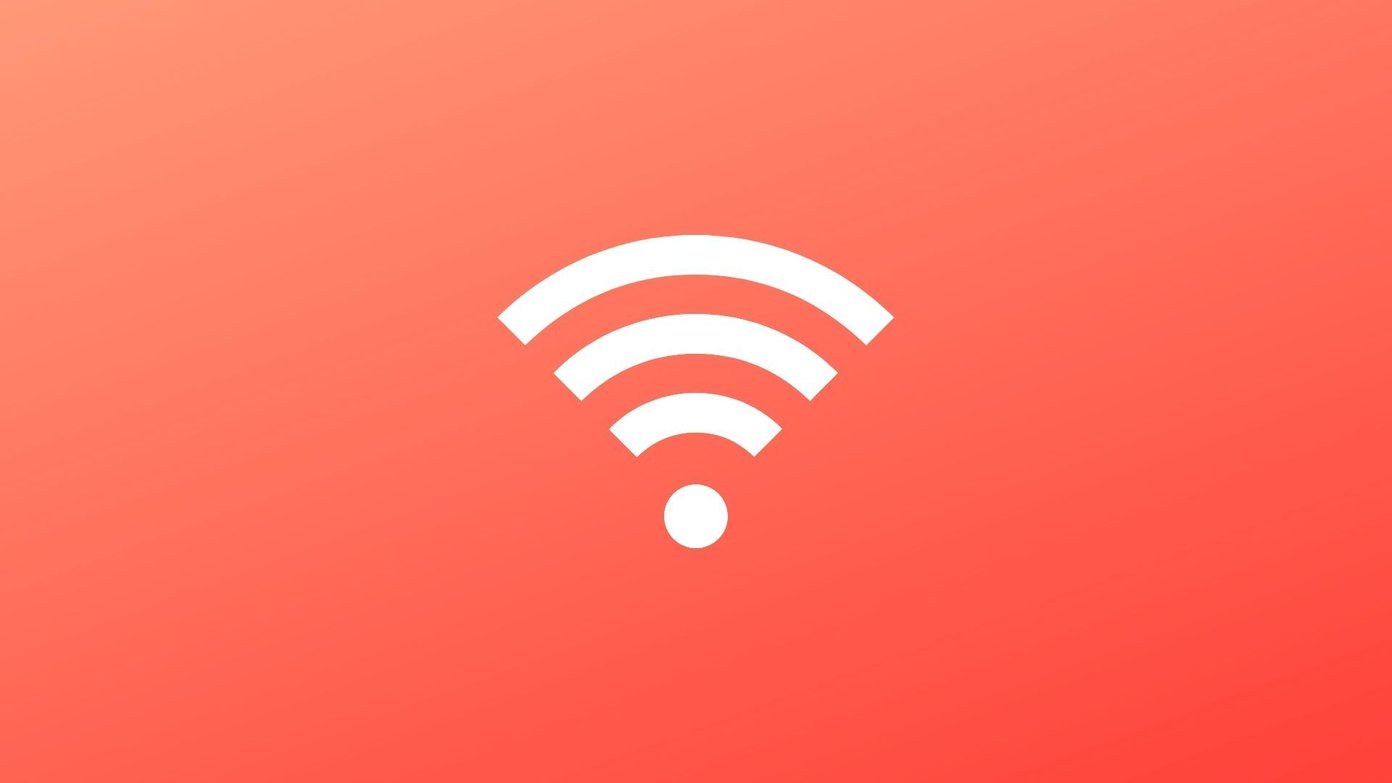
9 روش برتر برای رفع مشکل دانلود نشدن فایل از "OneDrive"
دسته بندی ها
بدون دسته بندینویسنده
amirhamzhتاریخ انتشار
29 / مهر / 1403زمان مورد نیاز برای مطالعه
10 دقیقهعملکرد اصلی یک سرویس "cloud storage" مانند "OneDrive"، همگامسازی تمامی فایلها در دستگاههای مختلف است. با اینکه این سرویس به خوبی در "Windows" یکپارچه شده است، بعید است که حتی برای گرفتن پشتیبانهای اولیه از آن استفاده نشود. با این حال، برخی از کاربران "Windows 10" در دانلود فایلها از "OneDrive" مشکل دارند.
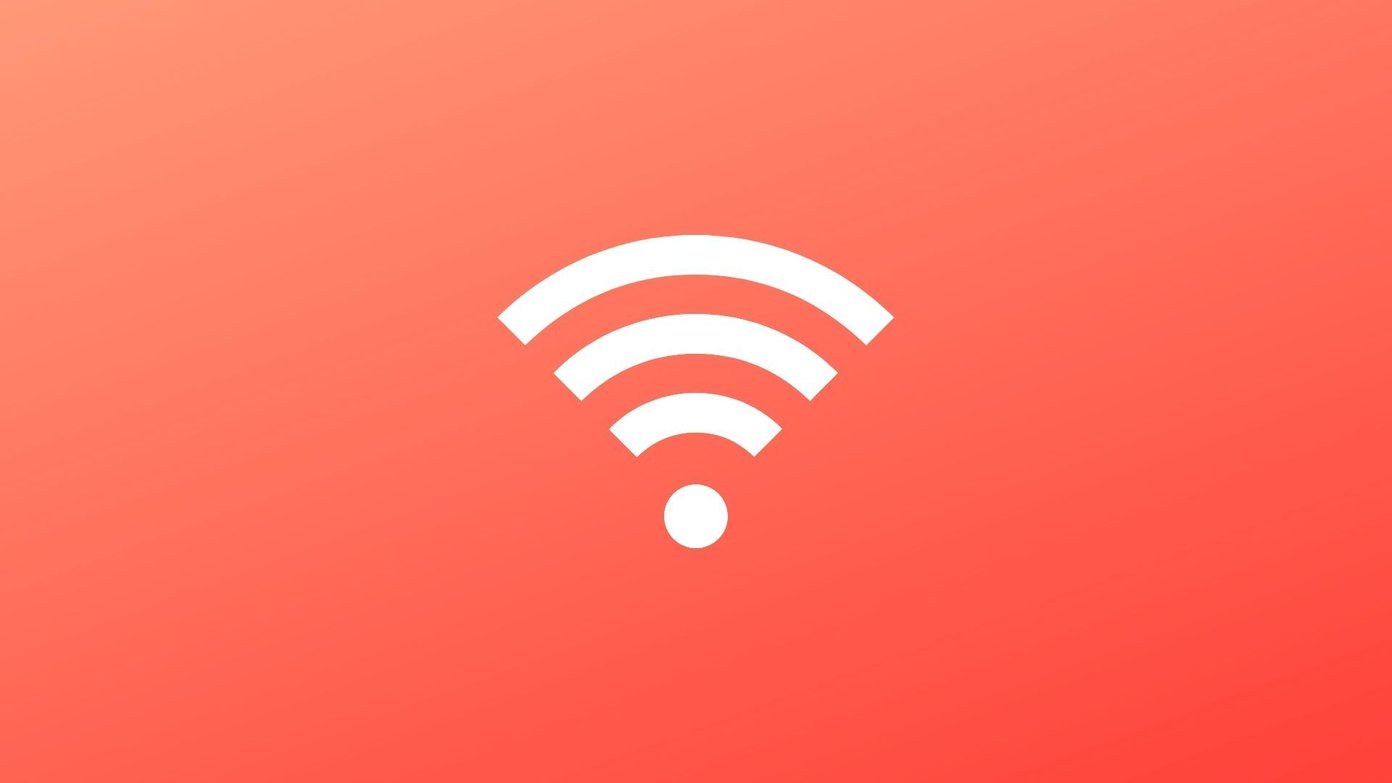
چه فایدهای دارد یک سرویس "cloud storage" وقتی که نمیتوانید فایلها را در زمان نیاز دانلود و دسترسی پیدا کنید؟ ذخیرهسازی تمام فایلها به صورت محلی نیز به مشکلات ذخیرهسازی منجر میشود. "Cloud storage" فضا را ذخیره میکند و همکاری آنلاین را آسانتر و لذتبخشتر میکند. کاربران دیگر گزارش دادهاند که فایلها از "OneDrive" شروع به دانلود میکنند، اما سپس، فرآیند در میانه راه متوقف میشود. این موضوع حتی بیشتر آزاردهنده است، به خصوص اگر در حال دانلود یک فایل بزرگ باشید. بیایید بررسی کنیم که چه کاری میتوانیم انجام دهیم تا این وضعیت را بهبود بخشیم.
دستگاه یا مرورگر متفاوت
این بیشتر شبیه به یک راهحل موقتی است که به شما اجازه میدهد به سرعت به فایل حیاتی دسترسی پیدا کنید. عیبیابی میتواند زمانبر و ناامیدکننده باشد. از یک "desktop computer" یا "smartphone" خود برای دانلود فایل استفاده کنید. همچنین میتوانید از "OneDrive web app" در یک مرورگر دیگر برای دانلود فایل استفاده کنید.
2. مشکلات رایج
اگر عیبیابی اولیه را انجام دادهاید، میتوانید به سرعت از نکات عبور کنید.
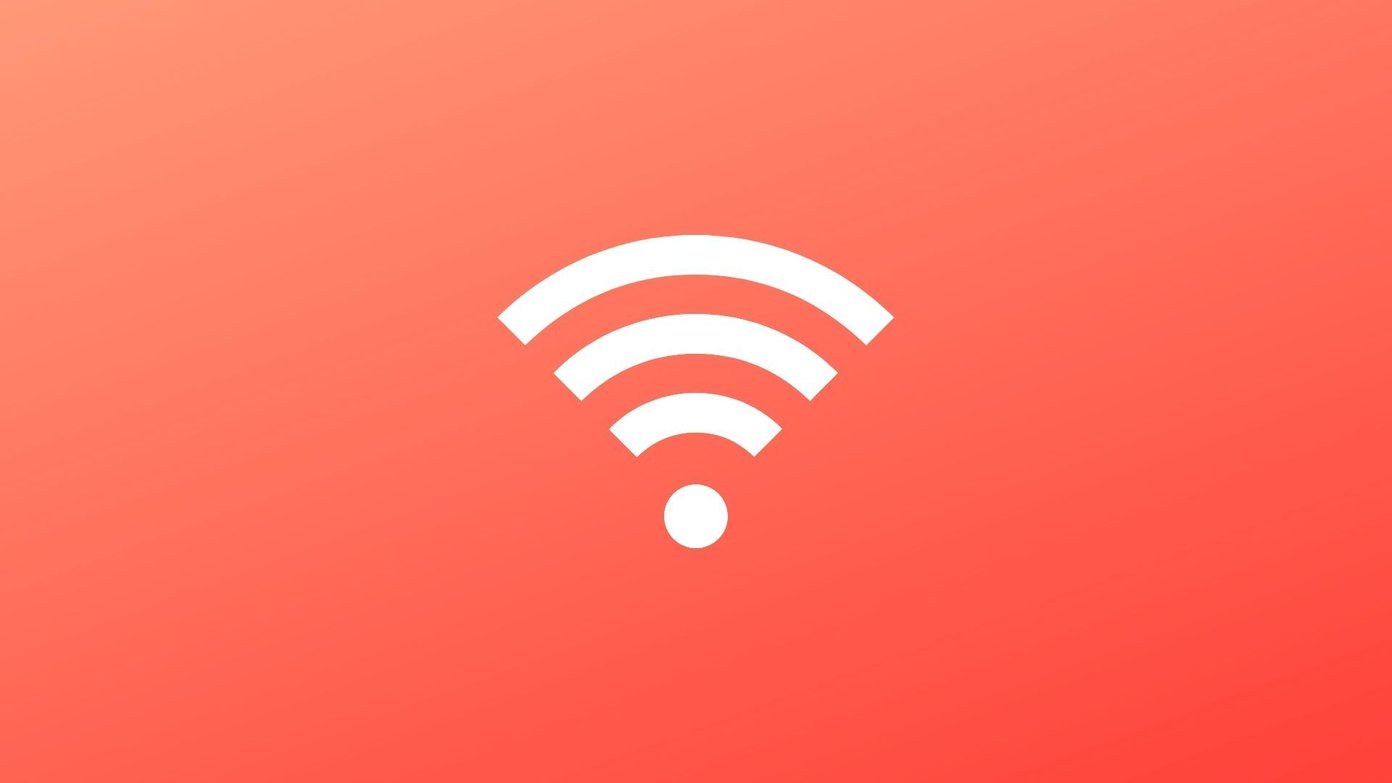
- اتصال اینترنت خود را بررسی کنید تا مطمئن شوید که پایدار است و سرعت آن خوب است.
- بررسی کنید که آیا "Microsoft OneDrive" با قطعی مواجه شده یا از دسترس خارج است.
- کامپیوتر خود را "Reboot" کنید تا تمام فرآیندهای مرتبط با "OneDrive" دوباره راهاندازی شوند.
3. حالت صرفهجویی در باتری
به طور پیشفرض، برنامه "OneDrive" به گونهای تنظیم شده است که وقتی کامپیوتر در حالت صرفهجویی در باتری است، همگامسازی را متوقف کند. اگر باتری ضعیف است، آن را به منبع تغذیه وصل کنید و دوباره بررسی کنید. نکته بعدی را بخوانید تا بیشتر درباره این تنظیمات بدانید.
4. تنظیمات OneDrive
آیا گزینه sync روشن و به درستی کار میکند؟
مرحله 1: بر روی آیکون "OneDrive" در "system tray" راست کلیک کرده و "Settings" را انتخاب کنید.
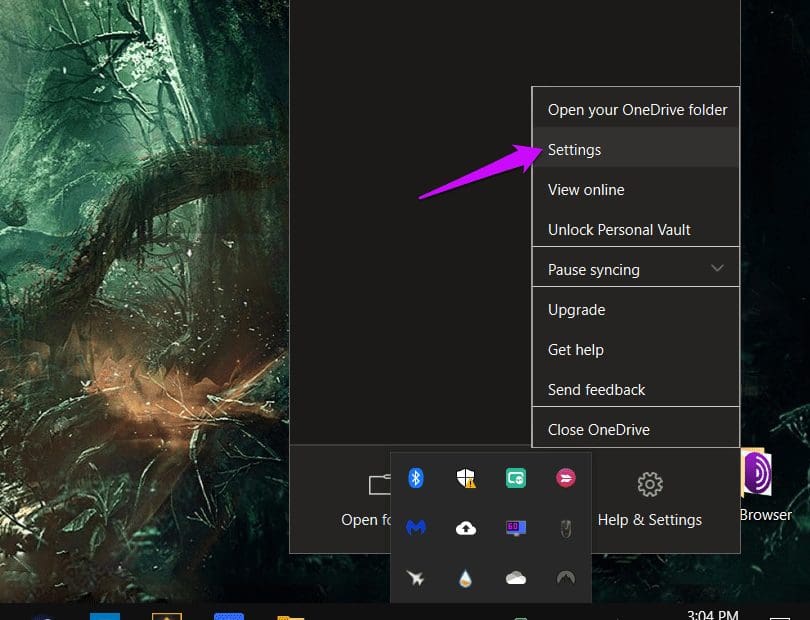
مرحله 2: به زبانه "Settings" بروید و گزینههای "metered network" و "battery saver mode" را اگر نیاز دارید، غیرفعال کنید.
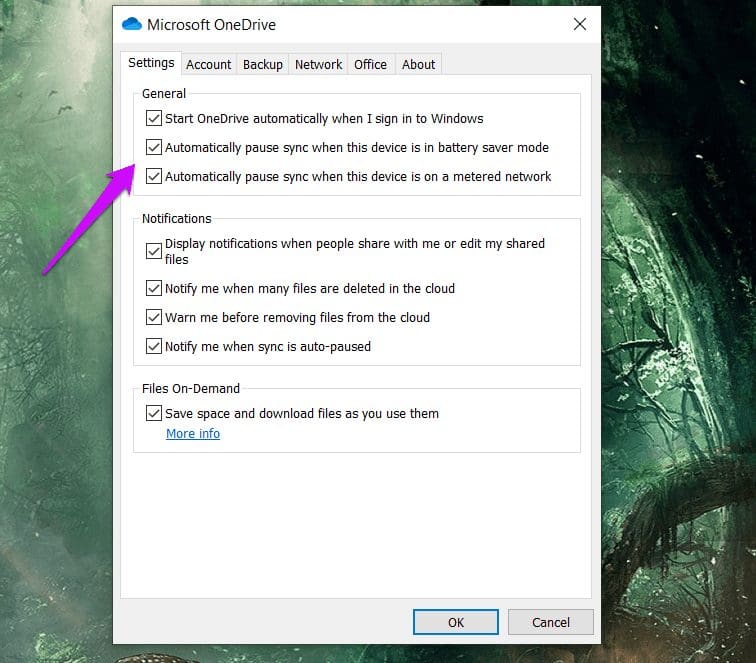
مرحله 3: زبانه Network را بررسی کنید تا مطمئن شوید که سرعتهای آپلود و دانلود محدود یا "throttled" نشدهاند.
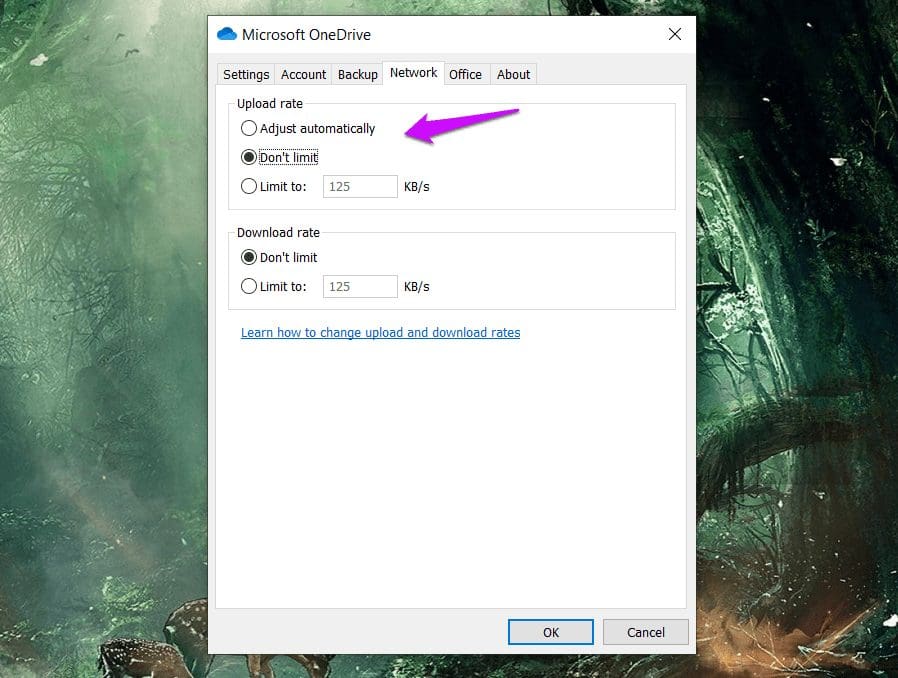
من همچنین به شما توصیه میکنم که "OneDrive sync" را از منوی راست کلیک متوقف کنید و دوباره شروع کنید.
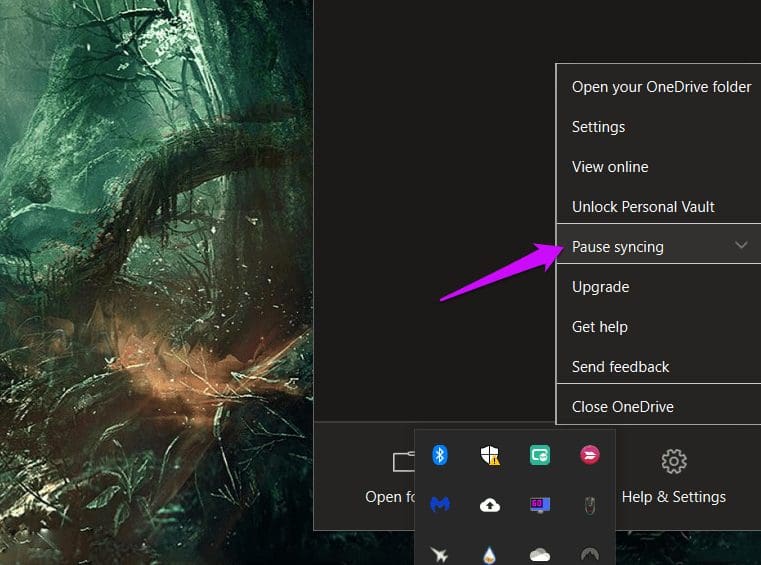
5. Command Prompt
تحت این راهحل، اولین فرمان "OneDrive" را بازنشانی میکند زیرا ممکن است دادههای محلی برنامه خراب شده باشند. دومی "OneDrive app" را به آخرین نسخه بهروزرسانی خواهد کرد.
مرحله 1: "Command Prompt" را با دسترسی مدیر از منوی "Start" جستجو کرده و باز کنید.
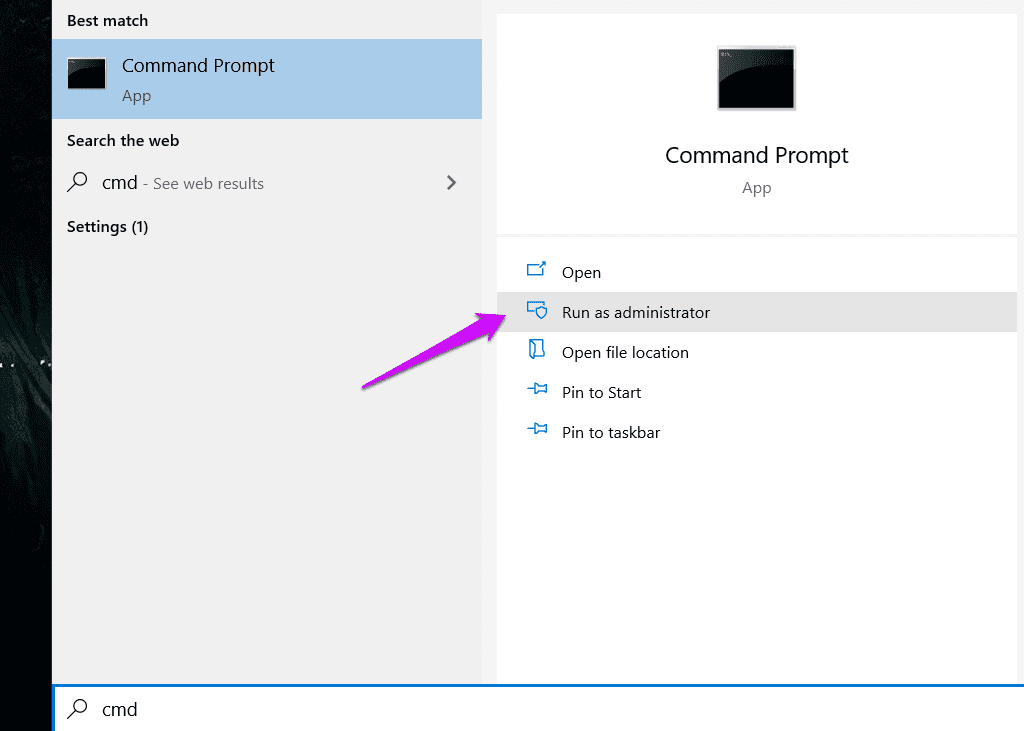
مرحله 2: اولین "command" را بدهید و دو دقیقه صبر کنید.
%localappdata%\Microsoft\OneDrive\onedrive.exe /reset
سپس، "command" دوم را اجرا کنید.
%localappdata%\Microsoft\OneDrive\update
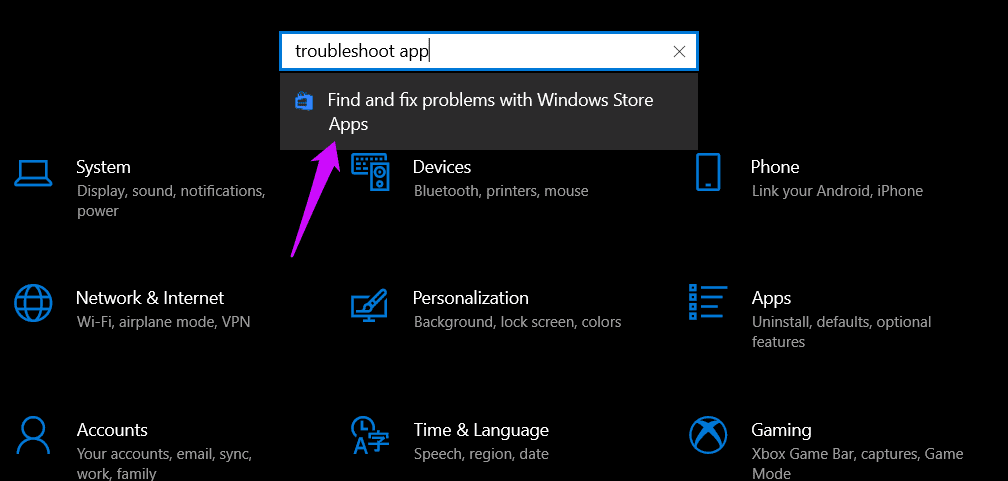
6. مجوزهای فایل
آیا اجازه دانلود و دسترسی به فایلهای مورد نظر را دارید؟ اگر شما "creator" فایل باشید، بله دارید. اما اگر فایل با شما به اشتراک گذاشته شده باشد، پیشنهاد میکنم ابتدا با "admin" چک کنید. شاید او/او به عمد "permissions" را لغو کرده باشد یا شاید هم یک "bug" باشد. از او/او بخواهید که فایل را دوباره به اشتراک بگذارد تا مطمئن شوید که همه چیز همانطور که باید باشد.
7. دوباره بارگذاری کردن فایل
سعی کنید فایل را دوباره "upload" کنید یا اگر فایل را در اختیار ندارید، از شخص دیگر بخواهید این کار را انجام دهد. این احتمال وجود دارد که فایل خراب شده باشد یا بهطور کامل "uploaded" نشده باشد. توصیه میکنم قبل از "reupload" کردن، نام فایل را تغییر دهید تا مطمئن شوید هیچ گونه تداخل یا مشکل "overwrite" وجود ندارد.
8. عیبیاب Windows
خوشبختانه، ویندوز با یک برنامه "Troubleshooter" داخلی ارائه میشود که در برطرف کردن مشکلات رایج با چند کلیک بسیار کمککننده است. در اینجا نحوه فراخوانی و استفاده از آن آورده شده است.
مرحله 1: کلیدهای "Windows" و "I" را فشار دهید تا "Settings" باز شود و سپس لینک ‘Find and fix problems with Windows Store apps’ را جستجو و باز کنید.
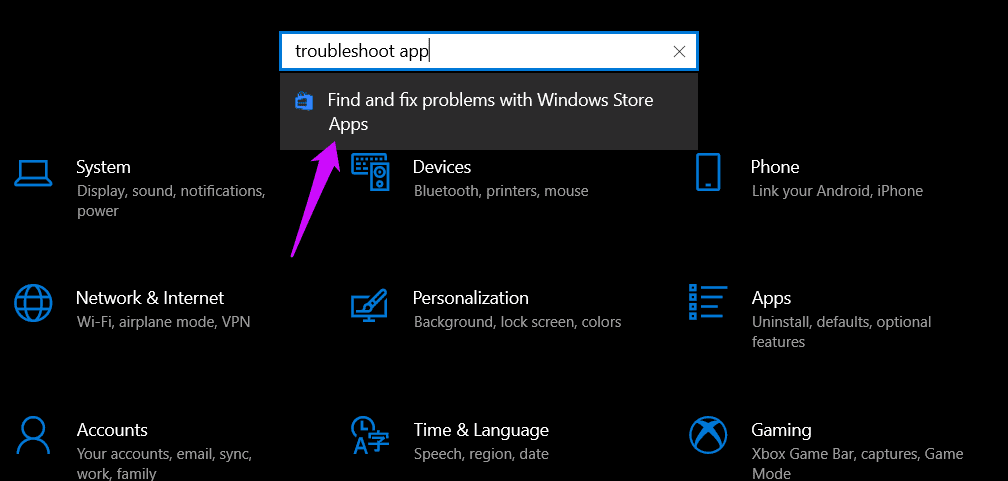
مرحله 2: مطمئن شوید که "Apply repairs automatically" در پنجرهای که باز میشود تیک خورده باشد و سپس روی "Next" کلیک کنید.
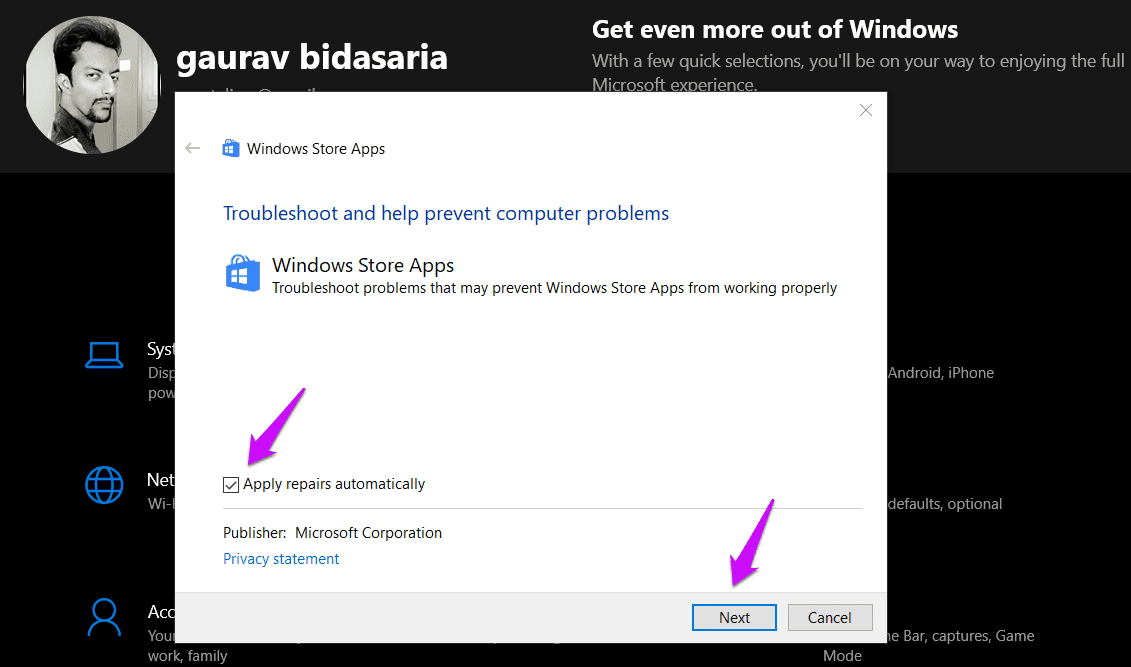
دستورالعملهای روی صفحه را دنبال کنید تا مشاهده کنید که آیا سیستم میتواند مشکل "can’t download from OneDrive" را شناسایی و رفع کند.
9. قطع ارتباط OneDrive
این مرحله هیچکدام از فایلهای شما را در پوشه "OneDrive" روی کامپیوتر یا در فضای ابری حذف نخواهد کرد.
مرحله 1: دوباره "OneDrive Settings" را از "system tray" باز کنید.
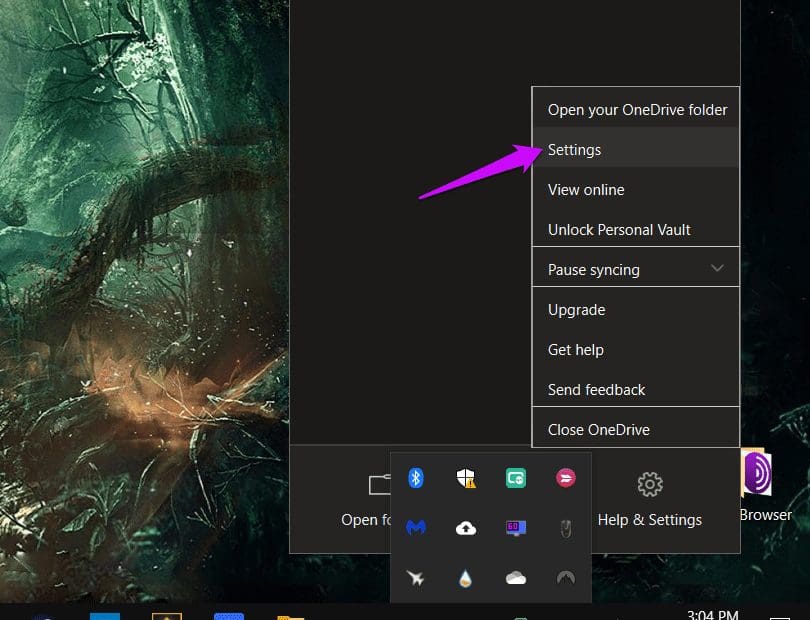
مرحله 2: "Unlink this PC" را در زیر برگه "Account" انتخاب کنید.
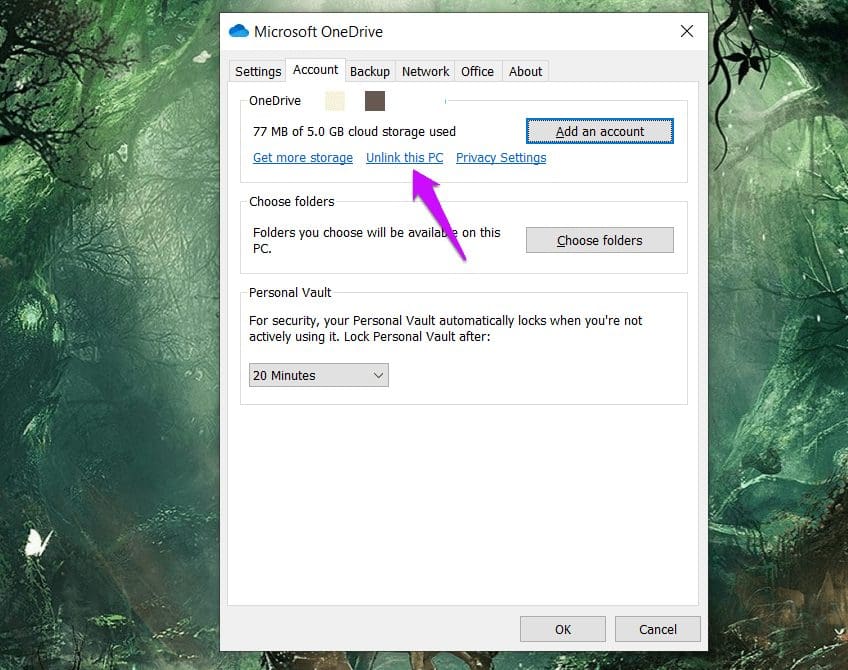
دستورالعملهای روی صفحه را دنبال کنید.
مرحله 3: برنامه "OneDrive" را دوباره باز کنید و از شما خواسته میشود با حساب "Microsoft" خود وارد شوید. مراحل بعدی را دنبال کنید و همان مکان پوشه قبلی را انتخاب کنید تا همه چیز را به سرعت همگامسازی کنید.
دانلود زندگی
من از "OneDrive" و "Google Drive" استفاده میکنم. همیشه میتوانم از دوستان و همکاران بخواهم که فایل را دوباره روی یکی از این گزینهها آپلود کنند اگر یکی از آنها به هر دلیلی درست کار نمیکند. به هر حال بیشتر مردم حسابهای "Google" و "Microsoft" دارند. همچنین میتوانم از ویژگی "personal vault" در "OneDrive" استفاده کنم که واقعاً جالب و ضروری است. یکی دیگر از مزایا برای کاربرانی است که به صورت رایگان از دو سرویس ذخیرهسازی ابری به جای یک سرویس استفاده میکنند و فضای ذخیرهسازی اضافی دریافت میکنند. شما چطور با فضای ذخیرهسازی رایگان خود کنار میآیید؟ تجربیات خود را در نظرات به اشتراک بگذارید.
موضوع بعدی: آیا چندین حساب "OneDrive" دارید؟ بررسی کنید که چگونه میتوانید آنها را به کامپیوتر "Windows" خود اضافه کنید و بهطور مؤثر مدیریت کنید.

