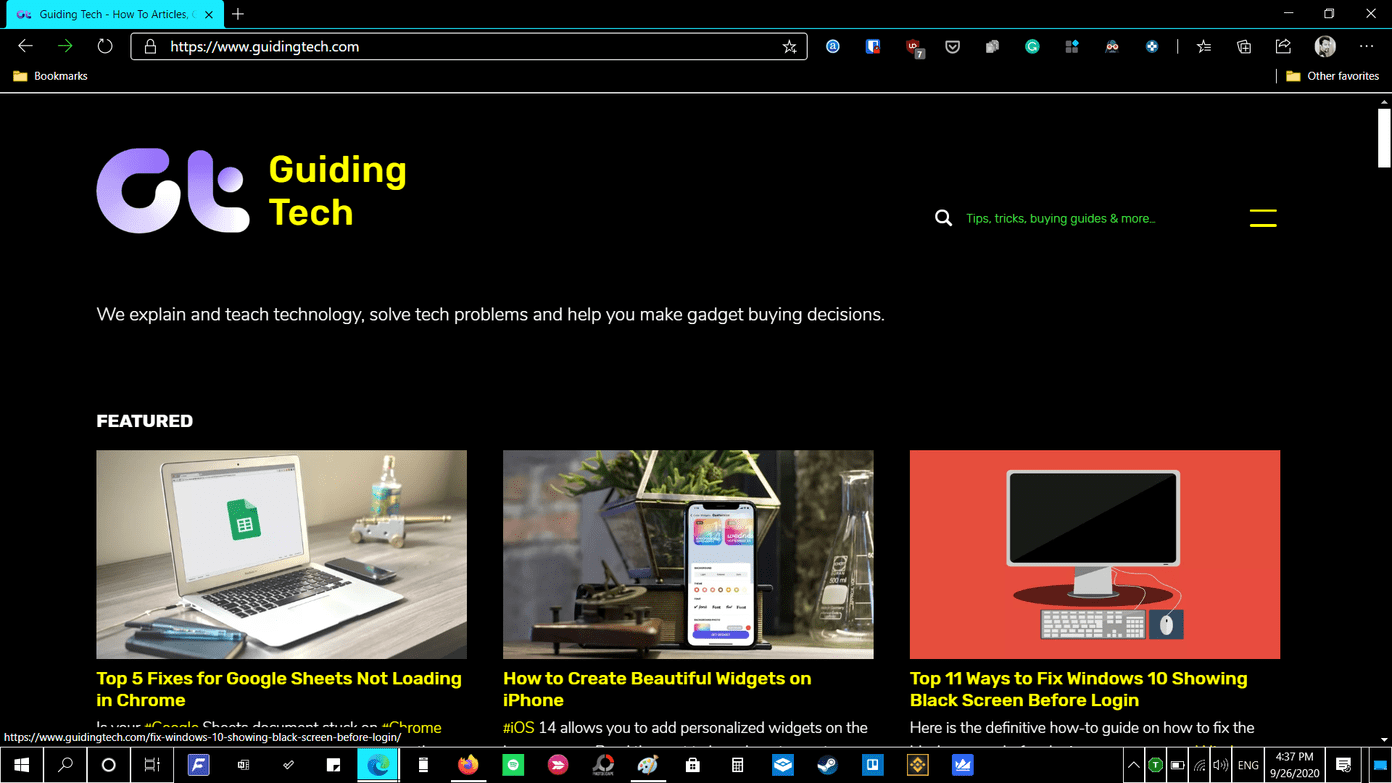
9 روش برتر برای رفع مشکل رنگهای وارونه در Windows 10
دسته بندی ها
بدون دسته بندینویسنده
amirhamzhتاریخ انتشار
29 / مهر / 1403زمان مورد نیاز برای مطالعه
10 دقیقهمدتها قبل از اینکه "dark mode" وجود داشته باشد، ویژگیای به کاربران اجازه میداد رنگهای روی صفحهنمایش خود را معکوس کنند. این ویژگی در صورتی که صفحه را در تاریکی مشاهده میکنید یا از برخی از انواع ناتوانیهای بینایی رنج میبرید، مفید است. برای بقیه ما، آن زشت به نظر میرسد و چشمآزار است. متأسفانه، چندین کاربر "Windows 10" وقتی از خواب بیدار شدند، رنگهای معکوسشده را روی کامپیوتر خود مشاهده کردند. چه این به دلیل یک باگ باشد یا نرمافزار، دلیل ممکن است ناشناخته باشد، اما میتوانید آن را رفع کنید.
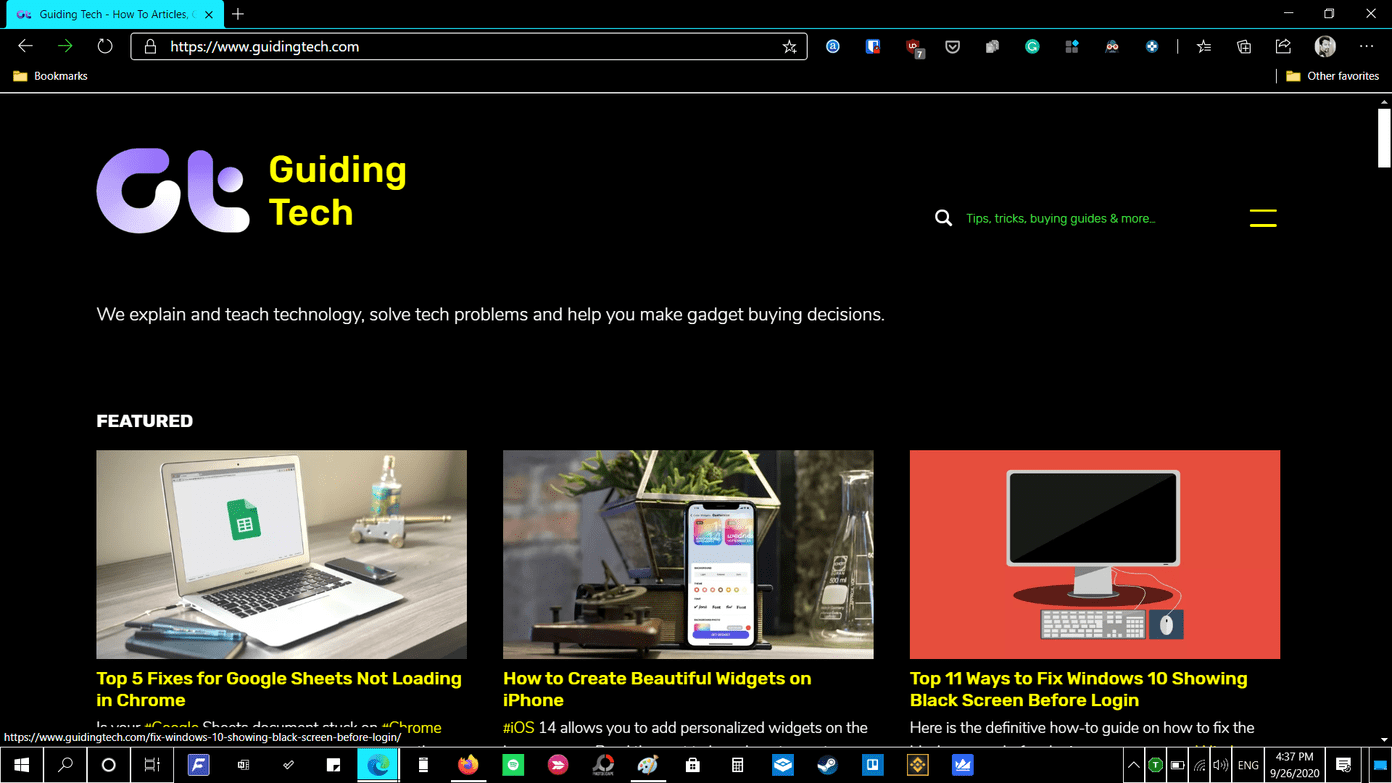
اولین باری که این گزینه را دیدم، روی آیفون 4s قدیمیام بود. امتحانش کردم و همه چیز عجیب به نظر میرسید. به نظرم شبیه یک "special effect" به نظر میرسید. همانطور که از نامش پیداست، "UI colors" را از روشن به تیره و بالعکس معکوس میکند. در اینجا نحوه عملکرد ویژگی "inverted colors" در "Windows 10" و نحوه رفع آن آمده است.
بیایید شروع کنیم.
غیرفعال کردن "Inverted Colors"
مرحله 1: کلیدهای Windows+I را فشار دهید تا "Settings" باز شود و سپس "Invert colors" را جستجو و باز کنید.
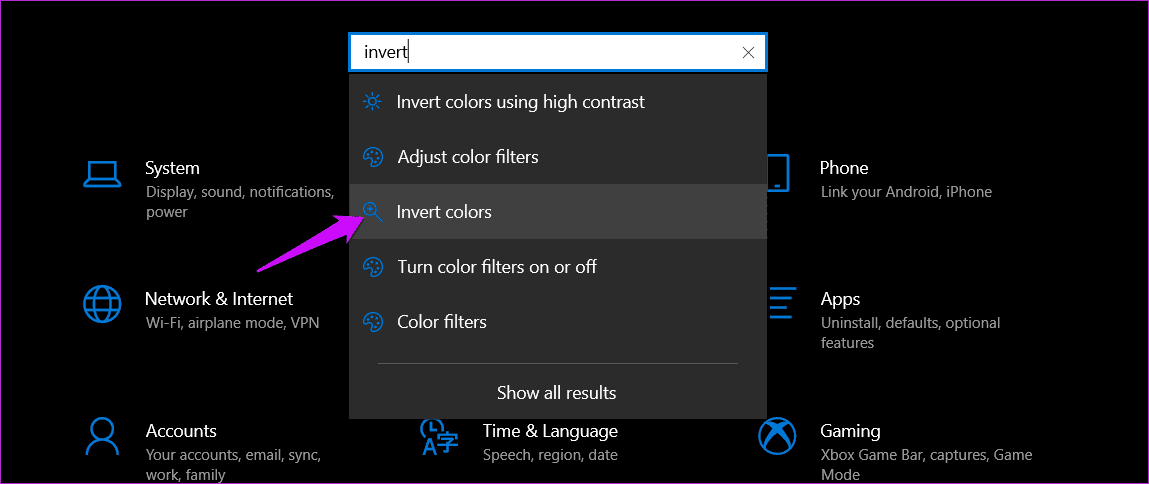
مرحله 2: گزینه "Invert colors" را در اینجا مطابق با نیاز خود تغییر دهید. میانبر مفید زیر را مشاهده کردید؟
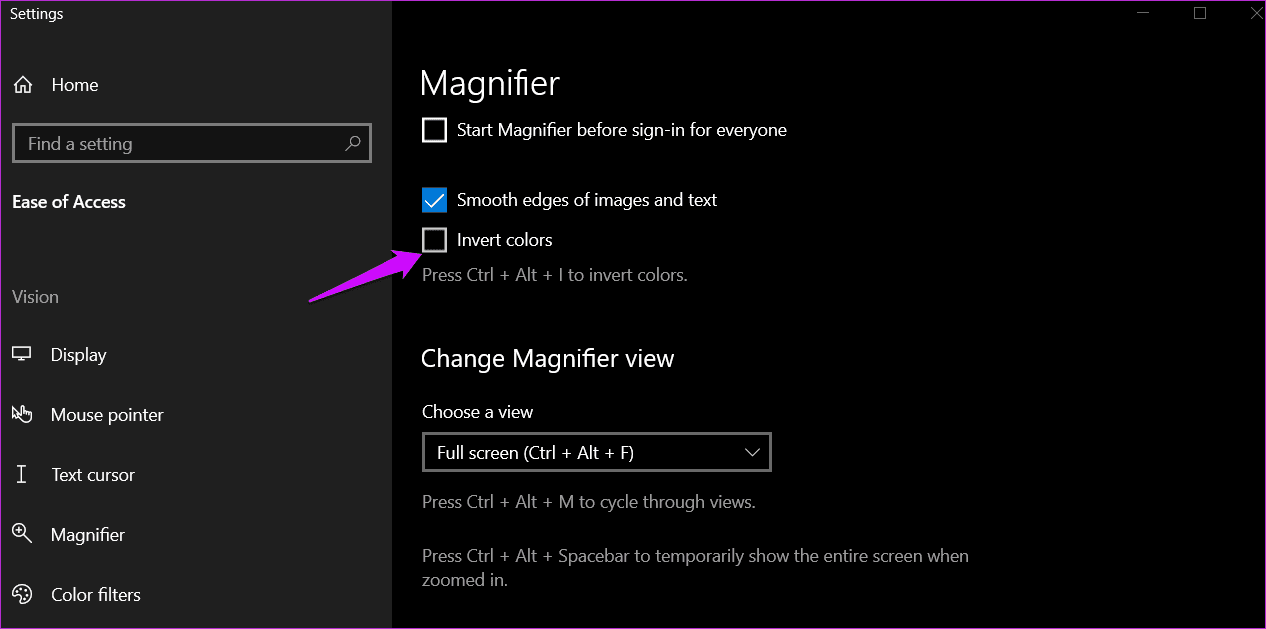
نیازی به تغییر هیچ تنظیم دیگری در آنجا نیست.
2. غیرفعال کردن "High Contrast"
بیشتر کاربران این را نمیدانند، اما گزینه دیگری به نام "High Contrast feature" وجود دارد.
مرحله 1: دوباره "Settings" را باز کنید و به دنبال گزینه «Invert colors using high contrast» بگردید و آن را باز کنید.
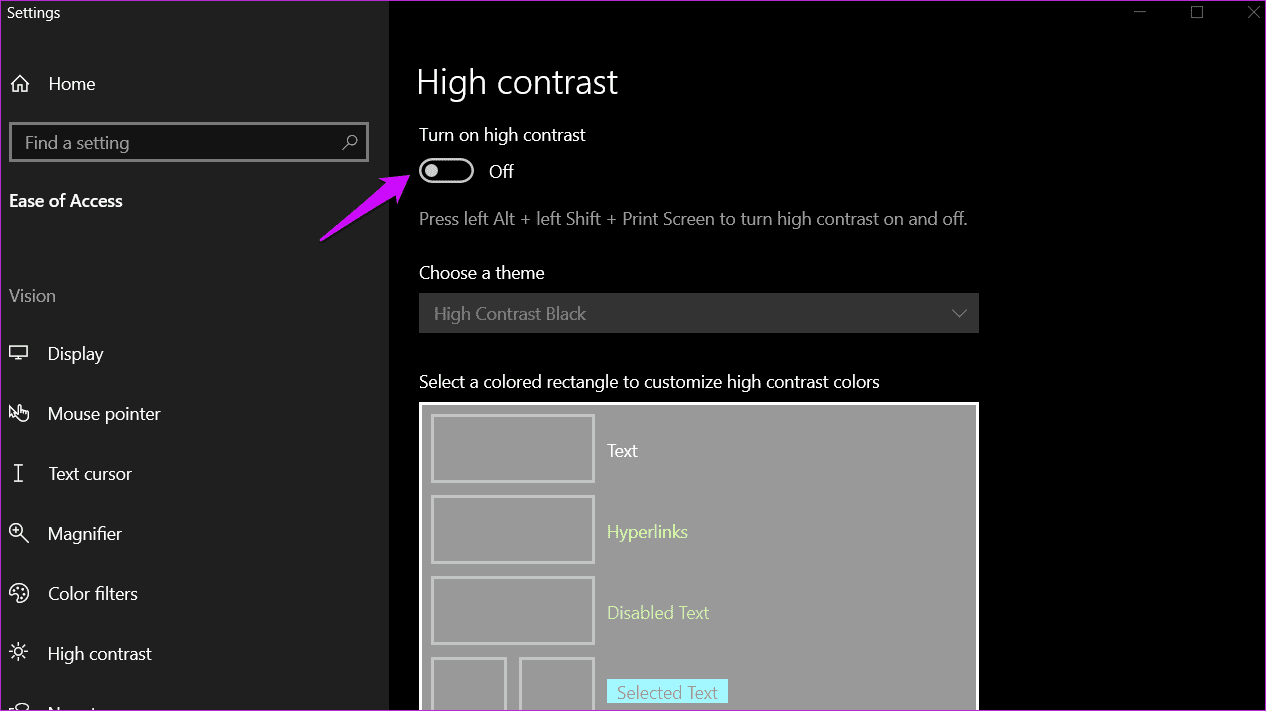
مرحله ۲: گزینه "Turn on high contrast" را غیرفعال کنید.
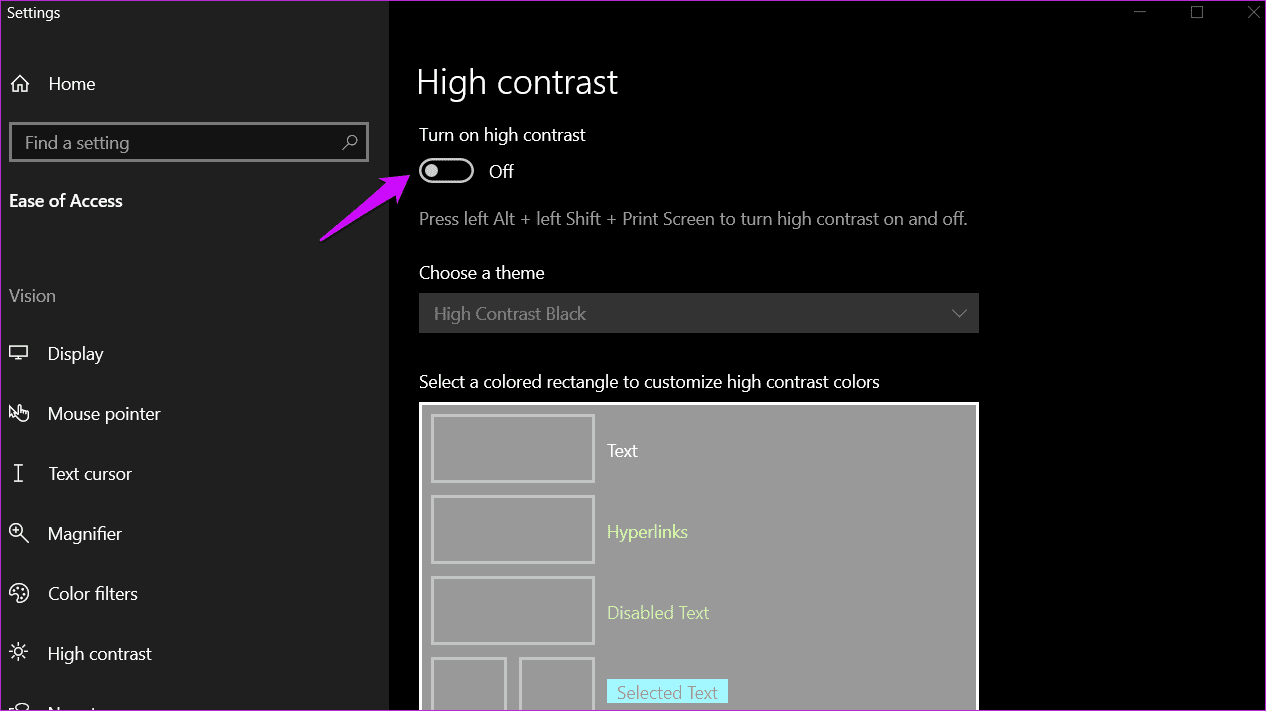
3. فیلترهای رنگی
مرحله 1: به تنظیمات برگردید و به دنبال "Color filters" بگردید و آن را باز کنید.
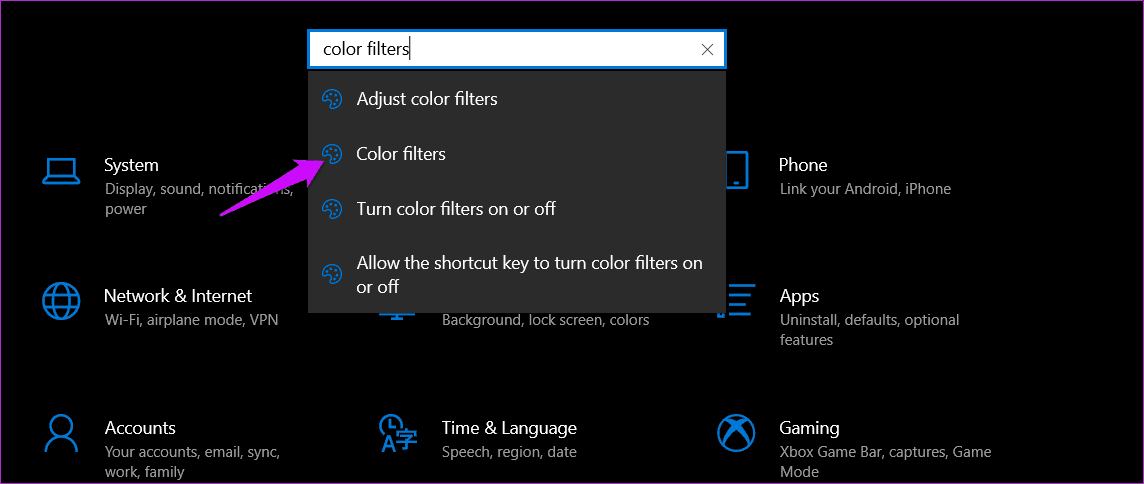
مرحله 2: فیلترهای رنگی را خاموش کنید و دوباره بررسی کنید که آیا رنگها هنوز در "Windows 10" شما معکوس هستند.
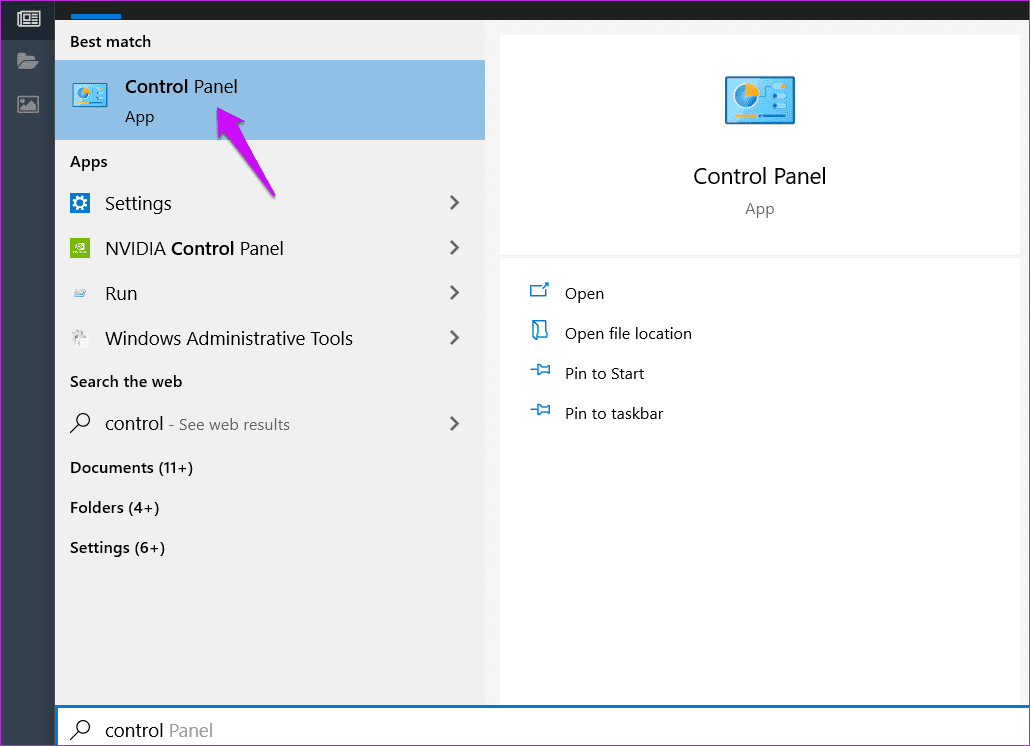
4. "Visual Notifications" را خاموش کنید
این یک تنظیم دسترسی دیگر است که برای کمک به کسانی که در مشاهده صفحهنمایشهای کامپیوتر مشکل دارند طراحی شده است.
مرحله 1: جستجو و باز کردن "Control Panel" از "Start menu".
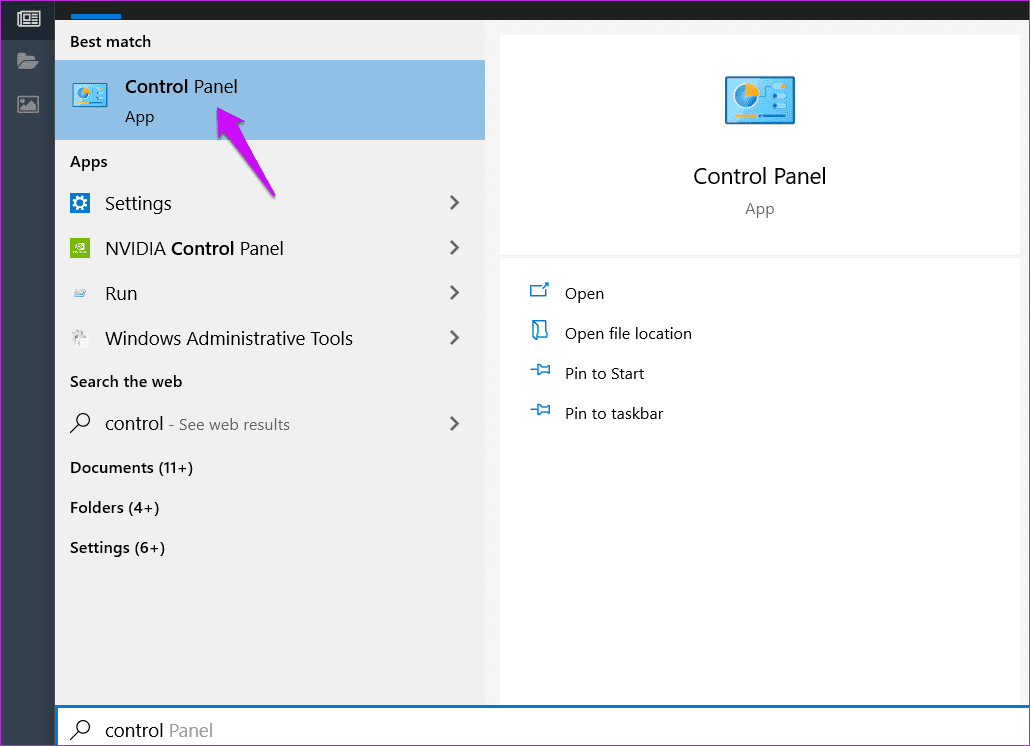
مرحله 2: "Replace sounds with visual cues" را در نوار جستجو پیدا کرده و باز کنید.

مرحله 3: گزینه ‘Turn on visual notifications for sounds’ را خاموش کنید.
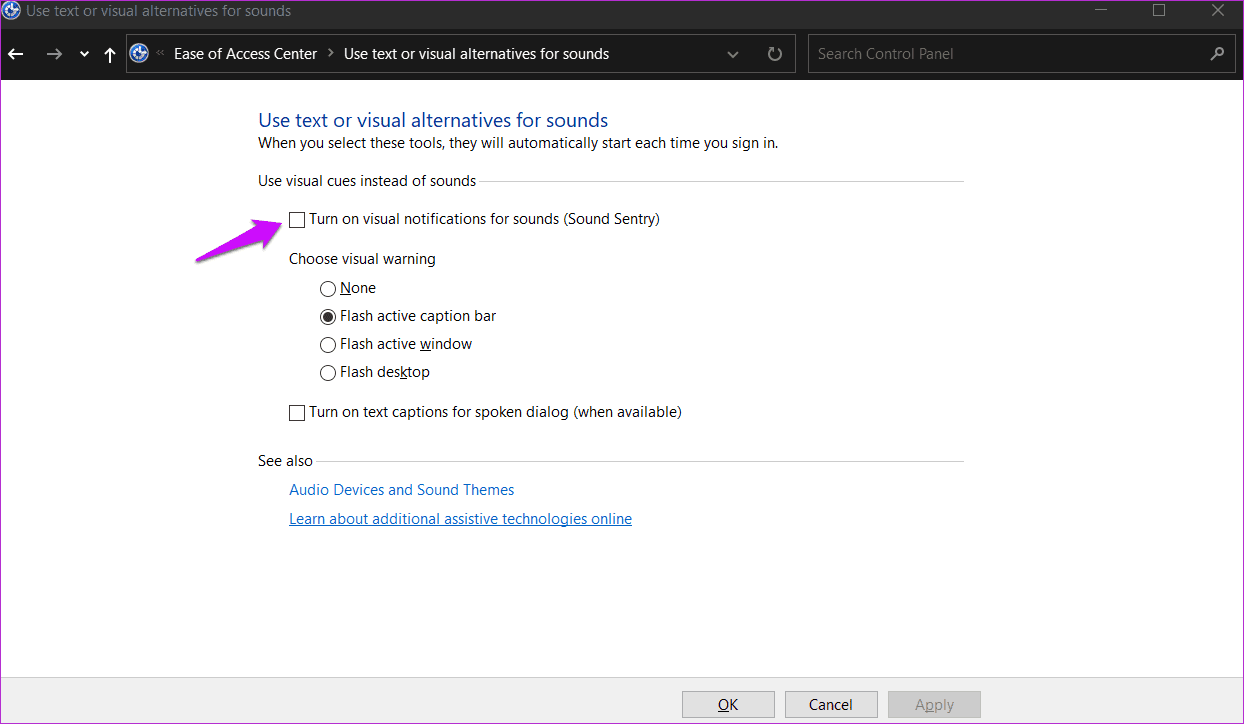
فراموش نکنید که تغییرات را "save" کنید.
5. تنظیمات Graphics Card
همه کارتهای گرافیک تنظیمات خاص خود را دارند. یکی از چیزهایی که آنها کنترل میکنند، نمایش و چگونگی ظاهر شدن همه چیز روی صفحه است. تنظیمات "کارت گرافیک" خود را باز کنید و بررسی کنید که آیا گزینهای برای "inverted colors" یا "high contrast" وجود دارد یا خیر. اگر فعال است، آن را خاموش کنید. گزینهها ممکن است بسته به برند و مدل کارت متفاوت باشند.
6. درایورها را بررسی کنید
ما یک راهنمای جامع درباره نحوه بهروزرسانی، حذف نصب و نصب مجدد "drivers" نوشتهایم. پیشنهاد میکنم آن راهنما را مطالعه کنید و سپس "display adapter" و "graphics card drivers" را بهروزرسانی و نصب مجدد کنید.
7. ویرایشگر "Registry"
شما میتوانید با استفاده از "Registry Editor" توقف اجباری تغییر رنگ نمایشگر را انجام دهید. در واقع، میتوانید کارهای زیادی با آن انجام دهید. این یک ابزار پیشرفته و بسیار قدرتمند است.
مرحله ۱: "Registry Editor" را در منوی "Start" جستجو کرده و آن را باز کنید.
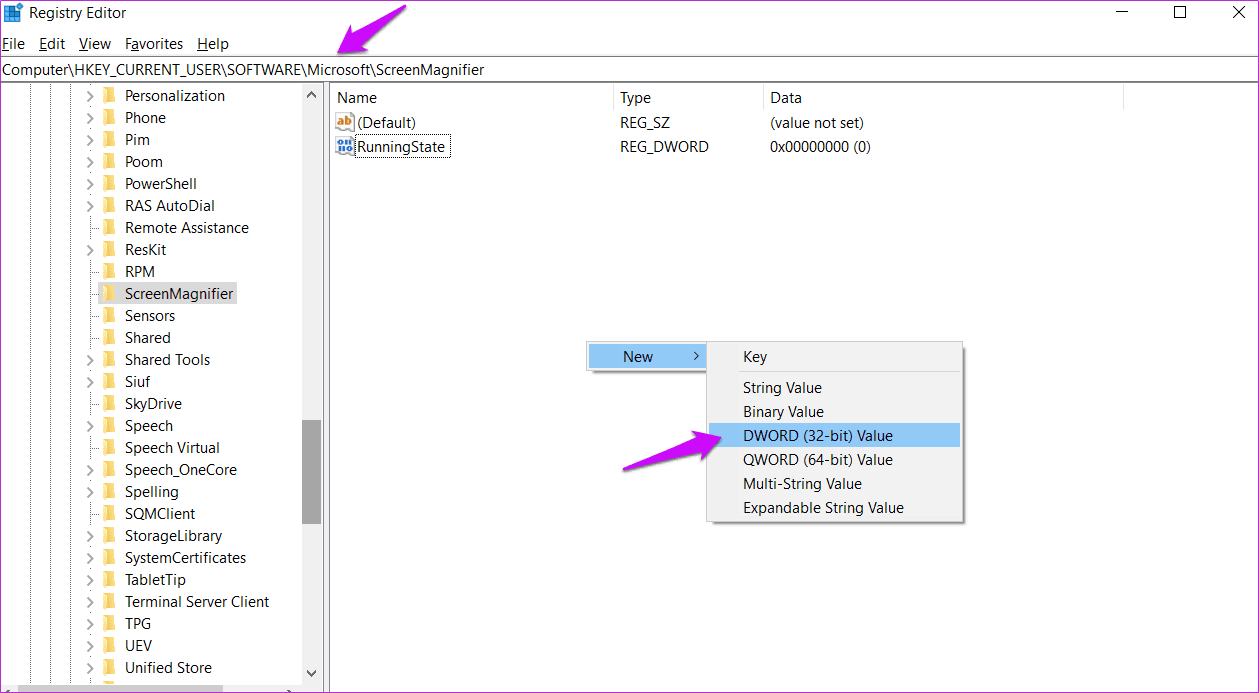
مرحله ۲: به ساختار "folder" زیر بروید.
HKEY_CURRENT_USER\Software\Microsoft\ScreenMagnifier
روی فایل DWORD "Invert" دوبار کلیک کنید و مقدار را به 0 (صفر) تنظیم کنید. فایل وجود ندارد؟ روی یک ناحیه خالی راستکلیک کنید و "DWORD (32-bit) Value" را زیر New انتخاب کنید.
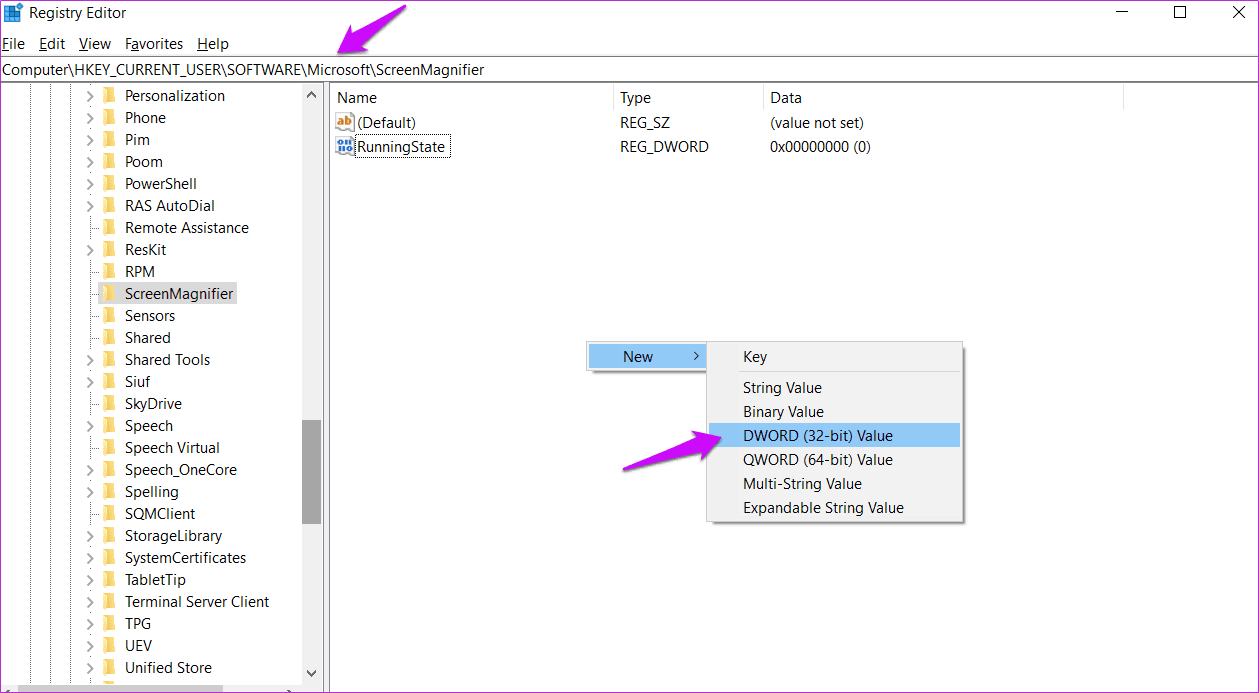
مرحله 3: فایل را با نام Invert ذخیره کنید و سپس دوبار کلیک کنید تا آن را باز کنید. اکنون دستورالعملهای مرحله 2 بالا را دنبال کنید و مقدار را برابر 0 قرار دهید.
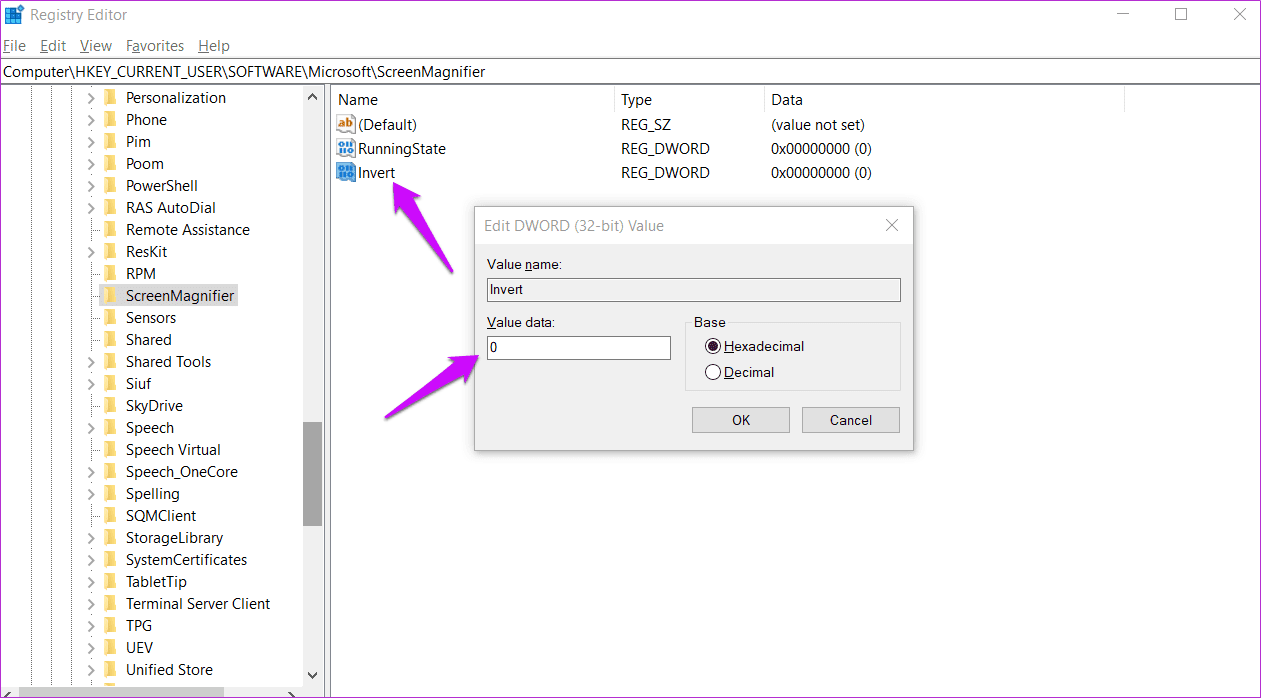
8. "Safe Mode"
اولین کاری که باید انجام دهید ایجاد یک نقطه بازگردانی است تا از دست دادن دادهها جلوگیری شود. حالا، کامپیوتر را در "Safe Mode" بوت کنید و بررسی کنید که کدام برنامهای که به تازگی نصب شده این مشکل را ایجاد کرده است. همچنین میتوانید "clean boot" را امتحان کنید که به کاهش موارد احتمالی تضاد کمک بیشتری خواهد کرد.
9. "System Restore"
اگر تا اینجا پیش آمدهاید، واقعاً هیچ جایگزین دیگری برای شما باقی نمانده است. "Windows 10" هر بار که یک تغییر عمده در سیستم تشخیص دهد، یک "system restore point" ایجاد میکند. این فرآیند به صورت خودکار انجام میشود و در پسزمینه کار میکند. با این حال، همانطور که در نکته قبلی دیدیم، میتوانید به صورت دستی یک "restore point" ایجاد کنید.

به آن مقاله دوباره مراجعه کنید تا بیاموزید چگونه کامپیوتر خود را به نقطهای در گذشته بازگردانید که همه چیز همانطور که باید کار میکرد.
دنیای وارونه
گزینه "inverted color" یک ویژگی دسترسی است برای افرادی که در شرایط مختلف مشکل دیدن صفحه نمایش کامپیوتر خود را دارند. این یک ویژگی است و نه یک باگ. شما باید راهی برای غیرفعال کردن آن پیدا کنید با استفاده از یکی از روشهایی که در بالا به اشتراک گذاشتیم. این به هیچ وجه عملکرد سیستم را خراب نمیکند و میتوانید به صورت عادی به کار با کامپیوتر خود ادامه دهید. تنها چیزی که تغییر میکند، ظاهر همه چیز روی صفحه است. عجیب برای کسانی که درخواست آن را نکردهاند.
بسیاری از توسعهدهندگان هنگام کار روی کد خود از آن استفاده میکنند زیرا فشار کمتری به چشمانشان وارد میکند. گزینهای در تنظیمات "High contrast" وجود دارد که به شما امکان کنترل رنگها را نیز میدهد. شاید، به آن عادت کنید؟ هیچوقت نمیدانید.
در ادامه: نمیخواهید "dark mode" را در مرورگر خود نیز داشته باشید؟ برای یادگیری نحوه غیرفعال کردن "Chrome dark mode" در هر دو سیستم عامل "Windows" و "macOS"، روی لینک زیر کلیک کنید.

