Microsoft Teams دارای وضعیتهای حضور مختلفی است که کاربران میتوانند برای نشان دادن سطح دسترسی خود تنظیم کنند. وضعیتها ممکن است به صورت خودکار نیز تنظیم شوند، بسته به نحوه استفاده شما از اپلیکیشن. این راهنما به بررسی چندین کد وضعیت Microsoft Teams میپردازد و توضیح میدهد که هر کدام چه معنایی دارند و چگونه استفاده میشوند.
“Available” وضعیت حضور پیشفرض است که نشان میدهد شما وارد شدهاید و در Microsoft Teams فعال هستید اما در جلسهای شرکت ندارید. این کد به سادگی به سایر کاربران اطلاع میدهد که شما آنلاین و در دسترس برای چت هستید، اگر کسی بخواهد با شما تماس بگیرد یا پیامی ارسال کند.
کد وضعیت “Busy” در Microsoft Teams نشان میدهد که فرد مورد نظر مشغول است. ممکن است در یک جلسه یا تماس باشد (Teams بهطور خودکار وضعیت شما را به “Busy” تغییر میدهد اگر تماسی برقرار کنید)، یا ممکن است بهطور دیگری به فعالیتی مشغول باشد. شما همچنان در وضعیت “Busy” اعلانها را دریافت خواهید کرد، اما این یک روش مفید برای اطلاع دادن به مخاطبانتان است که احتمالاً فوراً پاسخ نخواهید داد.
کد وضعیت “Do Not Disturb” در Microsoft Teams یک سطح بالاتر از “Busy” است. این دقیقاً به معنای آن است که کاربر نمیخواهد مزاحمتی برایش ایجاد شود. اگر این تنظیم را اعمال کنید، هیچ اعلان یا نوتیفیکیشنی از Teams دریافت نخواهید کرد و دیگران متوجه میشوند که نباید مزاحم شما شوند.
“Be Right Back” یکی دیگر از کدهای وضعیت “Microsoft Teams” است که به طور نسبی خود توضیح است. این نشان میدهد که کاربر به طور موقت دور است، اما طولی نخواهد کشید و باید قبل از مدت طولانی دوباره آنلاین و “Available” باشد. این کد وضعیت هرگز به صورت خودکار اعمال نمیشود، بنابراین باید به صورت دستی آن را انتخاب کنید.
این وضعیت برای زمانی است که شما وارد “Teams” شدهاید اما در حال حاضر برنامه را باز ندارید و با چیزهای دیگری مشغول هستید، بنابراین احتمالاً بلافاصله پاسخ نخواهید داد. این وضعیت مشابه “Busy” است و بهطور خودکار اعمال میشود اگر بهطور اتفاقی کامپیوتر خود را به حالت خواب قرار دهید یا از “Teams” در دستگاه موبایل خود به یک برنامه دیگر سوئیچ کنید.
در نهایت، این “Microsoft Teams status code” باعث میشود که به نظر برسد شما اصلاً به “Teams” وارد نشدهاید. شما میتوانید از آن برای مخفی کردن وضعیت خود در حالی که هنوز به برنامه دسترسی دارید و در صورت دریافت پیام، اعلانها را دریافت میکنید، استفاده کنید.
اینها کدهای وضعیت “Microsoft Teams” هستند که توضیح داده شدند. حالا، بیایید ببینیم چگونه میتوانید بین آنها جابهجا شوید.
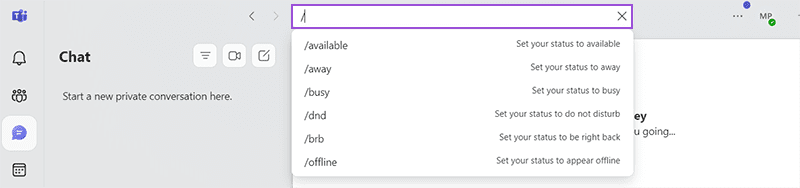
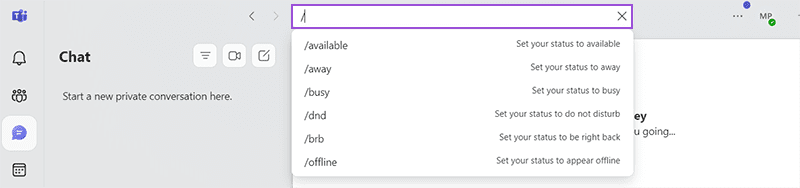
در “Teams for desktop”، تنها کاری که باید انجام دهید این است که روی عکس پروفایل یا آیکون خود در گوشه بالا سمت راست صفحه کلیک کنید. سپس، روی “Microsoft Teams status code” که در حال حاضر اعمال کردهاید کلیک کنید، که معمولاً اگر تازه وارد شدهاید، “Available” خواهد بود. سپس میتوانید روی آن کلیک کنید تا هر وضعیت دیگری را که میخواهید از لیست کشویی انتخاب کنید.
برای تنظیم وضعیت یا “Status” خود در “MS Teams” بر روی موبایل، فقط دکمه “Menu” (سه خط افقی) را بزنید. سپس بر روی وضعیت فعلی خود بزنید و هر کدام را که میخواهید از لیست ارائه شده انتخاب کنید.
در دستگاههای دسکتاپ، میتوانید از “کیبورد شورتکات” های کاربردی برای بهروزرسانی “Microsoft Teams status code” خود به صورت سریع استفاده کنید. کافی است “/” را در جعبه جستجو تایپ کنید و سپس هر وضعیت که میخواهید تنظیم کنید را وارد کنید:
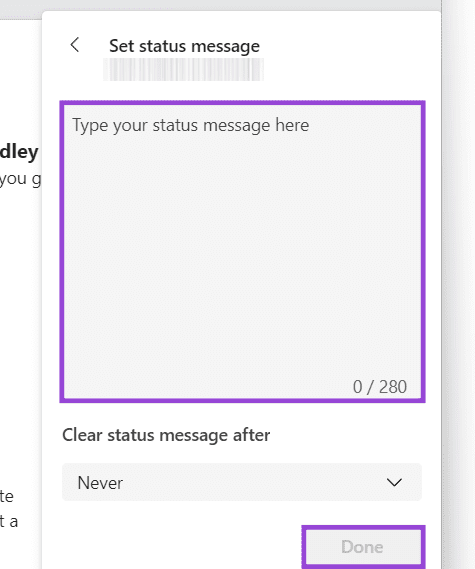
همچنین به جز کدها و نمادهای وضعیت، “MS Teams” به شما اجازه میدهد یک “Status Message” تنظیم کنید، که متن کوتاهی است که میتوانید به همراه کد وضعیت “Microsoft Teams” خود به مخاطبانتان نشان دهید. برای دسترسی به این گزینه، کافیست روی تصویر پروفایل خود کلیک کنید، سپس گزینه “Set Status Message” را انتخاب کنید. سپس میتوانید هر پیامی که میخواهید را تایپ کرده و برای ذخیره آن روی “Done” کلیک کنید.