چگونه یک جعبه (قرمز) دور متن در “Snipping Tool” روی ویندوز PC بکشیم
- آموزش های وردپرس
- amirhamzh
- 2 دقیقه
مراحل کشیدن یک جعبه (قرمز) دور متن در “Snipping Tool”
مرحله 1: “screenshot” یا هر تصویر دیگری را در “Snipping Tool” باز کنید.
مرحله 2: روی آیکون “Shapes” (مربع با یک دایره در پشت) کلیک کنید.
مرحله 3: شکل “Rectangle” را انتخاب کرده و روی ابزار “Fill” کلیک کنید. گزینه “None” (اولین گزینه، یعنی یک دایره با یک نوار) را انتخاب کنید.
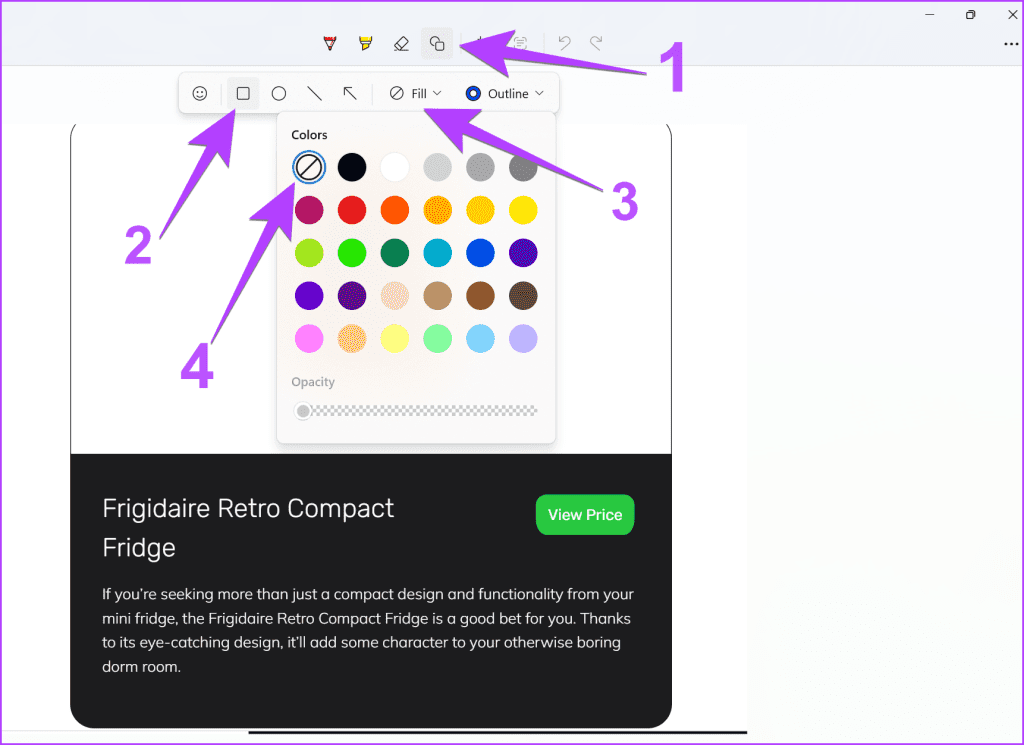
مرحله 4: حالا روی “Outline” کلیک کنید و رنگ قرمز را انتخاب کنید.
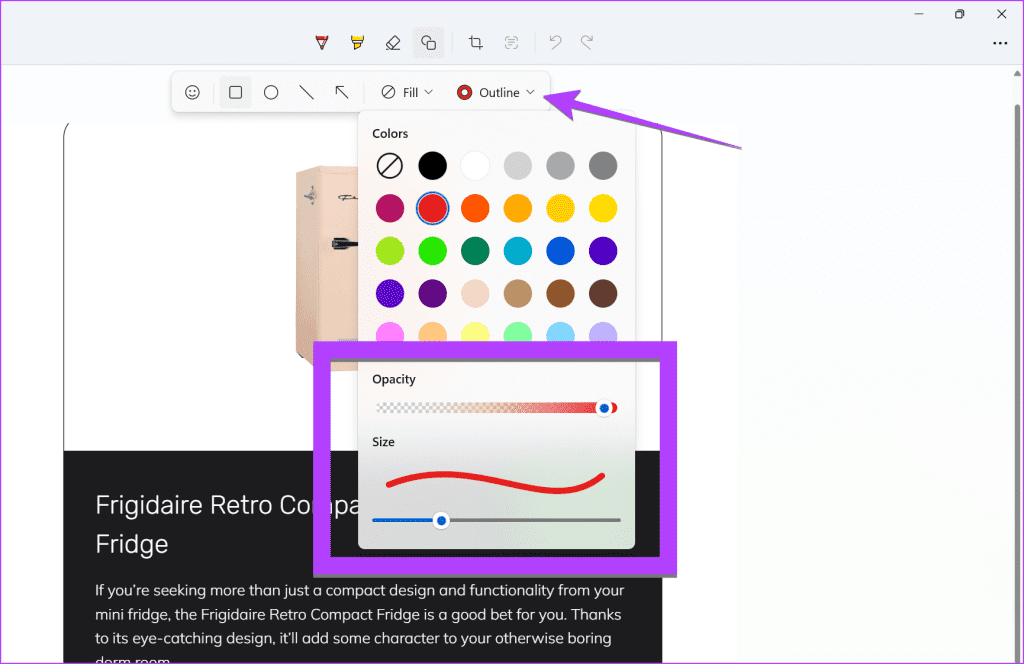
مرحله 5: حالا دکمه ماوس را نگه دارید و آن را روی متن در تصویر بکشید تا یک مستطیل ایجاد کنید. قبل از انجام هر کار دیگری روی تصویر، میتوانید “resize”، “rotate” یا “move” جعبه قرمز را انجام دهید. اگر بیرون از جعبه قرمز کلیک کنید، نمیتوانید آن را حرکت داده یا تغییر اندازه دهید.
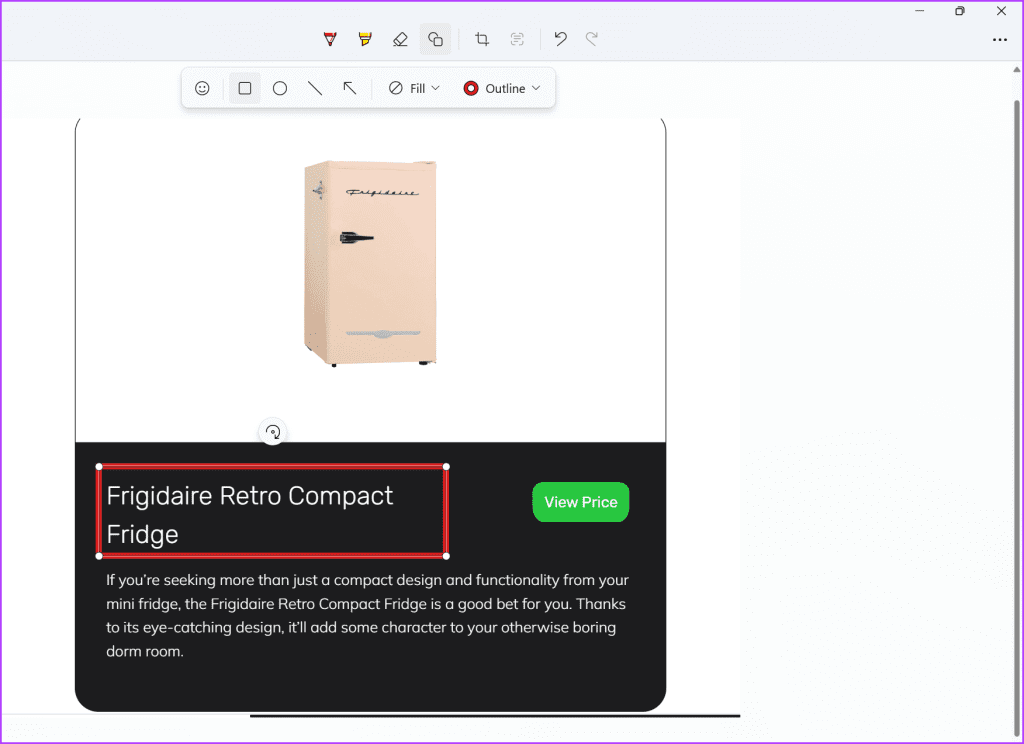
مرحله 6: از “Ctrl + S” برای ذخیره تصویر با کادر قرمز در اطراف متن استفاده کنید یا روی آیکون “Save” در بالا کلیک کنید. همچنین یاد بگیرید که چگونه به تصاویر “screenshot” در ویندوز فلش یا متن اضافه کنید.
نکته: کامپیوتر شما بهطور خودکار تمام “screenshot”ها را ذخیره میکند. مکان آنها را بشناسید.
چند نکته برای استفاده از “Snipping Tool”:
- تصاویری که در “Snipping Tool” ویرایش میکنید، حتی بدون ذخیرهسازی، بهطور خودکار به “clipboard” شما کپی میشوند.
- روی آیکون سه نقطه کلیک کنید، سپس “Visual Search with Bing” را انتخاب کنید تا تصاویر مشابه را پیدا کنید یا متن را از تصویر استخراج کنید.
- ابزار Snipping میتواند بهصورت خودکار اطلاعات حساس مانند ایمیل یا شماره تلفن را تار کند و با استفاده از ابزار “Text Actions” متن را از تصاویر کپی کند. آیکون آن در نوار ابزار قرار دارد و شامل سه خط داخل یک جعبه مربع نقطهچین است.
- برای شروع ضبط صفحه، بر روی آیکون Video در “Snipping Tool” کلیک کنید.


