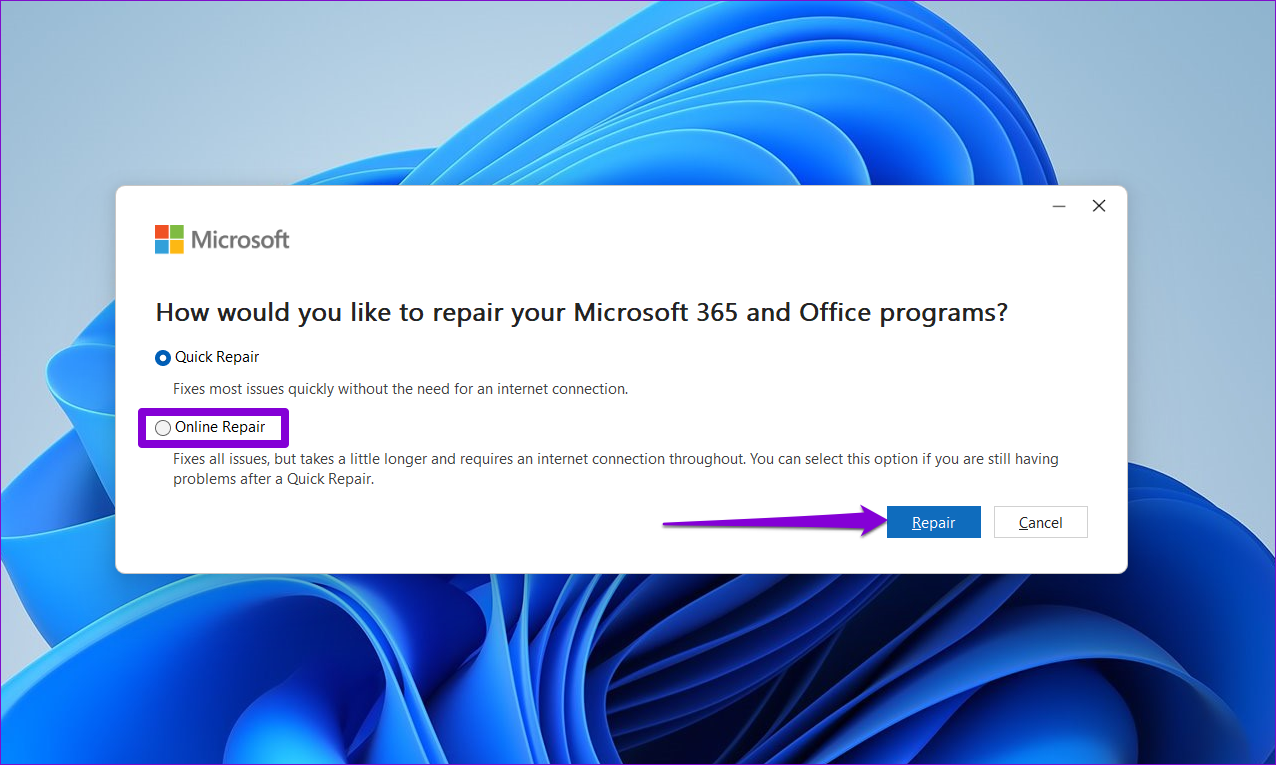زمانی که گزینه “Dynamic Data Exchange (DDE)” در اکسل فعال است، به برنامههای دیگر اجازه میدهد تا به دادهها در صفحات گسترده شما دسترسی داشته و آنها را بهروزرسانی کنند. با این حال، این تعاملات “DDE” میتوانند گاهی اکسل را ناپایدار کرده و باعث اتمام حافظه شوند. بنابراین، بهتر است این قابلیت را غیرفعال کنید.
مرحله 1: اکسل را باز کنید و روی “Options” در گوشه پایین سمت چپ کلیک کنید.
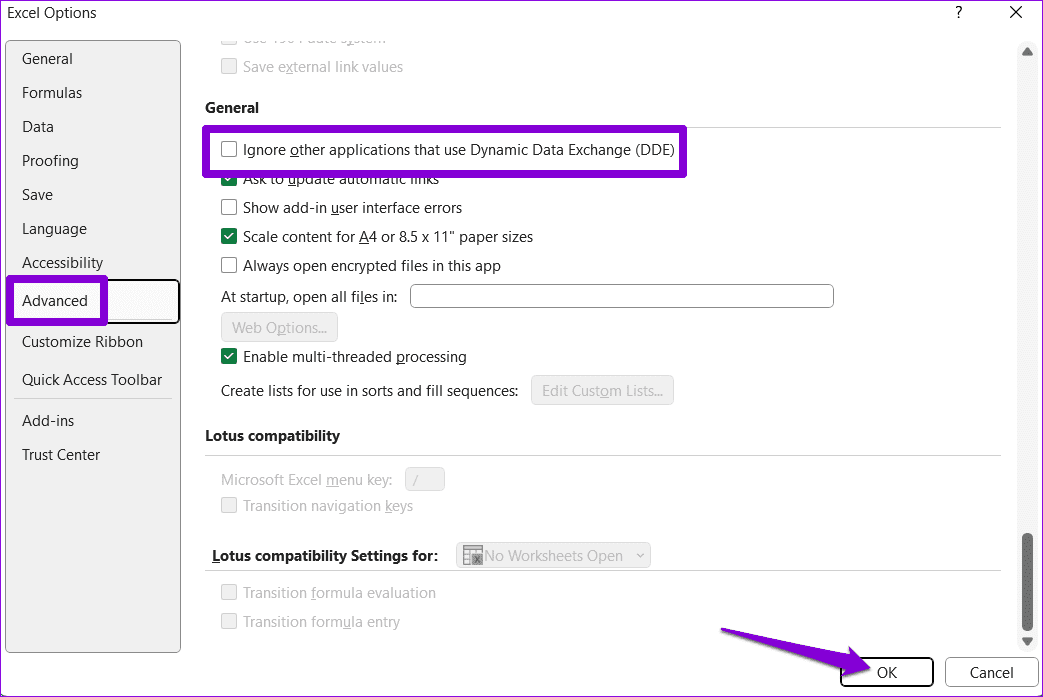
مرحله ۲: به برگه “Advanced” در پنجره “Excel Options” بروید.
مرحله ۳: به بخش “General” بروید و تیک گزینه “Ignore other applications that use Dynamic Data Exchange (DDE)” را بردارید. سپس، روی “OK” کلیک کنید.
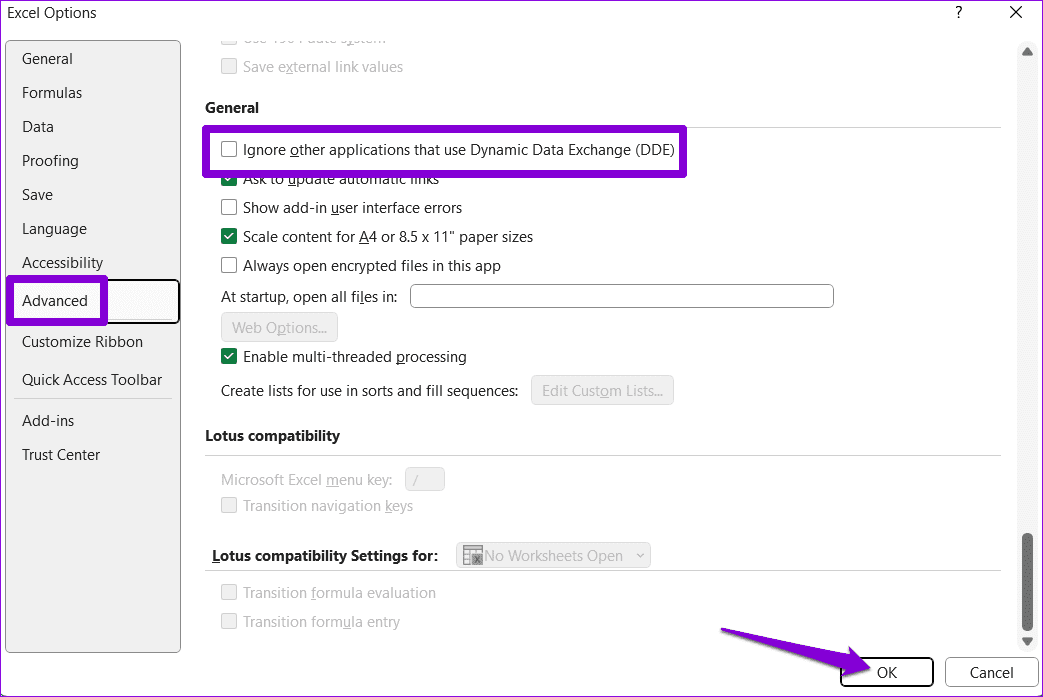
مشکلات مربوط به پیکربندی “Excel” و فایلهای موقت ممکن است منجر به خطای “Not enough memory” شوند. برخی از کاربران در یک موضوع در انجمن مایکروسافت گزارش دادند که با خالی کردن پوشه “AppData” اکسل این خطا را برطرف کردهاند. شما هم میتوانید این کار را امتحان کنید.
مرحله 1: کلید “Windows” + “R” را فشار دهید تا کادر محاورهای “Run” باز شود. در کادر، %appdata%\Microsoft\Excel\ را تایپ کنید و “Enter” را فشار دهید.
مرحله 2: در پنجره “File Explorer”، تمام فایلها و پوشهها را انتخاب کنید و برای حذف آنها، روی آیکون سطل زباله در بالا کلیک کنید.
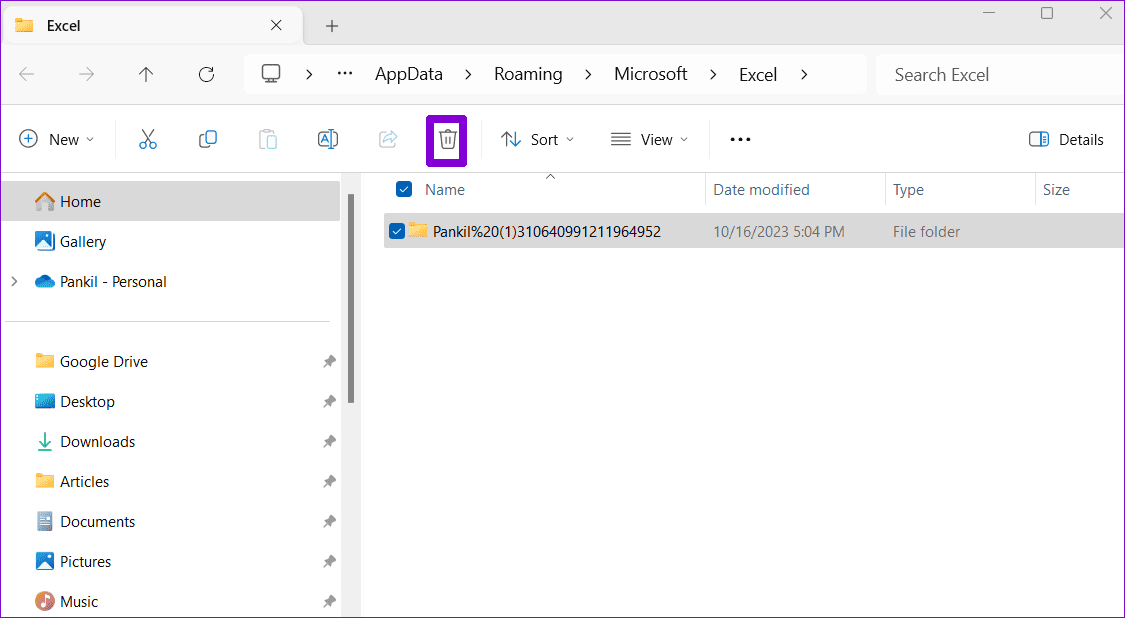
یک افزونه خراب میتواند با اکسل تداخل پیدا کرده و باعث نمایش خطای “There isn’t enough memory to complete this action” شود. اجرای اکسل در حالت امن میتواند به شما کمک کند تا بررسی کنید آیا مشکل از این افزونه است یا خیر.
کلید Windows + R را فشار دهید تا کادر محاورهای Run باز شود، سپس excel -safe را در کادر وارد کرده و Enter را فشار دهید تا اکسل در حالت امن باز شود.
سعی کنید از اکسل در حالت امن استفاده کنید و ببینید آیا خطایی نمایش میدهد یا خیر. اگر به درستی اجرا شد، همه افزونههایتان را غیرفعال کنید و آنها را یکی یکی فعال کنید تا افزونهای که باعث مشکل میشود را شناسایی کنید. به این صورت:
مرحله 1: در Microsoft Excel به File > Options بروید.
مرحله 2: در پنجره Excel Options، به تب Add-ins بروید > در منوی کشویی Manage گزینه COM Add-ins را انتخاب کنید > دکمه Go را کلیک کنید.
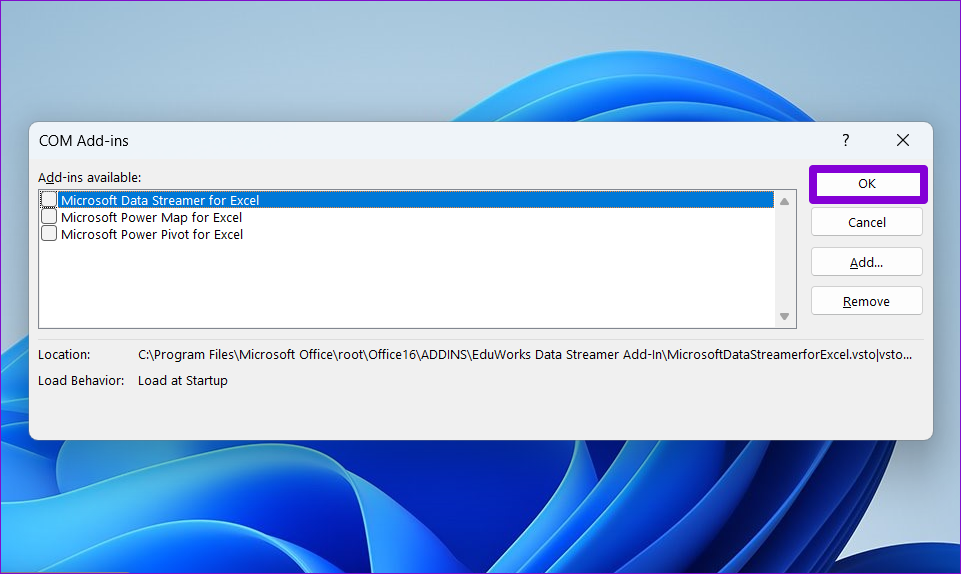
مرحله 3: همه چکباکسها را پاک کنید و روی “OK” کلیک کنید.
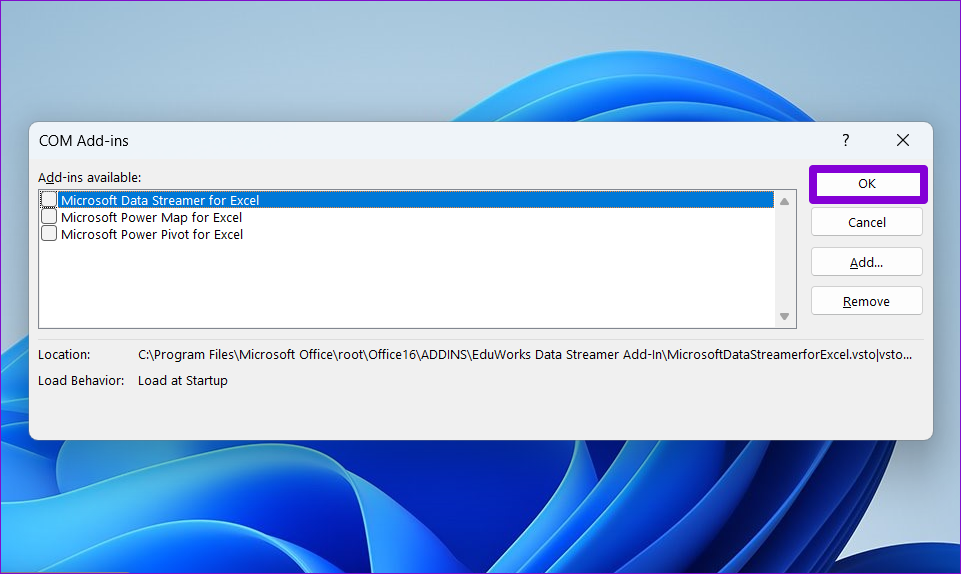
بعد از این، “Excel” را مجدداً راهاندازی کنید و سپس افزونههای خود را یکی یکی فعال کنید تا زمانی که خطا دوباره ظاهر شود. هنگامی که افزونه معیوب را پیدا کردید، حذف آن را در نظر بگیرید.
اجرای ابزار “Office repair” در ویندوز به طور مؤثری مشکلات عملکردی در برنامههای آفیس مانند “Excel” را حل میکند. این ابزار میتواند هر گونه مشکلی در فایلهای نصب آفیس که باعث میشود “Excel” هنگام انجام وظایفی مانند چاپ، حذف ردیفها یا بارگذاری “workbooks” از حافظه خارج شود، را برطرف کند.
مرحله 1: کلیدهای ترکیبی “Windows + R” را فشار دهید تا کادر گفتگوی “Run” باز شود. در کادر “appwiz.cpl” را تایپ کرده و “Enter” را فشار دهید.
مرحله 2: مجموعه “Microsoft Office” را انتخاب کرده و روی دکمه “Change” کلیک کنید.
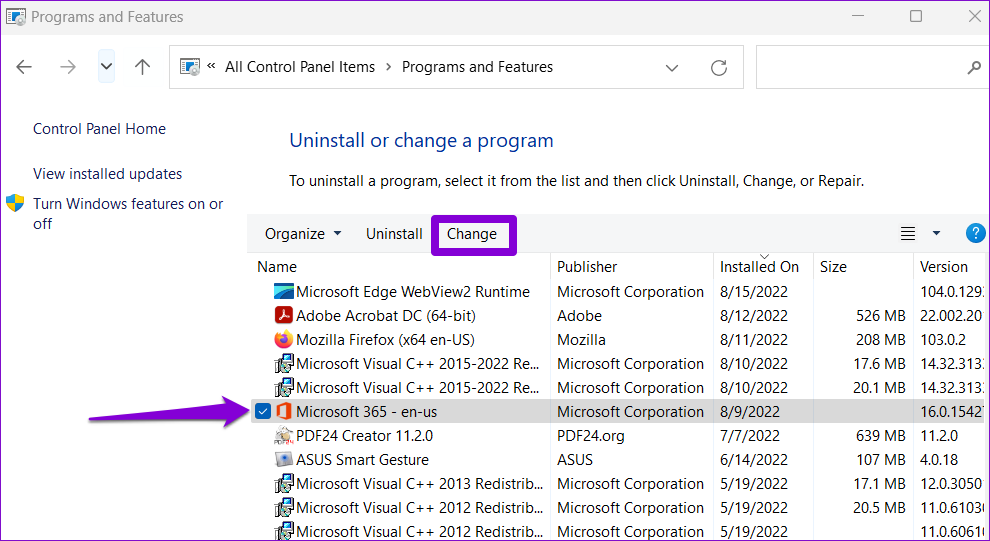
مرحله 3: “Online Repair” را انتخاب کرده و روی “Repair” کلیک کنید.