نداشتن مجوزهای مربوطه میتواند مانع دسترسی برنامههای آفیس به فایلهای ضروری شود و باعث ایجاد خطای “The application was unable to start correctly (0xc0000142)” در ویندوز شود. میتوانید برای جلوگیری از این مشکل، برنامههای آفیس خود را با دسترسیهای مدیریتی باز کنید.
روی برنامه آفیس مورد نظر خود، مانند Word یا Outlook، راستکلیک کنید و از منویی که نمایش داده میشود، گزینه Run as administrator را انتخاب کنید.
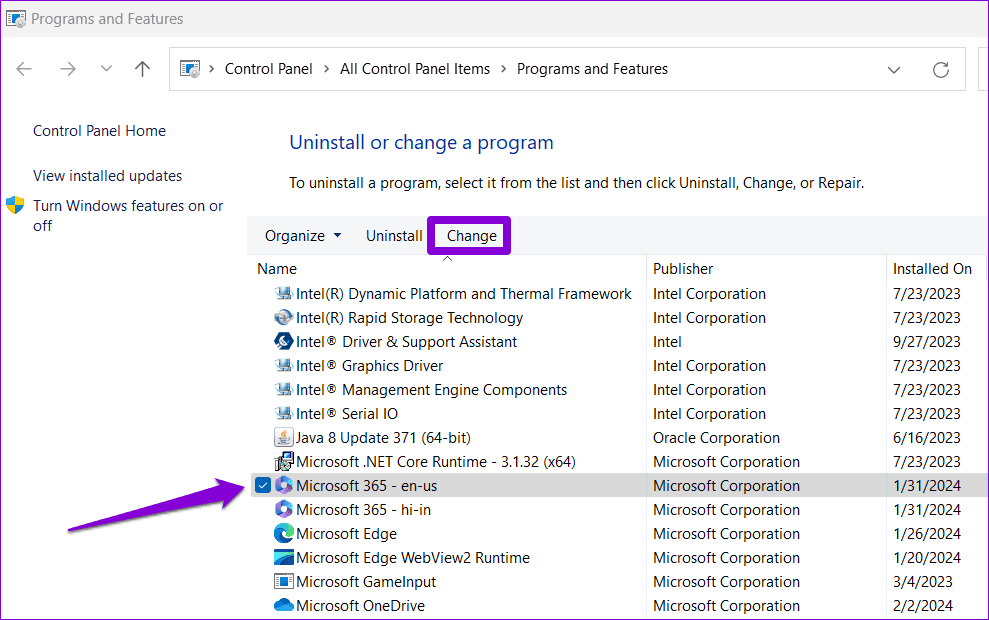
مایکروسافت یک ابزار اختصاصی برای رفع مشکلات رایج با برنامههای “Office” در رایانه شما ارائه میدهد. چندین کاربر در یک پست “Microsoft Community” گزارش دادند که با اجرای این ابزار، خطای 0xc0000142 برای “Outlook” را تقریباً بلافاصله برطرف کردهاند. شما هم میتوانید این کار را امتحان کنید.
مرحله 1: کلیدهای میانبر “Windows + R” را فشار دهید تا کادر گفتگوی “Run” باز شود. عبارت “appwiz.cpl” را در کادر تایپ کرده و کلید “Enter” را فشار دهید.
مرحله 2: در پنجره “Programs and Features”، محصول “Microsoft Office” را از لیست انتخاب کرده و بر روی دکمه “Change” در بالا کلیک کنید.
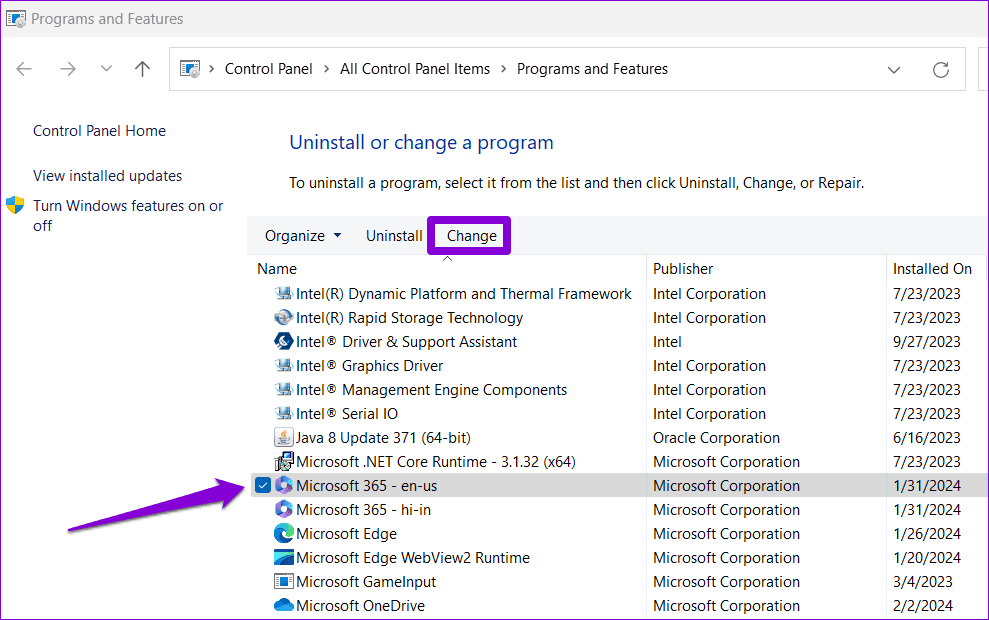
مرحله 3: گزینهی “Online Repair” را انتخاب کرده و روی دکمهی “Repair” کلیک کنید تا ادامه دهید.
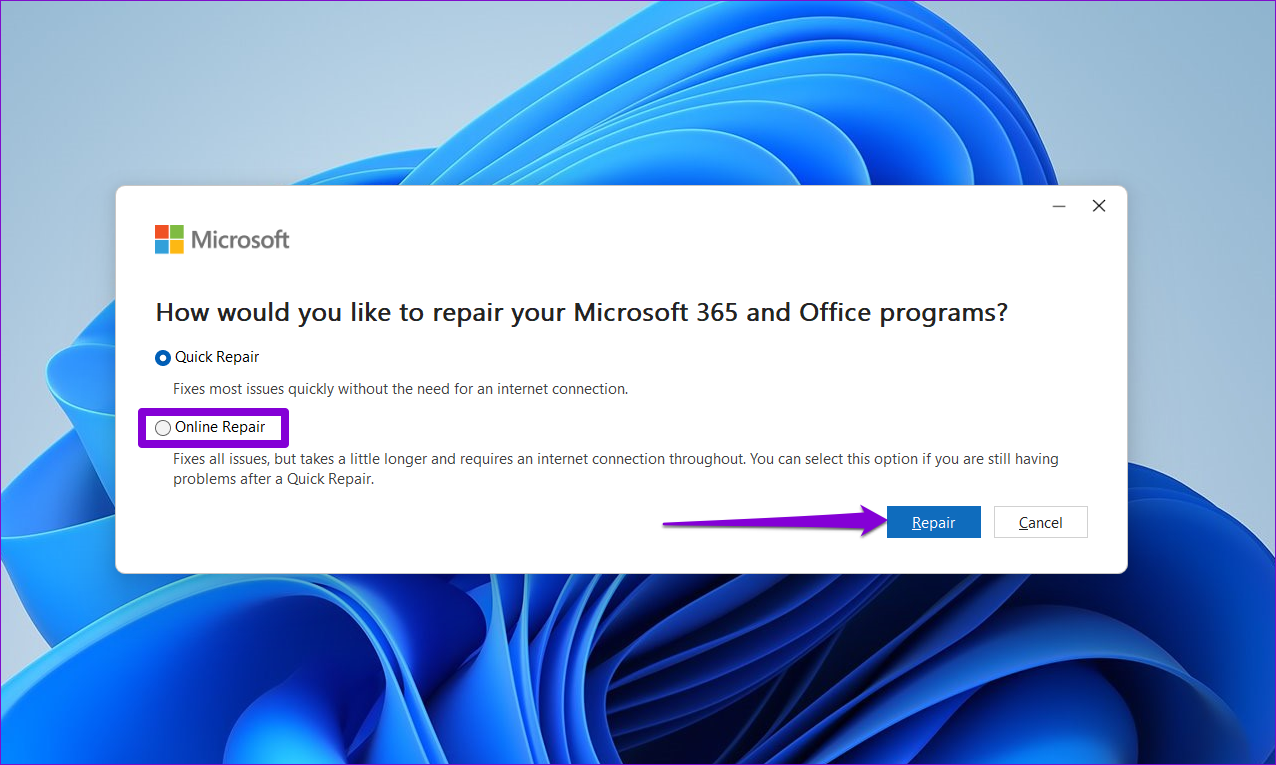
سرویس “Office Software Protection Platform” در ویندوز تضمین میکند که شما از یک محصول اصل Office استفاده میکنید. یک سرویس پسزمینه دیگر، “Microsoft Office Click-to-Run”، به مدیریت نصب و ارائه بهروزرسانیهای مرتبط به مجموعه نرمافزارهای Office مایکروسافت کمک میکند.
اگر هر یک از این سرویسها بر روی رایانه شما اجرا نشود، برنامههای Office مانند Word، Excel و Outlook ممکن است باز نشوند و خطاهایی نمایش دهند. در اینجا نحوه رفع این مشکل آورده شده است.
مرحله 1: روی آیکون جستجو در نوار وظیفه کلیک کنید، عبارت Services را تایپ کنید و Enter را فشار دهید.
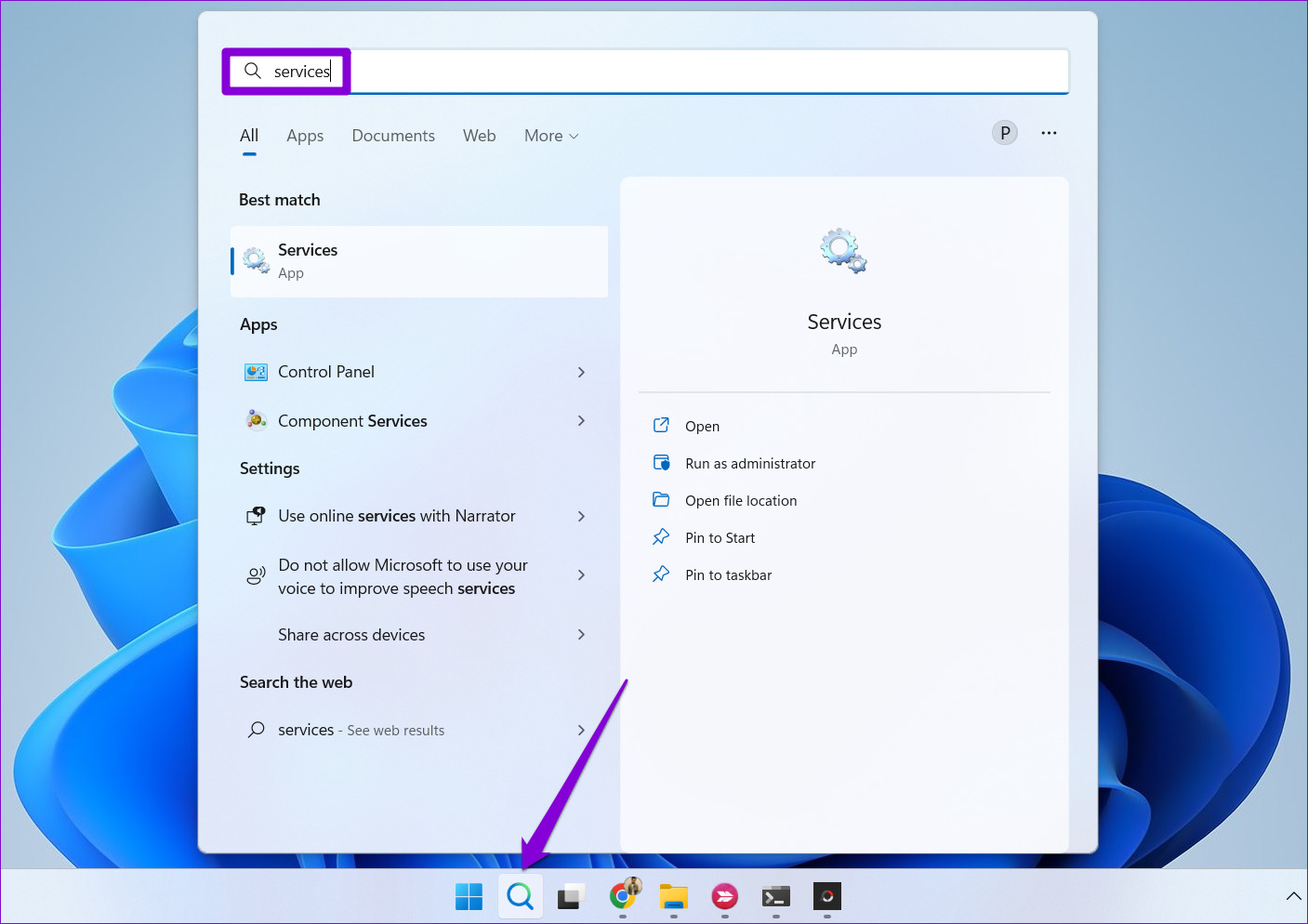
مرحله 2: “Microsoft Office Click-to-Run Service” را در لیست پیدا کنید. بر روی آن راست کلیک کرده و “Start” را انتخاب کنید. اگر در حال اجرا است، “Restart” را انتخاب کنید.
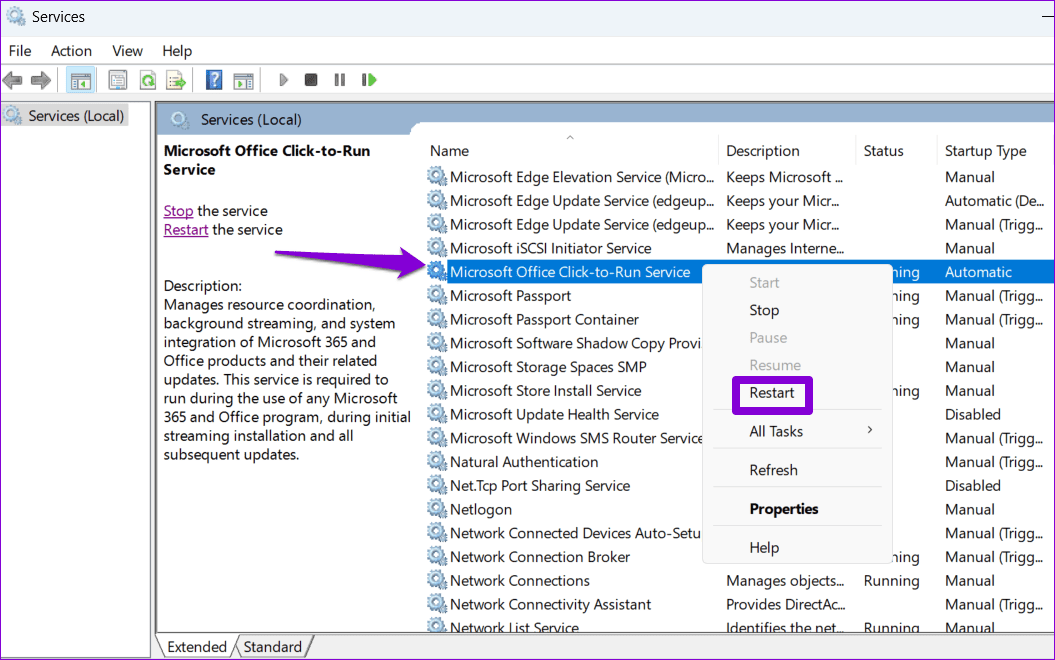
به همین ترتیب، سرویس “Office Software Protection Platform” را نیز شروع یا راهاندازی مجدد کنید. توجه داشته باشید که اگر از نسخه جدیدتری از Office استفاده میکنید که نیازی به این سرویس ندارد، این سرویس در رایانه شما ظاهر نخواهد شد. در این صورت، نیازی به نگرانی در مورد آن ندارید.
فایلهای DLL خراب یا غیرقابل دسترس در رایانه شما نیز میتوانند منجر به خطای “The application was unable to start correctly (0xc0000142)” در ویندوز شوند. برای رفع این مشکل، میتوانید با ثبت مجدد تمامی فایلهای DLL از طریق این مراحل اقدام کنید:
مرحله 1: بر روی آیکون Start راست کلیک کرده و Terminal (Admin) را از فهرست انتخاب کنید.
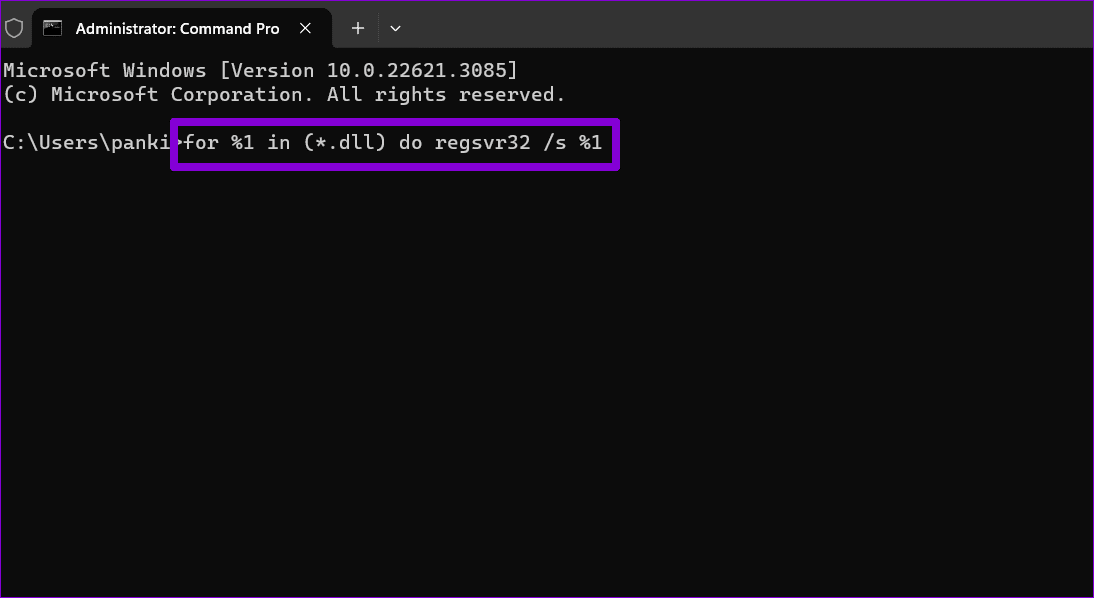
مرحله 2: فرمان زیر را در “کنسول” تایپ کنید و “Enter” را فشار دهید.
for %1 in (*.dll) do regsvr32 /s %1
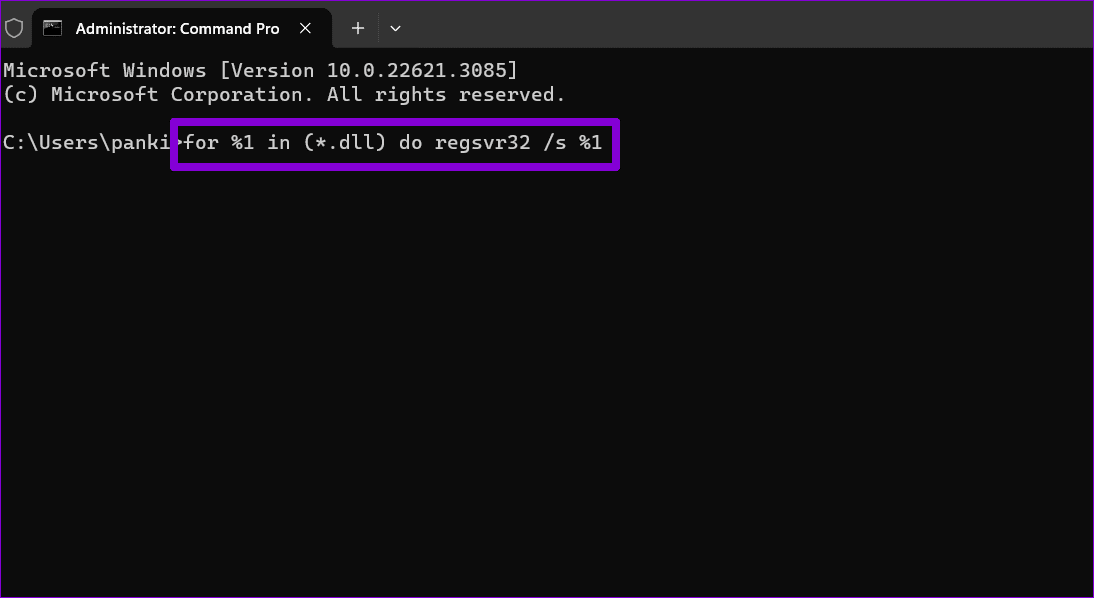
منتظر بمانید تا فرآیند کامل شود و سپس بررسی کنید که آیا مشکل هنوز وجود دارد یا خیر.
یکی دیگر از دلایلی که ممکن است برنامههای آفیس باز نشوند و خطای “0xc0000142” را نمایش دهند، این است که برخی از فایلهای اصلی خراب یا مفقود شدهاند. در این صورت، بهترین گزینه این است که “Microsoft Office” را از رایانه خود حذف نصب کنید و سپس دوباره نصب کنید.
مرحله 1: کلیدهای “Windows + R” را فشار دهید تا “Run dialog box” باز شود. در کادر، “appwiz.cpl” را تایپ کنید و “Enter” را فشار دهید.
مرحله 2: در پنجره “Programs and Features”، محصول “Microsoft Office” را از لیست انتخاب کنید و روی دکمه “Uninstall” در بالا کلیک کنید.
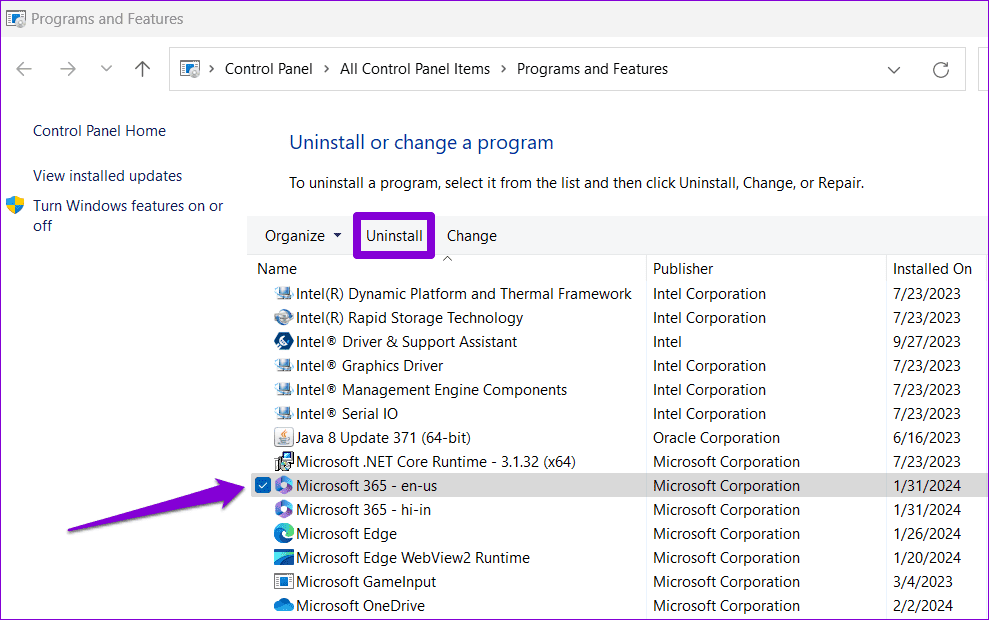
دستورالعملهای روی صفحه را دنبال کنید تا حذف “Office suite” از رایانه شما کامل شود. سپس، از لینک زیر برای دانلود و نصب “Microsoft Office” استفاده کنید.