“Flash Fill” یک ابزار هوشمند در “Excel” است که نیاز به فرمولهای پیچیده و دستکاری دستی دادهها را از بین میبرد. این آسانترین راهحل است اگر بخواهید بسیاری از نامها را ترکیب کنید.
مرحله 1: سند خود را باز کنید.
مرحله 2: به صورت دستی مقدار را برای یکی یا دو نقش اول وارد کنید، نام و نام خانوادگی را برای دو نقش ترکیب کنید.
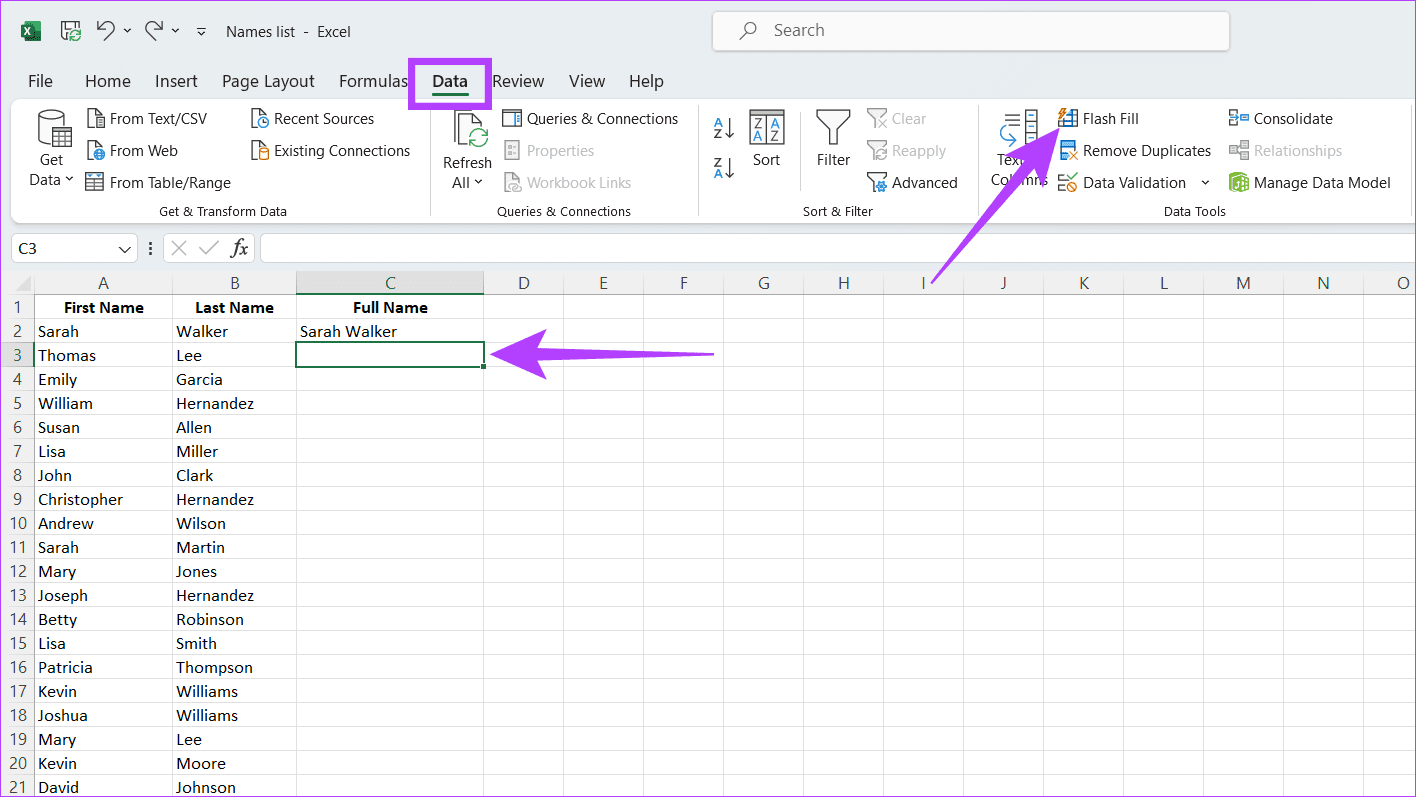
مرحله 3: به سلول بعدی بروید و شروع به تایپ نام کامل نفر بعدی کنید. “Excel” بر اساس خروجی قبلی شما پیشنهاداتی را نشان میدهد. برای قبول پیشنهادات “Enter” را بزنید.
مرحله 4: اگر پیشنهادات را نمیبینید، به تب “Data” بروید و روی “Flash Fill” کلیک کنید.
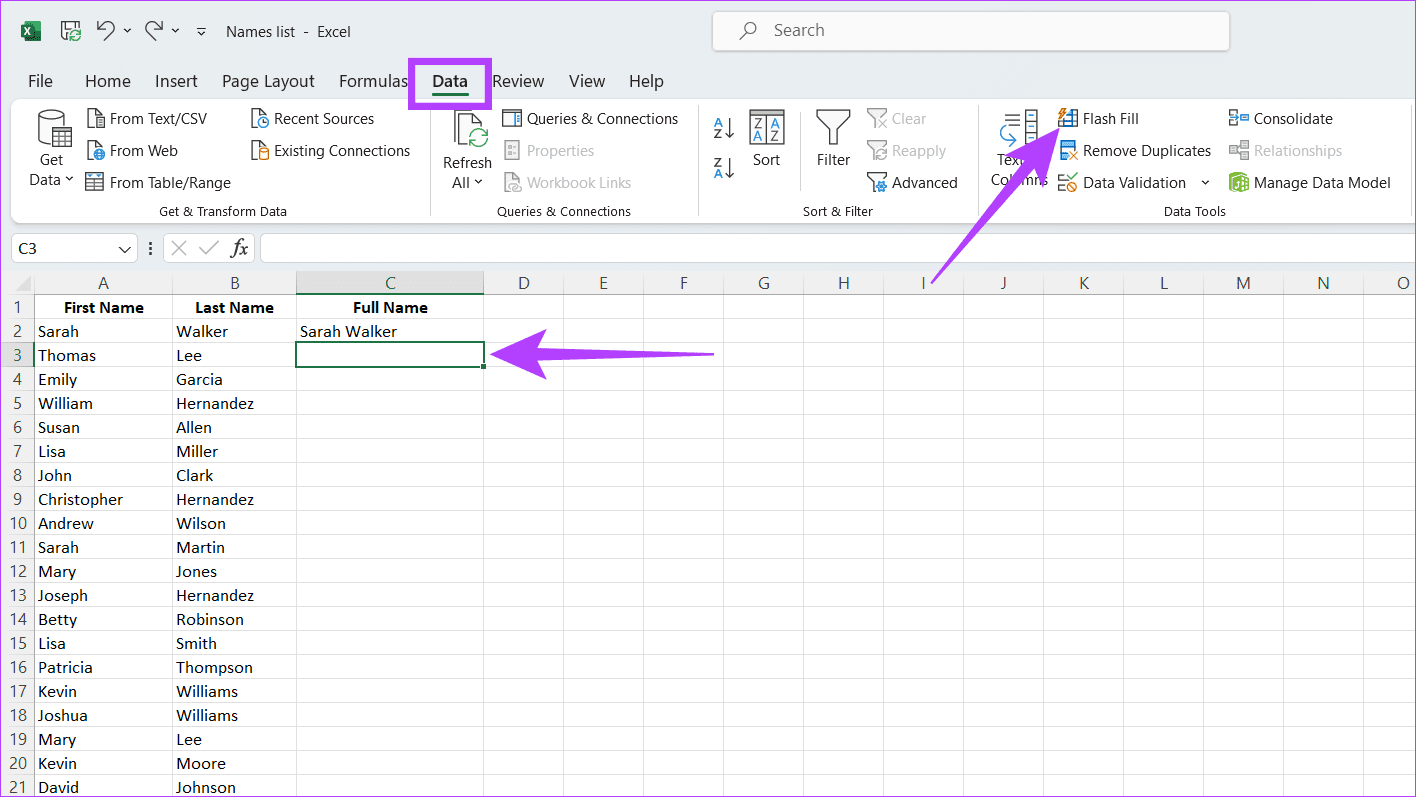
نکته: “Ctrl + E” را روی صفحهکلید خود فشار دهید تا “shortcut” فعال شود. همچنین، اگر متوجه شدید که زمان پاسخدهی “Excel” کند است، میتوانید مراحل ویژهای را دنبال کنید.
نماد “&” به عنوان یک کاتالیزور عمل میکند و تسهیلکننده ادغام دادههای متنوع است. میتوانید آن را بین سلولهایی که شامل نام و نام خانوادگی هستند قرار دهید و “Excel” به طور یکپارچه محتوا را در یک سلول واحد ادغام خواهد کرد. برای استفاده از این روش، مراحل زیر را دنبال کنید:
مرحله 1: “Excel document” مورد نظر خود را باز کنید.
مرحله 2: به اولین سلولی که میخواهید ادغام در آن انجام شود کلیک کنید. فرمان زیر را تایپ کرده و کلید “Enter” را فشار دهید. ما از A2 و B2 استفاده کردیم زیرا نام در سلول A2 و نام خانوادگی در سلول B2 قرار دارد.
=A2&" "&B2
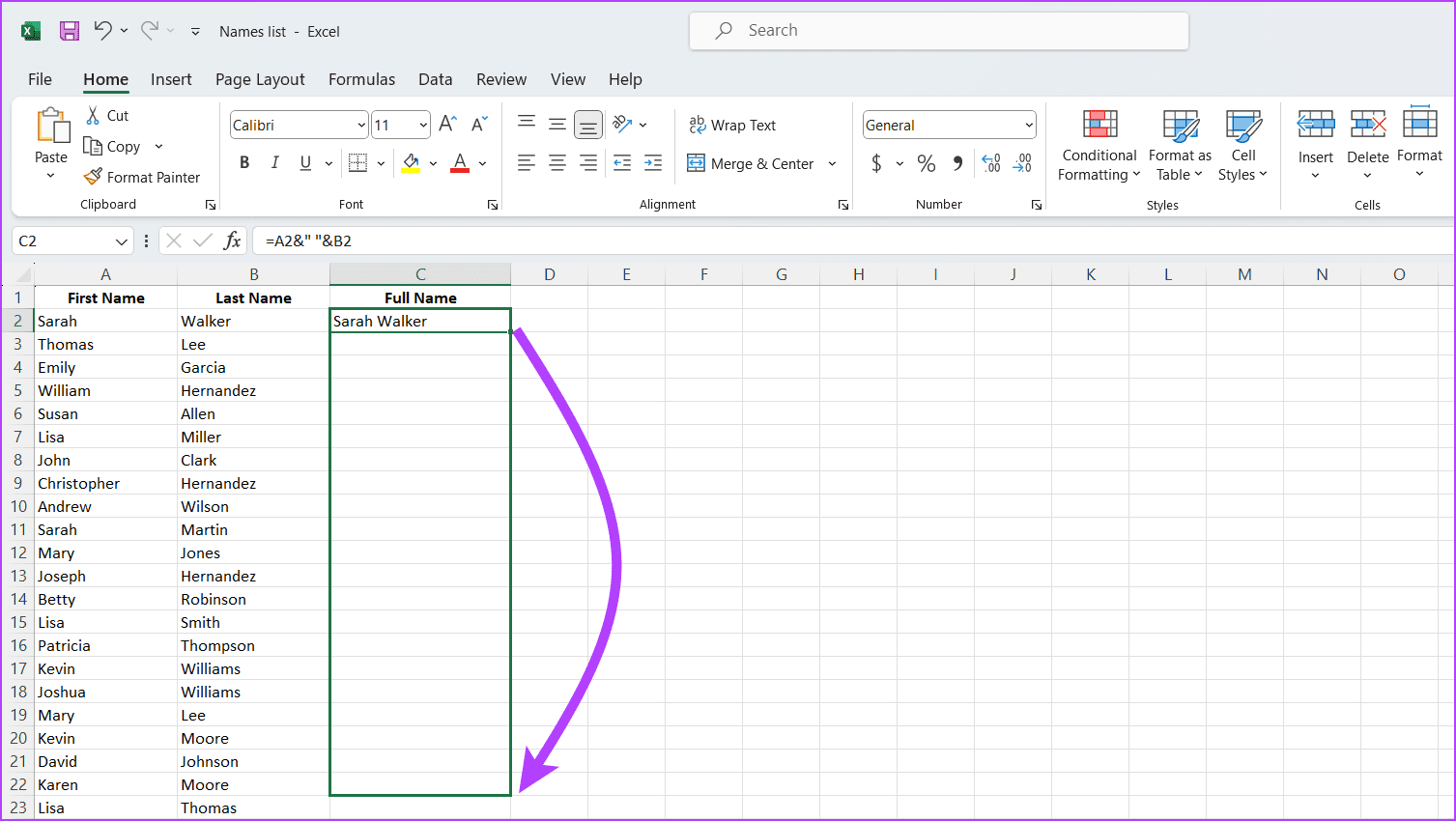
مرحله 3: اکنون، برای استفاده از همان فرمول برای همه سلولها، روی گوشه پایین سمت راست سلول کلیک کنید و “small square” را به پایین بکشید تا آن را در تمام سلولهای باقیمانده کپی کنید.
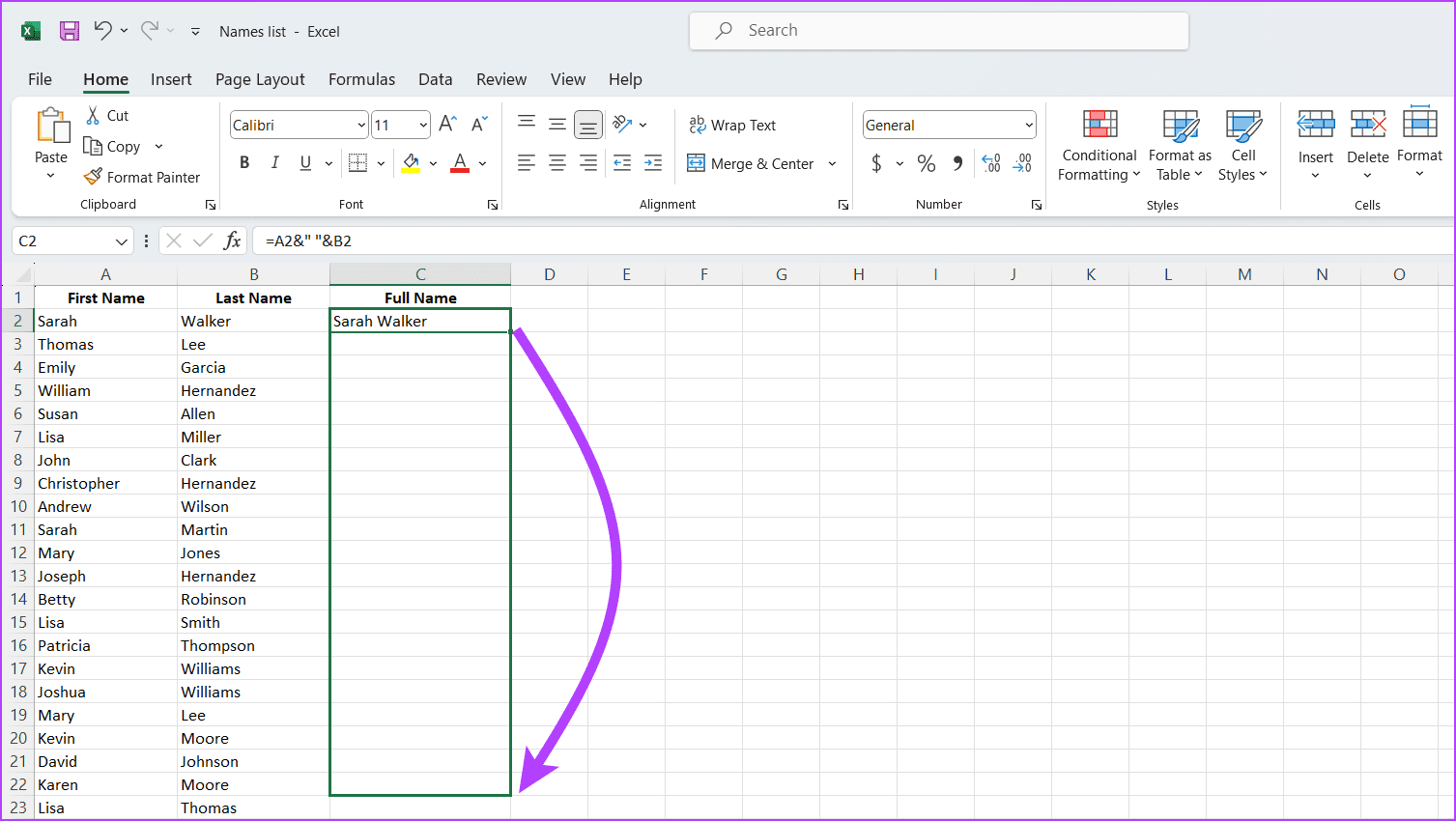
CONCAT در اصل به معنای ترکیب یا پیوستن چیزها به یکدیگر است. تابع CONCAT در “Excel” به شما امکان میدهد تا رشتههای متنی مختلف را به سادگی در یک رشته واحد ادغام کنید. در اینجا نحوه استفاده از آن آمده است:
مرحله 1: فایل “Excel” حاوی نامهایی که نیاز به ادغام دارند را باز کنید.
مرحله 2: بررسی کنید که نامهای کوچک در یک ستون و نامهای خانوادگی در ستون دیگری قرار دارند. روی سلولی که میخواهید نام کامل ترکیبی در آن ظاهر شود دوبار کلیک کنید.
مرحله 3: فرمان زیر را تایپ کرده و “Enter” را فشار دهید. ما از A2 و B2 استفاده کردیم زیرا نام کوچک در سلول A2 و نام خانوادگی در سلول B2 قرار دارد.
=CONCAT(A2," ",B2)
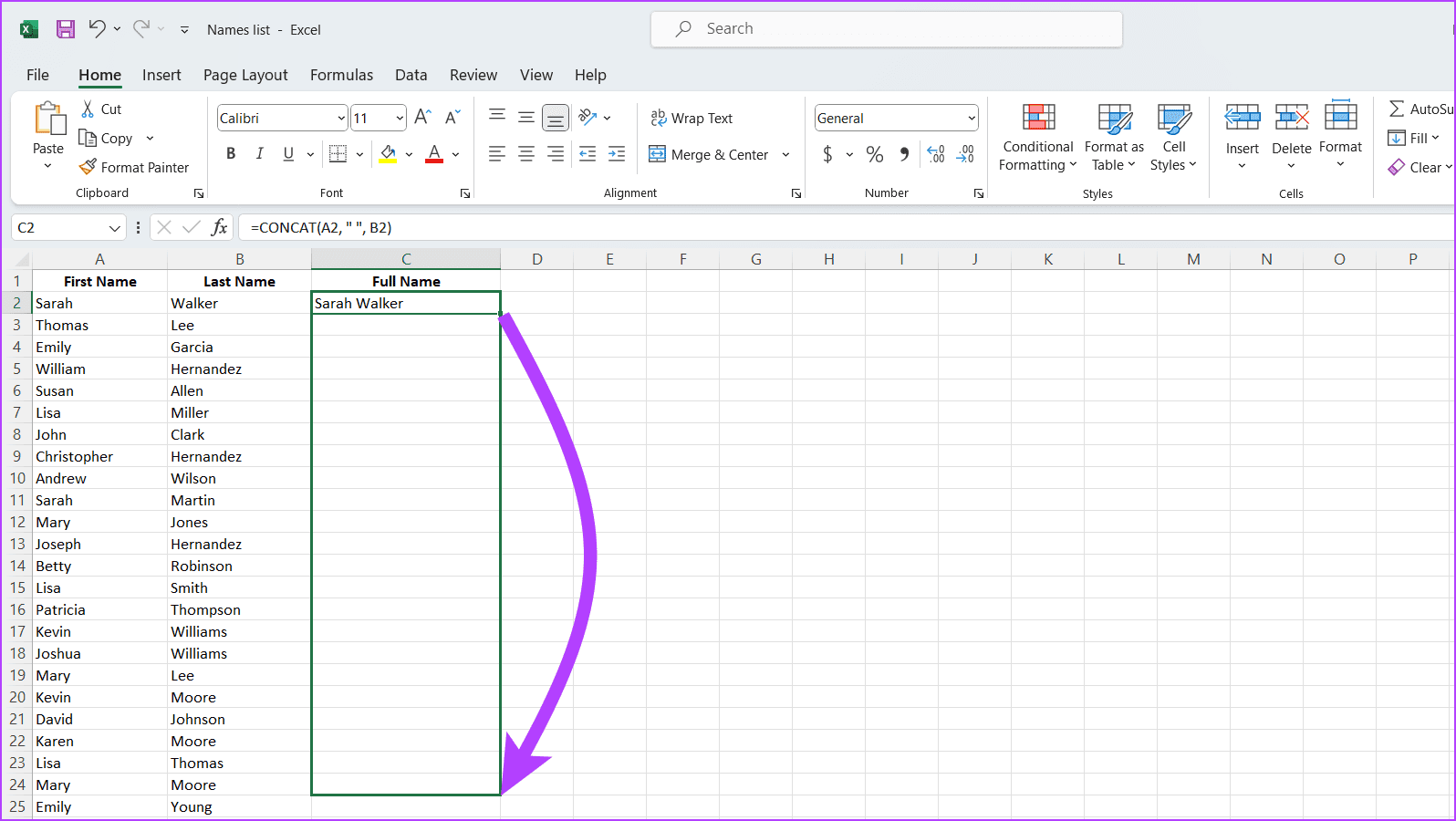
مرحله 4: برای اعمال فرمول به سایر سلولها، از “AutoFill handle” استفاده کنید. نشانگر ماوس را روی پایین سمت راست سلولی که فرمول در آن است ببرید تا یک مربع کوچک (دسته پر کردن) را ببینید. سپس، آن را به پایین یا به طرفین بکشید تا فرمول را به سلولهای مجاور کپی کنید.
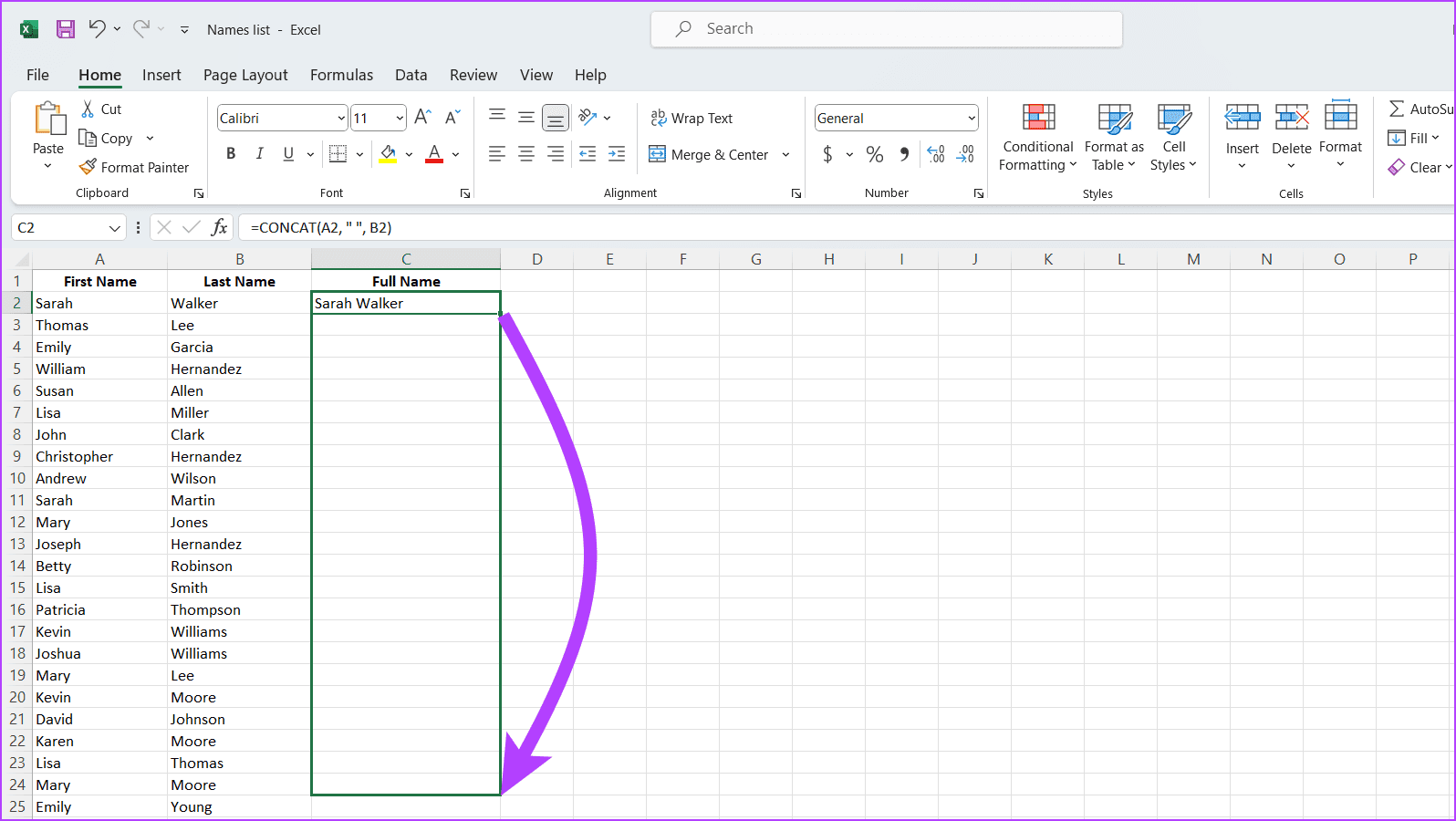
همچنین بخوانید: چگونه ستونها را در “Excel” برای پیدا کردن تطابقها مقایسه کنیم
این بسیار شبیه به تابع “CONCAT” کار میکند. با این حال، ممکن است به شما اجازه دهد که بیش از دو “strings” را به هم بپیوندید.
گام 1: فایل “Excel” را با نامهایی که نیاز به ادغام دارند، باز کنید.
گام 2: تأیید کنید که نامهای اول در یک ستون و نامهای خانوادگی در ستون دیگری قرار دارند. بر روی سلولی که میخواهید نام کامل ترکیبی در آن ظاهر شود، دوبار کلیک کنید.
گام 3: فرمان زیر را تایپ کرده و “Enter” را فشار دهید. ما از A2 و B2 استفاده کردیم زیرا نام اول در سلول A2 و نام خانوادگی در سلول B2 قرار دارد.
=CONCATENATE(A2," ",B2)
مرحله 4: برای اعمال “فرمول” به سلولهای دیگر، از “AutoFill handle” استفاده کنید. نشانگر ماوس را روی گوشه پایین سمت راست سلول حاوی “فرمول” ببرید تا یک مربع کوچک (دسته پر کردن) را ببینید. سپس آن را به پایین یا سراسر بکشید تا “فرمول” را به سلولهای مجاور کپی کنید.
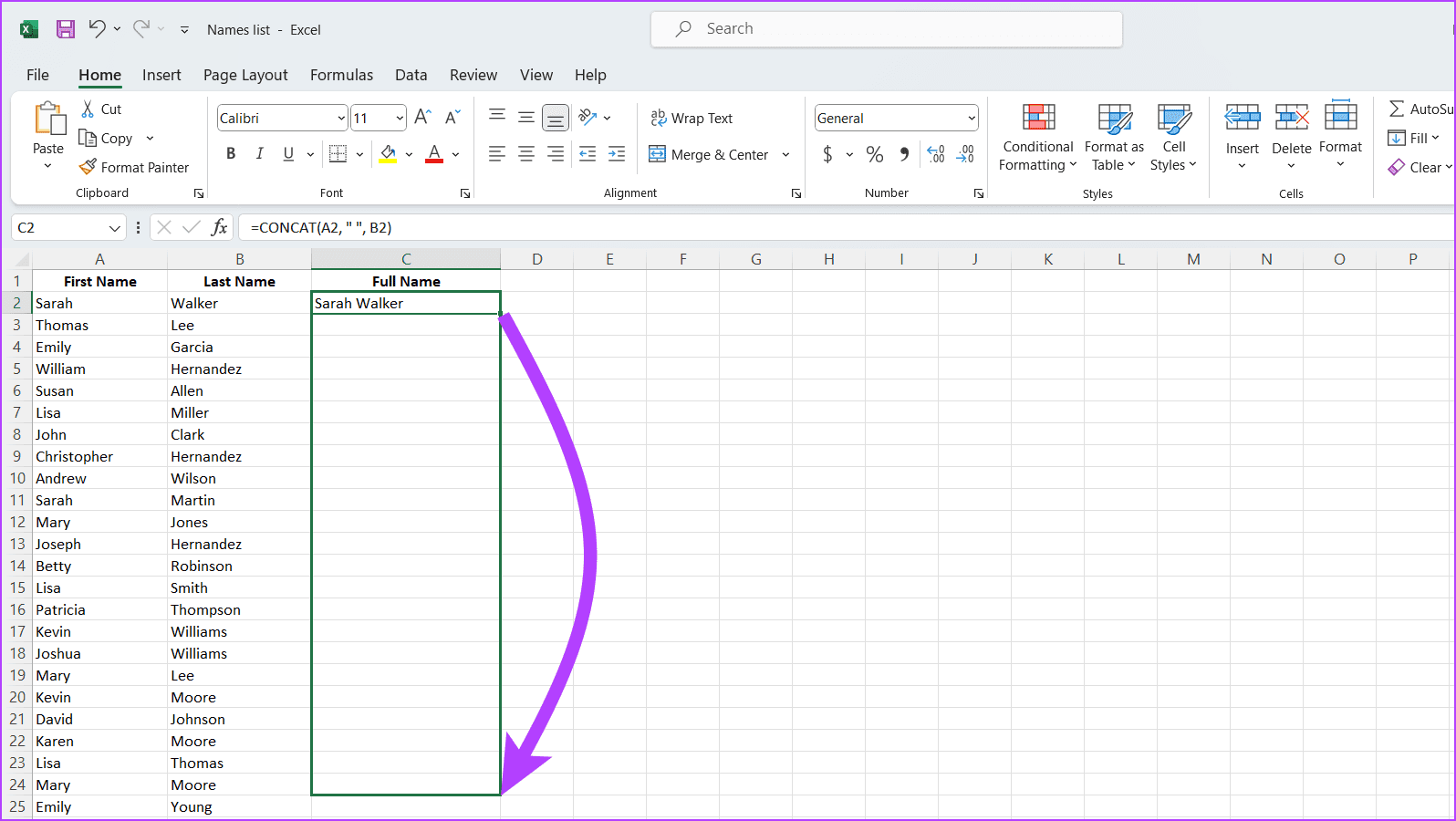
تابع “TEXTJOIN” در اکسل میتواند متن را از محدودههای متعدد یا رشتههای متنی فردی با توجه به یک جداکننده مشخص ترکیب کند. در اینجا نحوه استفاده از آن آمده است:
مرحله ۱: صفحهگسترده را باز کنید تا ستونهای نام و نام خانوادگی را با دوبار کلیک روی آن ادغام کنید.
مرحله ۲: به سلولی که میخواهید نامهای ترکیب شده را از آنجا شروع کنید بروید و فرمول زیر را وارد کنید. ما از A2 و B2 استفاده کردیم زیرا نام در سلول A2 و نام خانوادگی در سلول B2 است.
=TEXTJOIN(" ",TRUE,A2,B2)
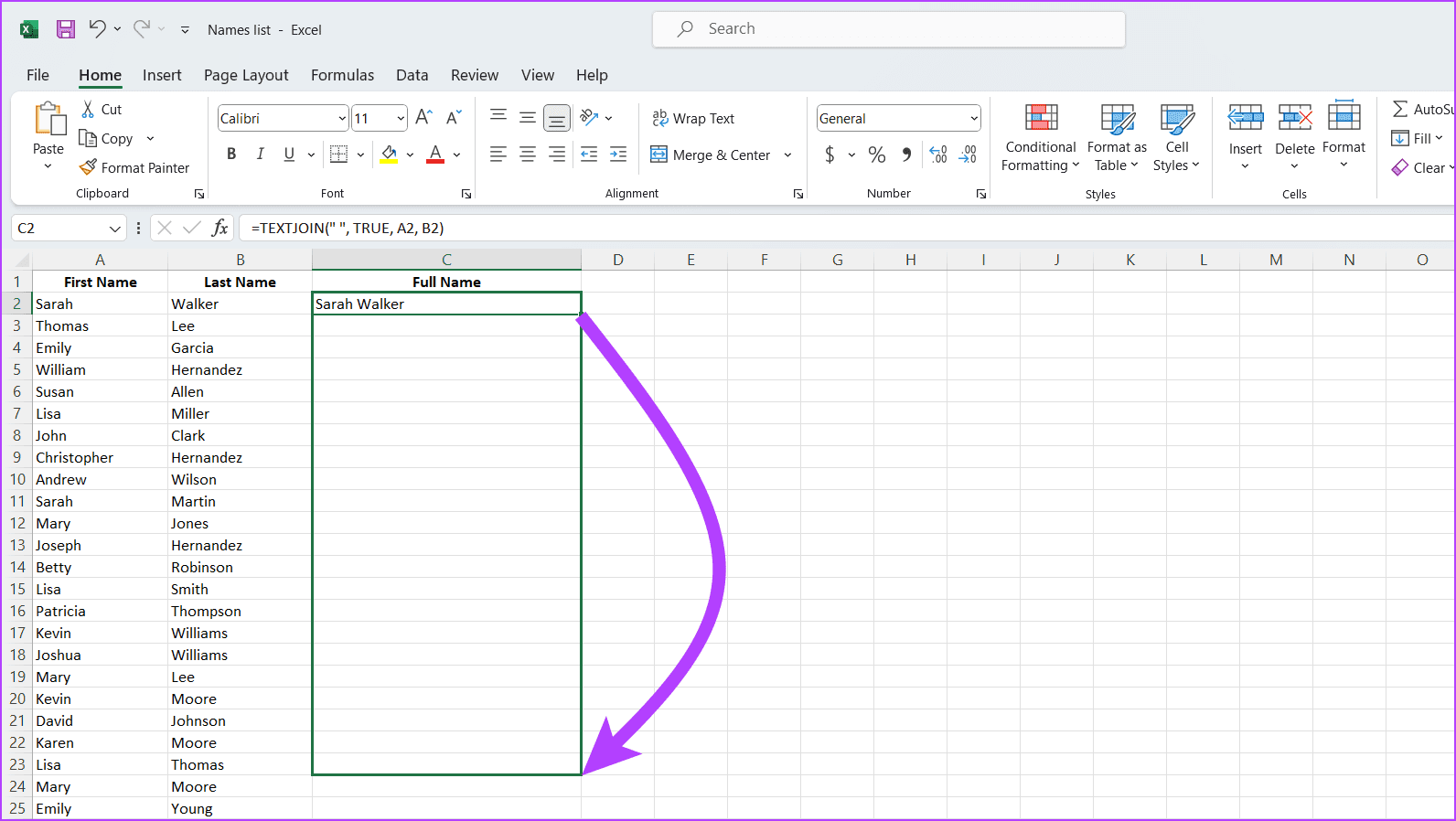
مرحله 3: “fill handle” (یک مربع کوچک در گوشه پایین سمت راست سلول) را به سمت پایین بکشید تا فرمول به کل ستون اعمال شود. این کار نامهای کوچک و نامهای خانوادگی را با هم ترکیب خواهد کرد.
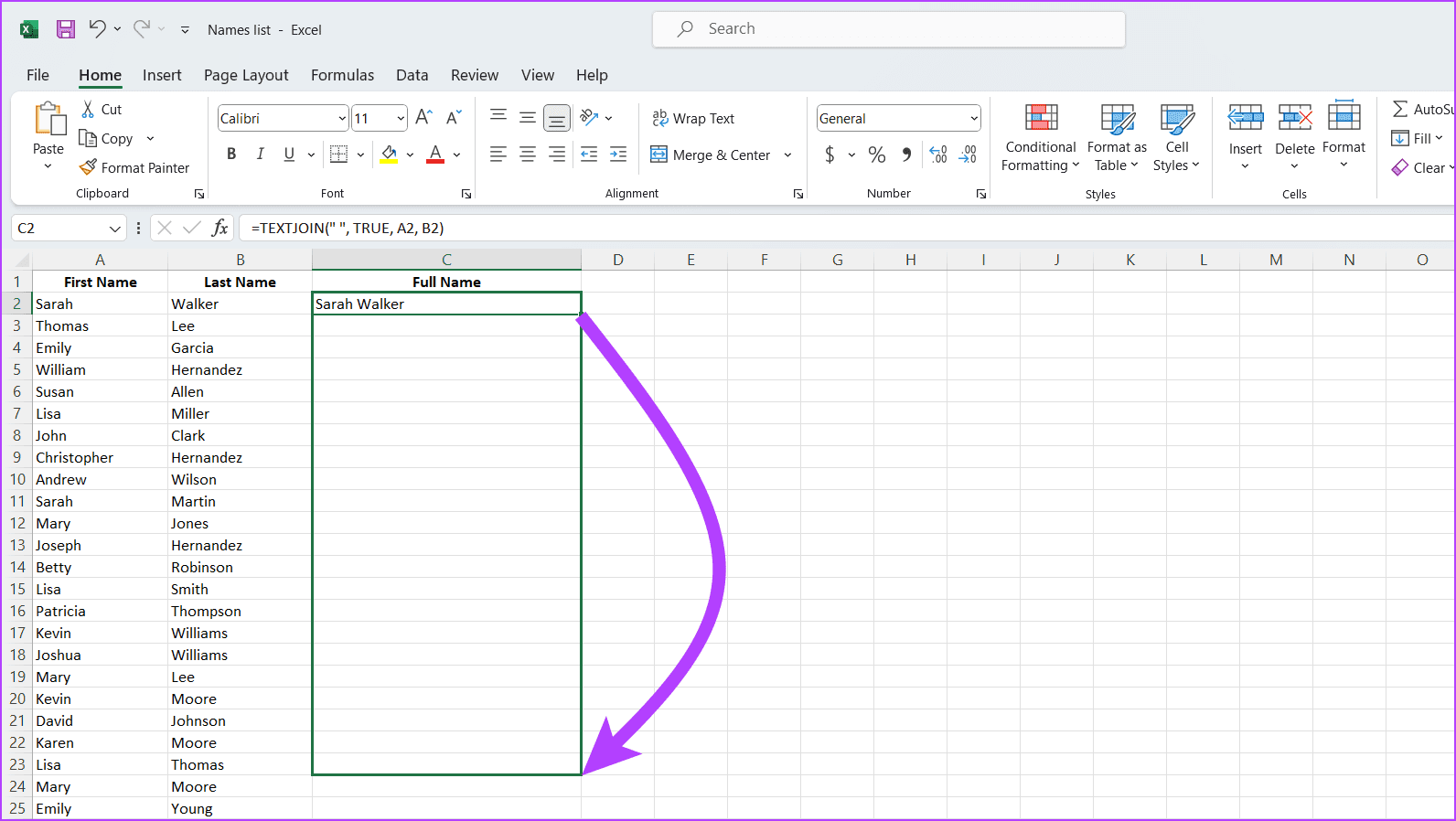
توجه: TRUE نشان میدهد که تابع باید سلولهای خالی را نادیده بگیرد.
Power Query دستیار قابل اعتماد شماست که به شما کمک میکند دادههایتان را به راحتی پاکسازی، شکلدهی و ادغام کنید. مراحل زیر را دنبال کنید تا ستونهای نام و نام خانوادگی را در Excel با استفاده از Power Query ادغام کنید.
مرحله 1: فایل Excel حاوی نامهایی که باید ادغام شوند را باز کنید.
مرحله 2: محدوده سلولهای حاوی نام و نام خانوادگی را انتخاب کنید. به زبانه Data بروید و روی “From Table/Range” کلیک کنید تا “Power Query Editor” باز شود. وقتی درخواست شد، OK را انتخاب کنید.
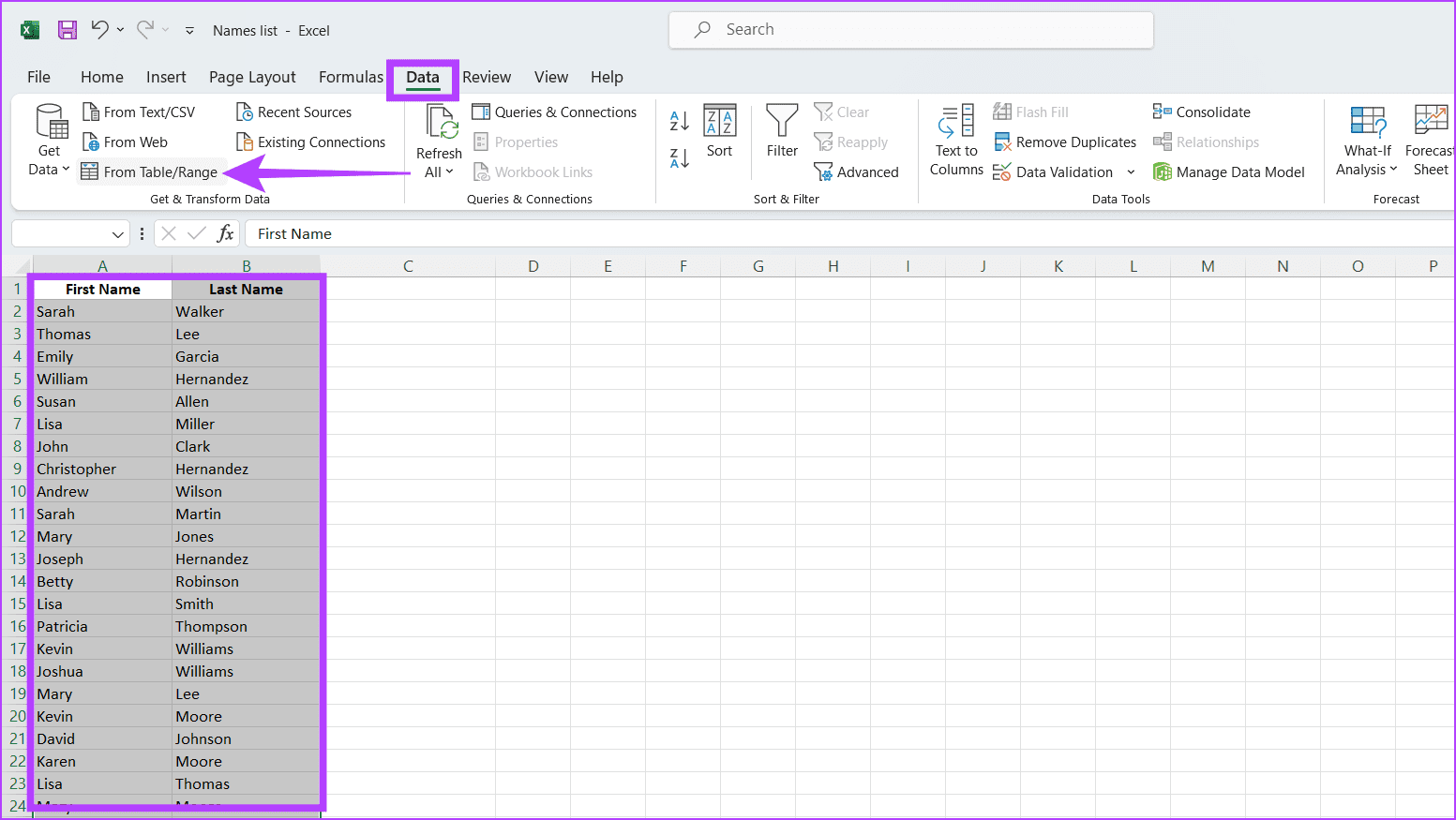
مرحله 3: ستونهای نام و نام خانوادگی را در “Power Query Editor” انتخاب کنید. روی زبانه “Add Column” کلیک کنید > گزینه “Merge Columns” را انتخاب کنید.
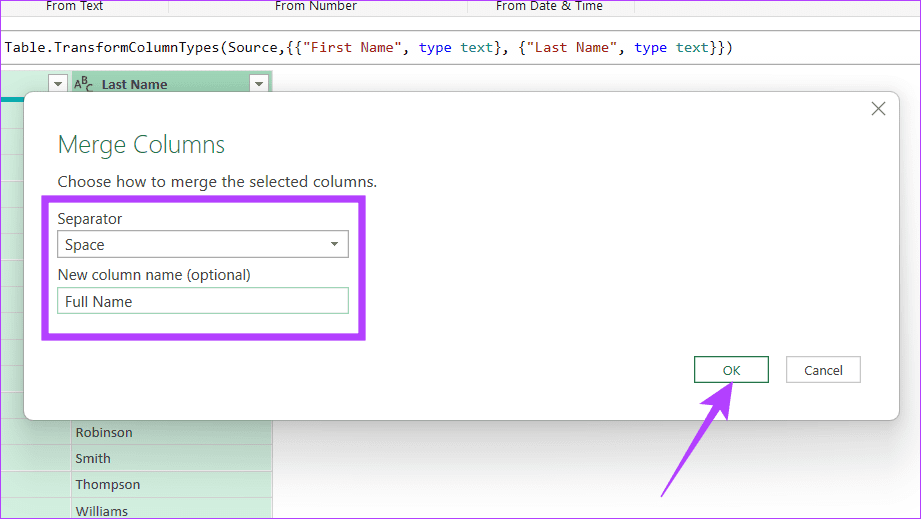
مرحله 4: یک جداکننده (برای مثال، یک فاصله) برای ترکیب نامها انتخاب کنید. ستون را تغییر نام دهید و روی “OK” کلیک کنید.
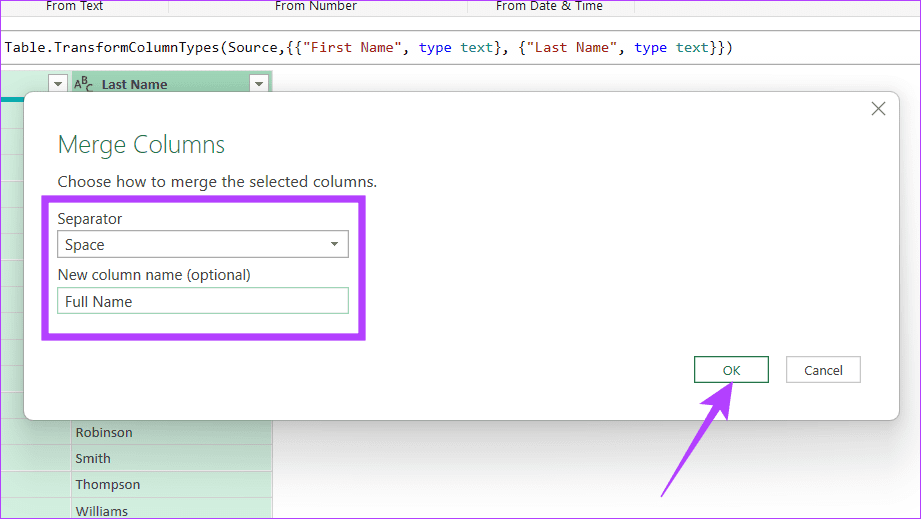
مرحله ۵: پنجره را با فشار دادن آیکون X ببندید. وقتی از شما خواسته شد، گزینه Keep را انتخاب کنید.
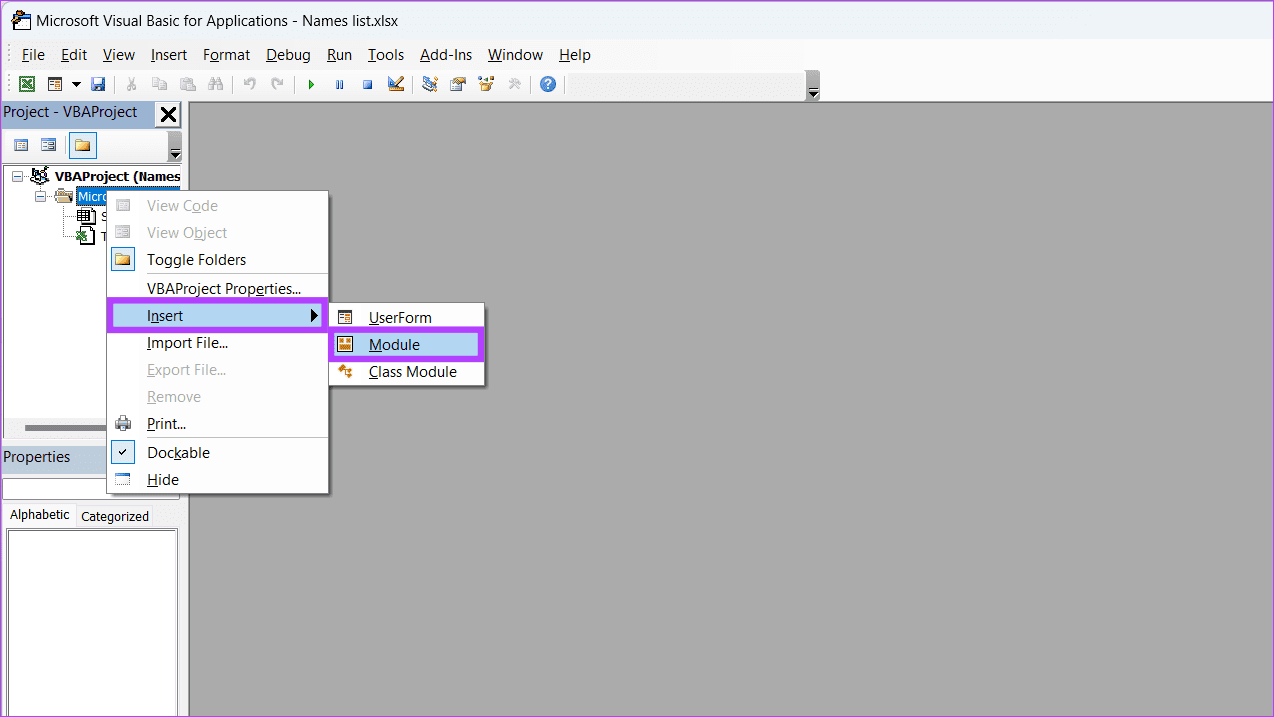
دادههای شما که شامل نام و نام خانوادگی ادغام شده است، اکنون در “Excel” آماده است و در یک ستون جدید نمایش داده خواهد شد.
یک “custom script” راهی قدرتمند و انعطافپذیر برای ترکیب نام و نام خانوادگی در “Excel” ارائه میدهد، بهویژه برای کاربران باتجربهای که با “VBA” راحت هستند. این روش بهویژه برای مجموعهدادههای بزرگ یا نیازهای قالببندی پیچیده مفید است و اجازه سفارشیسازی دقیق در نحوه ترکیب نامها را میدهد.
مرحله 1: “Excel workbook” را که میخواهید در آن نام و نام خانوادگی را ترکیب کنید، باز کنید.
مرحله 2: دکمههای Alt + F11 را فشار دهید تا “Visual Basic for Applications (VBA) editor” باز شود.
مرحله 3: در “VBA editor”، روی هر آیتمی در پنجره “Project Explorer” در سمت چپ راستکلیک کنید. “Insert” را انتخاب کنید و سپس “Module” را انتخاب کنید.
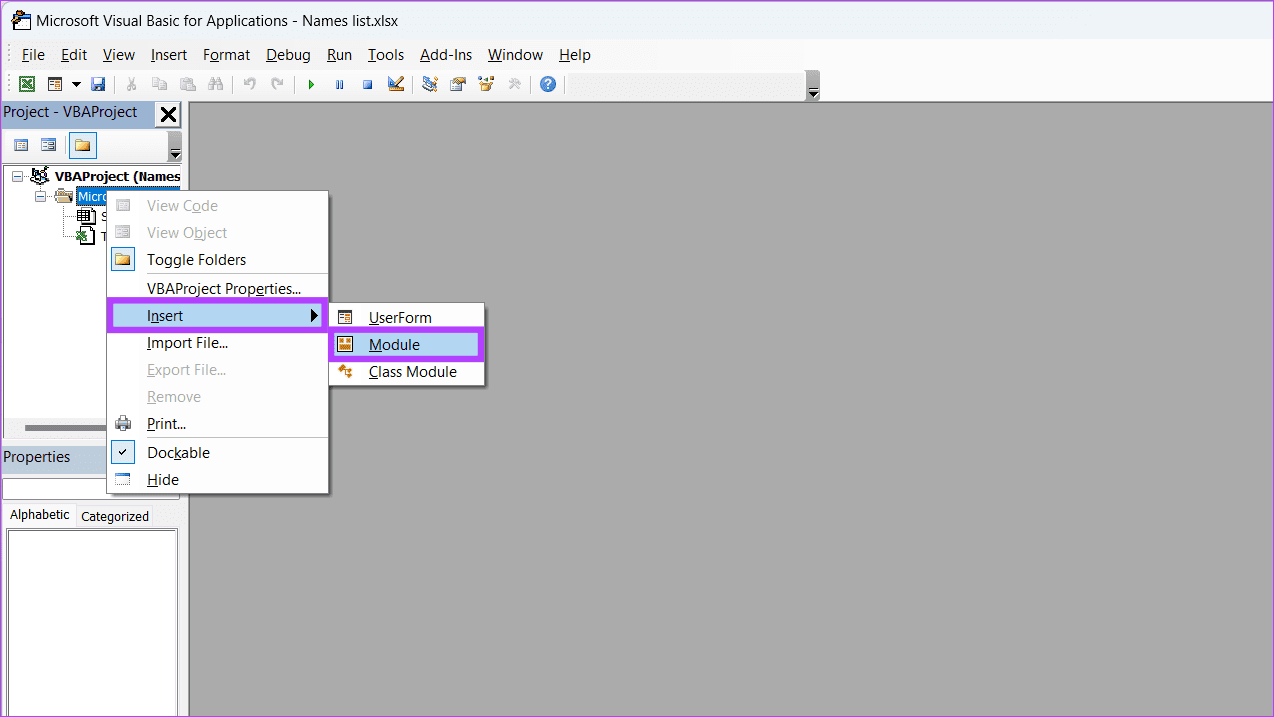
مرحله 4: کد زیر را “Copy” کرده و “paste” کنید و سپس پنجره را ببندید تا ذخیره شود.
Sub CombineNames()
Dim ws As Worksheet
Dim lastRow As Long
Dim i As Long
' Change "Sheet1" to your actual sheet name
Set ws = ThisWorkbook.Sheets("Sheet1")
' Find the last row with data in column A (assuming first names are in column A)
lastRow = ws.Cells(ws.Rows.Count, "A").End(xlUp).Row
' Loop through each row with data
For i = 2 To lastRow ' Assuming row 1 is headers
' Combine first name (column A) and last name (column B), and place the result in column C
ws.Cells(i, "C").Value = ws.Cells(i, "A").Value & " " & ws.Cells(i, "B").Value
Next i
End Sub
توجه: نام شیت و مراجع ستونها (“Sheet1″، ستونهای A، B و C) را برای تطبیق با چیدمان واقعی دادههای خود در “Excel” تنظیم کنید. همچنین، اطمینان حاصل کنید که دادههای شما از ردیف 2 شروع میشوند، با فرض اینکه ردیف 1 شامل سرصفحهها است.
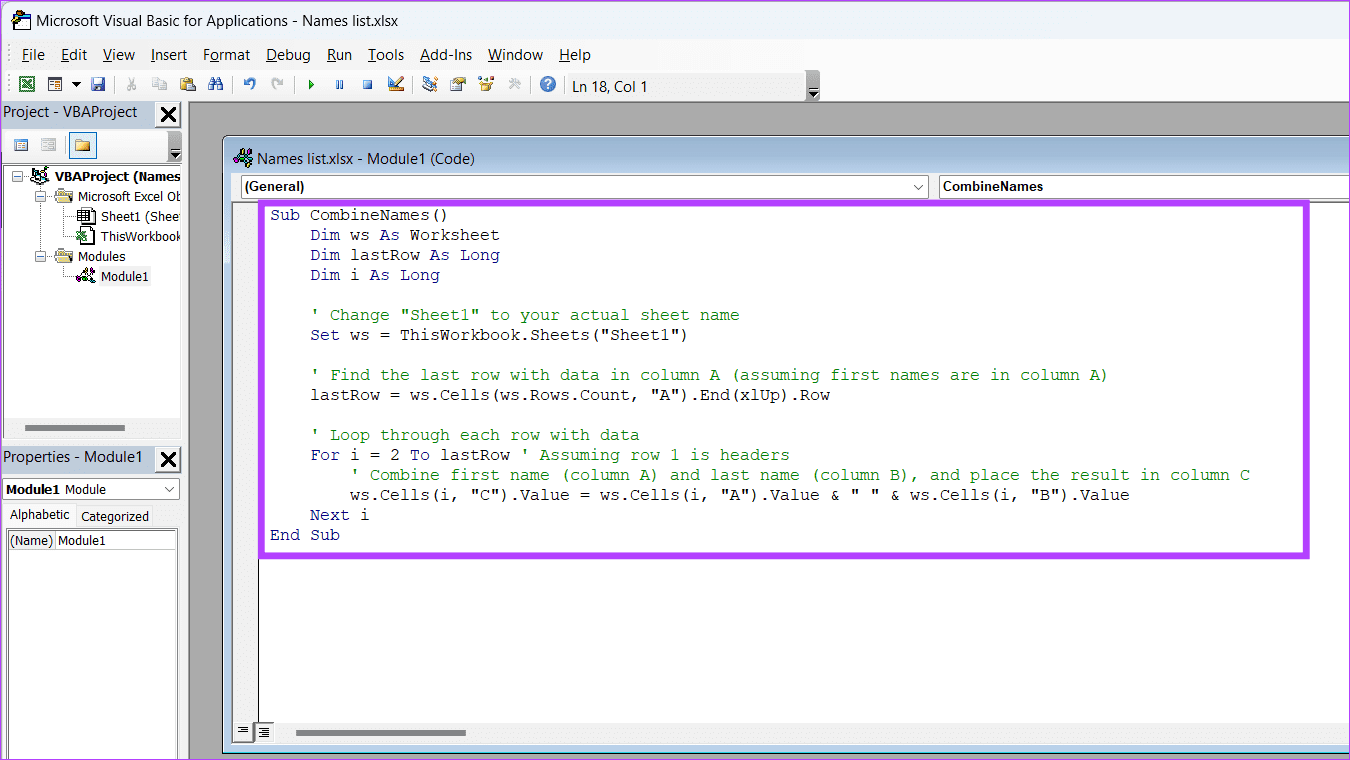
مرحله 5: کلیدهای Alt + F8 را روی صفحهکلیدتان فشار دهید. “CombineNames” (یا هر نامی که برای ماکرو انتخاب کردهاید) را انتخاب کنید و روی “Run” کلیک کنید.
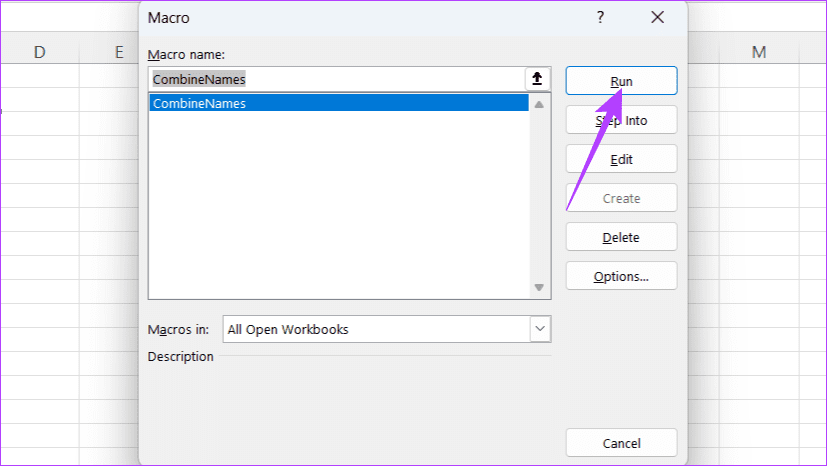
همچنین بخوانید: چگونه میتوان چندین “worksheet” را در “Excel” بهصورت کنار هم مشاهده کرد