2 راه برای رفع مشکلات “Windows 11” مربوط به زمان باقیمانده باتری
- شبکه و امنیت
- amirhamzh
- 4 دقیقه
ابتدا این چیزها را امتحان کنید
- کامپیوتر خود را Restart کنید: اولین کاری که باید امتحان کنید، Restart کردن کامپیوتر است. این کار میتواند اغلب اشکالات یا مشکلات موقتی که باعث بروز مشکل شدهاند را برطرف کند.
- بررسی میزان باتری باقیمانده در "Settings": شما میتوانید سطح باتری خود را در منوی "Settings" بررسی کنید. برای این کار، "Settings" را باز کرده، از سمت چپ "System" را انتخاب کنید و سپس در سمت راست روی "Power & battery" کلیک کنید. در آنجا عمر باتری باقیمانده دستگاه خود را مشاهده خواهید کرد.
رفع اشکال 1: "Update Windows" را بهروز کنید
لپتاپ شما ممکن است در حال اجرای یک نسخه باگدار از "Windows 11 OS" باشد که تخمین زمان باقیمانده باتری را به هم ریخته است. اگر این طور است، بهروزرسانی "OS" لپتاپ شما میتواند به رفع این مشکل کمک کند.
مرحله 1: دکمه "Windows" + "I" را بهصورت همزمان فشار دهید تا منوی "Settings" باز شود.
مرحله 2: "Windows Update" را از نوار کناری سمت چپ انتخاب کنید و بر روی "Check for updates" در سمت راست کلیک کنید.
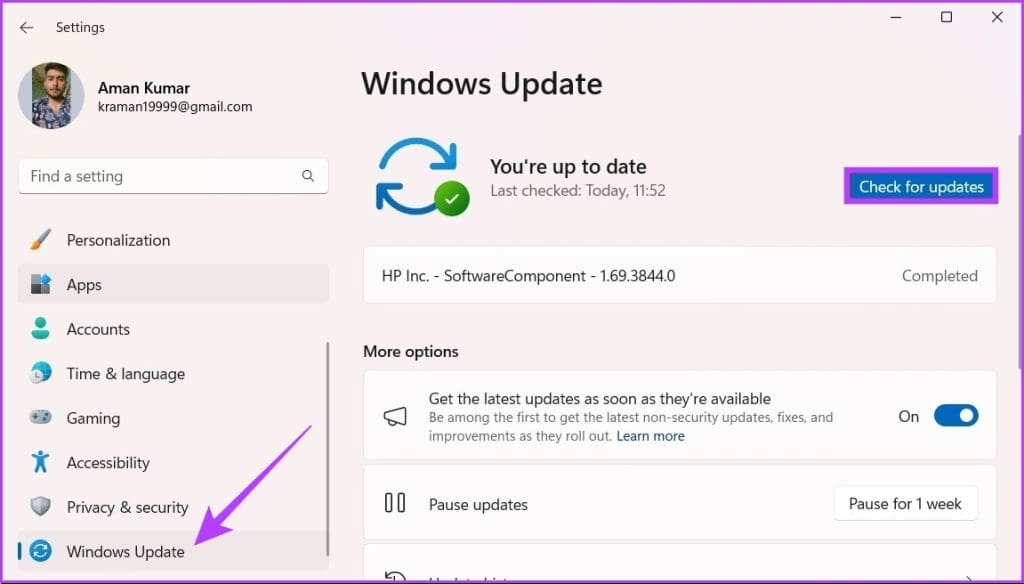
اگر بهروزرسانیهایی موجود باشند، "Windows" بهصورت خودکار آنها را دانلود میکند بدون اینکه نیازی به دخالت شما باشد.
برای یادگیری رایگان پاورپوینت می توانید به مقاله آموزش پاورپوینت مراجعه کنید.
اصلاح 2: ویرایش "Registry" را انجام دهید
"Registry Editor" ابزاری است که به شما اجازه میدهد تغییراتی در برخی از تنظیمات پیکربندی سختافزار و نرمافزارهای کامپیوتر خود ایجاد کنید. برای رفع مشکلات مربوط به تخمین زمان باتری لپتاپ، باید تغییراتی در دو ورودی/کلید در "Windows Registry" انجام دهید: "UserBatteryDischargeEstimator" و "EnergyEstimationDisabled".
وقتی فعال باشند، این دو ورودی مانع از نمایش زمان تخمینی استفاده باتری لپتاپ شما خواهند شد. راه حل این است که این ورودیها را حذف کنید و یک ورودی جدید ایجاد کنید که تخمین باتری را نمایش دهد. انجام این کار واقعاً ساده است. فقط مراحل زیر را دنبال کنید.
مرحله ۱: منوی "Start" را باز کنید، "Registry Editor" را در نوار جستجو تایپ کرده و "Enter" را بزنید.
مرحله ۲: در "Registry Editor"، به این دایرکتوری بروید:
Computer\HKEY_LOCAL_MACHINE\SYSTEM\CurrentControlSet\Control\Power
مرحله 3: بر روی "UserBatteryDischargeEstimator" در سمت راست راستکلیک کنید و "Delete" را انتخاب کنید. یک پیام هشدار به شما اطلاع میدهد که حذف یک ورودی "System Registry" ممکن است باعث ناپایداری سیستم شود. برای ادامه، بر روی Yes کلیک کنید.
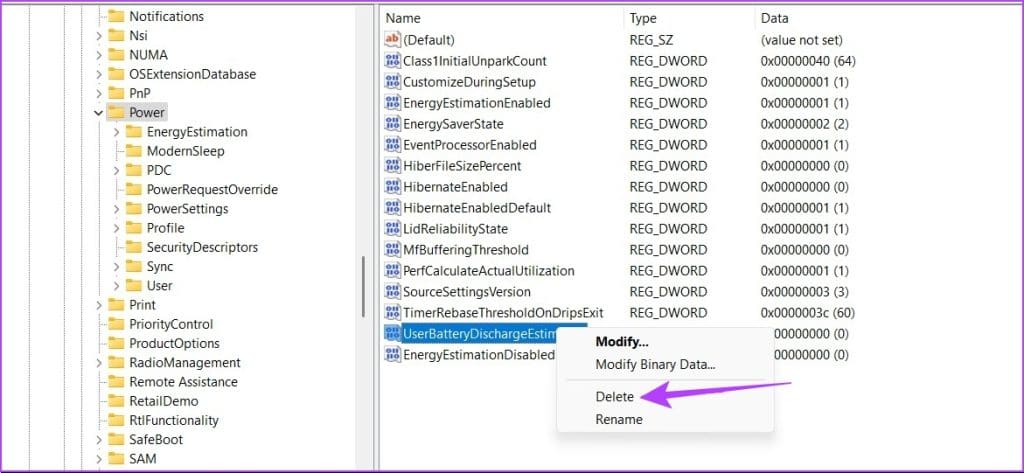
مرحله 4: بر روی "EnergyEstimationDisabled" راستکلیک کنید و "Delete" را انتخاب کنید. در پنجره بازشده، برای تأیید حذف این ورودی، "Yes" را فشار دهید.
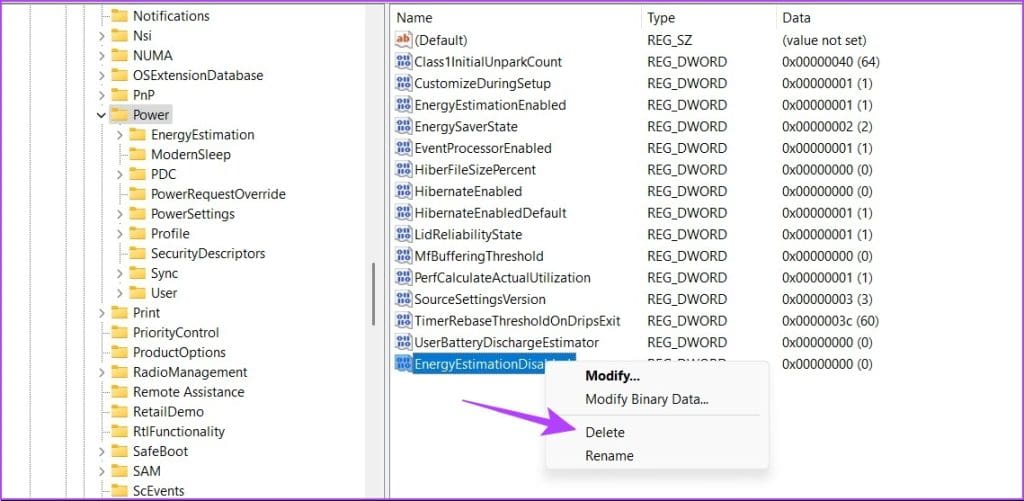
برای یادگیری رایگلن اکسل می توانید به مقاله آموزش اکسل مراجعه کنید.
مرحله 5: بر روی پوشه Power در پانل سمت چپ "Registry Editor" راستکلیک کنید، نشانگر ماوس خود را روی "New" ببرید و گزینه "DWORD (32-bit) Value" را انتخاب کنید.
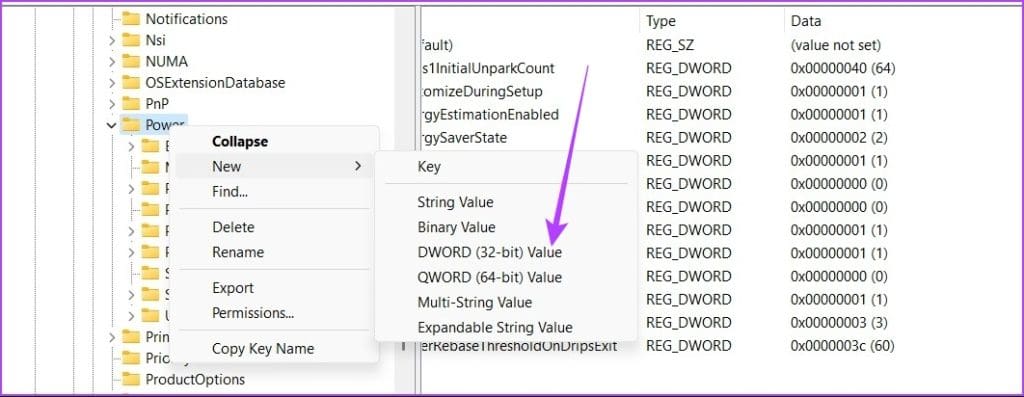
گام 6: ورودی تازه ایجاد شده را به EnergyEstimationEnabled تغییر نام دهید و دکمه Enter را فشار دهید.
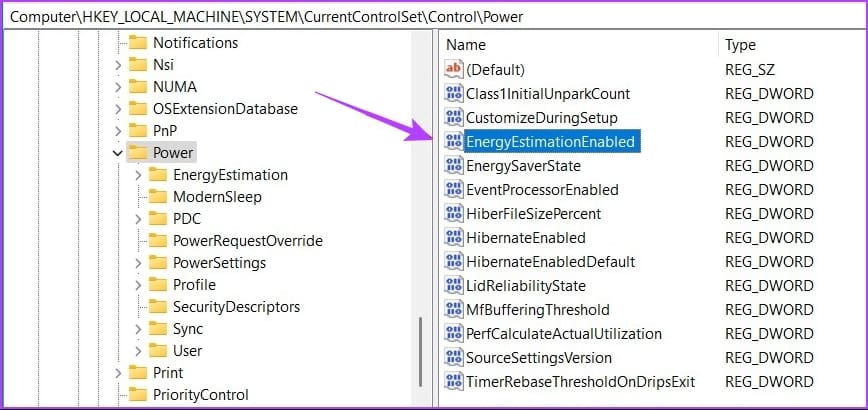
مرحله ۷: بر روی "EnergyEstimationEnabled" دوبار کلیک کنید، مقدار "Value data" را به ۱ تغییر دهید و بر روی OK کلیک کنید.
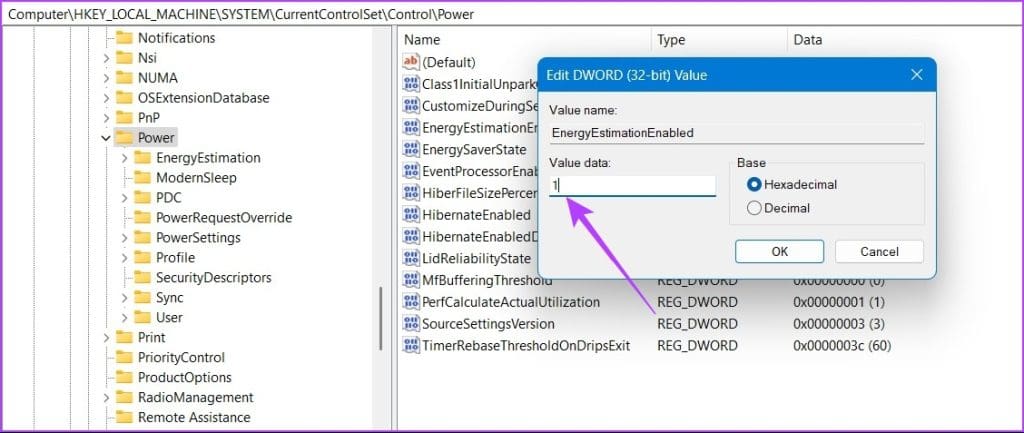
برای یادگیری رایگان اکسس می توانید به مقاله آموزش اکسس مراجعه کنید.
ویرایشگر رجیستری را ببندید و کامپیوتر خود را راهاندازی مجدد کنید. پس از راهاندازی مجدد، اکنون باید تخمینی از تعداد ساعتها یا دقیقههای زمان استفاده که سطح فعلی باتری شما (به درصد) میتواند تأمین کند، ببینید.
همچنین بخوانید: "3 Ways to Fix Windows 11 Laptop Showing Wrong Battery Percentage"


