چگونه “Chrome” را به صورت “Offline” بر روی “Windows” دانلود و نصب کنیم
- شبکه و امنیت
- amirhamzh
- 5 دقیقه
راهاندازی Google Chrome در ویندوز 10 یک فرآیند نسبتاً روان و بدون رویداد خاصی است. “Chrome installer” را دانلود و اجرا کنید و باید مرورگر را در عرض چند دقیقه راهاندازی و اجرا کنید. با این حال، این واقعیت که Chrome نیاز به اتصال آنلاین در طول نصب دارد ممکن است برای بسیاری از افرادی که اینترنت ناپایدار دارند، مشکلساز باشد.
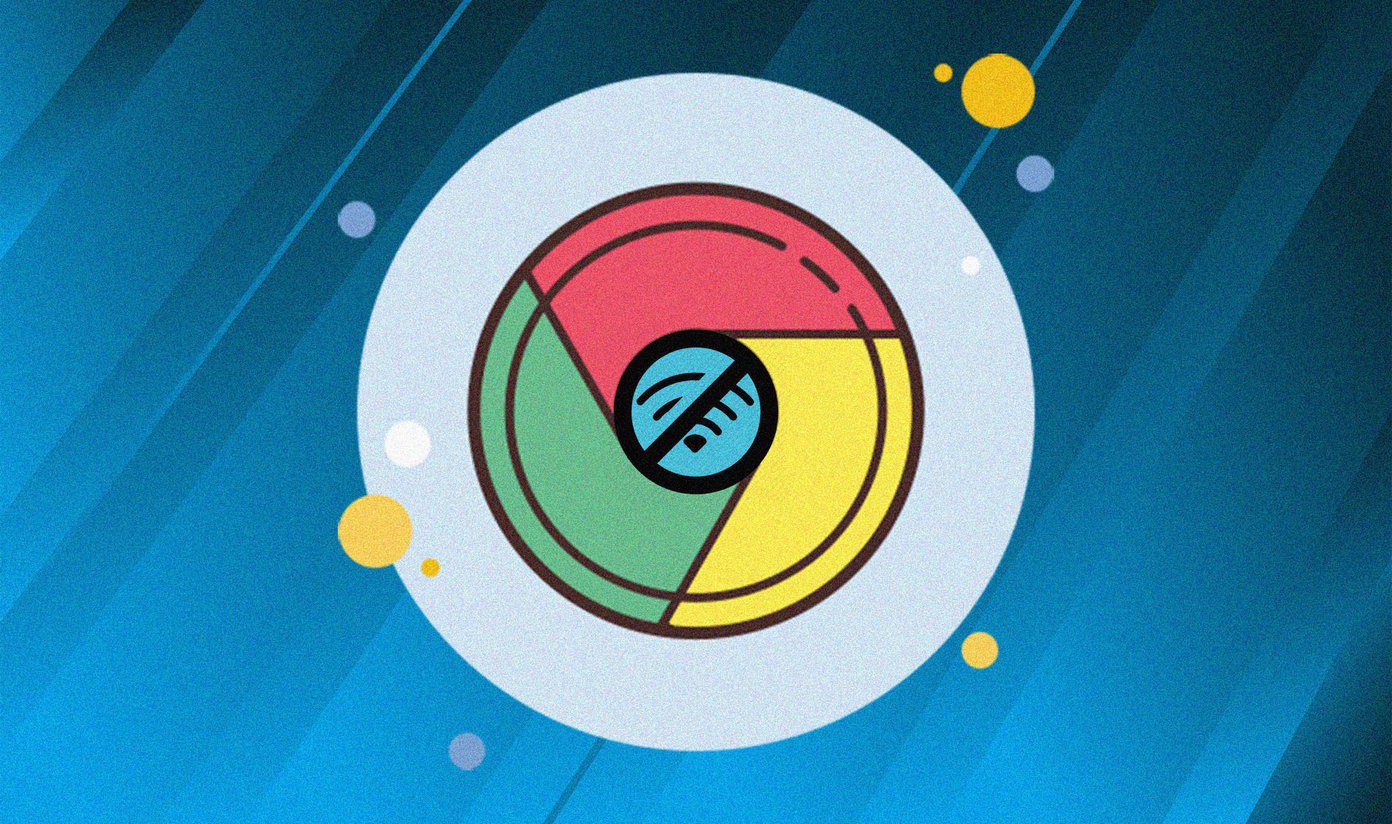
خوشبختانه، این امکان وجود دارد که “Chrome” را بهطور کامل به صورت آفلاین دانلود و نصب کنید، دقیقاً مثل هر برنامه دسکتاپی سنتی. و نیازی نیست که به زحمت زیادی بیفتید تا این کار را انجام دهید. بیایید شروع کنیم.
چرا باید “Chrome” را به صورت آفلاین نصب کنید
به طور پیشفرض، Google تنها یک “stub” نصبکننده برای نصب Chrome به شما ارائه میدهد. این نصبکننده (که حدوداً دو مگابایت است) حاوی فایلهای واقعی مورد نیاز برای اجرای Chrome نیست. در عوض، فایلها را در طول فرآیند تنظیمات دانلود کرده و سپس بلافاصله آنها را نصب میکند.
اما اگر اتصال اینترنت شما کمی ناپایدار باشد، “stub installer” کروم ممکن است با مشکلات دانلود روبرو شده و زمان قابلتوجهی برای تکمیل نیاز داشته باشد. بدتر از آن، نصب ممکن است حتی در برخی موارد شکست بخورد.
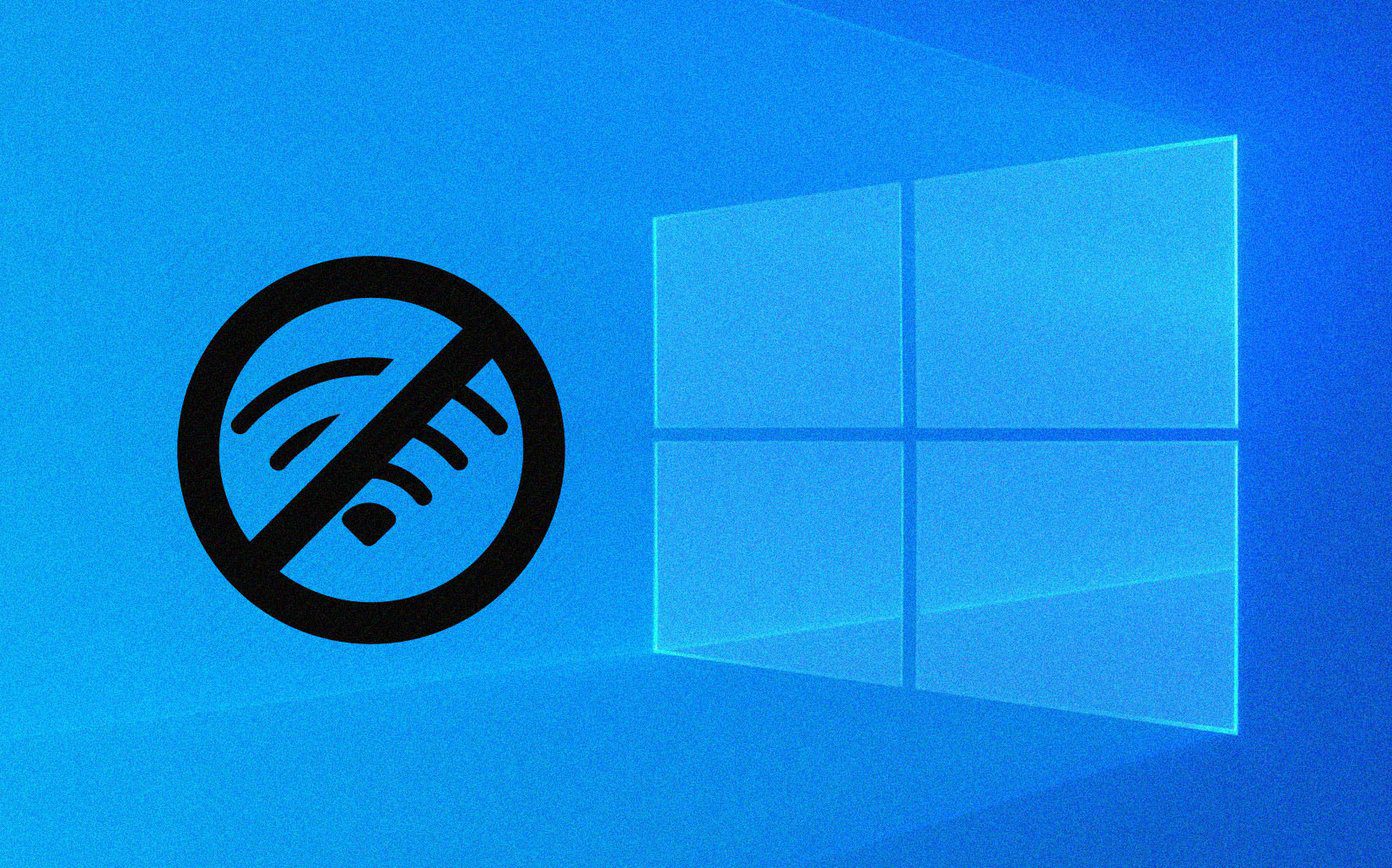
جدا از مسائل مربوط به اتصال، ممکن است بخواهید “Chrome” را روی چندین کامپیوتر نصب کنید. در این صورت، استفاده مکرر از “stub installer” برای نصب “browser” عملی نیست، بهخصوص اگر محدودیتهای پهنای باند نیز وجود داشته باشد. این موضوع زمانی که قصد دارید از “Chrome” روی محیطهای دسکتاپ موقت مانند “Windows Sandbox” استفاده کنید نیز صدق میکند.
راهحل، استفاده از “standalone (offline) Chrome installer” است. با داشتن “offline installer”، میتوانید بهراحتی “Chrome” را بدون دانلود هیچچیزی در طول فرآیند نصب، نصب کنید.
همچنین میتوانید “standalone Chrome installer” را روی رسانههای قابل حمل کپی کرده و “browser” را روی هر تعداد کامپیوتر که میخواهید نصب کنید—بدون نیاز به دانلود فایلهای نصب هر بار. حتی هنگام نصب “Chrome” نیازی به اتصال فعال به اینترنت ندارید.
چگونه “Chrome Offline Installer” را دانلود کنیم
به جای اینکه به دنبال “Chrome standalone installer” بگردید، میتوانید آن را از وبسایت رسمی گوگل خود دریافت کنید—باید به صفحه دانلود صحیح بروید.
اگر کامپیوتر شما فقط یک حساب کاربری دارد (یا اگر میخواهید “Chrome” را فقط برای یک کاربر نصب کنید)، با استفاده از دکمه زیر به صفحه دانلود “Chrome’s standalone installer” بروید. این صفحه کاملاً مشابه با صفحه دانلود معمولی “Chrome” به نظر میرسد، اما نگران نباشید.
“Chrome Standalone Installer (One User Account)”
اگر میخواهید به “Chrome” اجازه دهید آمار استفاده را به گوگل ارسال کند، کادر کنار ‘Help make Google Chrome better …’ را علامت بزنید. سپس، روی “Download Chrome” کلیک کنید.
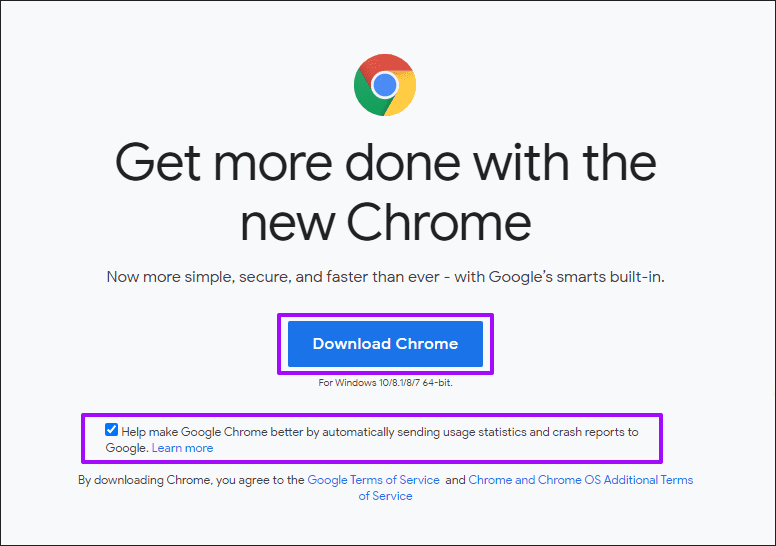
مرورگر شما باید بلافاصله شروع به دانلود “offline Chrome installer” کند. حجم آن باید تقریباً 60-70 مگابایت باشد.
اگر کامپیوتر شما چندین کاربر دارد و میخواهید “Chrome” را روی همه آنها نصب کنید، باید “Chrome standalone installer” دیگری دانلود کنید. از دکمه زیر برای رفتن به صفحه دانلود مربوطه استفاده کنید.
“Chrome Standalone Installer (Multiple User Accounts)”
چگونه “Google Chrome” را به صورت آفلاین نصب کنیم
وقتی “Chrome standalone installer” را دانلود کردید، آن را از “browser’s download manager” اجرا کنید. همچنین، میتوانید به پوشه “Downloads” در کامپیوتر خود بروید و سپس فایل دانلود شده را اجرا کنید.
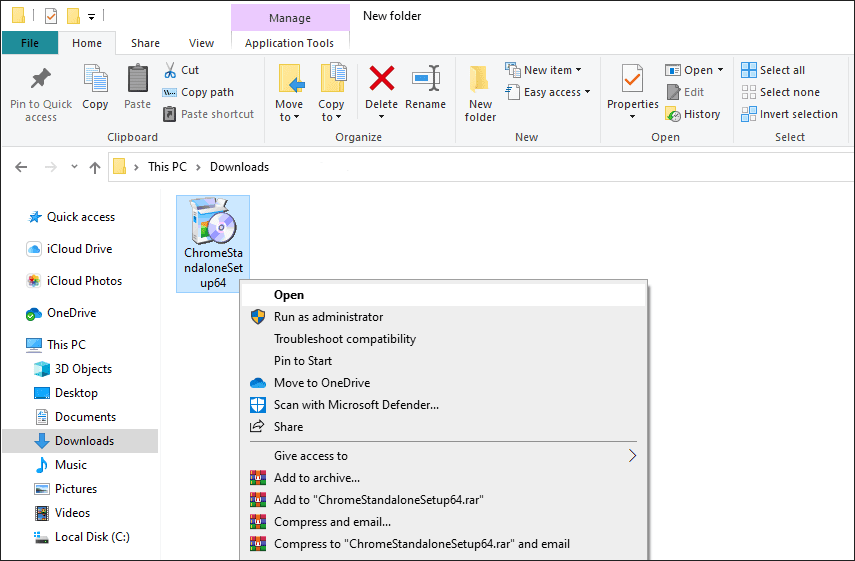
درست مثل “stub installer”، فرآیند نصب به طور کامل خودکار است. “offline installer” مرورگر کروم را بر روی پارتیشن اصلی کامپیوتر شما نصب خواهد کرد—شما نمیتوانید آن را تغییر دهید.
توجه: اگر “Chrome standalone installer” نمایش داده نشد، روی فایل دانلود شده راستکلیک کرده و سپس “Run as Administrator” را انتخاب کنید.
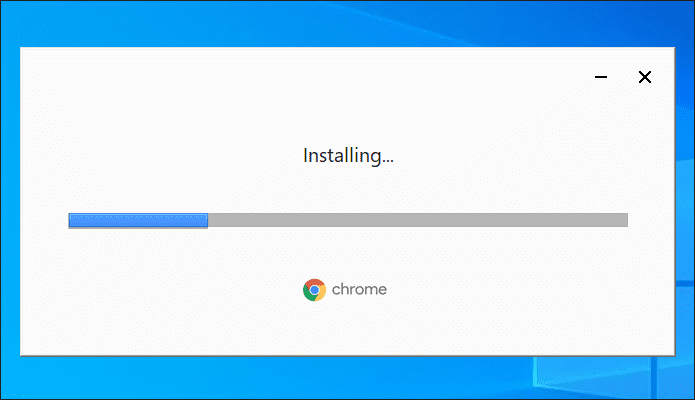
ممکن است در لحظهای وضعیت ‘Download’ را در طول تنظیمات ببینید، اما نصبکننده چیزی دانلود نمیکند. مرورگر باید بلافاصله پس از نصب بهطور خودکار باز شود.
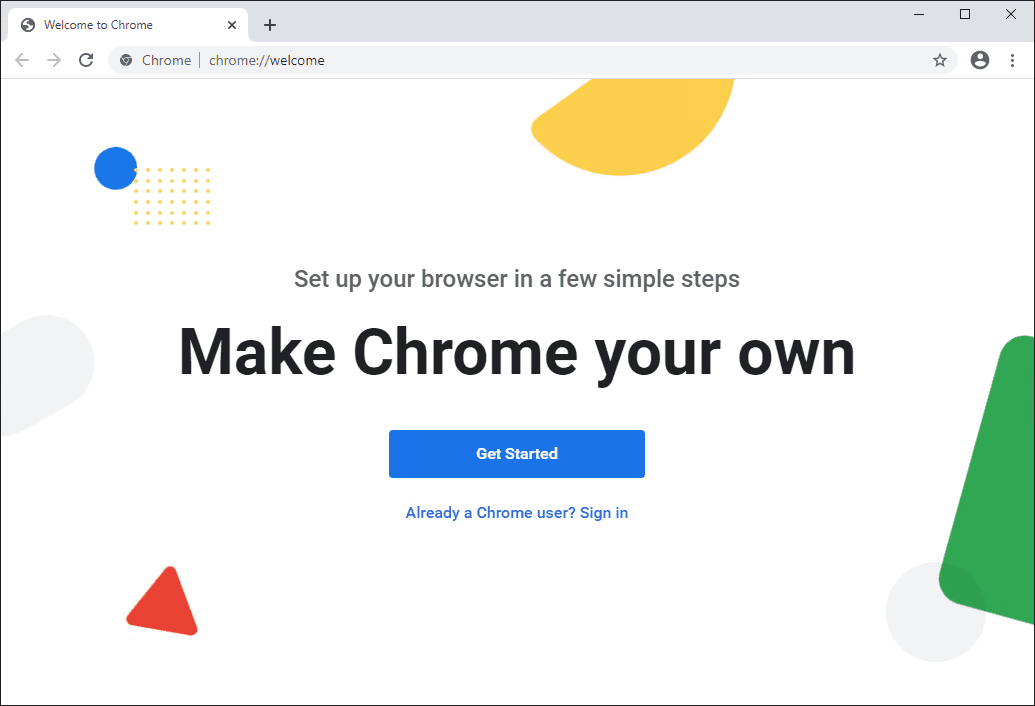
سپس میتوانید انتخاب کنید که از “local profile” تولید شده به صورت خودکار برای مرور اینترنت بلافاصله استفاده کنید. یا میتوانید با یک “Google Account” وارد شوید و از “Chrome Sync” بهرهمند شوید. استفاده از “Google Account” با “Chrome” همچنین دسترسی بیدردسر به مجموعهای از برنامهها و خدمات وب بهرهوری مانند “Gmail”، “Google Docs” و “Google Drive” را فراهم میکند.
مرورگر Chrome خود را بهروز نگه دارید
با انتخاب نصب “Chrome” به صورت آفلاین، میتوانید از بسیاری از معایب استفاده از “stub installer” پیشفرض اجتناب کنید. راهاندازی مرورگر بسیار سریعتر است و همچنین اگر قصد دارید “Chrome” را چندین بار نصب کنید، در مصرف پهنای باند صرفهجویی میکنید.
با این حال، بهروز نگهداشتن “Chrome” برای جلوگیری از ایجاد مشکلات توسط باگهای شناخته شده و آسیبپذیریهای امنیتی در آینده ضروری است. بهطور پیشفرض، “Chrome” هر زمان که نسخههای جدیدتری را شناسایی کند، بهصورت خودکار خود را بهروز میکند.
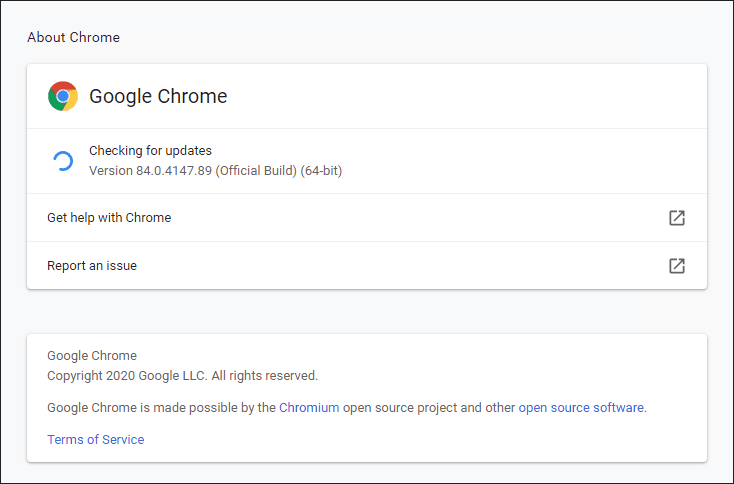
با این حال، میتوانید “Chrome” را بهصورت اجباری بهروزرسانی کنید، با باز کردن منوی “Chrome”، کلیک بر روی “Help” و سپس کلیک بر روی “About Google Chrome”. سپس، “Chrome” بهصورت خودکار بهروزرسانیها را اسکن، دانلود و نصب میکند بدون نیاز به دخالت بیشتر از جانب شما.
اگر میخواهید “Chrome” را دوباره نصب کنید، بهتر است که نصب کننده مستقل را از ابتدا دانلود کنید. “Google” نسخه پایدار “Chrome” را هر دو هفته یک بار بهروزرسانی میکند. بنابراین، دریافت یک نسخه تازه باید اطمینان حاصل کند که جدیدترین نسخه مرورگر را نصب میکنید. همچنین به شما کمک میکند که نیازی به بهروزرسانی “Chrome” بلافاصله پس از نصب نداشته باشید.
مرحله بعد: حالا که نصب “Chrome” بهصورت آفلاین را به پایان رساندهاید، چطور است که از مرورگر در حالت تاریک استفاده کنید؟ در اینجا شش افزونه عالی وجود دارد که میتوانند به شما در انجام این کار کمک کنند.


