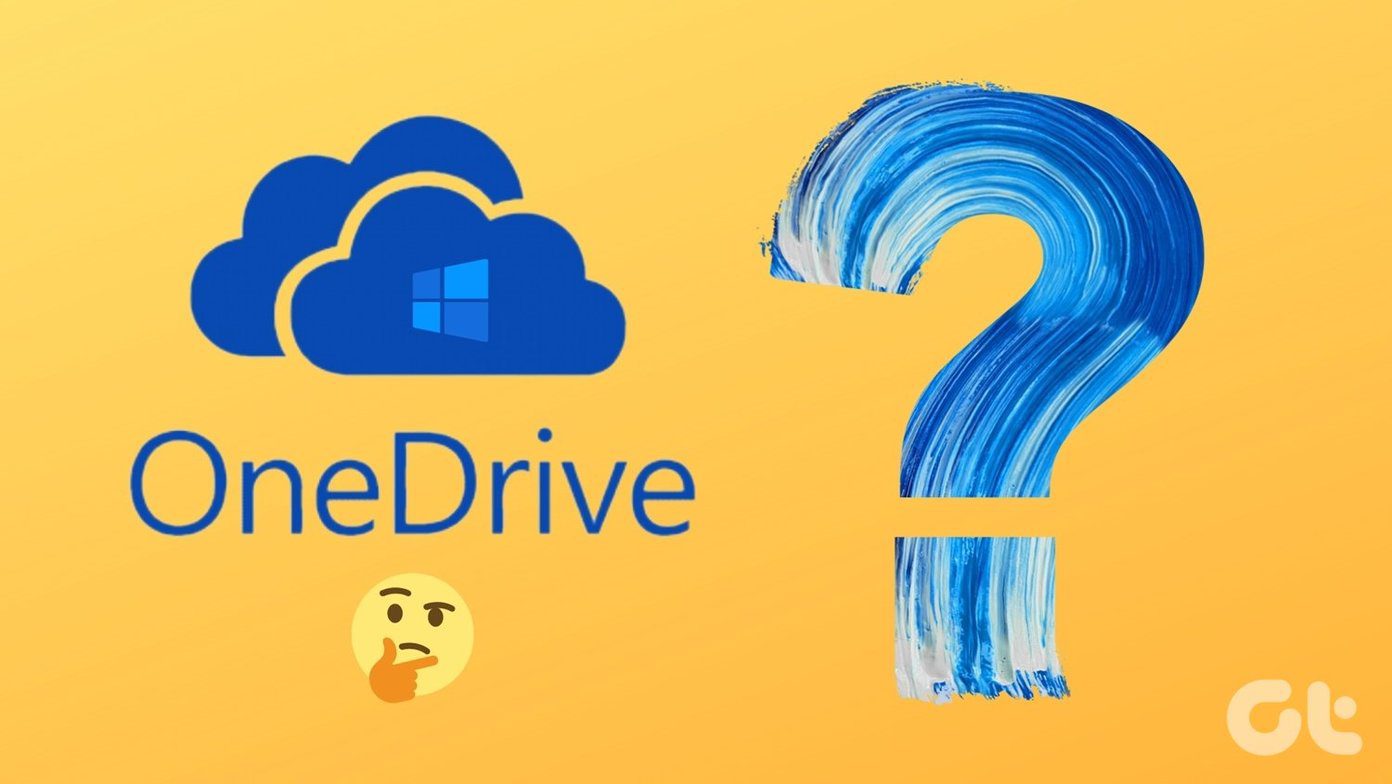
OneDrive چیست در ویندوز 10 و آیا باید از آن استفاده کنید
دسته بندی ها
بدون دسته بندینویسنده
amirhamzhتاریخ انتشار
29 / مهر / 1403زمان مورد نیاز برای مطالعه
10 دقیقههر مالک کامپیوتر "Windows 10" با پوشه یا آیکون "OneDrive" در رایانه خود روبرو میشود، حتی اگر از آن استفاده نکند. اگر اینگونه نیست، حتماً یک پاپآپ به شما خوشآمد گفته است و از شما خواسته است تا "OneDrive" را راهاندازی کنید. ممکن است از خودتان بپرسید که این "Microsoft OneDrive" در "Windows 10" چیست و آیا به آن نیاز دارید؟ پاسخ را در این پست بیابید.
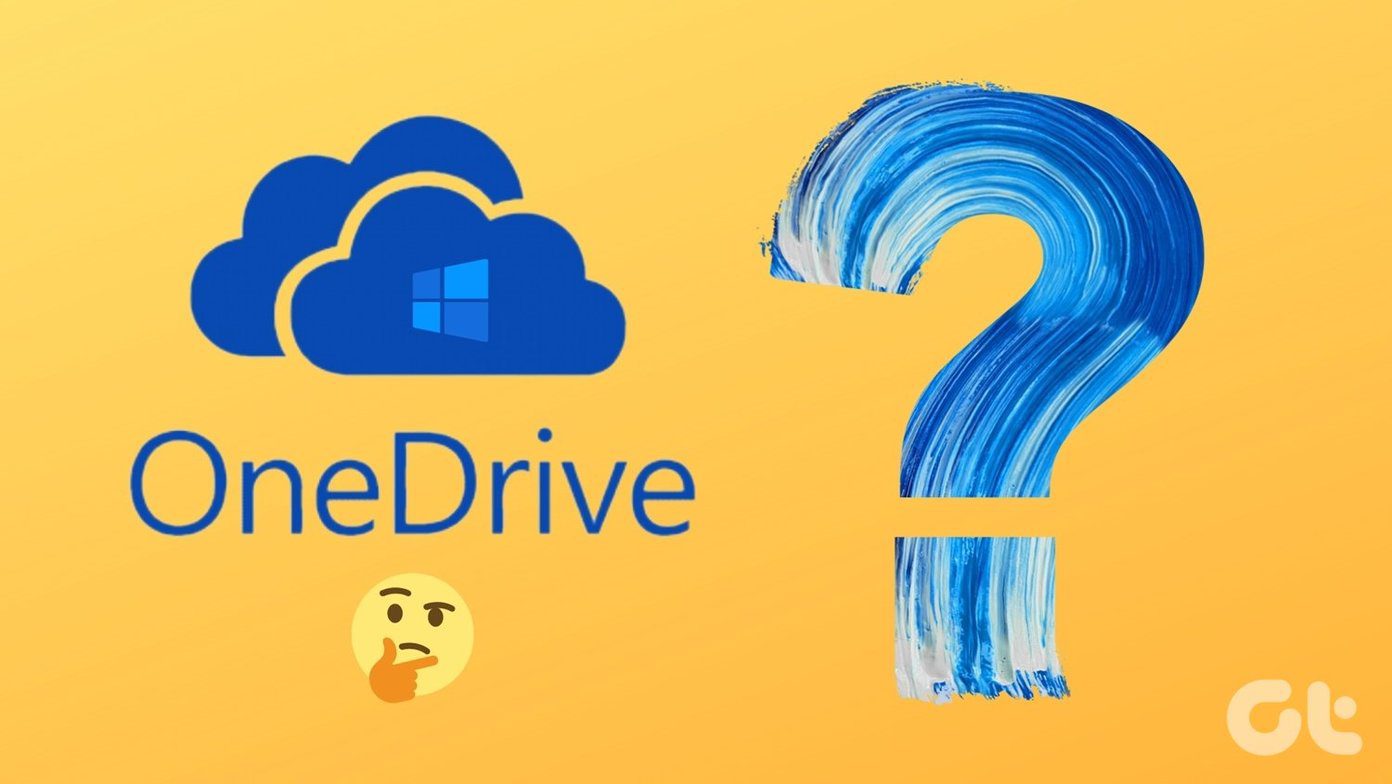
بسیاری از کاربران ویندوز از اضافه شدن یک پوشه "OneDrive" در "File Explorer" گیج شدهاند. برای برخی دیگر، فایلهای "Microsoft Office" آنها مانند اسناد "Word"، "PowerPoints" و غیره، بهطور خودکار در پوشه "OneDrive" ذخیره میشوند و نه در پوشههای روی کامپیوترشان.
اگر شما هم به دنبال این هستید که هدف از وجود "OneDrive" در ویندوز 10 چیست و مزایا و معایب آن کدامند، در مکان درستی هستید. بیایید پاسخ را پیدا کنیم.
"OneDrive" در ویندوز 10 چیست؟
OneDrive یک سرویس ذخیرهسازی ابری از مایکروسافت است که میتوانید فایلهای خود را در آن ذخیره کرده و سپس به آنها دسترسی پیدا کنید. این سرویس مشابه با "Google Drive"، "Dropbox"، و غیره است. شما میتوانید هر فایلی را در OneDrive ذخیره کنید. فایلهای ذخیرهشده در OneDrive از "Android"، "iPad"، "iPhone"، "Mac"، "Windows"، و حتی بر روی وب قابل دسترسی هستند.
حالا، وقتی صحبت از "Windows 10" میشود، OneDrive به صورت پیشفرض بر روی آن نصب شده است. به همین دلیل شما OneDrive را در "File Explorer"، منوی استارت، یا "Taskbar" مشاهده خواهید کرد. وقتی با استفاده از یک حساب مایکروسافت وارد یک کامپیوتر "Windows 10" میشوید، بهطور خودکار وارد OneDrive میشوید. مایکروسافت OneDrive را بهعنوان محل ذخیرهسازی پیشفرض برای پوشههای "Desktop"، "Documents"، و "Pictures" شما تنظیم خواهد کرد. خوشبختانه، شما میتوانید این ویژگی را غیرفعال کرده و انتخاب کنید که بهصورت محلی ذخیره کنید.
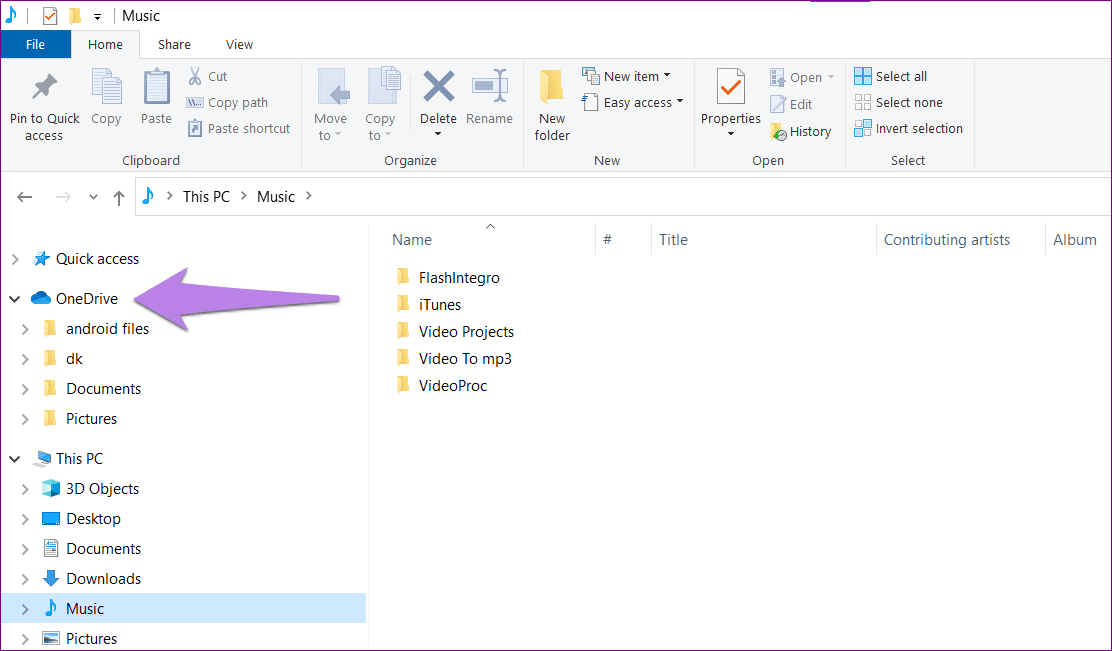
بیشتر از این، شما میتوانید فایلها و پوشهها را بهصورت دستی از کامپیوتر خود به پوشه "OneDrive" در ویندوز با استفاده از "File Explorer" اضافه کنید، اگر میخواهید آنها را در فضای ابری ذخیره کنید. بعداً، شما میتوانید با استفاده از اپلیکیشن "OneDrive" برای "Android" و "iOS"، به دادههای ذخیره شده از دیگر کامپیوترهای ویندوز یا گوشیهای هوشمند خود دسترسی پیدا کنید. دانلود "OneDrive" در "Android" دانلود "OneDrive" در "iOS" دانلود "OneDrive" برای کامپیوتر ویندوز، علاوه بر ذخیره فایلها در "OneDrive" روی کامپیوتر شما، میتوانید دادههای موجود را از "OneDrive" به کامپیوتر خود همگامسازی کنید. شما میتوانید پوشههایی را که میخواهید با کامپیوتر خود همگامسازی کنید، انتخاب کنید. بدین ترتیب، "OneDrive" در ویندوز ۱۰ به دو روش کار میکند – همگامسازی دادههای کامپیوتر با فضای ابری "OneDrive" و همگامسازی پوشههای "OneDrive" با کامپیوتر. حالا، برای اینکه بدانید آیا به "OneDrive" در ویندوز ۱۰ نیاز دارید یا نه، باید با مزایا و معایب استفاده از آن آشنا باشید.
با استفاده از "OneDrive" در ویندوز 10 چه چیزی به دست میآورید
در اینجا برخی از مزایا و معایب استفاده از "OneDrive" بر روی یک کامپیوتر "Windows" آورده شده است.
مشاهده فایلها از هر دستگاه
اصلیترین مزیت ذخیره فایلها در "cloud" این است که میتوانید از هر جایی به آنها دسترسی داشته باشید. همین موضوع در مورد "OneDrive" نیز صدق میکند. به عنوان مثال، اگر در حال کار روی یک سند "Word" در رایانه خود بودید، میتوانید به کار روی آن از طریق تلفن همراه خود ادامه دهید، به شرطی که در "OneDrive" ذخیره شده باشد.
بهصورت خودکار اسناد را "Backup" کنید
OneDrive بکاپ گرفتن از فایلهای شما در "cloud" را آسان میکند. شما میتوانید به صورت خودکار از پوشههای انتخابی خود در رایانه پشتیبانگیری کنید یا از گزینه "Save as" استفاده کنید و هنگام ذخیره فایلها OneDrive را انتخاب کنید. روش دوم به شما کمک میکند فایلها را بهطور مستقیم در OneDrive ذخیره کنید به جای اینکه ابتدا آنها را در رایانه خود ذخیره کرده و سپس به صورت دستی منتقل کنید.
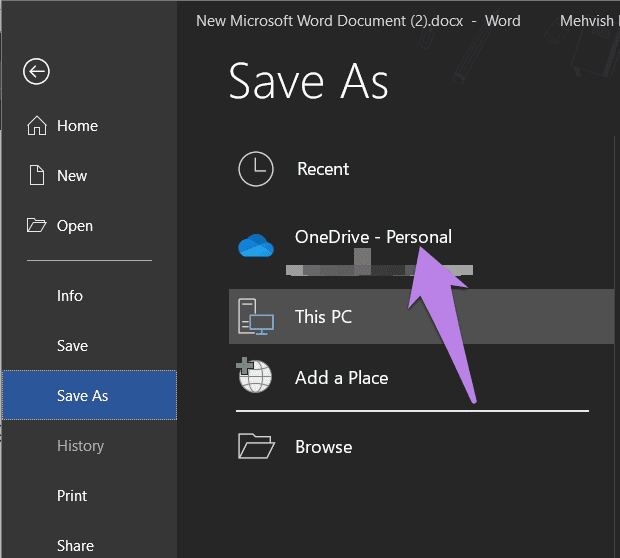
ذخیره کردن فایلها در "OneDrive" یک لایه امنیتی اضافی فراهم میکند. پس خدایی نکرده، اگر اتفاقی برای کامپیوتر شما بیفتد، دادههای شما در "OneDrive" امن خواهند بود.
نکته: بفهمید چگونه مشکل "OneDrive sync pending" یا گیرکردن را برطرف کنید.
شما حتی میتوانید اسکرینشاتهایی که در کامپیوتر "Windows 10" خود گرفتهاید را مستقیماً در "OneDrive" ذخیره کنید. برای این کار، به "OneDrive Settings" بروید. برای باز کردن تنظیمات "OneDrive"، روی آیکون "OneDrive" در نوار وظیفه راستکلیک کنید و روی آیکون سهنقطه کلیک کنید. تنظیمات را انتخاب کنید. سپس به تب "Backup" بروید. گزینه ذخیره خودکار اسکرینشاتها را بررسی کنید.
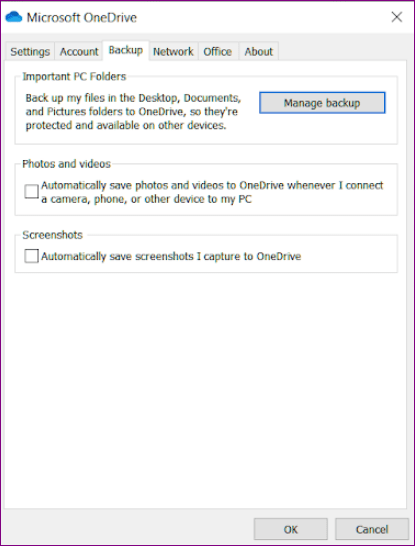
اگر میخواهید یک قدم جلوتر بروید، میتوانید ذخیرهسازی خودکار عکسها و ویدیوها از دستگاههای متصل مانند دوربین، تلفن و غیره به "OneDrive" را مستقیماً فعال کنید. این کار از "OneDrive Settings" > "Backup" قابل انجام است.
نکته: بین "Google Photos" و "OneDrive" سردرگم هستید؟ متوجه شوید که کدام سرویس ابری را باید برای پشتیبانگیری از عکسهای خود استفاده کنید.
سهولت استفاده
از آنجا که "OneDrive" با "File Explorer" یکپارچه میشود، استفاده از آن لذتبخش است. شما میتوانید به سادگی فایلها را به داخل پوشه "OneDrive" بکشید و رها کنید، درست همانطور که در یک پوشه محلی در رایانه خود انجام میدهید. این کار افزودن یا دانلود فایلها از "OneDrive" را آسان میکند.
نکته حرفهای: پوشه "OneDrive" در "File Explorer" را نمیپسندید؟ بیابید که چگونه "OneDrive" را از "File Explorer" در ویندوز حذف کنید.
دسترسی به تمام فایلهای ویندوز 10 از هر مکانی با استفاده از "OneDrive"
علاوه بر همگامسازی چند پوشه و افزودن دستی فایلها به "OneDrive"، این برنامه ویژگی مفید دیگری نیز ارائه میدهد. شما میتوانید از طریق "OneDrive" به صورت از راه دور به هر یک از فایلهای موجود در رایانه "Windows 10" خود در دستگاههای دیگر دسترسی پیدا کنید. بله، "OneDrive" به عنوان یک سرویس دسکتاپ از راه دور نیز عمل میکند بدون اینکه محتوای شما را به "OneDrive" آپلود کند. برای عملکرد این قابلیت، کامپیوتر باید روشن و به اینترنت متصل باشد.
برای فعالسازی این ویژگی، به تنظیمات "OneDrive" > تب تنظیمات بروید. باکس کنار ‘به من اجازه بده تا با استفاده از OneDrive هر یک از فایلهای این رایانه را دریافت کنم’ و ‘OneDrive را به طور خودکار وقتی وارد Windows میشوم، راهاندازی کن.’ را علامت بزنید. راهنمای کامل ما در مورد نحوه استفاده از فایلهای "Windows 10" از هر جا با استفاده از "OneDrive" را بررسی کنید.
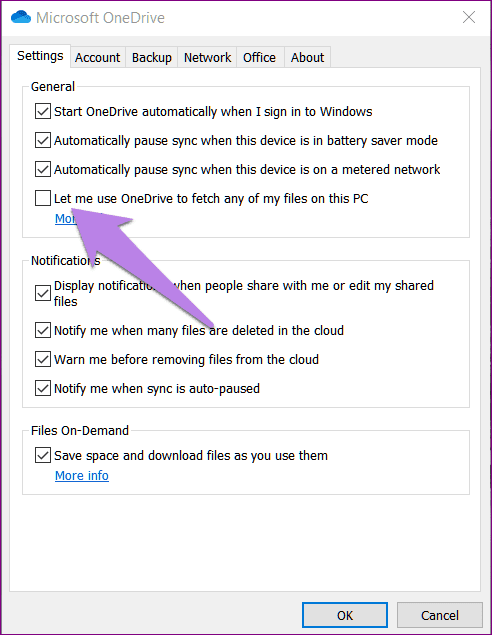
راهنمایی: پیدا کنید که چگونه پوشههای "Android" را برای همگامسازی خودکار با "OneDrive" تنظیم کنید.
فضای ذخیرهسازی روی کامپیوتر را "Save" کنید
استفاده از "OneDrive" رایگان است. با ذخیره فایلها در فضای ابری OneDrive، شما فضای ذخیرهسازی را در رایانه خود ذخیره میکنید. میتوانید از فضای ذخیره شده برای نصب برنامهها یا برای اهداف دیگر استفاده کنید.
با این حال، یک جنبه تاریک هم وجود دارد. حتی اگر "OneDrive" رایگان باشد، فضای ذخیرهسازی برای کاربران عادی به 5GB محدود است. اگر مقدار زیادی داده در "OneDrive" ذخیره کنید، به زودی پر خواهد شد. اما اگر فقط برای ذخیره اسناد "Word" و اسناد مشابه از آن استفاده کنید، این مقدار کافی خواهد بود.
علاوه بر این، اگر اشتراک "Office 365" دارید، میتوانید از میان طرحهای مختلفی انتخاب کنید که کمترین آنها 1TB فضا را با قیمت 56 دلار برای یک سال ارائه میدهد. بفهمید چه چیزهایی تحت فضای ذخیرهسازی "OneDrive" محاسبه میشود و چگونه میتوان فضای بیشتری در "OneDrive" ذخیره کرد.
چندین حساب "OneDrive"
شما میتوانید چندین حساب "OneDrive" (شخصی و کاری) را به صورت همزمان در یک کامپیوتر دارای "Windows 10" اضافه کنید. دادههای هر حساب به صورت جداگانه روی کامپیوتر شما نمایش داده خواهند شد.
آیا به "OneDrive" در ویندوز 10 نیاز دارید
حالا که از مزایا و معایب "OneDrive" آگاه شدید، میتوانید تصمیم درستی بگیرید. اگر از ما بپرسید، باید فایلهای مهم خود را با "OneDrive" همگامسازی کنید تا آنها را از دست ندهید. با این حال، طرح رایگان "OneDrive" فقط 5 گیگابایت فضای ذخیرهسازی ارائه میدهد. اگر اینترنت قطع و وصل شود، هر گونه تغییری که در فایلها ایجاد کنید، به محض بازگشت اینترنت در "OneDrive" ذخیره خواهد شد. در نهایت، این به انتخاب شخصی بستگی دارد. اگر از ذخیرهسازی فایلها به صورت محلی یا استفاده از خدمات مختلف ابری راضی هستید، نیازی به استفاده از "OneDrive" نیست. میتوانید حساب "Microsoft" خود را از آن جدا کرده و حتی "OneDrive" را از رایانه خود حذف کنید. جدا کردن یا حذف "OneDrive" فایلهای شما را حذف نخواهد کرد. اما از آنجا که "OneDrive" در "Windows 10" تعبیه شده است، مزایای خاصی را ارائه میدهد. بنابراین اگر تصمیم به استفاده از "OneDrive" گرفتید، نکاتی برای استفاده حرفهای از "OneDrive" را بررسی کنید. در ادامه: آیا میخواهید پسوند فایلها را در "OneDrive" مشاهده کنید؟ از لینک بعدی نحوه نمایش نوع پسوند برای فایلهای "OneDrive" را بیابید.

