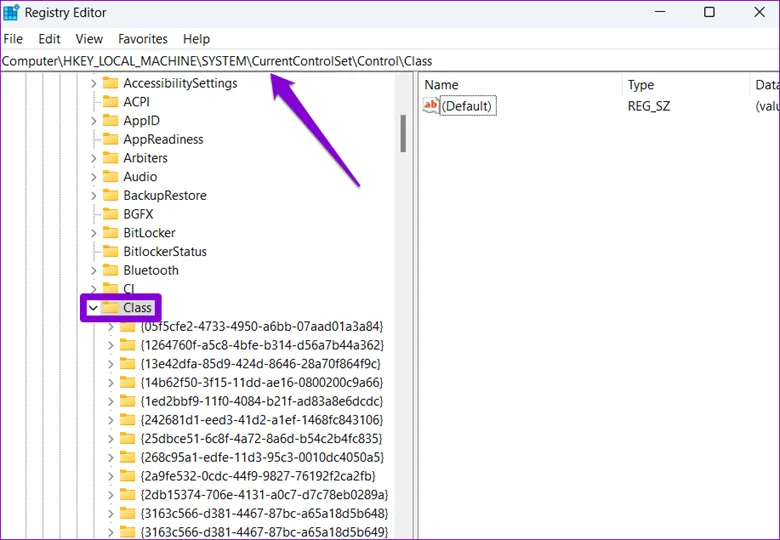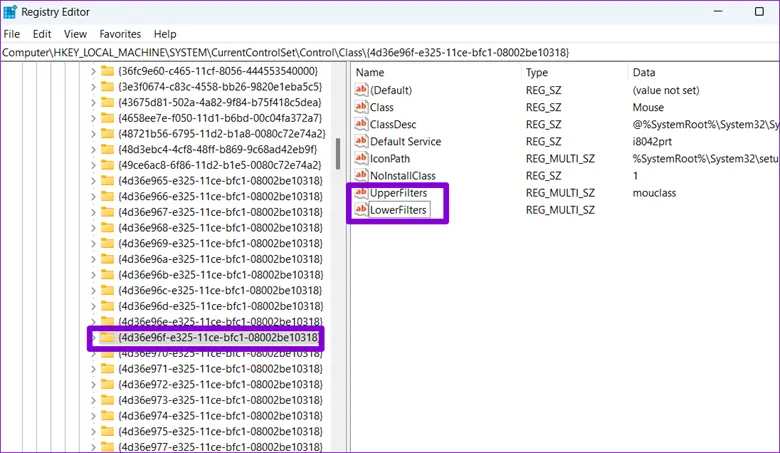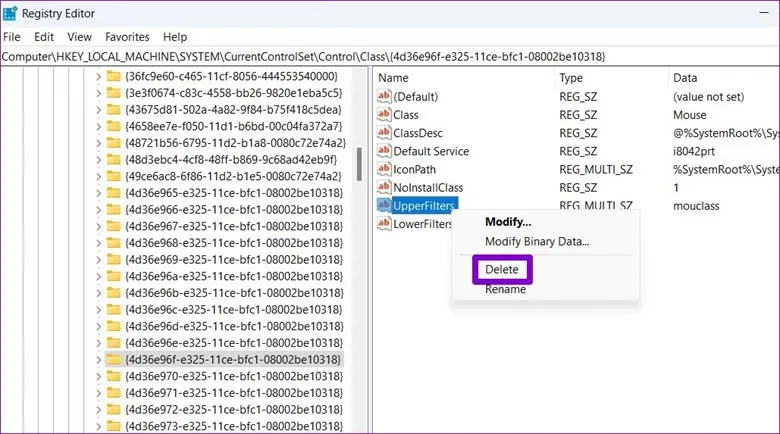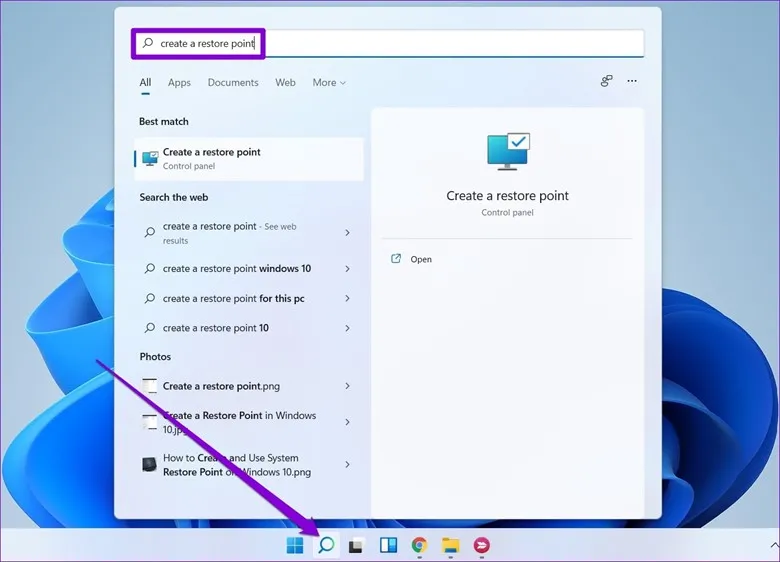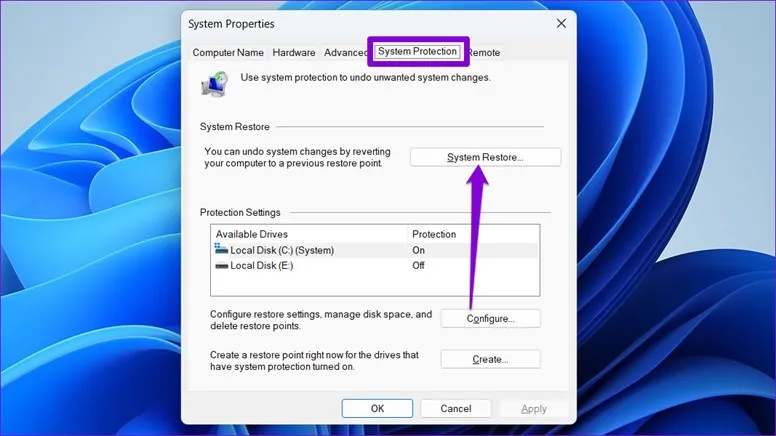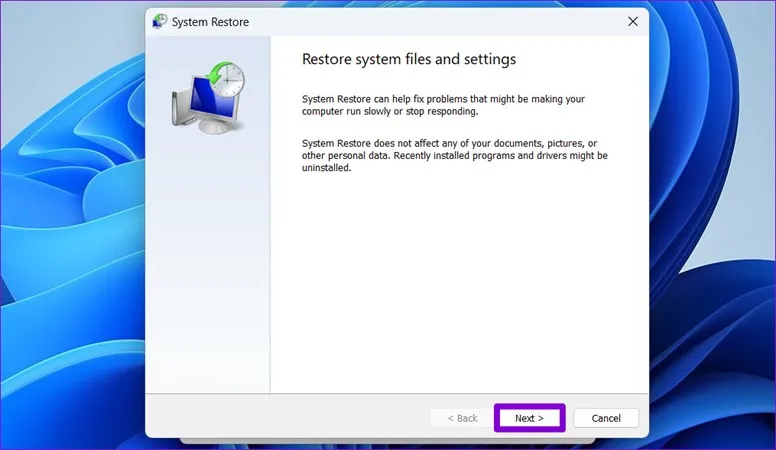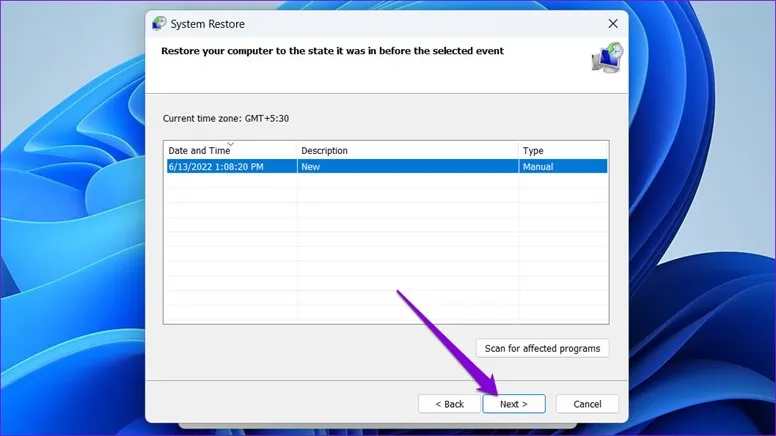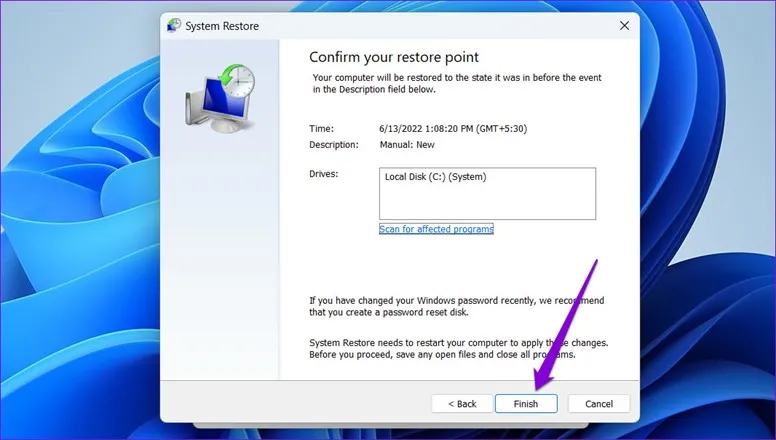اگر ویندوز 11 هر زمان که رایانه خود را راه اندازی می کنید، پیام “A Driver Cannot Load on This Device” را به شما نشان دهد، می تواند خسته کننده باشد. چنین خطایی معمولاً زمانی رخ می دهد که ویندوز به دلیل مشکلات سازگاری یا پیکربندی نادرست تنظیمات امنیتی، درایور خاصی را بارگیری نمی کند. پس شروع کنید تا آموزش کامپیوتر را حرفه ای تر یاد بگیرید.  خوشبختانه، پیام خطا به درایور اشاره می کند که نیاز به توجه دارد. در این پست، چند روش برای رفع پیام «A driver cannot load on this device» را در ویندوز 11 به اشتراک میگذاریم. بنابراین، بیایید شروع کنیم.همچنین شما میتوانید آموزش کامپیوتر را شروع کنید .
خوشبختانه، پیام خطا به درایور اشاره می کند که نیاز به توجه دارد. در این پست، چند روش برای رفع پیام «A driver cannot load on this device» را در ویندوز 11 به اشتراک میگذاریم. بنابراین، بیایید شروع کنیم.همچنین شما میتوانید آموزش کامپیوتر را شروع کنید .
اگر درایور ناسازگار باشد، ویندوز ممکن است آن را بارگیری نکند. در بیشتر موارد، میتوانید چنین مشکلاتی را فقط با بهروزرسانی درایور برطرف کنید . بنابراین، شما باید با آن شروع کنید. A driver cannot load-مرحله 1: روی دکمه Start کلیک راست کرده و Device Manager را از لیست انتخاب کنید.  A driver cannot load-مرحله 2: به درایور مشکل دار بروید، روی آن کلیک راست کرده و Update driver را انتخاب کنید.
A driver cannot load-مرحله 2: به درایور مشکل دار بروید، روی آن کلیک راست کرده و Update driver را انتخاب کنید. 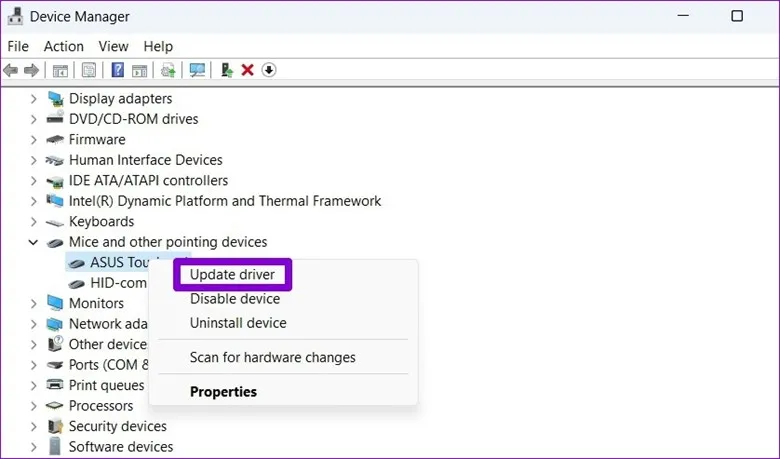 پس از آن، دستورالعمل های روی صفحه را دنبال کنید تا به روز رسانی درایور به پایان برسد و ببینید آیا خطا دوباره ظاهر می شود.
پس از آن، دستورالعمل های روی صفحه را دنبال کنید تا به روز رسانی درایور به پایان برسد و ببینید آیا خطا دوباره ظاهر می شود.
اگر پیام «A driver cannot load on this device» فقط پس از بهروزرسانی اخیر درایور ظاهر شد، میتوانید سعی کنید به نسخه قبلی درایور برگردید. در اینجا چگونگی آن است. مرحله 1: روی نماد جستجو در نوار وظیفه کلیک کنید، device manager را تایپ کنید و Enter را فشار دهید. 
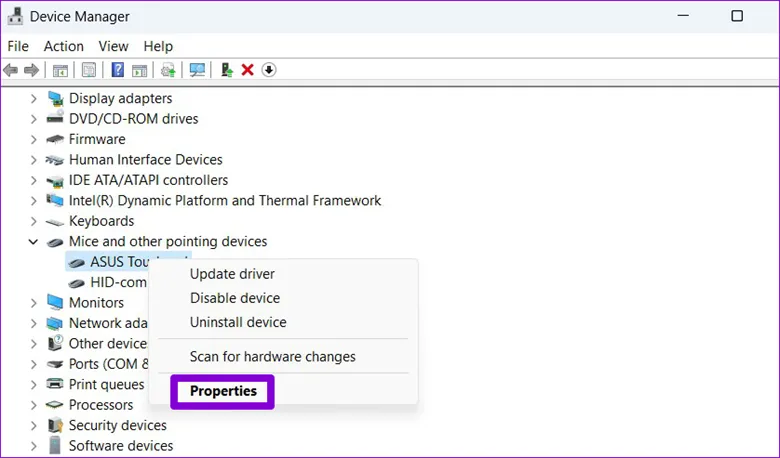
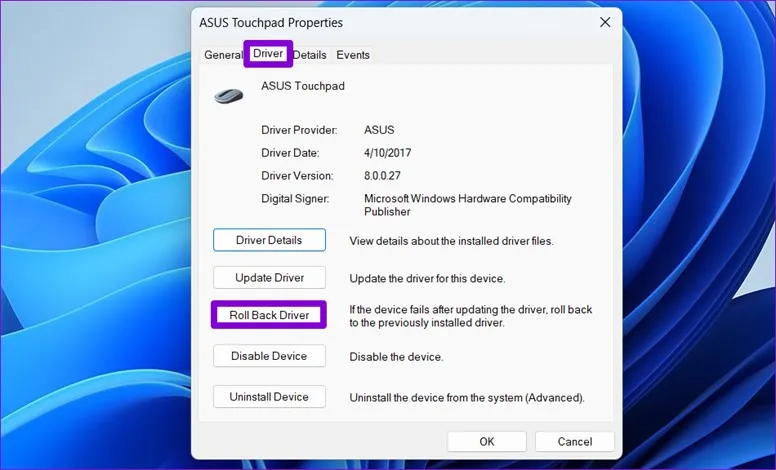

یکپارچگی حافظه یک ویژگی در امنیت ویندوز است که ممکن است گاهی از بارگیری درایور جلوگیری کند. هنگامی که این اتفاق می افتد، ممکن است خطای « A driver cannot load on this device » را مشاهده کنید. مایکروسافت توصیه می کند که ویژگی Memory Integrity را غیرفعال کنید تا از شر آن خلاص شوید. مرحله 1: کلید Windows + S را فشار دهید تا جستجوی ویندوز باز شود، windows security راتایپ کنید و Enter را فشار دهید. 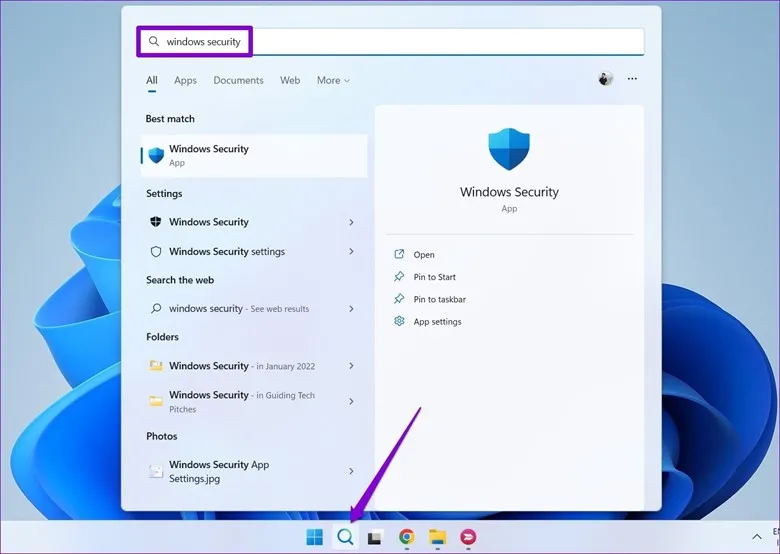
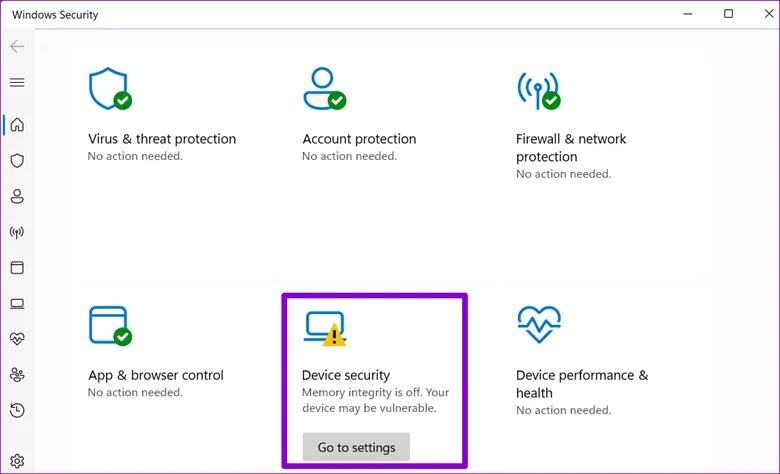
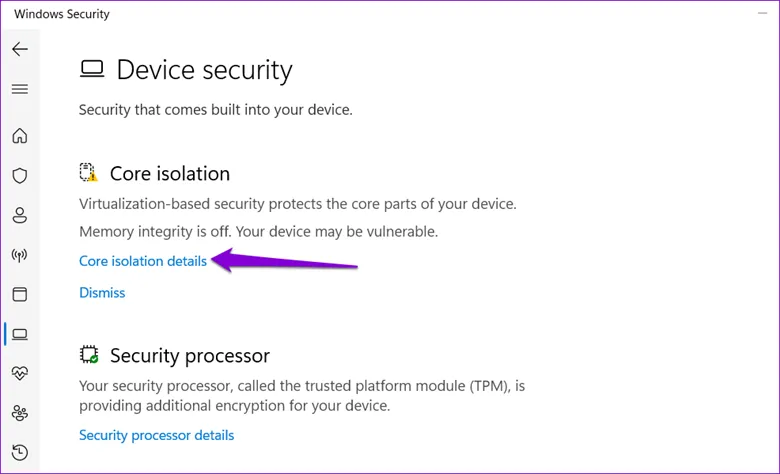
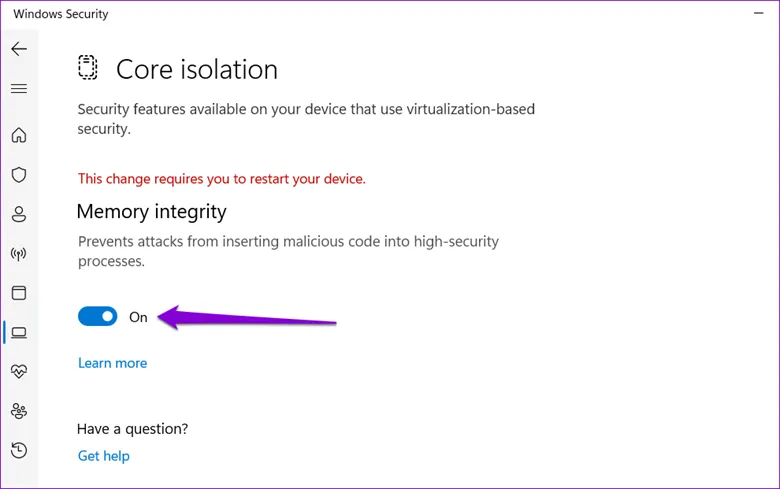
هنگامی که برخی از ورودی های رجیستری مرتبط با دستگاه خراب هستند، چنین خطایی ممکن است ظاهر شود. به طور خاص، UpperFilters و LowerFilters دو کلیدی هستند که باید آنها را حذف کنید تا از شر این خطا خلاص شوید. برای انجام این کار، ابتدا باید Class GUID (شناسه منحصر به فرد جهانی) دستگاه مربوطه مورد نظر را بدانید. در اینجا نحوه پیدا کردن آن آمده است. مرحله 1: کلید Windows + R را فشار دهید تا کادر محاوره ای Run باز شود. در قسمت Open تایپ کنید devmgmt.msc و Enter را فشار دهید. 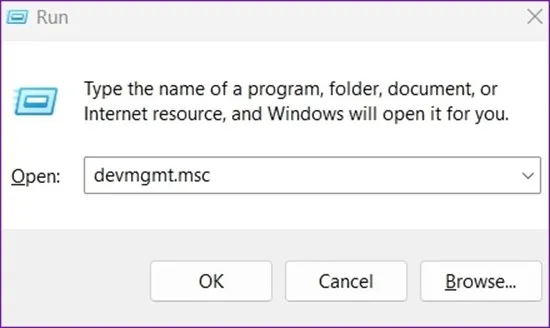
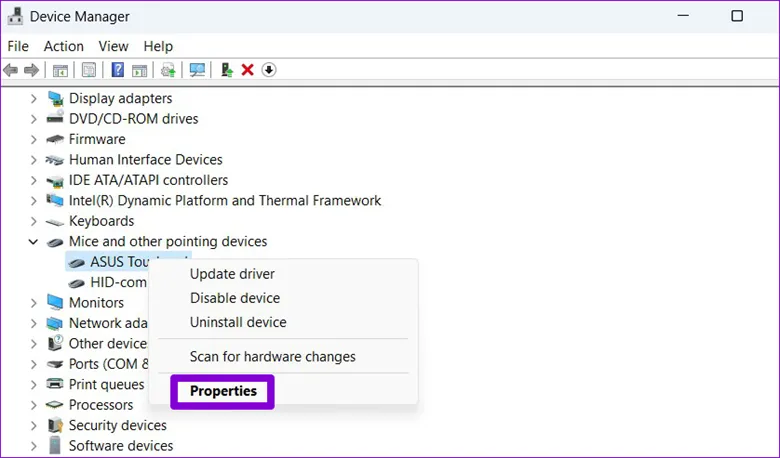
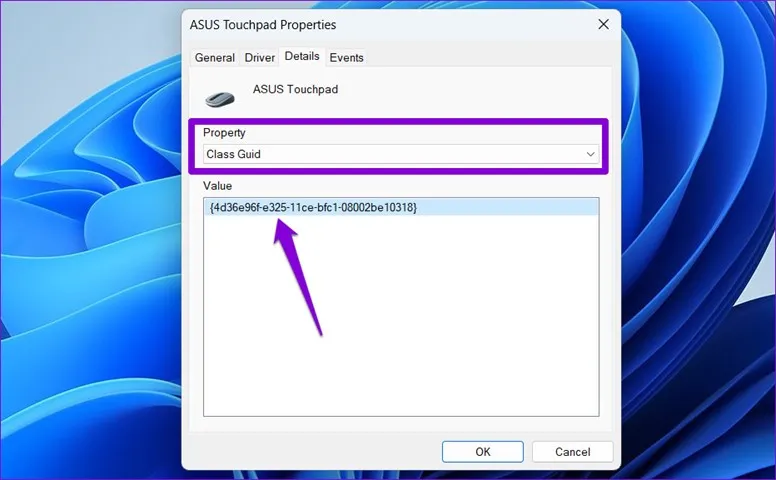
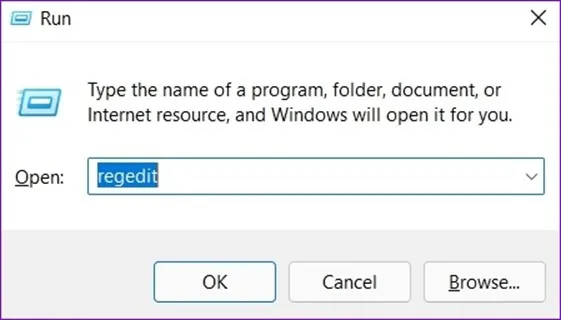
HKEY_LOCAL_MACHINE\SYSTEM\CurrentControlSet\Control\Class