سرویس های ویندوز فرآیندهای پس زمینه های هستند که برای کارکرد بسیاری از ویژگی های سیستم عامل ضروری هستند.سرویس انتقال هوشمند پسزمینه (BITS) یکی از این سرویس ها است که مانند بروزرسانیهای ویندوز، انتقال فایلها را از طریق اینترنت انجام میدهد..با این حال، برخی از کاربران متوجه میشوند که سرویس انتقال هوشمند پسزمینه در رایانه شخصیشان متوقف میشود و بر روند بروزرسانی تأثیر میگذارد.. Background Intelligent ّبرای اموزش کامپیوتر میتوانید اموزش جادویی کامپیوتر را ببینید Background Intelligent.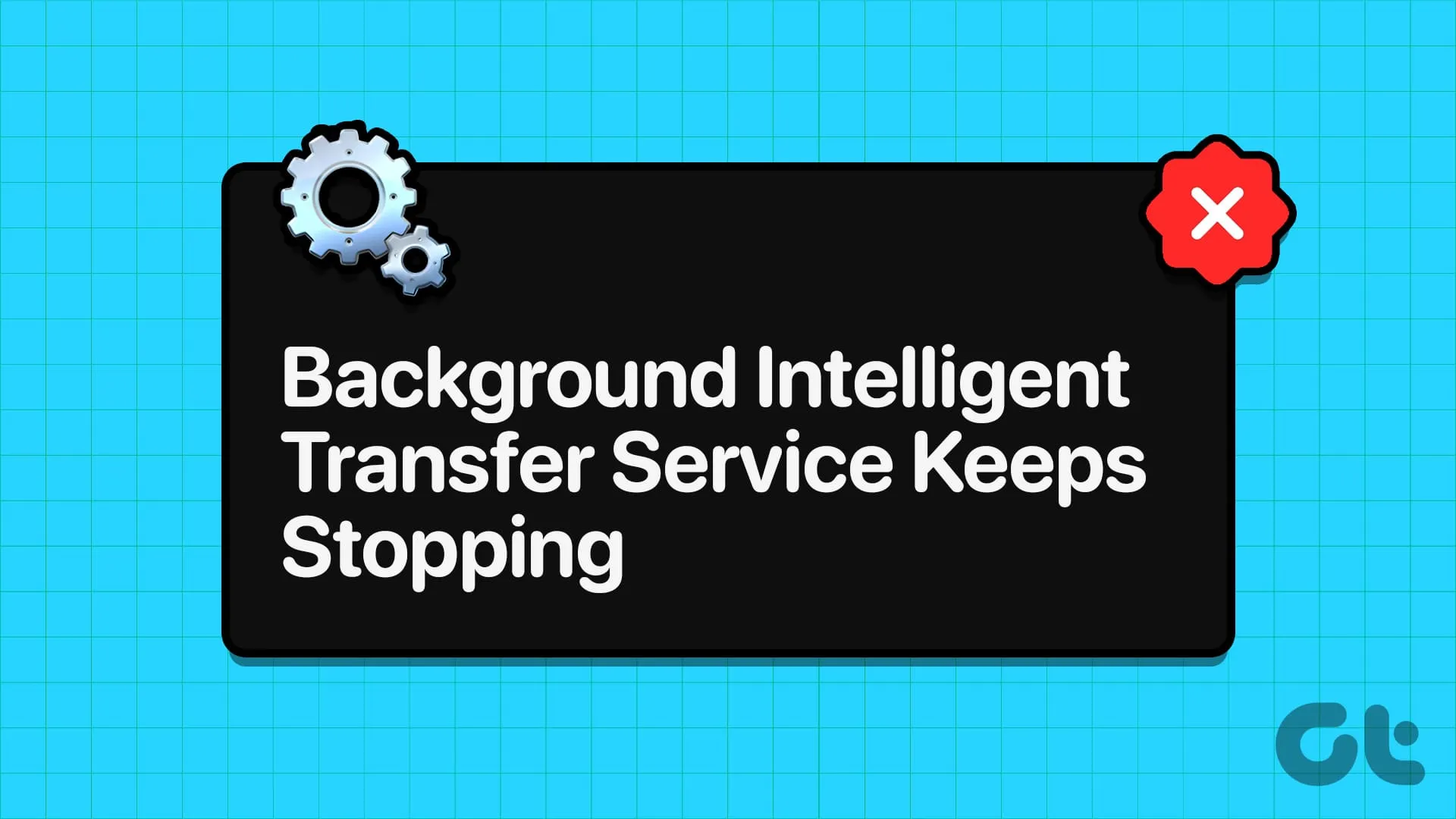 دلایل اصلی این بروزرسانی عبارتند از پیکربندی نادرست سرویسهای ویندوز، مشکلات مربوط به سرویس BITS، هجوم بدافزارها و فایل های سیستمی خراب یا مفقود..ما نه روش را برای رفع مشکلات Background Intelligent Transfer Service (BITS) در ویندوز مورد بحث قرار خواهیم داد.
دلایل اصلی این بروزرسانی عبارتند از پیکربندی نادرست سرویسهای ویندوز، مشکلات مربوط به سرویس BITS، هجوم بدافزارها و فایل های سیستمی خراب یا مفقود..ما نه روش را برای رفع مشکلات Background Intelligent Transfer Service (BITS) در ویندوز مورد بحث قرار خواهیم داد.
اگر سرویس Background Intelligent Transfer یا هر سرویس مرتبط با خطا مواجه شد، باید آن را مجددا راه اندازی کنید..با این حال، میتوانید رایانه شخصی خود را مجدداً راهاندازی کنید تا حافظه را پاک کنید، تمام فرآیندهای دارای نقص را پایان دهید، و همه سرویس های اصلی سیستم، از جمله سرویس انتقال هوشمند پس زمینه را دوباره راه اندازی کنید..کلید Windows را فشار دهید تا منوی Start باز شود.روی آیکون Power کلیک کنید و سپس روی گزینه Restart کلیک کنید.پس از راه اندازی مجدد رایانه، بررسی کنید که آیا سرویس انتقال هوشمند پس زمینه با خطا مواجه شده است یا خیر.
اگر سرویس انتقال هوشمند پسزمینه یا سرویس های مرتبط با آن به درستی پیکربندی نشده اند، باید با استفاده از برنامه خدمات آنها را به تنظیمات پیش فرض خود بازنشانی کنید..نحوه انجام این کار به این صورت است: مرحله 1: کلید Windows را فشار دهید تا منوی Start باز شود.Services را در کادر جستجو تایپ کنید و Enter را فشار دهید تا ابزار باز شود.
مرحله 2: سرویس Background Intelligent Transfer را پیدا کنید و نوع راه اندازی آن را بررسی کنید.اگر غیرفعال است، روی آن دوبار کلیک کنید تا ویژگی های آن باز شود. مرحله 3: روی لیست کشویی Startup Type کلیک کنید.گزینه Automatic (Delayed Start) را انتخاب کنید.
مرحله 4: اکنون روی دکمه Apply کلیک کنید.پس از آن بر روی دکمه OK کلیک کنید.
مرحله 5: اپلیکیشن Services را ببندید.
ویندوز 11 و 10 دارای یک عیب یاب اختصاصی برای Background Intelligent Transfer Service هستند.برای شناسایی مشکلات سرویس و رفع آن باید این عیب یاب را اجرا کنید.نحوه انجام این کار به این صورت است: مرحله 1: کلید Windows را فشار دهید تا منوی Start باز شود.Troubleshooter را در کادر جستجو تایپ کنید و Enter را فشار دهید تا بخش Troubleshooter در برنامه تنظیمات باز شود.
مرحله ۲: روی گزینه Other troubleshooters کلیک کنید.
مرحله 3: به قسمت دیگران بروید.گزینه Background Intelligent Transfer Service را پیدا کرده و روی دکمه Run کلیک کنید.
مرحله 4: روی دکمه Yes کلیک کنید.
مرحله 5: منتظر بمانید تا عیبیاب مشکلات مربوط به سرویس را پیدا کند و بر اساس آن اصلاحات را اعمال کند.پس از آن، پنجره عیب یاب را ببندید.
اگر بدافزار به سیستم شما نفوذ کرده باشد و تغییراتی در فرآیندها و سرویس های سیستم ایجاد کند، می تواند منجر به عملکرد غیرعادی سرویس انتقال هوشمند پس زمینه شود..بنابراین، باید با استفاده از Windows Defender یک اسکن کامل انجام دهید.نحوه انجام این کار به این صورت است: مرحله 1: کلید Windows را فشار دهید تا منوی Start باز شود.نوع ویروس.
مرحله 2: روی گزینه های Scan کلیک کنید.
مرحله 3: گزینه Full Scan را انتخاب کرده و سپس بر روی دکمه Scan now کلیک کنید.
مرحله 4: صبر کنید تا اسکن ویروس کامل شود و سپس کامپیوتر خود را مجددا راه اندازی کنید.
اگر سرویس BITS مرتباً به حالت دستی تغییر می کند و با بروز رسانی ویندوز و سایر بروز رسانی برنامه ها با مشکل مواجه می شوید، باید مؤلفه های بروز رسانی ویندوز را در رایانه شخصی خود بازنشانی کنید..این مجموعه ای از دستورات است که همه سرویس ها را به حالت عادی بازنشانی می کند، پوشه توزیع نرم افزار را پاک می کند و تنظیمات شبکه را در رایانه شخصی شما بازنشانی می کند..نحوه انجام این کار به این صورت است: مرحله 1: کلید Windows را فشار دهید تا منوی Start باز شود.cmd را در کادر جستجو تایپ کنید و همزمان Ctrl Shift Enter میانبر صفحه کلید را فشار دهید.
مرحله 2: پنجره User Account Control باز می شود.بر روی دکمه Yes کلیک کنید تا Command Prompt با حقوق مدیریت باز شود.
مرحله 3: دستورات زیر را قرار داده و Enter را فشار دهید تا آنها را یکی یکی اجرا کنید.پس از اجرای دستورات Windows Update و Background Intelligent Transfer Service، y را تایپ کنید تا پس از اجرای فرمان سوم، سرویس Application Identity متوقف شود..سپس دستور چهارم را برای توقف سرویس Cryptographic اجرا کنید.
مرحله 4: دستور زیر را برای پاک کردن فایل های BITS اجرا کنید.Y را تایپ کرده و Enter را فشار دهید تا حذف را تایید کنید:.
مرحله 5: برای حذف پوشه Catroot2 و SoftwareDistribution دستورات زیر را یکی یکی اجرا کنید:
مرحله 6: پس از آن، دو دستور زیر را برای بازنشانی سرویس های BITS و Windows Update به حالت پیش فرض اجرا کنید:
مرحله 7: تمام دستورات زیر را برای ثبت مجدد همه فایل های DLL اجرا کنید و بعد از هر کدام Enter را فشار دهید:
مرحله 8: با اجرای دستورات زیر تنظیمات کاتالوگ و پروکسی Winsock را بازنشانی کنید:
مرحله 9: در نهایت، تمام سرویس هایی که در مرحله اول متوقف کرده اید را با دستورات زیر راه اندازی مجدد کنید:
مرحله 10: از آنجایی که کاتالوگ Winsock را بازنشانی کردید، برای اعمال تغییرات باید رایانه شخصی خود را مجددا راه اندازی کنید.ویندوز پس از راه اندازی مجدد، پوشه های SoftwareDistribution و Catroot2 را دوباره ایجاد می کند..اگر هنگام اجرای دستورات با خطا مواجه شدید، با استفاده از مرحله اول دوباره تمام سرویس ها را متوقف کنید و سپس دوباره دستورات را امتحان کنید..
اگر به دلیل مشکل «سرویس انتقال هوشمند پس زمینه متوقف میشود» نمیتوانید بروزرسانی ویندوز را نصب کنید، باید بروزرسانی را به صورت دستی روی رایانه شخصی ویندوز 11 خود نصب کنید..تنها کاری که باید انجام دهید این است که از وب سایت Microsoft Update Catalog دیدن کنید و بروزرسانی KB خاصی را که میخواهید نصب کنید جستجو کنید..
فایل بسته MSU را دانلود کنید و سپس نصب کننده را با حقوق مدیر اجرا کنید.به این ترتیب، زمانی که سرویس BITS به درستی کار نمی کند، می توانید آخرین بروز رسانی منتشر شده توسط مایکروسافت را به صورت دستی نصب کنید.
اگر سرویس BITS به درستی کار نمی کند، ممکن است به دلیل مفقود شدن یا خراب شدن فایل های سیستمی یا خرابی فروشگاه Windows Component باشد..اسکن های SFC و DISM را یکی یکی اجرا کنید تا هر دو مشکل را در رایانه شخصی ویندوز خود برطرف کنید.به این صورت است: مرحله 1: کلید Windows را فشار دهید تا منوی Start باز شود.cmd را در کادر جستجو تایپ کنید و میانبر صفحه کلید Ctrl Shift Enter را فشار دهید.
مرحله 2: پنجره User Account Control ظاهر می شود.بر روی دکمه Yes کلیک کنید تا Command Prompt با حقوق مدیریت باز شود.
مرحله 3: دستور زیر را تایپ کنید و Enter را فشار دهید تا اجرا شود: مرحله 4: cls را تایپ کنید و Enter را فشار دهید تا صفحه Command Prompt پاک شود..
مرحله 5: دستورات زیر را به صورت متوالی اجرا کنید:
مرحله 6: پنجره Command Prompt را ببندید.
میتوانید از یک نقطه بازیابی سیستم برای بازگشت به نقطه های از زمان استفاده کنید که سرویس BITS و سایر ویژگیهای ویندوز به خوبی کار میکنند..بر فایل های شخصی شما تأثیری نخواهد گذاشت.نحوه انجام این کار به این صورت است: مرحله 1: کلید Windows را فشار دهید تا منوی Start باز شود.rstrui را در نوار جستجو تایپ کنید و Enter را فشار دهید تا System Restore باز شود.
مرحله 2: روی دکمه Next کلیک کنید.
مرحله 3: یک نقطه بازیابی مناسب را از لیست انتخاب کنید.بر روی دکمه Next کلیک کنید و دستورالعمل های روی صفحه را برای اعمال آن دنبال کنید.
رایانه شما مجدداً راه اندازی می شود و ممکن است مدتی طول بکشد تا روی دسکتاپ راه اندازی شود.
آخرین راه حل برای رفع مشکلات Background Intelligent Transfer Service (BITS) در ویندوز، انجام یک ارتقاء در محل است..این بهتر از بازنشانی رایانه شخصی است زیرا تمام برنامه های نصب شده، داده های شخصی و تنظیمات شما را حفظ می کند.به این صورت است: مرحله 1: فایل ISO ویندوز (ویندوز 10 یا 11) را در رایانه شخصی خود بارگیری کنید.دانلود فایل ISO ویندوز 11 مرحله 2: روی فایل ISO دوبار کلیک کنید تا نصب شود.حالا بر روی setup دوبار کلیک کنید.فایل exe.
مرحله 3: پنجره User Account Control باز می شود.بر روی دکمه Yes کلیک کنید تا Windows Installer اجرا شود.
مرحله 4: روی دکمه Next کلیک کنید.
مرحله 5: برای موافقت با قرارداد مجوز کاربر نهایی، روی دکمه پذیرش کلیک کنید.
مرحله 6: در آخر بر روی دکمه Install کلیک کنید.
دستورالعمل های روی صفحه را دنبال کنید تا ارتقاء در محل را در رایانه شخصی خود تکمیل کنید.ممکن است حدود 30 دقیقه تا یک ساعت تکمیل شود.
این 9 روش برای رفع مشکلات سرویس انتقال هوشمند پس زمینه (BITS) در ویندوز 10 و 11 بود..نوع راه اندازی سرویس BITS را بررسی کنید، یک اسکن کامل ویروس را اجرا کنید و اجزای Windows Update را بازنشانی کنید.پس از آن، بروزرسانی را بهصورت دستی نصب کنید، اسکنهای SFC و DISM را اجرا کنید و از System Restore یا In-place Upgrade استفاده کنید..