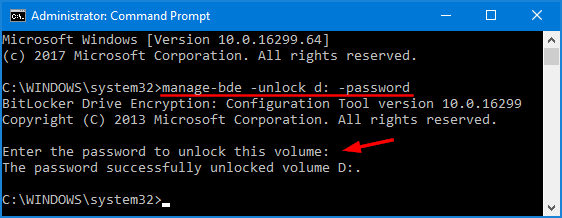قفل دستی درایو ویندوز کار آسانی است همه ما اطلاعات شخصی داریم که اگر آن ها به صورت قفل در هارد نگه داری کنیم امن تر است و ویندوز این امکان را در اختیار ما قرار داده است. اگر سیستم عامل ویندوز شما از نرم افزار داخلی BitLocker پشتیبانی کند، به سادگی می توانید اقدام به رمز گذاری دیسک ذخیره سازی کنید. پس شروع کنید تا آموزش کامپیوتر را حرفه ای تر یاد بگیرید. قبل از اینکه بتوانید به صورت دستی درایو BitLocker را قفل کنید، مطمئن شوید که یک رمز عبور BitLocker برای هارد دیسک خود تنظیم کرده اید و ویژگی قفل خودکار را خاموش کرده اید. هنگامی که سیستم شما خاموش می شود، درایو به طور خودکار قفل می شود. 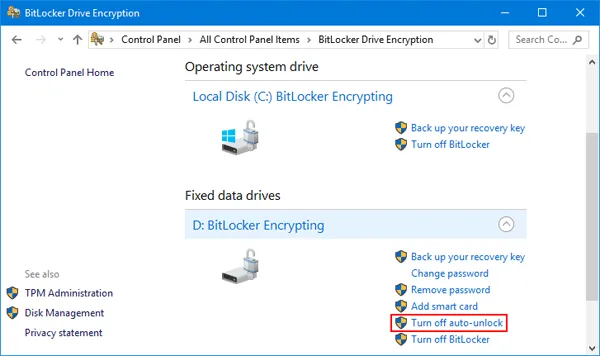 اگر می خواهید درایو BitLocker را به صورت دستی قفل کنید، باید این کار را از طریق Command Prompt انجام دهید:
اگر می خواهید درایو BitLocker را به صورت دستی قفل کنید، باید این کار را از طریق Command Prompt انجام دهید:
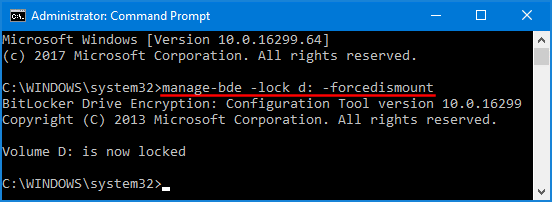
باز کردن قفل درایو BitLocker بسیار ساده تر از قفل کردن آن است. این مراحل را دنبال کنید:
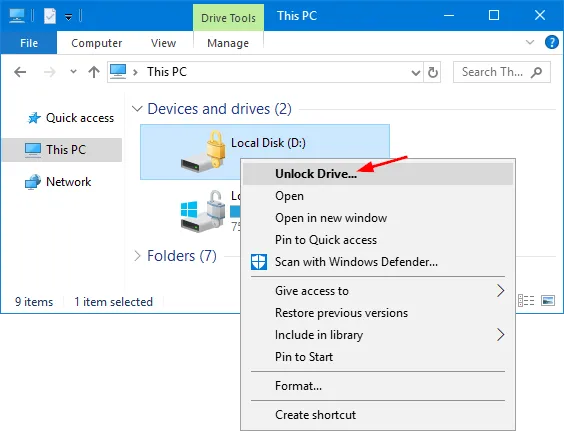
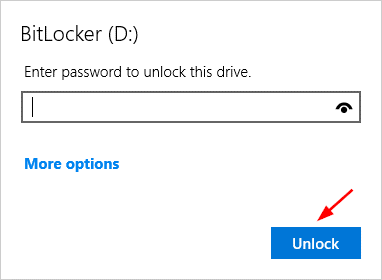
البته، شما همچنین می توانید یک درایو BitLocker را از یک Command Prompt بالا باز کنید. فقط این دستور را تایپ کرده و Enter را فشار دهید. manage-bde -unlock d: -password