10 روش برتر برای رفع display driver failed to start
- آموزش های وردپرس
- amirhamzh
- 7 دقیقه
درایورهای صفحه نمایش ارتباط بین سیستم عامل ویندوز (یا هر سیستم عامل) را با GPU شما تسهیل می کنند.اما اگر درایور نمایشگر با مشکلی مواجه شود، خطاهای غیرمنتظره ای مانند آن را خواهید دید. display driver ّبرای اموزش کامپیوتر میتوانید اموزش جادویی کامپیوتر را ببینید display driver
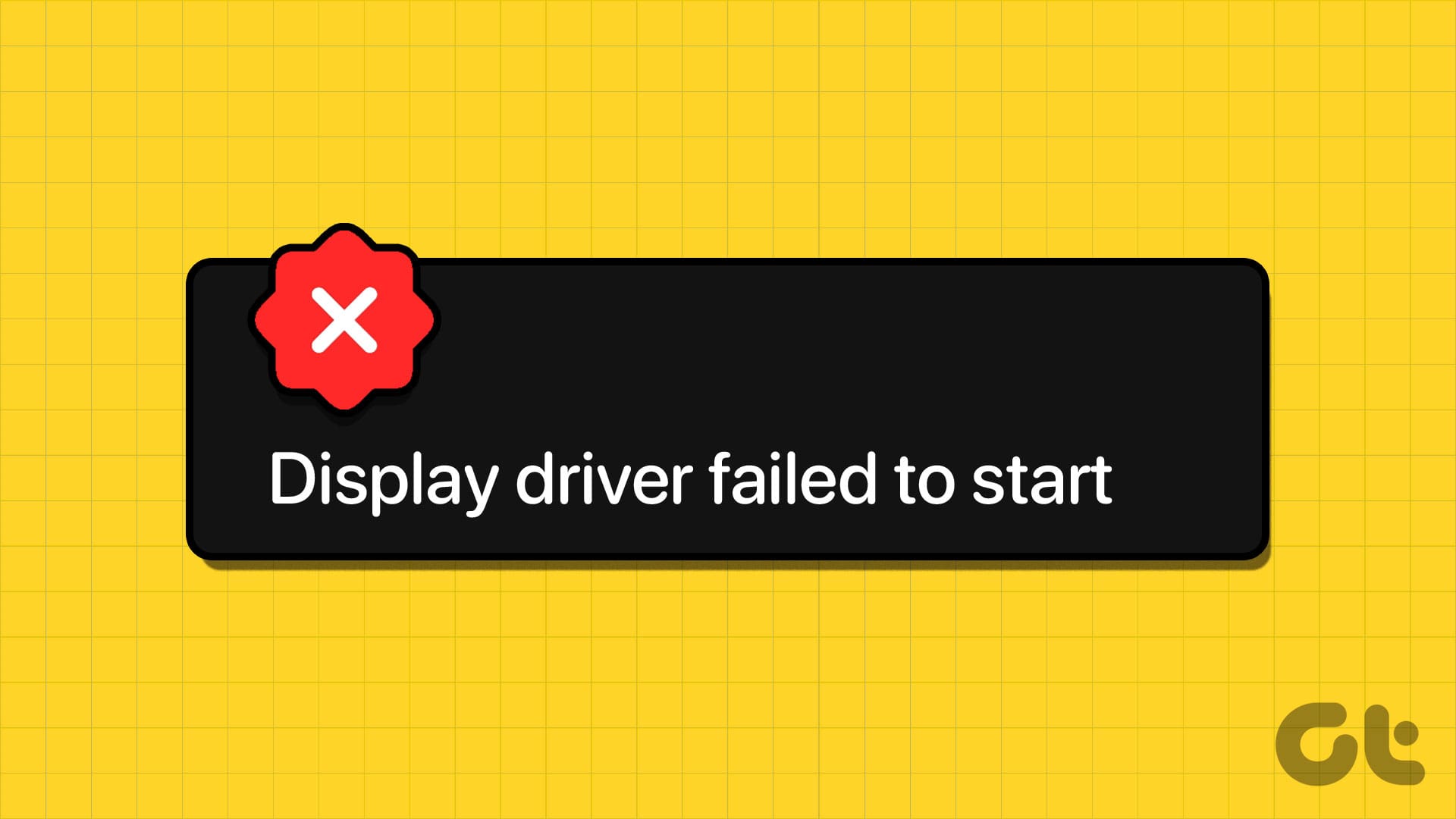
دلایل قابل توجه پشت این خطا شامل اتصالات مشکل ساز، درایورهای قدیمی یا خراب، مشکلات رجیستری و مشکلات سخت افزاری است..این ده روش را امتحان کنید تا خطا را برطرف کنید و کارت گرافیک را بدون نقص اجرا کنید.
1.درایورهای گرافیک را مجددا راه اندازی کنید.
قبل از پرداختن به راه حلهای پیشرفته تر، رایانه شخصی ویندوز خود را مجدداً راهاندازی کنید.این روش برای همه تولیدکنندگان GPU اعمال می شود به طوری که در رایانه های شخصی با پردازنده گرافیکی NVIDIA، AMD یا Intel کار می کند..میانبر صفحه کلید Windows Ctrl Shift B را یکبار فشار دهید تا راه اندازی مجدد آغاز شود.صفحه شما سوسو خواهد زد و حتی ممکن است برای چند ثانیه تاریک شود.پس از آن، صفحه نمایش دوباره ظاهر می شود.اگر از نمایشگر خارجی با لپ تاپ استفاده می کنید، اتصال صفحه نمایش خارجی پس از راه اندازی مجدد بازیابی نمی شود..باید برنامه Settings را باز کنید و پیکربندی مجدد را انجام دهید تا صفحه نمایش را در صفحه نمایش خارجی گسترش دهید یا کپی کنید.
2.از یک آداپتور VGA-USB برقی استفاده کنید.
خطای «درایور نمایش ناموفق برای بارگیری» باعث میشود که ویندوز به درایور اصلی نمایشگر سوئیچ کند.با این حال، اگر از یک آداپتور VGA-USB معمولی برای اتصال یک مانیتور خارجی از طریق USB استفاده می کنید، باید به یک آداپتور VGA-USB برقی بروید..این به این دلیل است که GPU های جدیدتر از استاندارد VGA پشتیبانی نمی کنند.بنابراین، اگر نیاز به اتصال به یک مانیتور با گزینه های ورودی قدیمی مانند VGA دارید، از یک آداپتور VGA-USB برقی استفاده کنید..همچنین، تمام اتصالات کابل فیزیکی قطعات، از جمله GPU را بررسی کنید.
3.درایور کارت گرافیک را بروز کنید.
درایورهای قدیمی و فاسد می توانند خطا ایجاد کنند و با بروز رسانی های جدیدتر سیستم عامل ضعیف کار کنند.بنابراین، باید آنها را با استفاده از Device Manager بروز کنید.به این صورت است: مرحله 1: میانبر Windows key X را فشار دهید تا منوی Power User باز شود.بر روی گزینه Device Manager کلیک کنید.
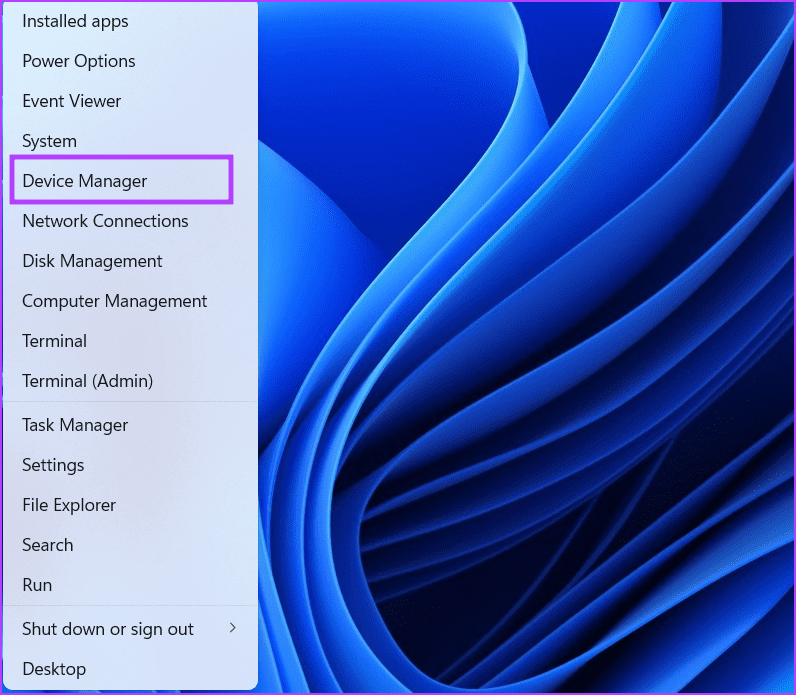
مرحله 2: روی گزینه Display adapters کلیک کنید.سپس روی نام GPU کلیک راست کرده و گزینه Update driver را انتخاب کنید.
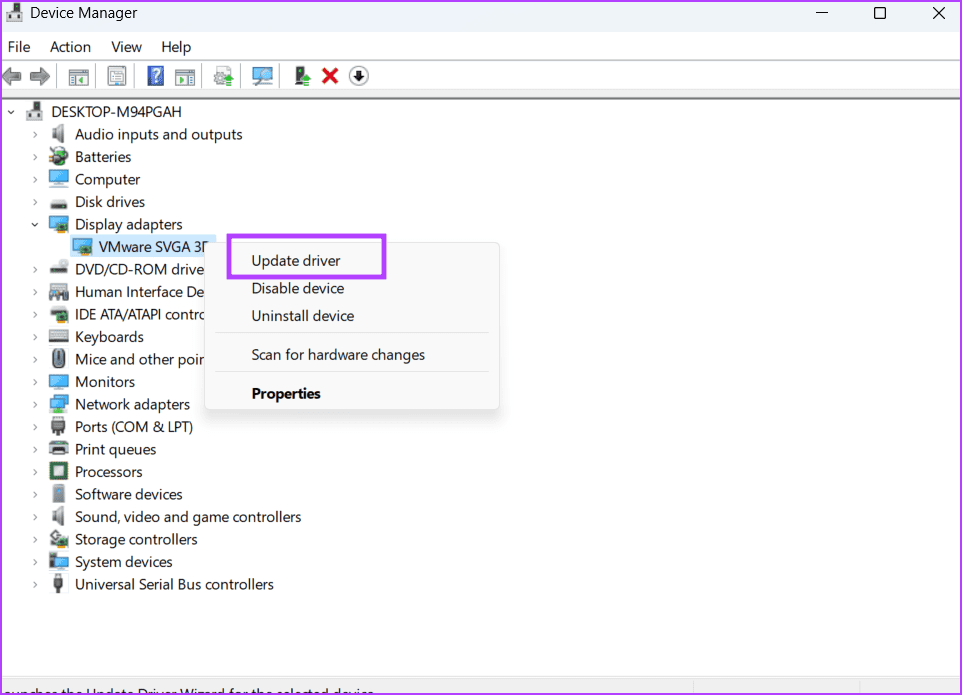
مرحله 3: روی گزینه «جستجوی خودکار برای درایورها» کلیک کنید.منتظر بمانید تا آخرین درایورهای GPU را برای رایانه شما دانلود و نصب کند.

مرحله 4: مدیر دستگاه را ببندید.
4.عیب یاب سخت افزار و دستگاه ها را اجرا کنید.
عیب یاب سختافزار و دستگاه ها میتواند مشکلات رایانه شما را شناسایی و برطرف کند.مایکروسافت قصد دارد این ابزار را حذف کند، اما همچنان میتوانید با استفاده از Command Prompt به آن دسترسی داشته باشید.به این صورت است: مرحله 1: کلید Windows را فشار دهید تا منوی Start باز شود.cmd را در کادر جستجو تایپ کنید و همزمان Ctrl Shift Enter میانبر صفحه کلید را فشار دهید.
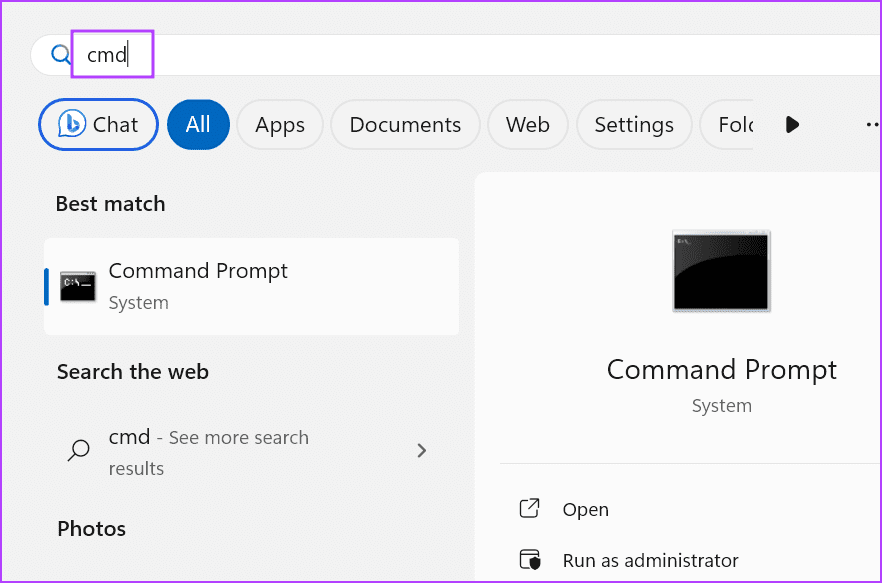
مرحله 2: پنجره User Account Control باز می شود.بر روی دکمه Yes کلیک کنید تا Command Prompt با حقوق مدیریت باز شود.

مرحله 3: دستور زیر را تایپ کنید و Enter را فشار دهید تا عیب یاب سخت افزار و دستگاه ها راه اندازی شود:
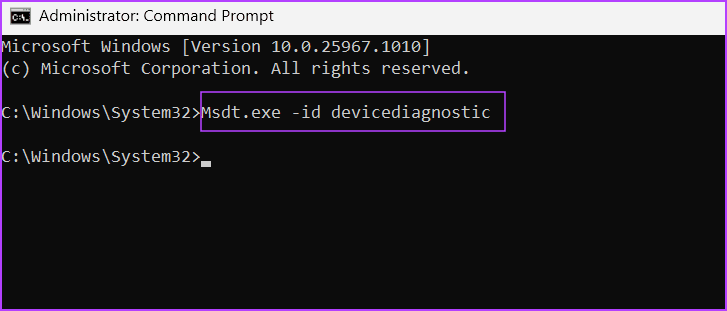
مرحله 4: روی دکمه Next کلیک کنید.
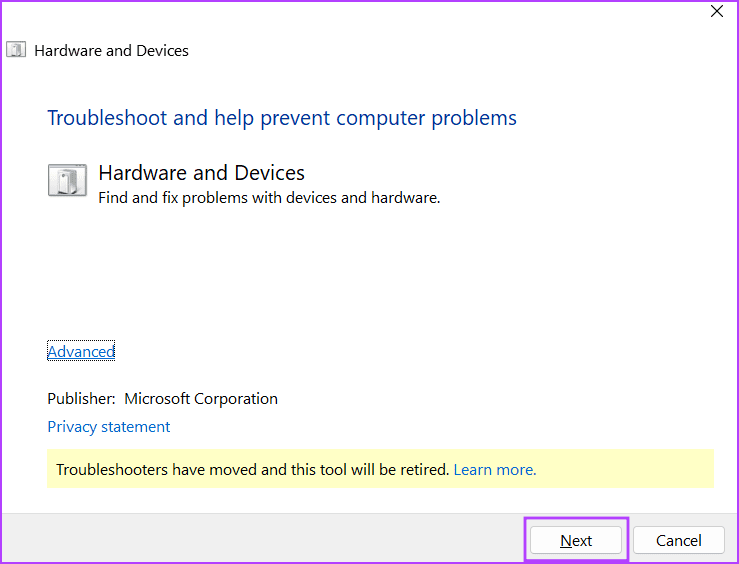
مرحله 5: منتظر بمانید تا ابزار به طور خودکار مشکلات را در رایانه شما شناسایی و برطرف کند.مرحله 6: پنجره عیب یاب را ببندید. display driver
5.تنظیمات عملکرد ویندوز را تغییر دهید.
برای تعمیر کامپیوتر خود باید تنظیمات عملکرد ویندوز را تغییر دهید.این روش برای برخی از کاربرانی که خرابی برنامه مدیریت پنجره دسکتاپ دلیل مشکل درایور نمایشگر بود معجزه کرد..اینجا.دستور زیر را در کادر جستجو تایپ کرده و Enter را فشار دهید تا پنجره تنظیمات پیشرفته باز شود:.
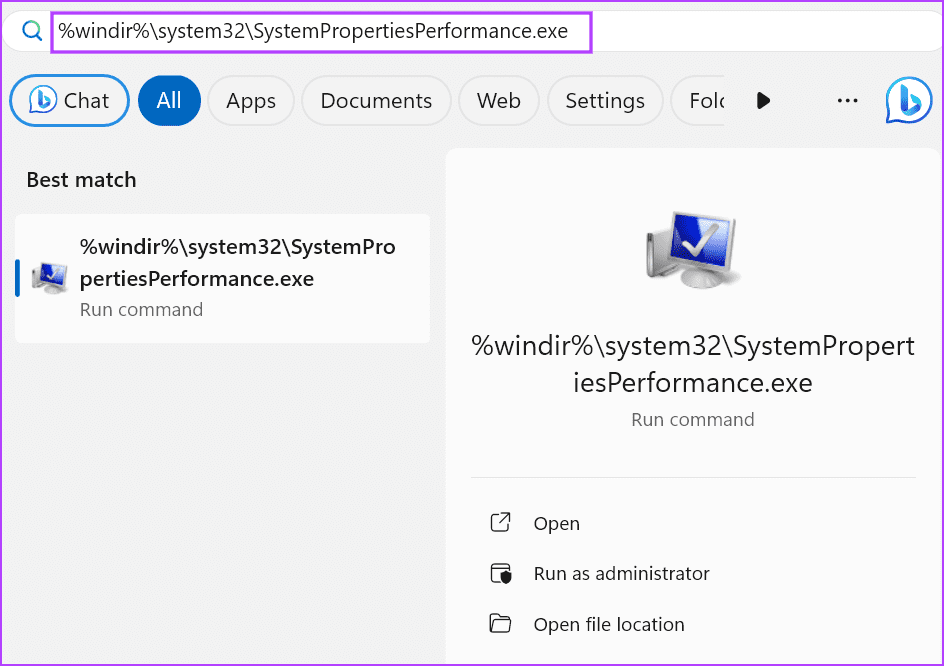
مرحله 1: مانند تصویز عمل کنید
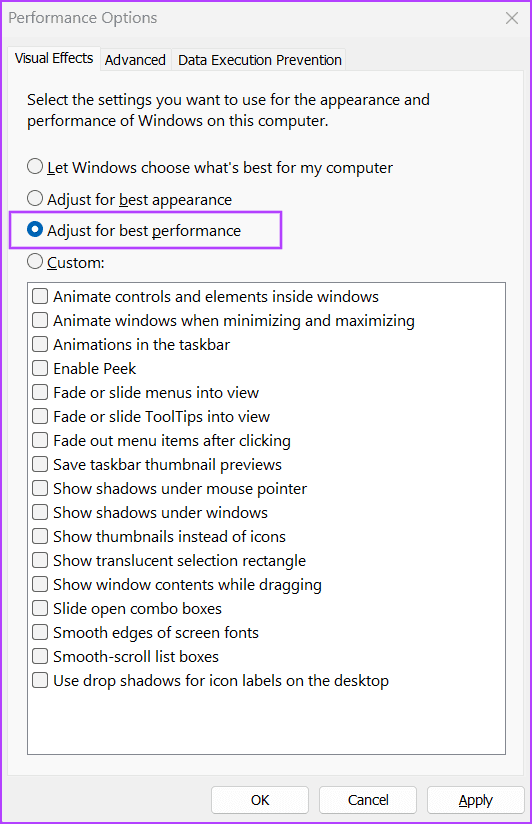
مرحله 2: روی دکمه Apply کلیک کنید و سپس بر روی دکمه OK کلیک کنید.
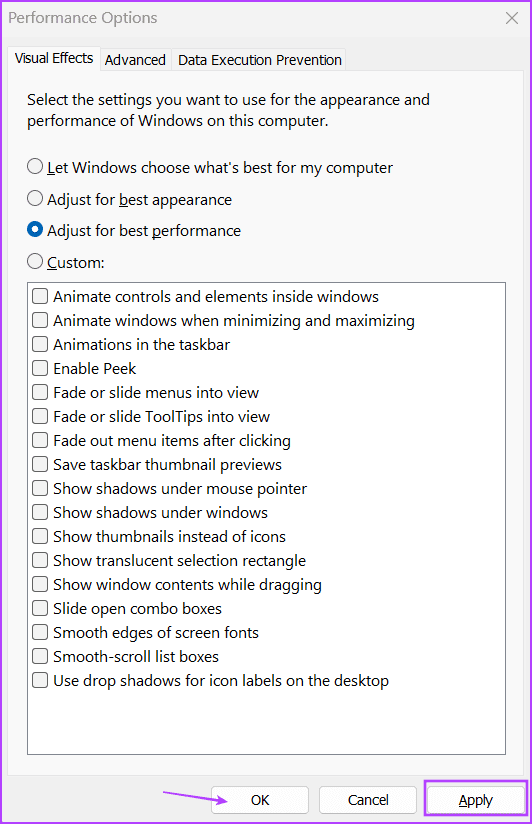
مرحله 3: کامپیوتر خود را مجددا راه اندازی کنید.
6.درایور کارت گرافیک را با استفاده از DDU حذف کرده و مجدداً به صورت دستی نصب کنید.
اگر بروز رسانی درایورهای کارت گرافیک و اجرای عیب یاب سخت افزار و دستگاه انجام نمی شود.برای این کار، میتوانید از ابزار Display Driver Uninstaller (DDU) استفاده کنید که تمام فایلهای باقیمانده مربوط به درایورهای GPU را پاک میکند. display driver مرحله 1: ابزار را استخراج کرده و با استفاده از فایل اجرایی اجرا کنید.وقتی پنجره User Account Control باز شد، روی دکمه Yes کلیک کنید.

مرحله 3: بر روی لیست کشویی انتخاب نوع دستگاه کلیک کنید.سپس بر روی گزینه GPU کلیک کنید.
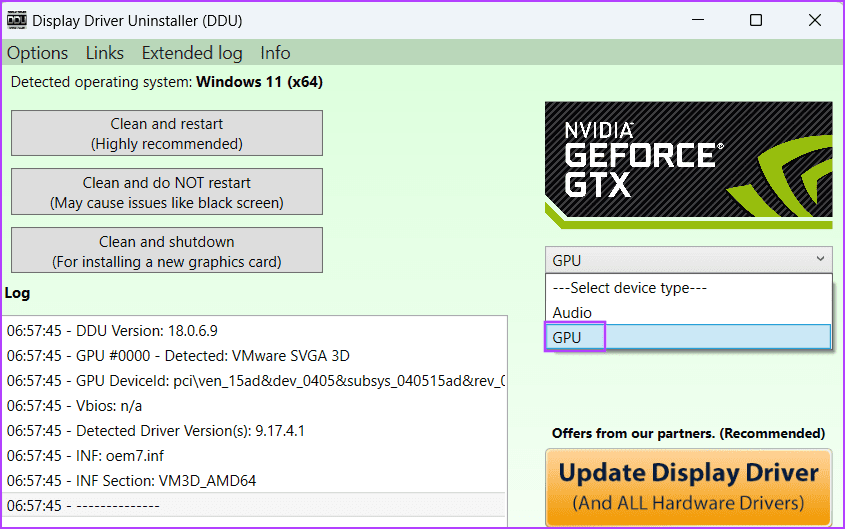
مرحله 4: روی لیست کشویی دستگاه کلیک کنید تا آن را بزرگ کنید.نام GPU خود را در لیست انتخاب کنید.
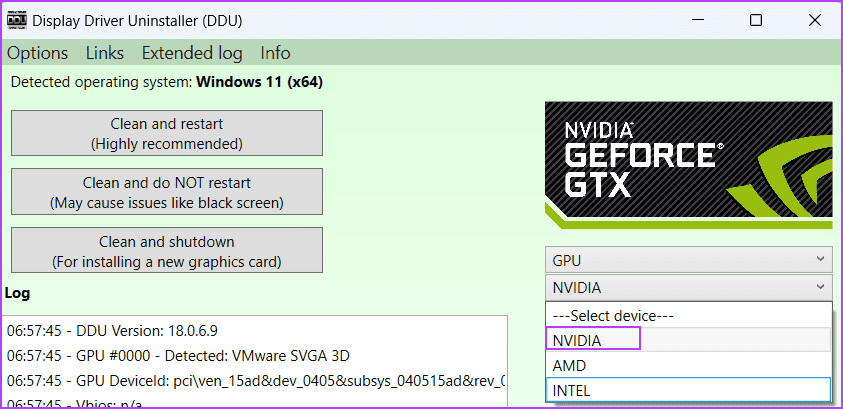
مرحله 5: روی گزینه Clean and restart کلیک کنید.

مرحله 6: Display Driver Uninstaller فرآیند حذف درایور GPU را شروع کرده و رایانه شما را مجددا راه اندازی می کند.آخرین نسخه درایورهای گرافیکی را از سازنده GPU خود دانلود کنید. display driver
7.رجیستری سیستم را اصلاح کنید.
می توانید مقادیر TDR را تغییر دهید تا این درایور آزاردهنده گرافیک در ویندوز 11 حل شود.این تغییر باعث می شود که ویندوز برای پاسخ از GPU بیشتر منتظر بماند.اما قبل از انجام این کار، یک نسخه پشتیبان از رجیستری ایجاد کنید و آن را به یک درایو حافظه خارجی صادر کنید.سپس مراحل زیر را تکرار کنید: مرحله 1: کلید Windows را فشار دهید تا منوی Start باز شود.cmd را در کادر جستجو تایپ کنید و همزمان Ctrl Shift Enter میانبر صفحه کلید را فشار دهید.
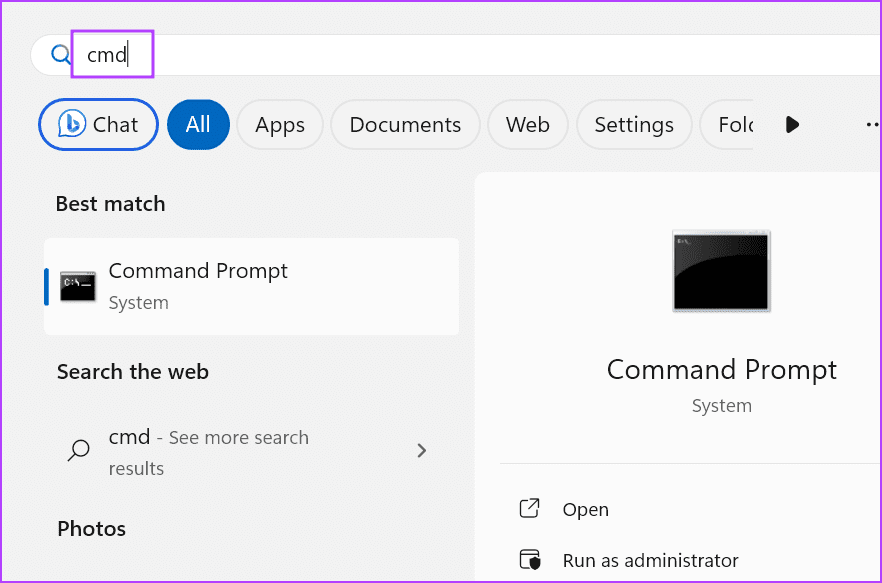
مرحله 2: پنجره User Account Control باز خواهد شد.روی دکمه Yes کلیک کنید تا Command Prompt با امتیازات مدیریت اجرا شود.
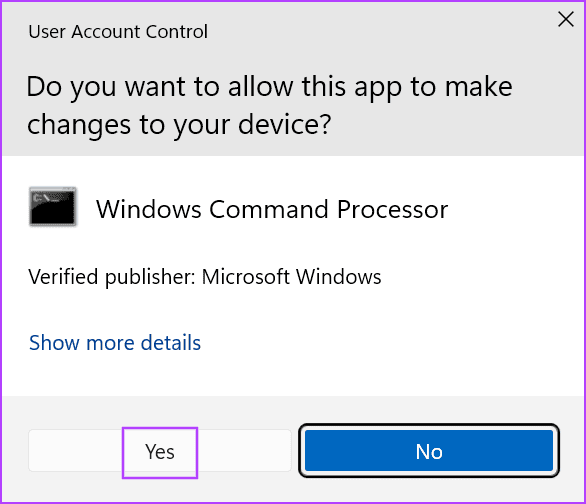
مرحله 3: دستور زیر را تایپ کنید و Enter را فشار دهید تا بازه زمانی 60 ثانیه تعیین شود: مرحله 4: دستور زیر را اجرا کنید تا زمان قبل از اینکه ویندوز بررسی اشکال را انجام دهد افزایش دهید:
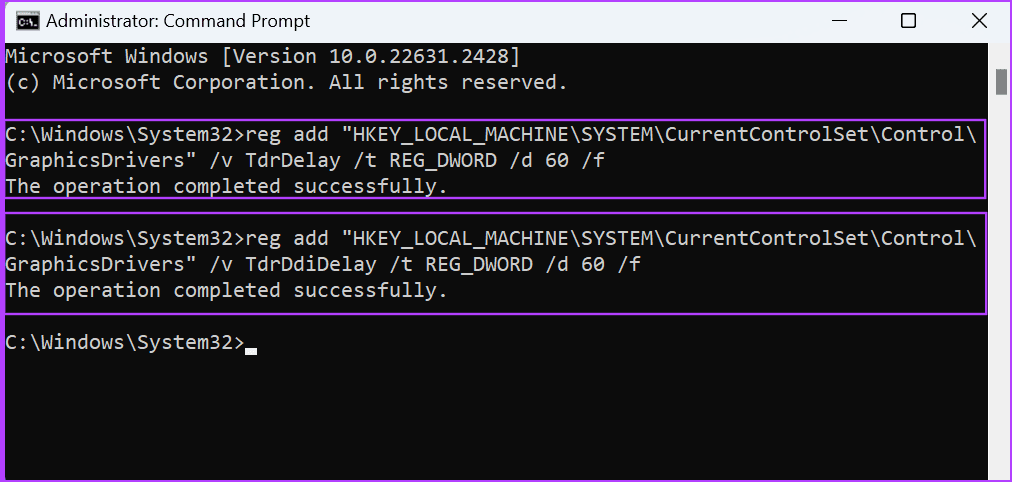
مرحله 5: پنجره Command Prompt را ببندید و کامپیوتر خود را مجددا راه اندازی کنید. display driver
8.از System Restore استفاده کنید.
اگر تغییر رجیستری بر خطا تأثیری نداشت، از یک نقطه بازیابی سیستم استفاده کنید.به این صورت است: مرحله 1: کلید Windows را فشار دهید تا منوی Start باز شود.rstrui را در نوار جستجو تایپ کنید و Enter را فشار دهید تا پنجره System Restore باز شود.
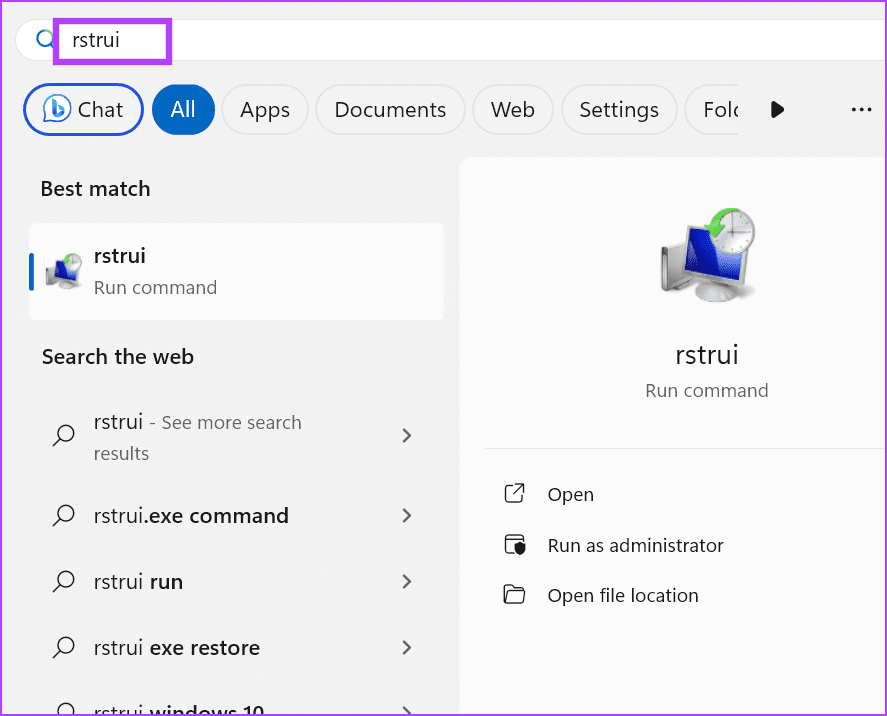
مرحله 2: روی دکمه Next کلیک کنید.
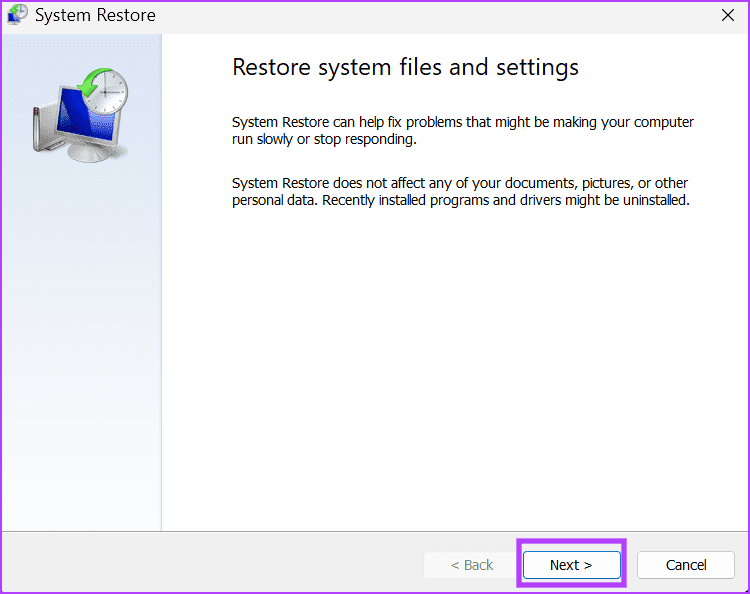
مرحله 3: یک نقطه بازیابی را از لیست انتخاب کنید و دستورالعمل های روی صفحه را دنبال کنید تا نقاط بازیابی را در رایانه شخصی خود اعمال کنید..
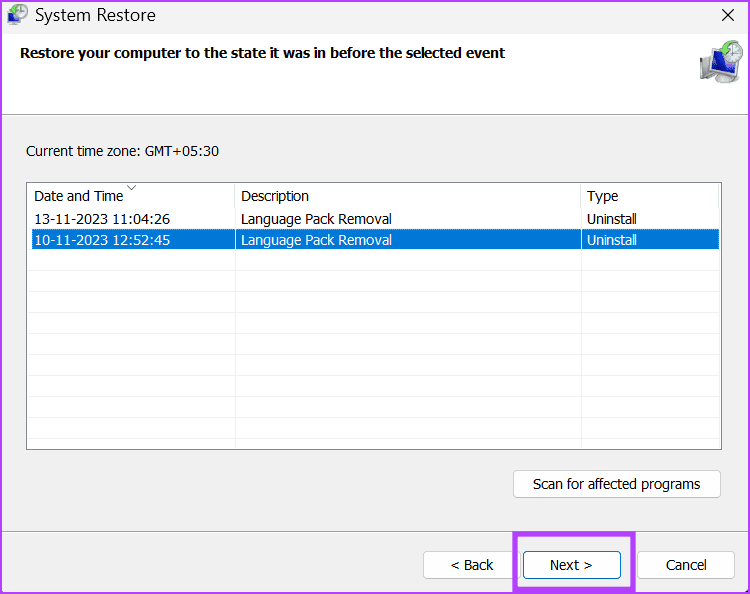
9.کامپیوتر خود را ریست کنید.
انجام ارتقاء در محل یک راه عالی برای نگه داشتن تمام فایل های شخصی و برنامه های نصب شده است.اما از آنجایی که درایورهای نصب شده را حفظ می کند، بهتر است کامپیوتر خود را ریست کنید.شما می توانید فایل های شخصی را ذخیره کنید اما باید درایورهای GPU و سایر برنامه ها را به صورت دستی نصب کنید.نحوه انجام این کار به این صورت است :مرحله 1: کلید Windows را فشار دهید تا منوی Start باز شود.در نوار جستجو عبارت reset this pc را تایپ کنید و Enter را فشار دهید تا برنامه تنظیمات باز شود.display driver

مرحله 2: به بخش Recovery options بروید.بر روی دکمه Reset PC کلیک کنید.
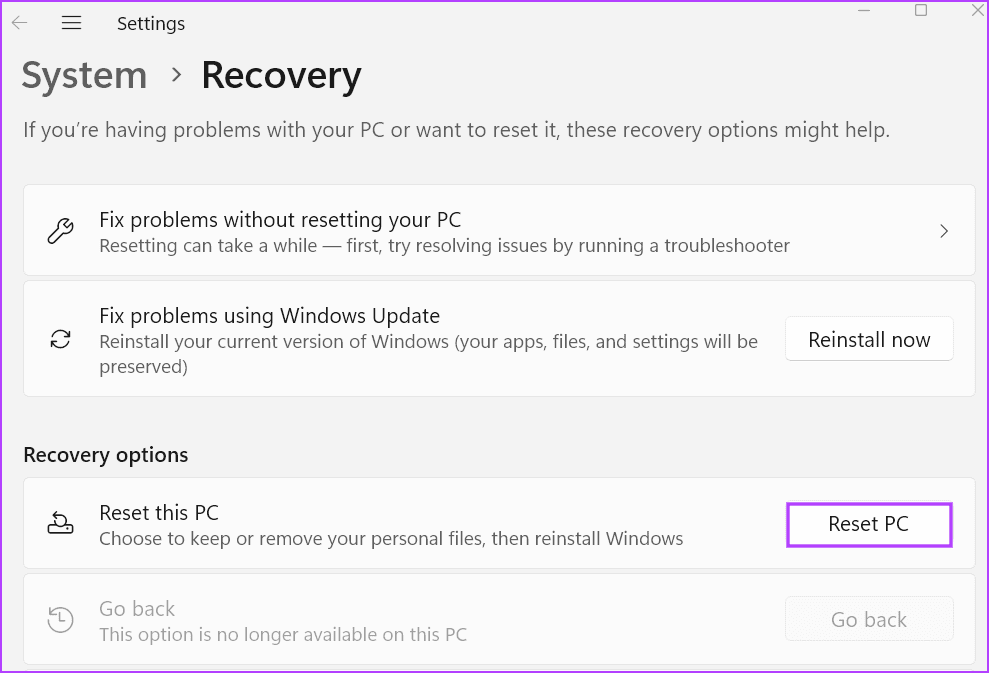
مرحله 3: پنجره Keep my files را در پنجره Reset this PC انتخاب کنید تا فایل های شخصی شما از حذف حذف شوند.
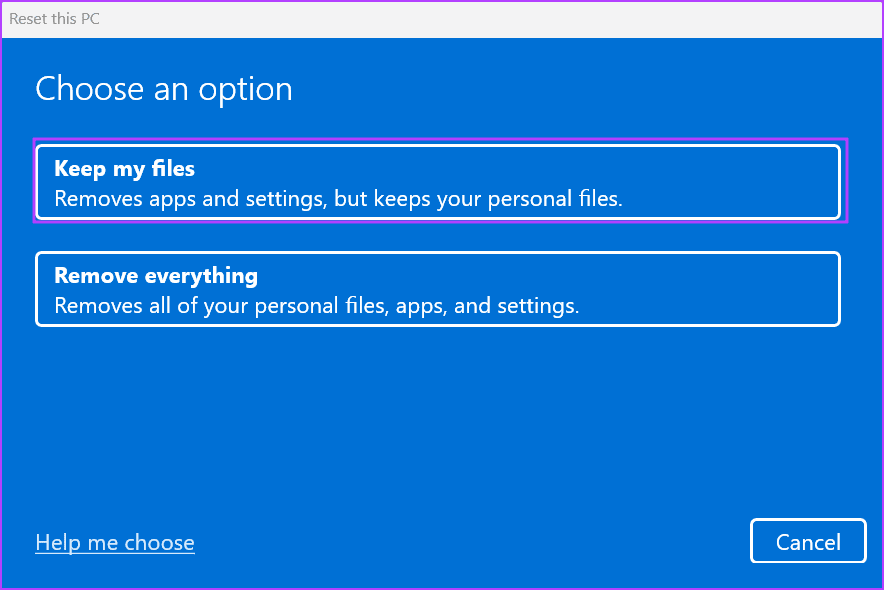
دستورالعمل های روی صفحه را دنبال کنید تا فرآیند بازنشانی شروع شود.رایانه شما چندین بار راه اندازی مجدد می شود تا ویندوز را مجدداً نصب کرده و در صفحه قفل بوت شود.پس از ورود به سیستم، تمام درایورهای سیستم را از سازنده OEM خود دانلود و نصب کنید.در مورد رایانه شخصی سفارشی، باید درایورهای هر جزء را جداگانه دانلود کنید.
10.GPU و PSU خود را بررسی کنید.
پس از اتمام تمام اصلاحات مربوط به نرم افزار، اگر همچنان با مشکل درایور نمایشگر روبرو هستید، آن را انجام دهید.برخی از کاربران نیز به دلیل ضعف یا معیوب بودن واحد منبع تغذیه با مشکلاتی روبرو هستند، بنابراین مطمئن شوید که آن را بررسی و در صورت نیاز تعویض کنید.. display driver
رفع مشکلات GPU
این ده روش برای رفع مشکل بود.درایورهای GPU را مجددا راه اندازی کنید، اتصالات فیزیکی را بررسی کنید و از یک آداپتور VGA-USB برقی استفاده کنید.پس از آن، درایورها را بروزرسانی یا دوباره نصب کنید، تنظیمات عملکرد ویندوز را تنظیم کنید و رجیستری سیستم را تغییر دهید..در نهایت، سیستم را ریست کرده و سخت افزار معیوب را جایگزین کنید.


