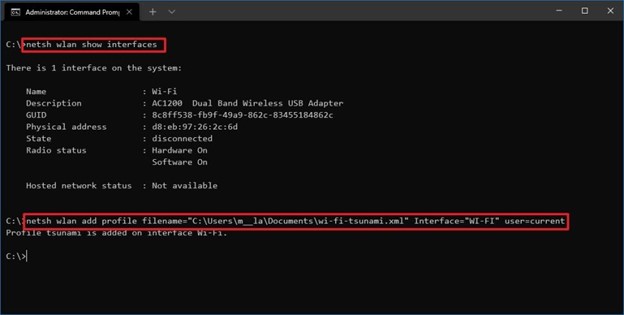• از طریق نوار وظیفه به وای فای متصل شوید. • از طریق تنظیمات به Wi-Fi متصل شوید. • از طریق کنترل پنل به وای فای متصل شوید. • با استفاده از CMD به وای فای متصل شوید.
یک آداپتور Wi-Fi فرآیند اتصال لپ تاپ یا دسکتاپ ویندوز 10 شما را به شبکه و اینترنت بدون نیاز به کابل آسان می کند. با این حال، تنها زمانی راحت است که بدانید تنظیمات را کجا پیدا کنید. چه برای اولین بار یک دستگاه را راه اندازی کنید، چه در مکانی جدید وصل شوید یا به دنبال روشی کارآمد برای اتصال چندین رایانه به یک شبکه باشید، ویندوز 10 راه های متعددی را برای اتصال سریع به اینترنت با استفاده از اتصال Wi-Fi ارائه می دهد.
در این راهنمای ویندوز 10، شما را با مراحل اتصال به شبکه Wi-Fi با استفاده از نوار وظیفه، تنظیمات، کنترل پنل و خطوط فرمان با Command Prompt آشنا میکنیم.
1. روی نماد Network در گوشه سمت راست پایین نوار وظیفه کلیک کنید . 2. شبکه بی سیم را برای اتصال انتخاب کنید. 3. (اختیاری) گزینه Connect automatically را علامت بزنید . 4. روی دکمه Connect کلیک کنید . • نکته: اگر هیچ نقطه دسترسی بی سیمی در لیست نمی بینید، روی دکمه Wi-Fi کلیک کنید تا آداپتور روشن شود.
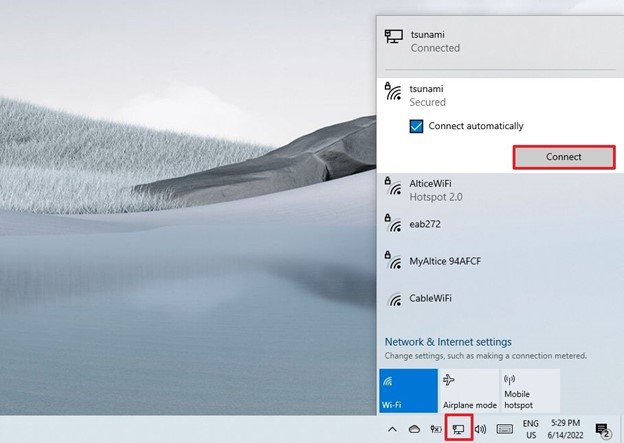 5. کلید امنیتی شبکه (رمز عبور) را تأیید کنید.
5. کلید امنیتی شبکه (رمز عبور) را تأیید کنید. 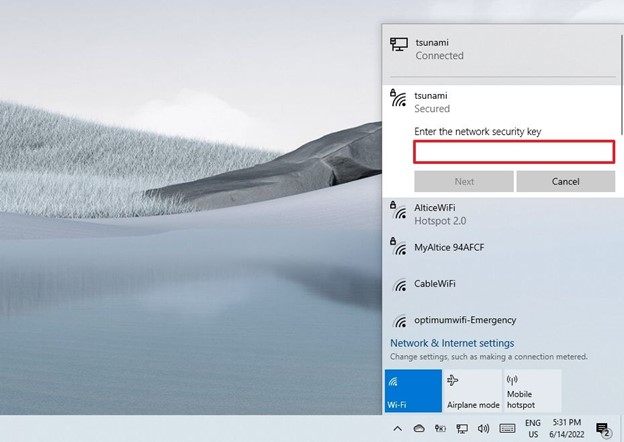 6. روی دکمه Next کلیک کنید . 7. تأیید کنید که آیا دستگاه باید توسط رایانه های شخصی دیگر در شبکه قابل شناسایی باشد یا خیر. پس از تکمیل مراحل، لپ تاپ با استفاده از اتصال Wi-Fi به شبکه متصل می شود.
6. روی دکمه Next کلیک کنید . 7. تأیید کنید که آیا دستگاه باید توسط رایانه های شخصی دیگر در شبکه قابل شناسایی باشد یا خیر. پس از تکمیل مراحل، لپ تاپ با استفاده از اتصال Wi-Fi به شبکه متصل می شود.
1. روی نماد شبکه کلیک کنید . 2. برای خاموش کردن اتصال بی سیم روی دکمه Wi-Fi کلیک کنید . 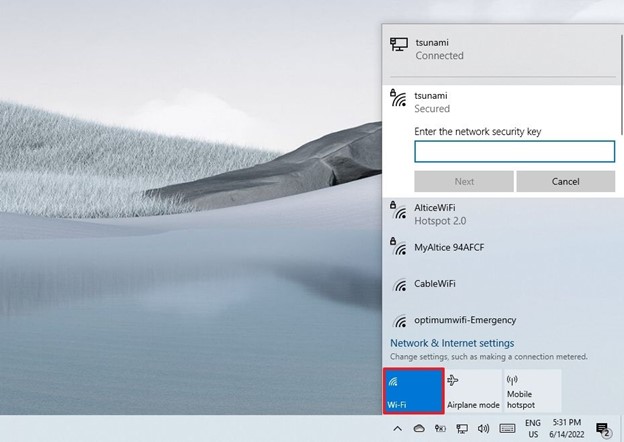 3. از منوی کشویی استفاده کنید و زمان اتصال مجدد خودکار را انتخاب کنید: • Manually. • In one hour. • In four hours. • In one day.
3. از منوی کشویی استفاده کنید و زمان اتصال مجدد خودکار را انتخاب کنید: • Manually. • In one hour. • In four hours. • In one day. 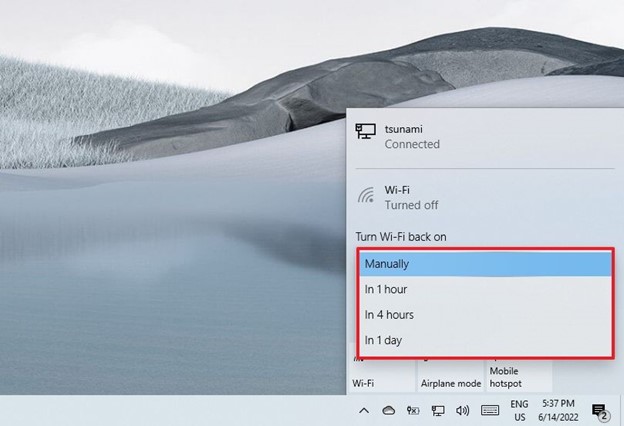
با استفاده از تنظیمات «Network & Security»، میتوانید اتصالات بیسیم را نیز به صورت دستی اضافه کنید و سپس وقتی شبکه در محدوده قرار گرفت، لپتاپ به طور خودکار متصل میشود. برای پیش بینی اتصال Wi-Fi در ویندوز 10، از این مراحل استفاده کنید: 1. تنظیمات را باز کنید . 2. روی Network & Security کلیک کنید . 3. روی Wi-Fi کلیک کنید . 4. روی گزینه Manage known networks کلیک کنید . 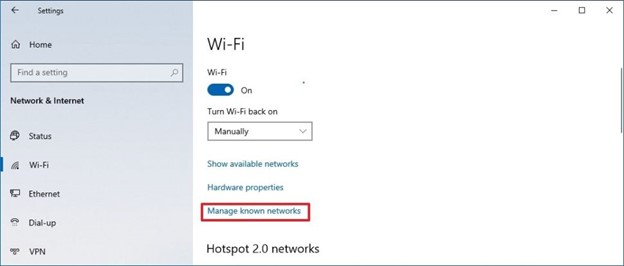
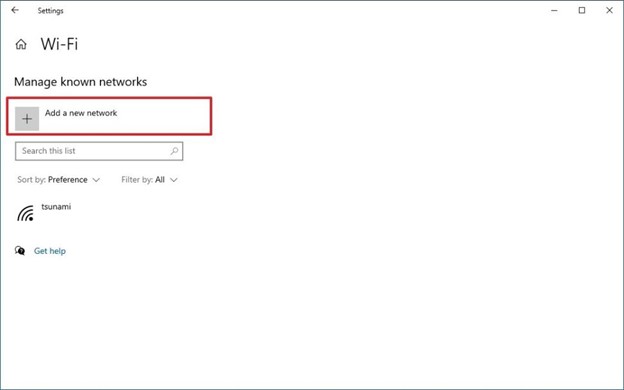
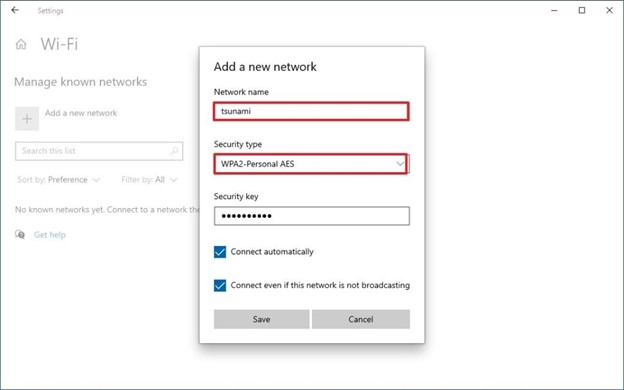
1. کنترل پنل (Control Panel)را باز کنید . 2. روی Network and Internet کلیک کنید . 3. روی Network and Sharing Center کلیک کنید . 4. در بخش «Change your networking settings»، روی گزینه Set up a new connection or network کلیک کنید . 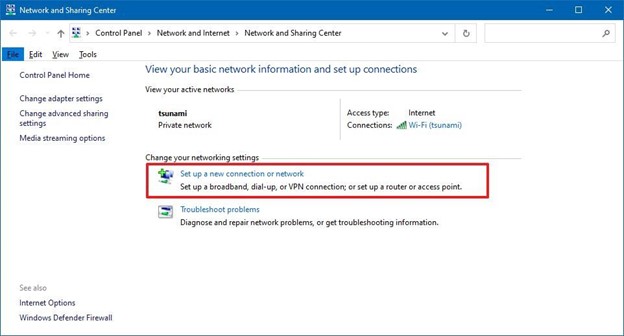
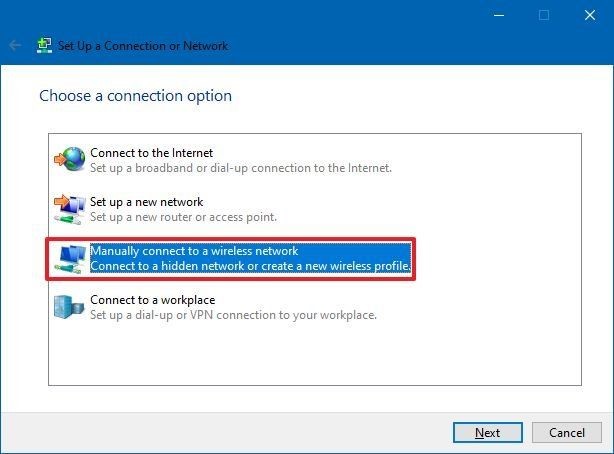
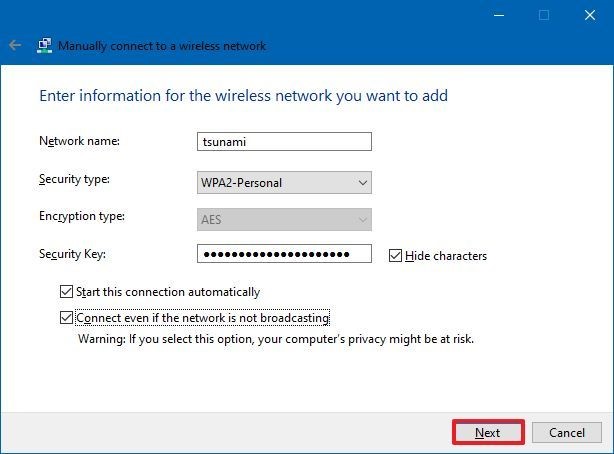
1. Start. را باز کنید . 2. Command Prompt را جستجو کنید ، روی نتیجه بالا کلیک راست کرده و گزینه Run as administrator را انتخاب کنید . 3. برای مشاهده پروفایل های شبکه موجود دستور زیر را تایپ کنید و Enter را فشار دهید : netsh wlan show profile 4. نمایه شبکه Wi-Fi را با تنظیمات دلخواه خود تأیید کنید. 5. برای اتصال به شبکه بی سیم در ویندوز 10 دستور زیر را تایپ کنید و Enter را فشار دهید : netsh wlan connect ssid=YOUR-WIFI-SSID name=PROFILE-NAME در دستور، به یاد داشته باشید که نام (SSID) شبکه و نام پروفایل را با تنظیمات شبکه خود مشخص کنید. به عنوان مثال، این دستور با استفاده از نمایه “tsunami” به شبکه “tsunami” متصل می شود: netsh wlan connect ssid=tsunami name=tsunami. • نکته: در دستگاههایی که بیش از یک آداپتور بیسیم دارند، باید مشخص کنید که از کدام آداپتور میخواهید در دستور استفاده کنید. به عنوان مثال: netsh wlan connect ssid=نام شما-WIFI-SSID= رابط PROFILE-NAME=Wi-Fi . 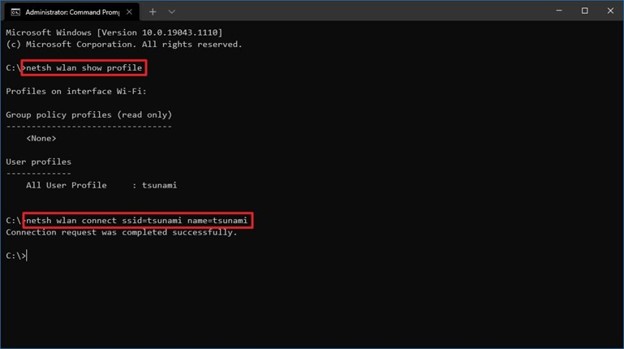
ابزار netsh همچنین به شما امکان می دهد آداپتورها و شبکه های Wi-Fi را مدیریت کنید . تنها نکته این است که شما فقط می توانید شبکه های شناخته شده قبلی را مدیریت کنید زیرا نمی توانید پروفایل های شبکه جدیدی را با این ابزار ایجاد کنید. هنگامی که برای اتصال یک یا چند رایانه به یک شبکه بی سیم نیاز به استفاده از Command Prompt دارید، می توانید نمایه شبکه ایجاد شده به طور خودکار در طول اولین اتصال را صادر کنید. سپس می توانید آن را با استفاده از ابزار netsh وارد کنید تا با استفاده از ابزار خط فرمان متصل شوید.
1. Start را باز کنید . 2. Command Prompt را جستجو کنید ، روی نتیجه بالا کلیک راست کرده و گزینه Run as administrator را انتخاب کنید . 3. برای مشاهده پروفایل های شبکه موجود دستور زیر را تایپ کنید و Enter را فشار دهید : netsh wlan show profile 4. دستور زیر را برای صادرات یک نمایه تایپ کنید و Enter را فشار دهید : netsh wlan export profile PROFILE-NAME key=clear folder=PATH\TO\EXPORT\FOLDER برای مثال، این دستور نمایه tsunami را به پوشه “Documents” صادر می کند: netsh wlan export profile tsunami key=clear folder=C:\Users\m\Documents . 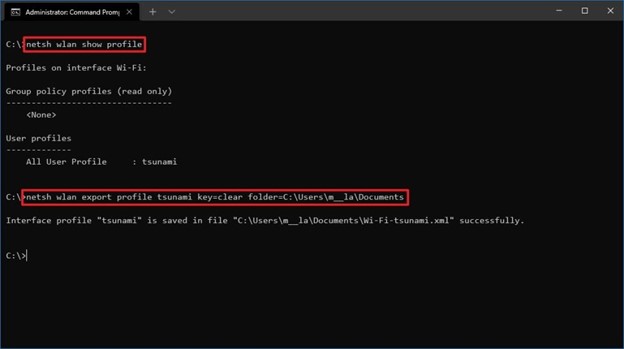
برای وارد کردن پروفایل Wi-Fi در ویندوز 10، از این مراحل استفاده کنید: 1. Start را باز کنید . 2. Command Prompt را جستجو کنید ، روی نتیجه بالا کلیک راست کرده و گزینه Run as administrator را انتخاب کنید . 3. دستور زیر را برای تعیین نام آداپتور شبکه تایپ کنید و Enter را فشار دهید : netsh wlan show interfaces 4. نام آداپتوری که به شبکه متصل می شود را تأیید کنید. 5. دستور زیر را برای وارد کردن نمایه شبکه تایپ کنید و Enter را فشار دهید : netsh wlan add profilename filename=”PATH\TO\PROFILE.XML” Interface=”YOUR-WIFI-ADAPTER-NAME” user=current در دستور، مطمئن شوید که محل فایل XML و نام رابط شبکه را مشخص کنید. به عنوان مثال، این دستور نمایه xml واقع در پوشه “Documents” را به آداپتور Wi–Fi وارد می کند: netsh wlan add profile filename=”C:\Users\m\Documents\wi-fi-tsunami.xml” Interface=” WI-FI” کاربر = فعلی.