گرفتن اسکرین شات را می توان تصویر صفحه نمایش گرفته شده نامید که محتوای نمایشگر لپ تاپ را نشان می دهد. به شما امکان می دهد تصویر فایل ها یا عملیات مهم را با افراد دیگر به اشتراک بگذارید. در واقع، این یک ویژگی صرفه جویی در زمان است که به شما امکان می دهد فوراً اطلاعات خاصی را به اشتراک بگذارید. گرفتن اسکرین شات برای همه اجباری شده است. تقریباً هر کاربر در استفاده روزانه خود، از لپ تاپ، رایانه شخصی یا موبایل با سیستم عامل های مختلف، اسکرین شات می گیرد. هر دستگاه و سیستم عاملی روش های مختلفی برای گرفتن اسکرین شات دارد.پس شروع کنید تا آموزش کامپیوتر را حرفه ای تر بیاموزید. امروز یک آموزش برای شما داریم که در آن روش های مختلف و محبوب ترین اسکرین شات گرفتن در سیستم عامل ویندوز 10 را برای شما توضیح می دهیم. روش هایی که در زیر ذکر کردیم هم روی لپ تاپ های ویندوزی و هم روی رایانه های شخصی ویندوزی کار می کنند.
این روش ساده ترین روش برای گرفتن اسکرین شات در سیستم عامل ویندوز است. تنها کاری که باید انجام دهید این است که به صفحه ای که می خواهید عکس بگیرید بروید و مراحل زیر را انجام دهید:

پس از فشار دادن هر دو کلید، ممکن است یک بار سوسو زدن را روی صفحه مشاهده کنید که به این معنی است که اسکرین شات گرفته شده است.
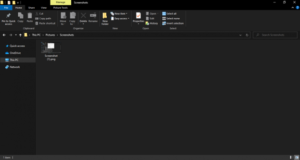
در این روش از یک برنامه از پیش نصب شده ویندوز به نام Snip & Sketch Tool استفاده می کنیم. در ادامه مراحل ذکر شده است.

یک مینی بار مستطیلی شکل ظاهر می شود که دارای گزینه های زیر است: حالت مستطیلی (اندازه یک مستطیل برای اسکرین شات شما) حالت فرم آزاد (با دست آزاد با مکان نما بکشید) حالت پنجره (یک پنجره خاص را برای گرفتن عکس انتخاب کنید) حالت عکسبرداری تمام صفحه (از کل صفحه خود تصویر بگیرید) 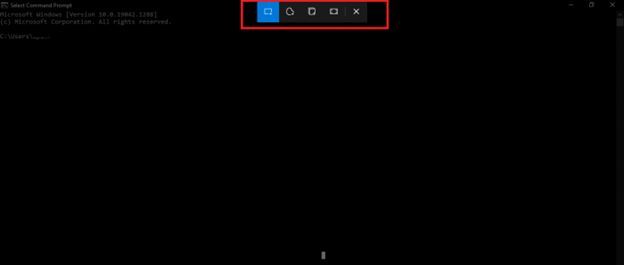
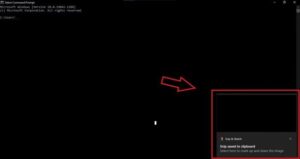
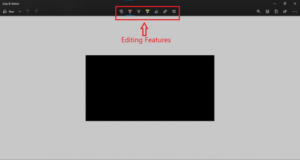
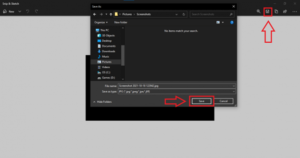
این روش نه تنها برای ویندوز 10 اعمال می شود، بلکه برای نسخه های قدیمی ویندوز (ویندوز 8.1، 8، 7 یا پایین تر) نیز کاربرد دارد. مراحل به شرح زیر است:

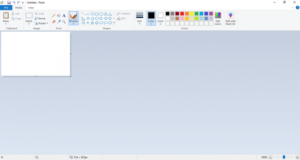

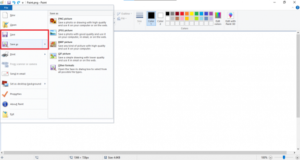
این یکی دیگر از گزینه های آسان برای گرفتن اسکرین شات در سیستم عامل ویندوز است، اما فقط در آخرین نسخه ویندوز (ویندوز 10) کار می کند.

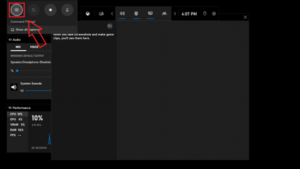
در دایرکتوری زیر C:\Users\Your Username\Videos\Captures می توانید به اسکرین شات گرفته شده خود دسترسی پیدا کنید. 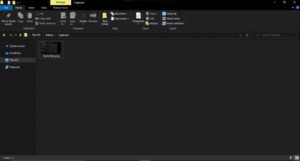 یکی دیگر از مزایای این برنامه این است که به شما امکان ضبط صفحه نمایش را نیز می دهد. علاوه بر این، از ضبط صدا از طریق میکروفون در حین ضبط صفحه پشتیبانی می کند.
یکی دیگر از مزایای این برنامه این است که به شما امکان ضبط صفحه نمایش را نیز می دهد. علاوه بر این، از ضبط صدا از طریق میکروفون در حین ضبط صفحه پشتیبانی می کند.