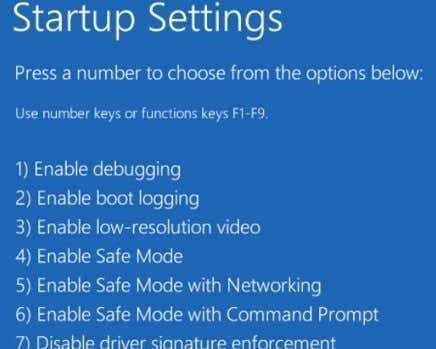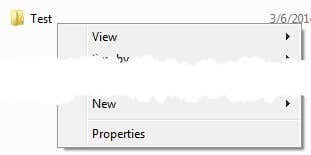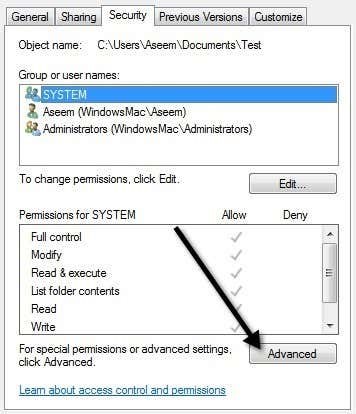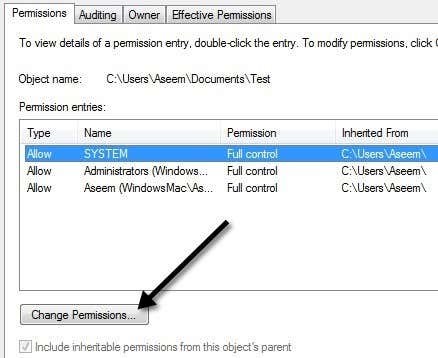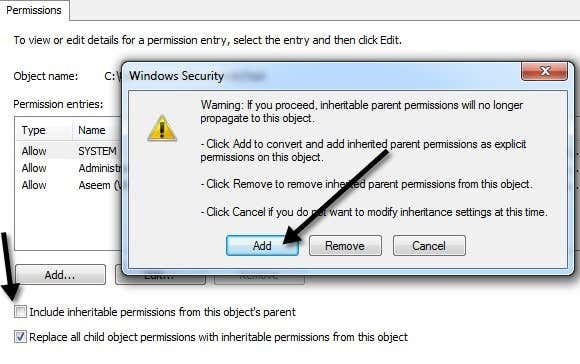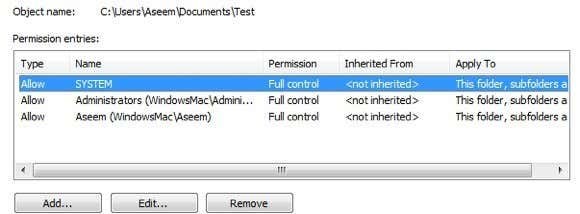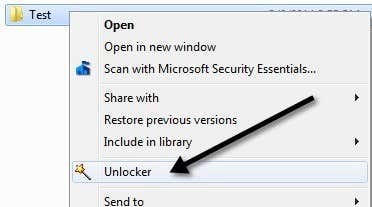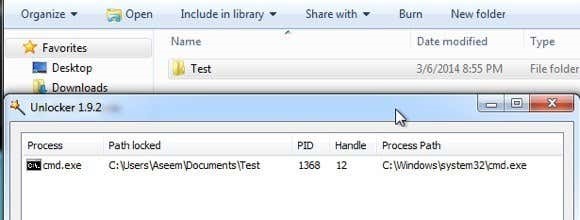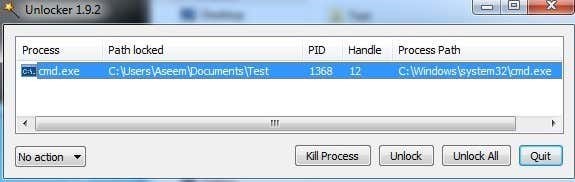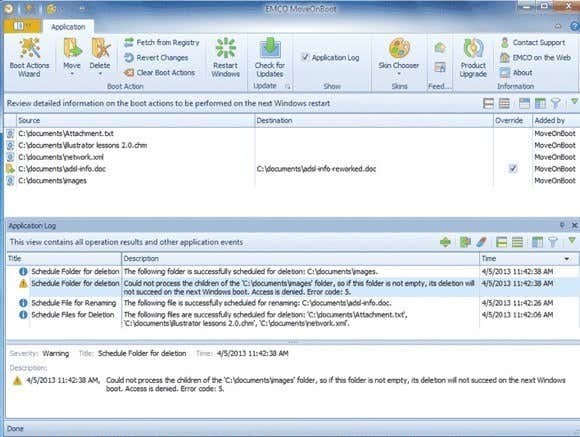خطای Cannot Delete Folder به این صورت است که هنگام تلاش برای انجام ساده ترین کارها، خطاهای بسیار آزاردهنده ای را متوجه شما میکند. مثلا حذف یک پوشه! من سعی کردم یک پوشه را در دستگاه ویندوز 7 خود حذف کنم و در نهایت با پیغام خطای زیر مواجه شدم: Cannot delete folder. You need permission to perform this action. پس شروع کنید تا آموزش کامپیوتر را حرفه ای تر بیاموزید. فهرست مطالب
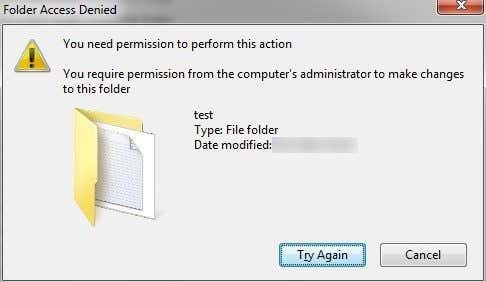
در این پست، روشهای مختلفی را که میتوانید برای رفع این مشکل امتحان کنید، به شما معرفی میکنم، از راهحلهای سادهتر با احتمال کمتر کار کردن، و سپس راهحلهای قطعاً، اما نیازمند کار بیشتر. خطای Cannot Delete Folder -روش 1 – راه اندازی مجدد در حالت ایمن ساده ترین کاری که می توانید ابتدا امتحان کنید این است که ویندوز را در حالت Safe Mode مجدداً راه اندازی کنید و سعی کنید پوشه را از آنجا حذف کنید.