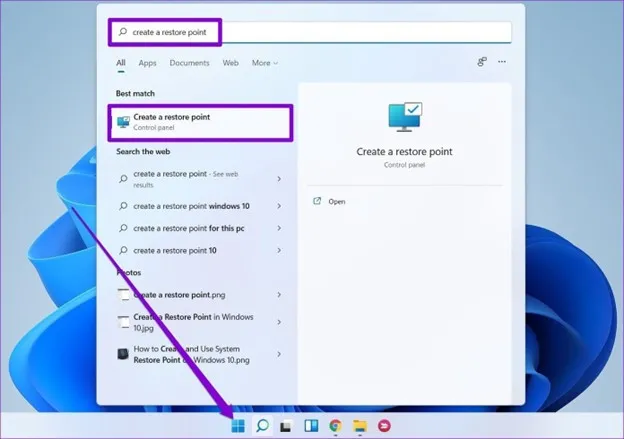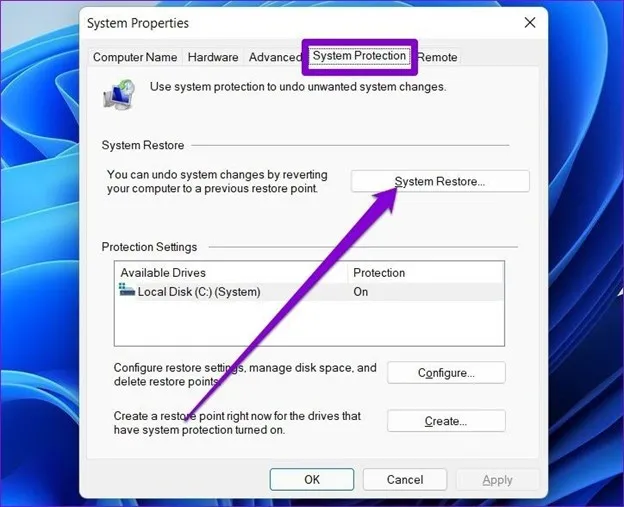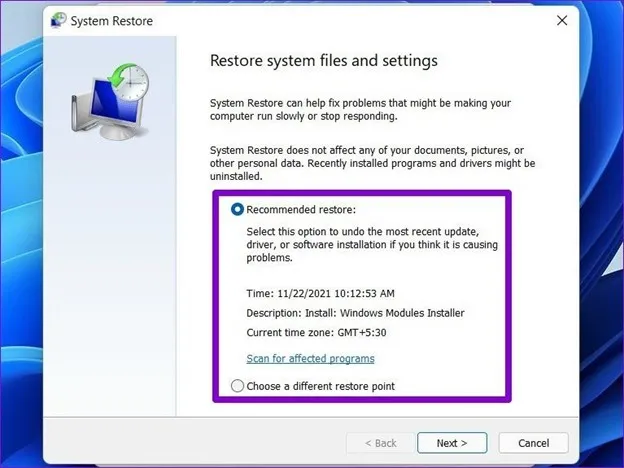خطای Undoing بهروزرسانیهای ویندوز ویژگیهای جدید، چندین وصله امنیتی و بهبودهایی را به همراه دارند. اما وقتی ویندوز نتواند یک به روز رسانی را نصب کند و خطای «Undoing تغییرات انجام شده در رایانه شما» را نشان دهد، چه اتفاقی می افتد؟ ممکن است از شما خواسته شود که مسائل را به دست خود بگیرید و برخی از عیب یابی ها را انجام دهید.پس شروع کنید تا آموزش کامپیوتر را حرفه ای تر یاد بگیرید. 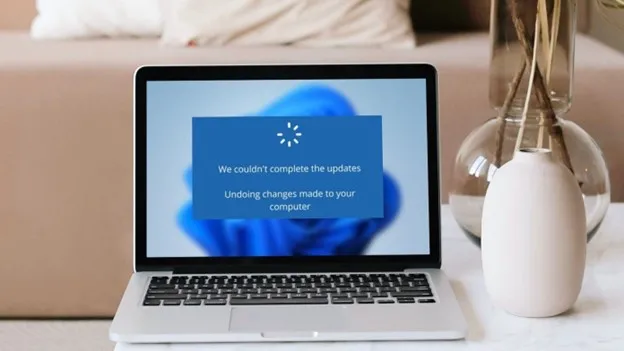
اگر در « Undoing changes made to your computer » گیر کرده اید، می توانید قبل از مراجعه به سایر راه حل های زیر ، رایانه خود را در حالت Safe Mode بوت کنید . خطای Undoing-مرحله 1: در حالی که رایانه شما در حال بوت شدن است، دکمه فیزیکی روشن/خاموش را فشار داده و نگه دارید تا رایانه شما راه اندازی مجدد شود. این مرحله را تکرار کنید تا فرآیند بوت سه بار قطع شود. مرحله 2: در نوبت چهارم، رایانه با صفحه "تعمیر خودکار" از شما استقبال می کند. برای ادامه روی Advanced Options کلیک کنید. 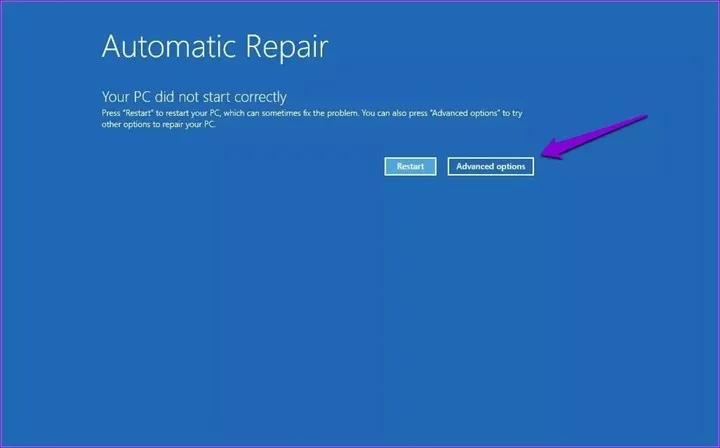
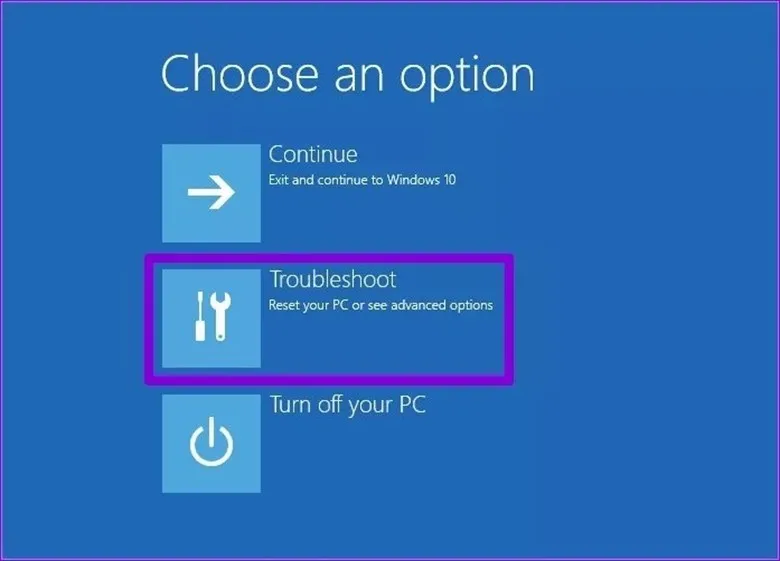
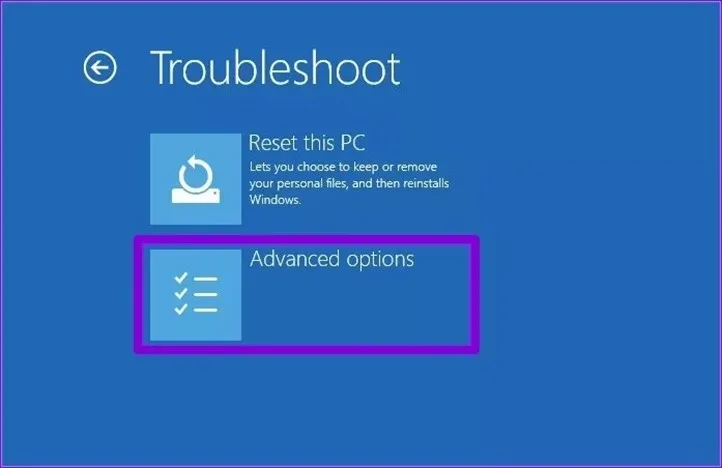
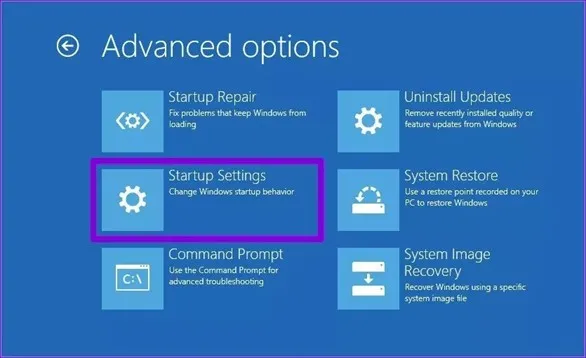
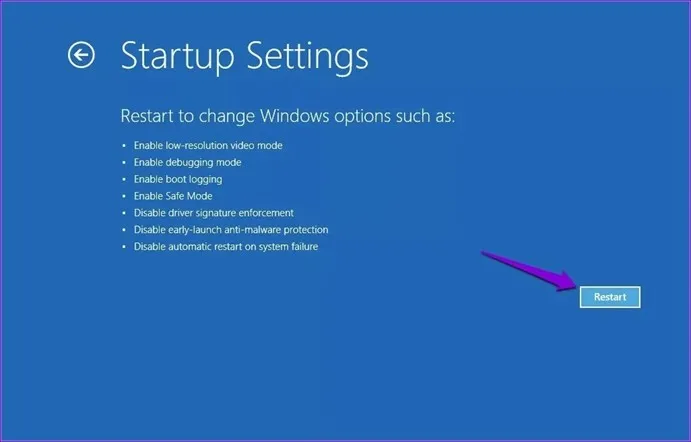
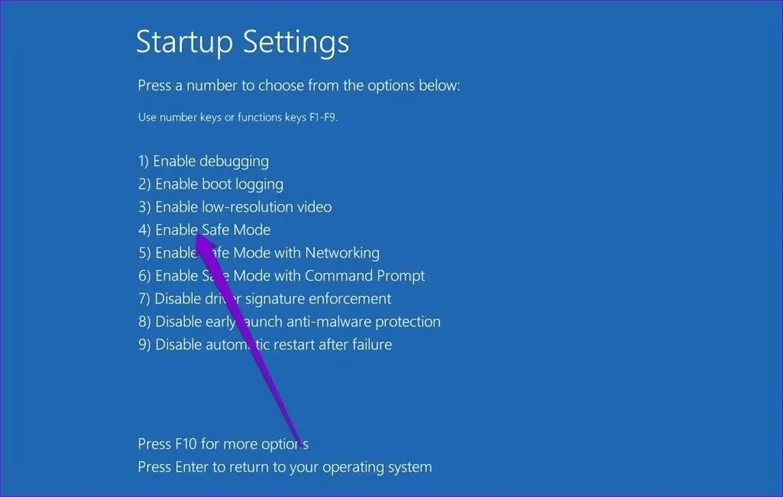
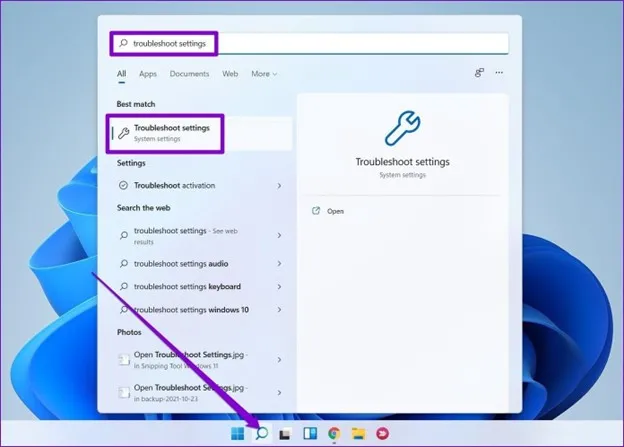
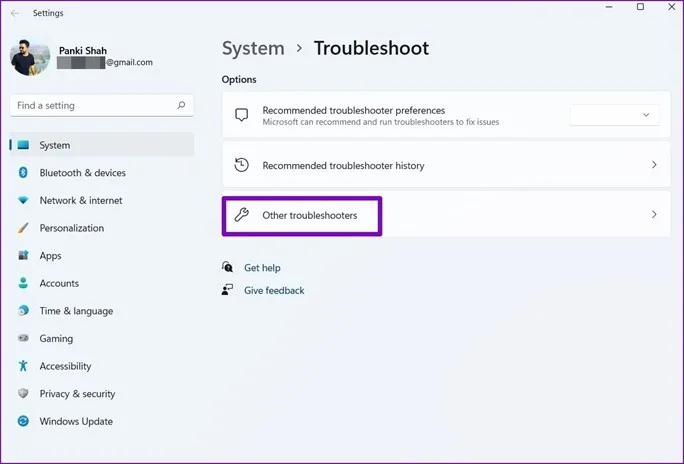
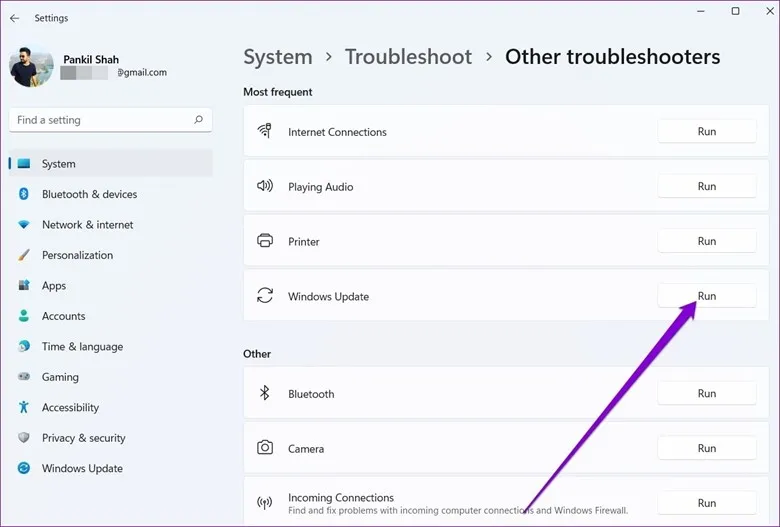
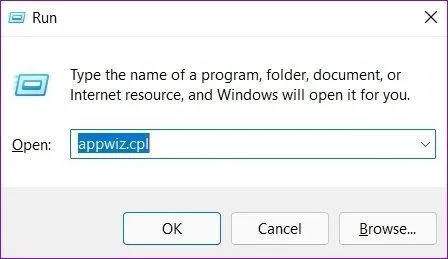
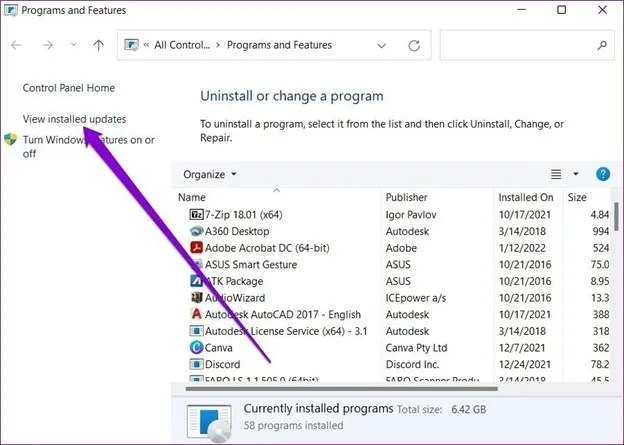
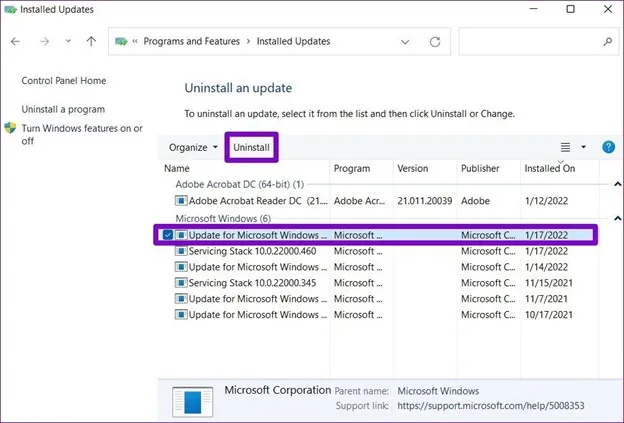
ویندوز تمام فایل های به روز رسانی را قبل از نصب در پوشه "SoftwareDistrubution" ذخیره می کند. اگر ویندوز به دلایلی نتواند آن فایلها را واکشی کند، بهروزرسانی انجام نمیشود و با پیام خطای « Undoing changes made to your computer » مواجه میشوید. خطای Undoing-مرحله 1: File Explorer را باز کنید، به C:Windows بروید و پوشه "SoftwareDistribution" را پیدا کنید. خطای Undoing-مرحله 2: روی ابزار تغییر نام در بالا کلیک کنید و نام آن را به چیزی مانند "OldSoftwareDistribution" تغییر دهید. 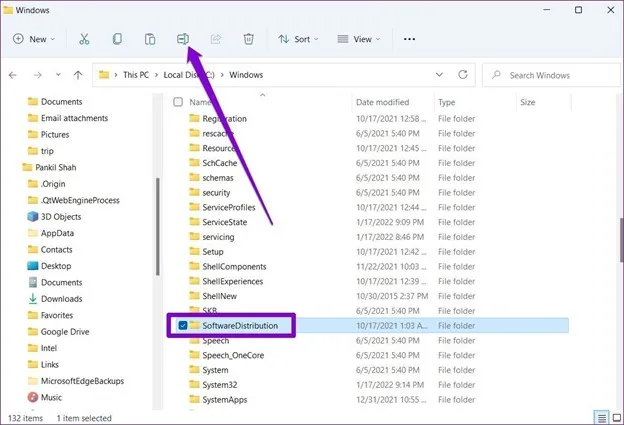
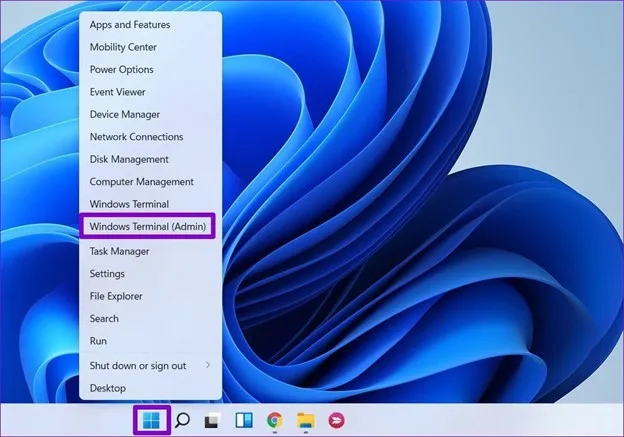
sfc /scannow 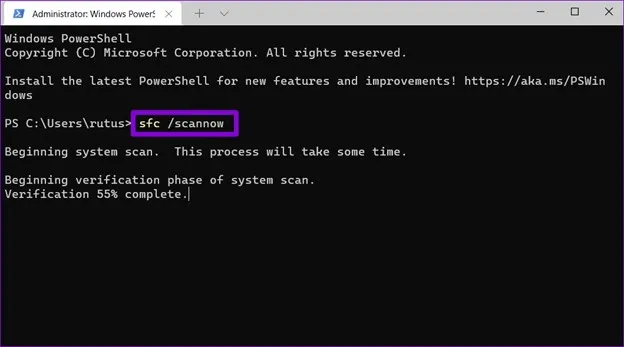
DISM /آنلاین /Cleanup-Image /CheckHealth DISM /آنلاین /Cleanup-Image /ScanHealth DISM /آنلاین /Cleanup-Image /RestoreHealth
System Restore یک ویژگی مفید است که به صورت دوره ای از کل سیستم هر زمان که تغییرات عمده ای را تشخیص داد یک نسخه پشتیبان تهیه می کند. بنابراین، اگر نصب بهروزرسانی اشتباه انجام شده است، میتوانید از نقطه بازیابی سیستم برای لغو هرگونه تغییر ایجاد شده در رایانه خود استفاده کنید و به نقطهای قبل از نصب بهروزرسانی برگردید. خطای Undoing-مرحله 1: روی نماد Search در نوار وظیفه کلیک کنید و create a restore pointرا تایپ کنید و Enter را فشار دهید.