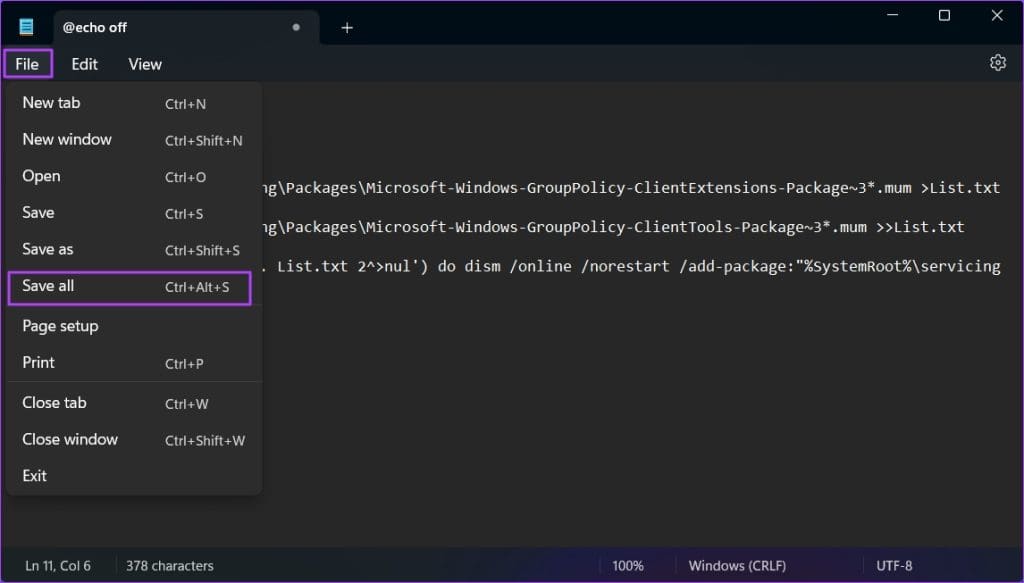
-

9 روش برتر برای رفع کار نکردن Outlook Quick Print در ویندوز 11
06 / مرداد / 1403 -

8 بهترین راه برای رفع کد خطای 30 Printer Not Activated در ویندوز
06 / مرداد / 1403 -

بهترین 6 راه حل زمانی که چراغ Caps Lock ویندوز 11 کار نمی کند
06 / مرداد / 1403 -

5 راه حل برتر برای صفحه سبز مرگ ویندوز 11
06 / مرداد / 1403 -

8 نرم افزار برتر مانیتور و کنترل دمای ویندوز
06 / مرداد / 1403 -

7 راه حل برتر برای ‘Steam Friend List Black Screen’ در ویندوز 11
06 / مرداد / 1403
دو روش برای رفع مشکل عدم وجود "Group Policy Editor (gpedit)" در ویندوز
دسته بندی ها
ویندوزنویسنده
amirhamzhتاریخ انتشار
28 / مهر / 1403زمان مورد نیاز برای مطالعه
10 دقیقهچرا نمیتوانم "Group Policy Editor" را روی کامپیوتر ویندوز پیدا کنم؟
دلیل اصلی که نمیتوانید "Group Policy Editor" را روی کامپیوتر ویندوز خود پیدا کنید این است که این ویژگی فقط در نسخههای "Pro" و "Enterprise" موجود است. این به این معناست که اگر از "Windows Home" که معمولاً برای کامپیوترهای شخصی استفاده میشود، استفاده میکنید، پیغام 'Windows cannot find gpedit.msc' را خواهید دید وقتی که به دنبال آن میگردید.
با این حال، نیازی به نگرانی نیست. حتی با "Windows Home"، راهحلهایی وجود دارد که میتوان تنظیمات "group policy" را روی کامپیوتر خود فعال کرد. بیایید به این گزینهها نگاهی بیندازیم.
برای یادگیری رایگان ورد می توانید به مقاله آموزش ورد مراجعه کنید.
روش 1: فعال کردن "Local Group Policy Editor" با اجرای یک فایل "Batch"
سریعترین راه برای فعال کردن "Local Group Policy Editor" این است که یک فایل "batch" را روی کامپیوتر خود اجرا کنید. اما قبل از ورود به فرآیند، باید از همه چیز در کامپیوتر خود نسخه پشتیبان تهیه کنید. پس از انجام این کار، مراحل زیر را دنبال کنید:
مرحله 1: منوی استارت را باز کنید و به دنبال "Notepad" بگردید. بر روی نرمافزار Notepad کلیک کنید تا آن را اجرا کنید.
مرحله 2: کد زیر را کپی کرده و در پنجره خالی Notepad بچسبانید. سپس، گزینه File را در گوشه بالا سمت چپ کلیک کرده و "Save as" را انتخاب کنید.
@echo offpushd "%~dp0"dir /b %SystemRoot%\servicing\Packages\Microsoft-Windows-GroupPolicy-ClientExtensions-Package~3*.mum >List.txtdir /b %SystemRoot%\servicing\Packages\Microsoft-Windows-GroupPolicy-ClientTools-Package~3*.mum >>List.txtfor /f %%i in ('findstr /i . List.txt 2^>nul') do dism /online /norestart /add-package:"%SystemRoot%\servicing\Packages\%%i"pause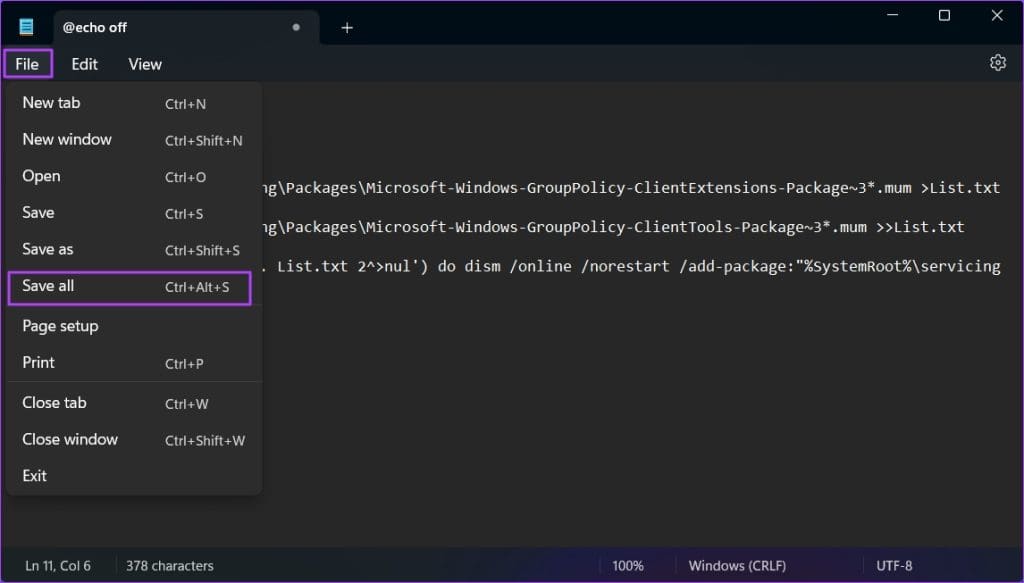
مرحله 3: در قسمت File name، عبارت "Group Policy Editor.bat" را تایپ کنید و از منوی کشویی Save as type گزینه "All Files" را انتخاب کنید. سپس، روی "Save" کلیک کنید.
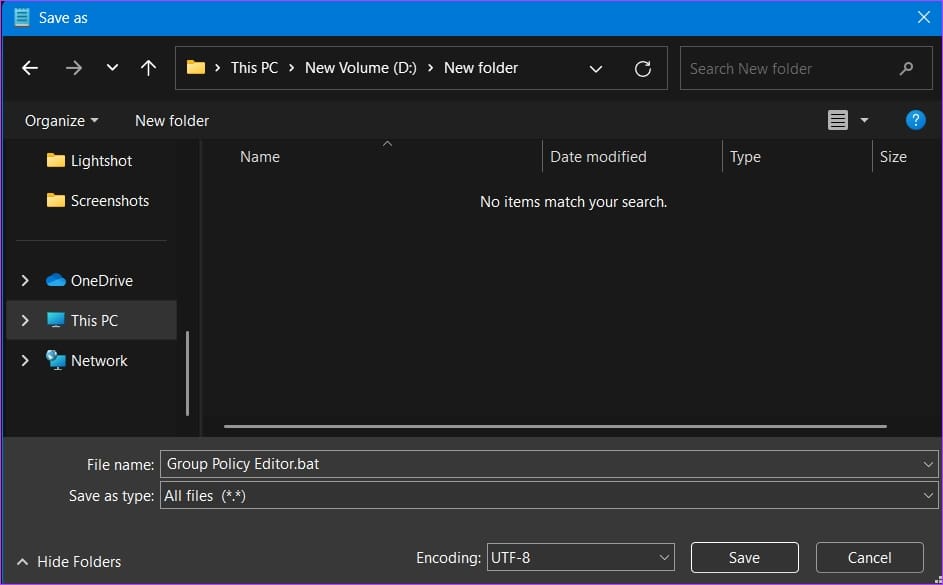
مرحله 4: به مکانی که فایل را ذخیره کردهاید بروید، روی آن راستکلیک کنید و گزینهی "Run as administrator" را انتخاب کنید.

یک پنجره "command prompt" ظاهر میشود و شروع به نصب "Group Policy Editor" روی کامپیوتر شما میکند. وقتی که نصب به پایان رسید، پیامی را مشاهده خواهید کرد که از شما میخواهد هر کلیدی را فشار دهید تا ادامه دهید.
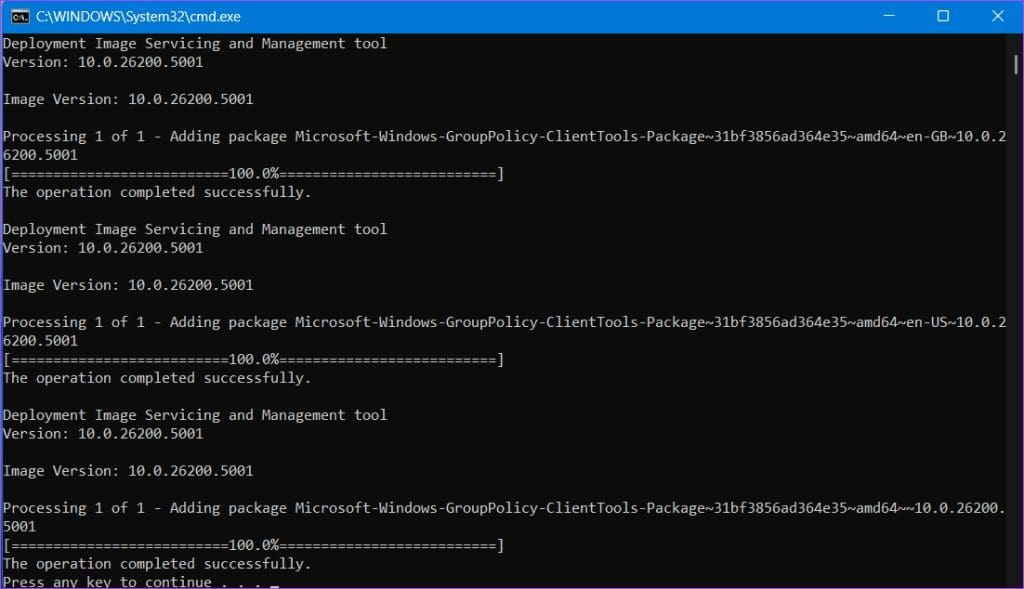
بنابراین، برای بستن پنجره، هر کلیدی از صفحهکلید خود را فشار دهید و سپس میتوانید به "Local Group Policy Editor" با جستجو برای "gpedit.msc" در جعبه گفتگوی "Run" دسترسی پیدا کنید.
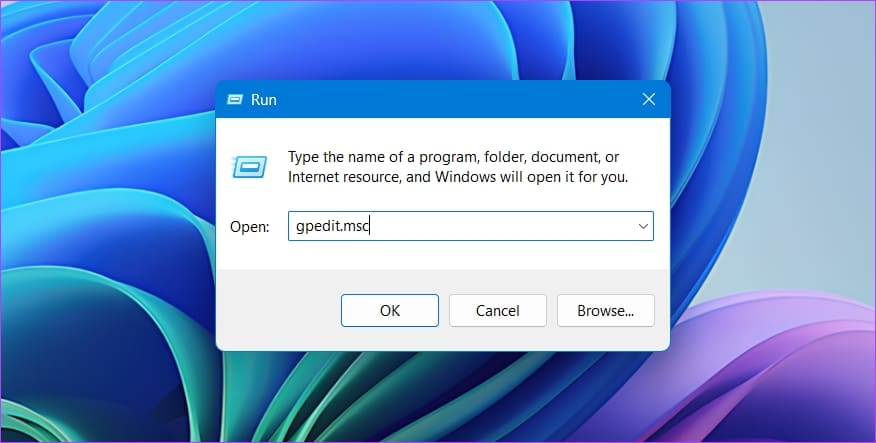
برای یادگیری رایگان آموزش کامپیوتر می توانید به مقاله آموزش کامپیوتر مراجعه کنید.
روش دوم: فعال کردن "Group Policy Editor" با استفاده از "Command Prompt"
یک روش دیگر برای فعالسازی "Local Group Policy Editor" این است که دستورات را در پنجره "Command Prompt" اجرا کنید. در اینجا نحوه انجام آن آمده است:
مرحله 1: منوی "Start" را باز کنید، "Command Prompt" را جستجو کرده و سپس "Run as administrator" را انتخاب کنید.
مرحله 2: در پنجره "Command Prompt" با دسترسی سطح بالا، دستورات زیر را یک به یک تایپ کنید و بعد از هر دستور "Enter" را فشار دهید:
FOR %F IN ("%SystemRoot%\servicing\Packages\Microsoft-Windows-GroupPolicy-ClientTools-Package~*.mum") DO ( DISM /Online /NoRestart /Add-Package:"%F" )FOR %F IN ("%SystemRoot%\servicing\Packages\Microsoft-Windows-GroupPolicy-ClientExtensions-Package~*.mum") DO (
DISM /Online /NoRestart /Add-Package:"%F")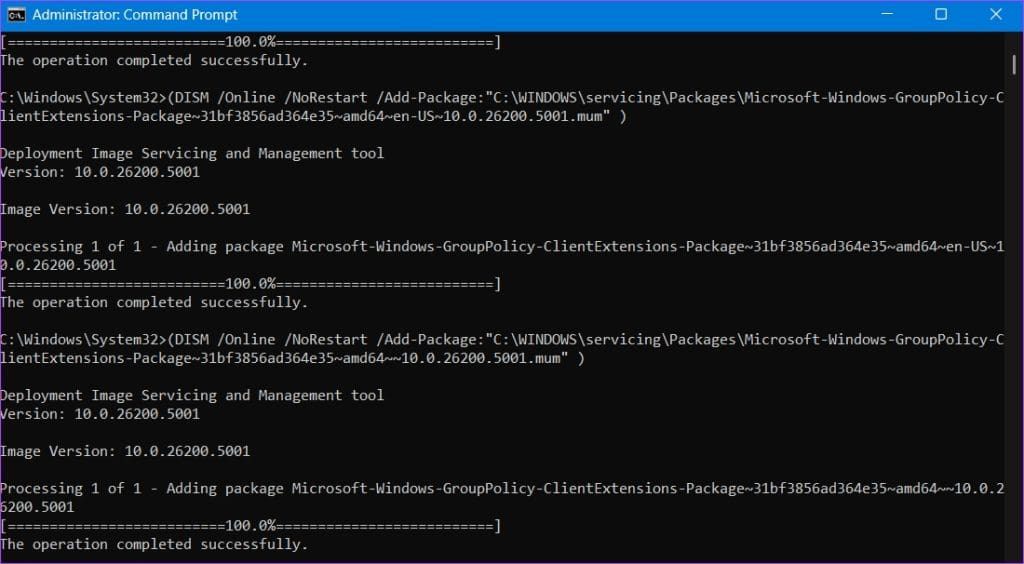
برای یادگیری رایگان اکسس می توانید به مقاله آموزش اکسس مراجعه کنید.
بعد از اجرای دستورات، کامپیوتر خود را راهاندازی مجدد کنید. باید بتوانید به "Local Group Policy Editor" از طریق "Run dialog box" دسترسی پیدا کنید.
همچنین بخوانید: چگونه ببینیم چه "group policies" به ویندوز 11 شما اعمال شدهاند

