راهنمای کامل استفاده از “Split Screen” در ویندوز 10
- شبکه و امنیت
- amirhamzh
- 7 دقیقه
ویندوز انجام چند کار به صورت همزمان را مانند یک کار ساده جلوه میدهد. شما میتوانید چندین پنجره را به طور همزمان باز نگه دارید و از هر یک از آنها استفاده کنید. با بهبود همین ویژگی، "Windows 10" قابلیت تقسیم صفحه نمایش را ارائه میدهد. ویژگی "split screen" در "Windows 10" چیست؟ و چگونه از آن استفاده کنیم؟ پاسخ را اینجا پیدا کنید.
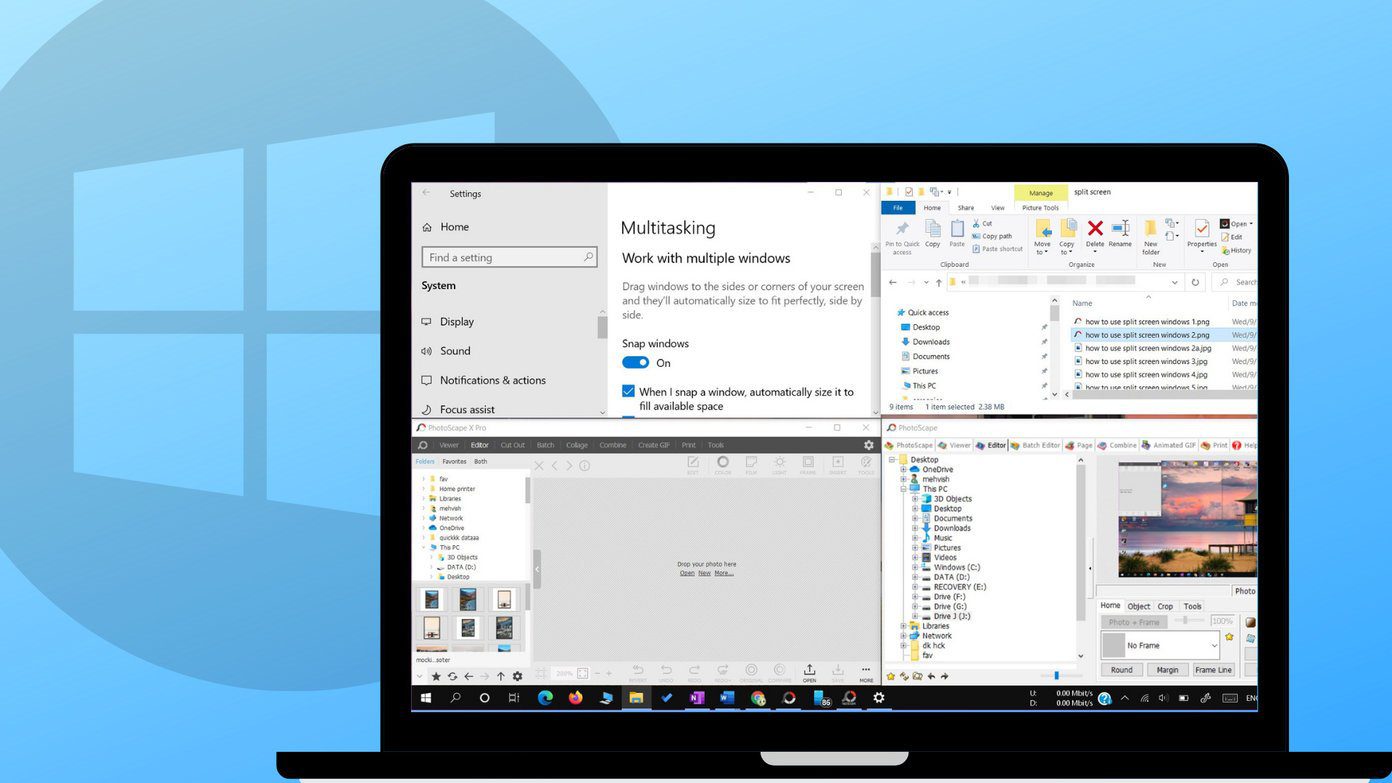
شما نیازی به خرید هیچ نرمافزار تقسیمبندی شخص ثالث ندارید اگر میخواهید بهطور همزمان روی دو یا چند پنجره در "Windows 10" کار کنید. این امکان با ویژگی داخلی وجود دارد. شما میتوانید تا چهار پنجره را روی یک صفحهنمایش داشته باشید.
بیایید شروع کنیم و بدانیم چگونه با تقسیم صفحهنمایش در "Windows" چند وظیفهای انجام دهیم.
Split Screen در ویندوز 10 قابلیتی است که به کاربران اجازه میدهد تا صفحه نمایش خود را به چندین بخش تقسیم کنند تا بتوانند همزمان چندین پنجره را مشاهده و مدیریت کنند.
به طور معمول، اگر بخواهید با بیش از یک پنجره روی کامپیوتر خود کار کنید، آن را به صورت دستی تغییر اندازه میدهید تا مناسب نیازهای شما باشد. برای آسانتر کردن فرآیند تنظیم، میتوانید اجازه دهید "Windows" صفحه را به صورت خودکار تقسیم کند. با قابلیت "split-screen"، میتوانید 2، 3، یا 4 پنجره را به طور همزمان باز و قابل مشاهده داشته باشید. بنابراین "split screen" یک ویژگی است که به شما امکان میدهد دو یا چند برنامه را روی همان صفحه نمایش دهید بدون اینکه آنها را به صورت دستی تغییر اندازه دهید یا ابعاد آنها را به صورت دستی تنظیم کنید.
وقتی دو پنجره تقسیم میشوند، یکی 50٪ چپ صفحه را اشغال میکند و دیگری 50٪ راست را میگیرد.
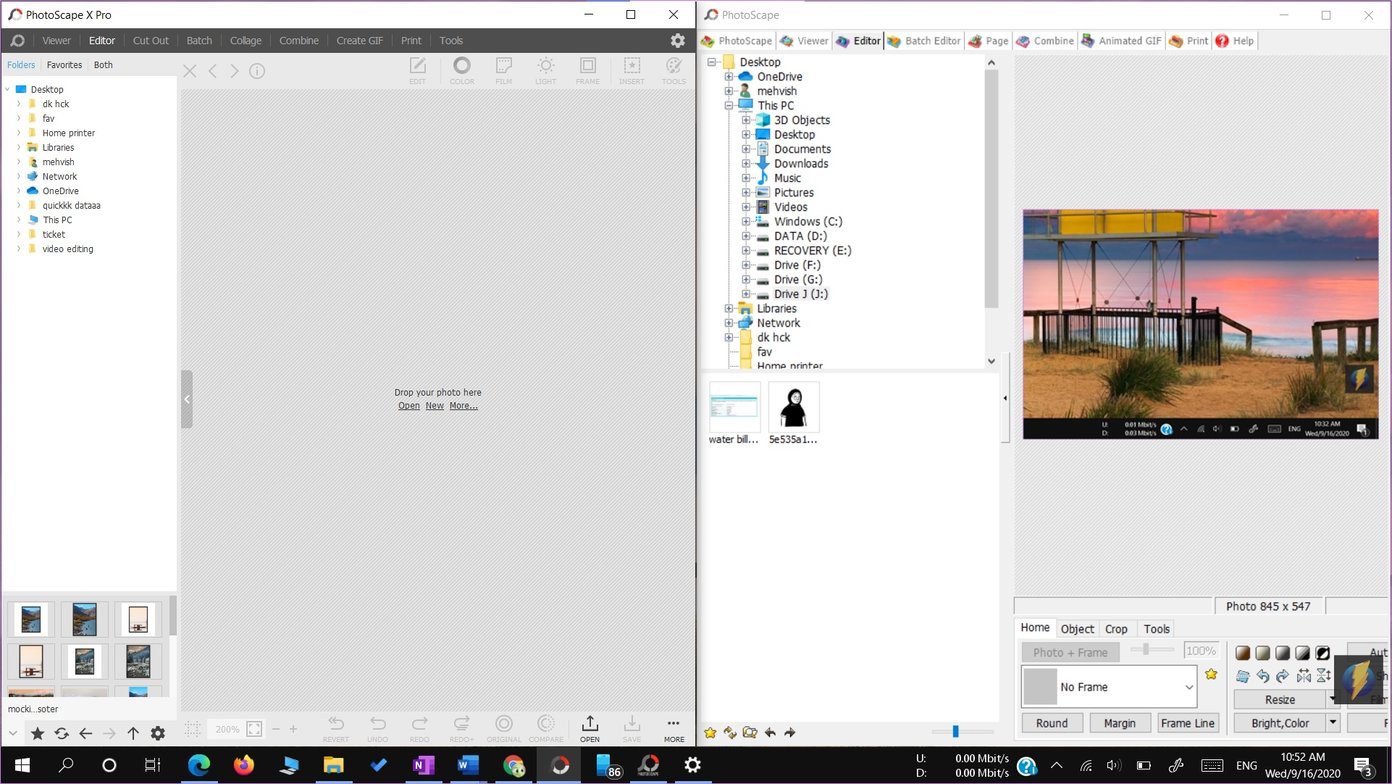
اگر سه پنجره وجود داشته باشد، یک پنجره در سمت چپ یا راست 50% فضای صفحه را اشغال میکند و دو پنجره دیگر هر کدام قسمت بالایی و پایینی فضای باقیمانده را میگیرند.
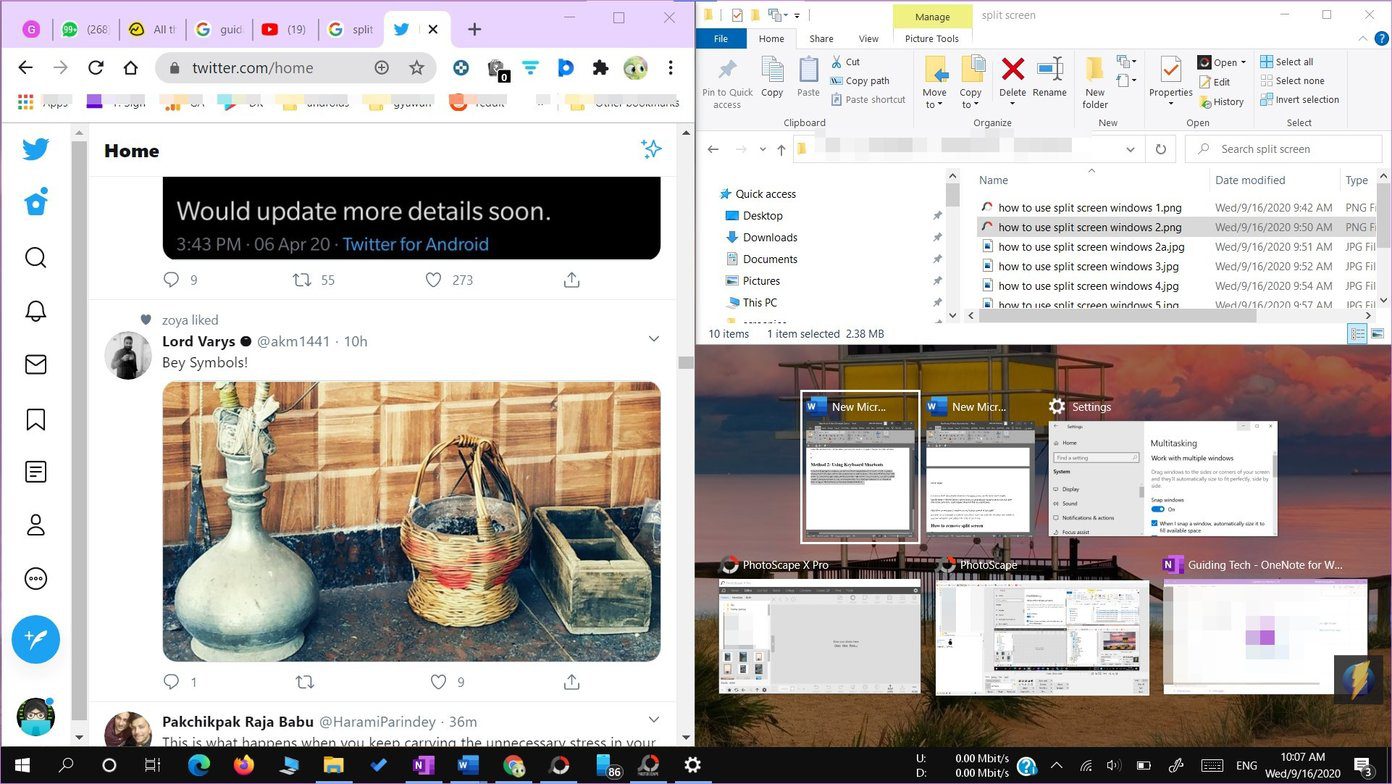
صفحه نمایش شما به چهار قسمت تقسیم خواهد شد، به طوری که هر پنجره در هر گوشه قرار میگیرد تا چهار پنجره تنظیم شود.
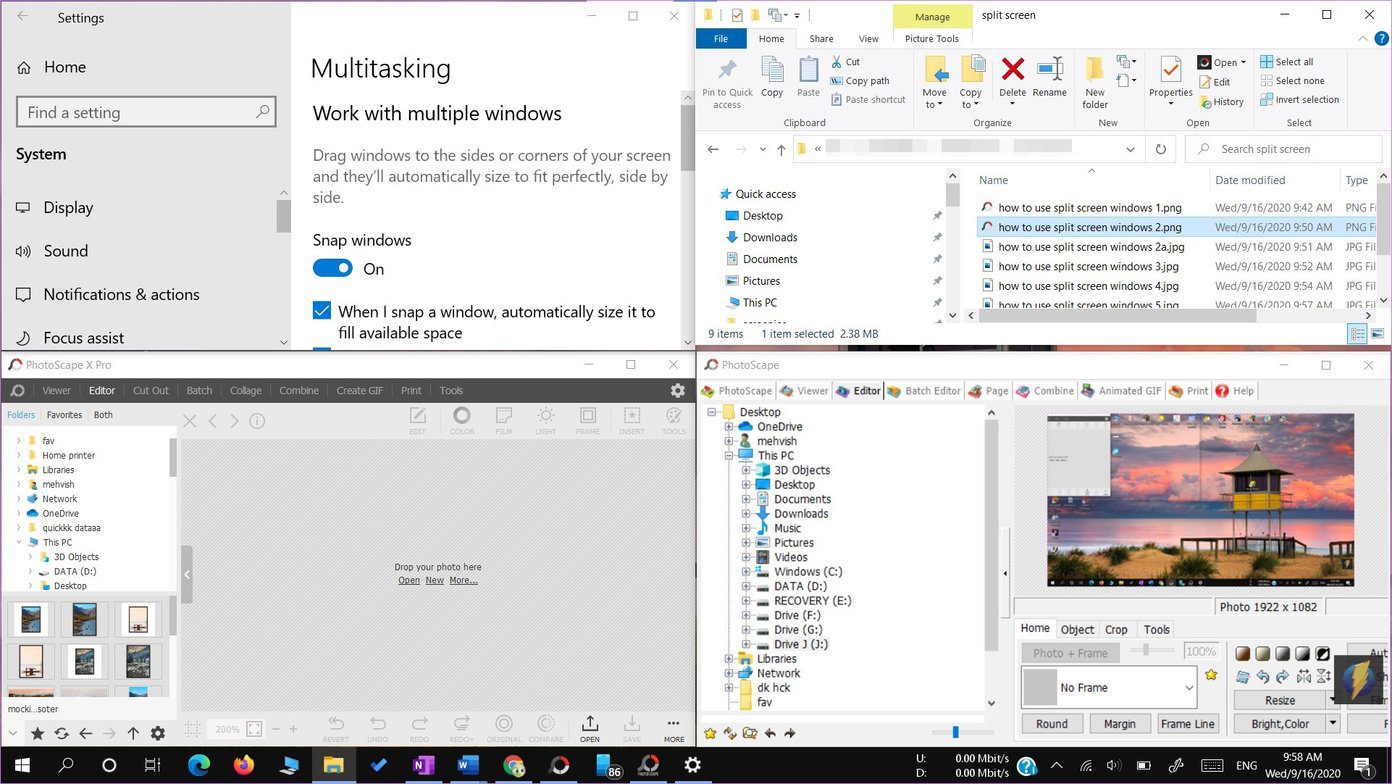
نکته جالب در مورد این ویژگی این است که تا زمانی که پنجرهها را "maximize" نکنید، پنجرههای "snapped" شده موقعیت خود را حفظ میکنند حتی اگر آنها را "minimize" کنید، پنجرههای دیگر را باز کنید یا پنجرههای بیشتری را تقسیم کنید.
توجه: شما نمیتوانید دو پنجره را به بالا و پایین "snap" کنید، یعنی به صورت افقی. شما میتوانید این کار را در یک تنظیم سه پنجرهای انجام دهید یا آنها را از چپ به راست تقسیم کنید، یعنی به صورت عمودی.
چگونه "Split Screen" را فعال کنیم
برای استفاده از قابلیت "split-screen"، نیاز است که "Multitasking" را در تنظیمات فعال کنید. برای این کار، مراحل زیر را دنبال کنید:
مرحله 1: تنظیمات را بر روی کامپیوتر خود از طریق "Start Menu" باز کنید یا کلید "Windows" به همراه میانبر "I" را فشار دهید. به "System" بروید.
مرحله 2: از پانل سمت چپ به "Multitasking" بروید. دکمه زیر "Snap windows" را فعال کنید. همچنین، تمامی دکمههای دیگر موجود زیر "Snap windows" را فعال کنید. شما میتوانید بعد از آشنایی با ویژگی "split-screen"، بسته به نیازهایتان آنها را خاموش کنید.
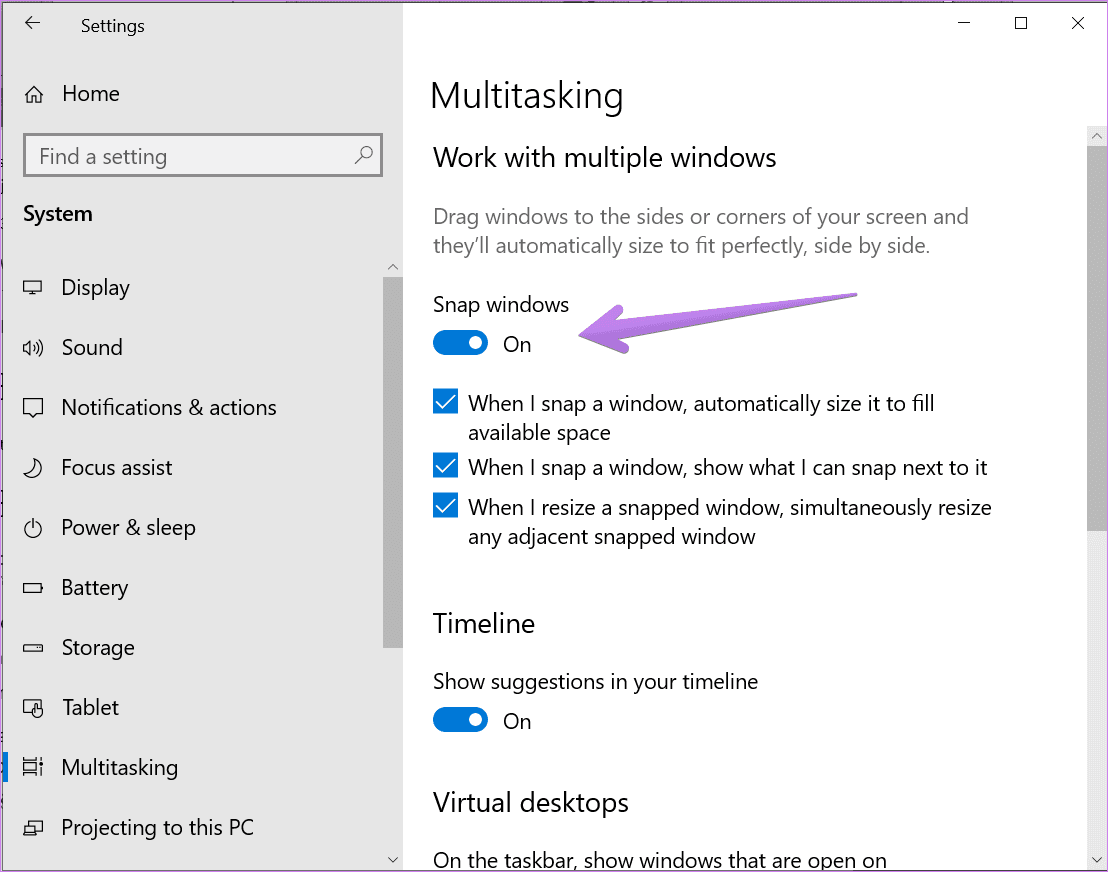
چگونه از "Split Screen" در ویندوز 10 استفاده کنیم
پس از فعال کردن ویژگی "multitasking"، دو روش برای تقسیم صفحه وجود دارد. شما میتوانید از ماوس استفاده کرده و صفحه را با "drag and drop" تقسیم کنید یا از "keyboard shortcuts" استفاده کنید. بیایید هر دو روش را بررسی کنیم.
روش اول: استفاده از "Drag and Drag"
ابتدا به "snapping" دو پنجره میپردازیم، سپس سه و چهار پنجره.
چگونه صفحه نمایش را به دو "Windows" تقسیم کنیم
مرحله 1: تمام پنجرههایی را که میخواهید با آنها "multitask" کنید، باز کنید. با فعال بودن یک پنجره، دکمه چپ ماوس را نگه دارید و آن را با استفاده از لبه بالایی (نوار عنوان) به لبه میانی چپ یا راست صفحه بکشید.
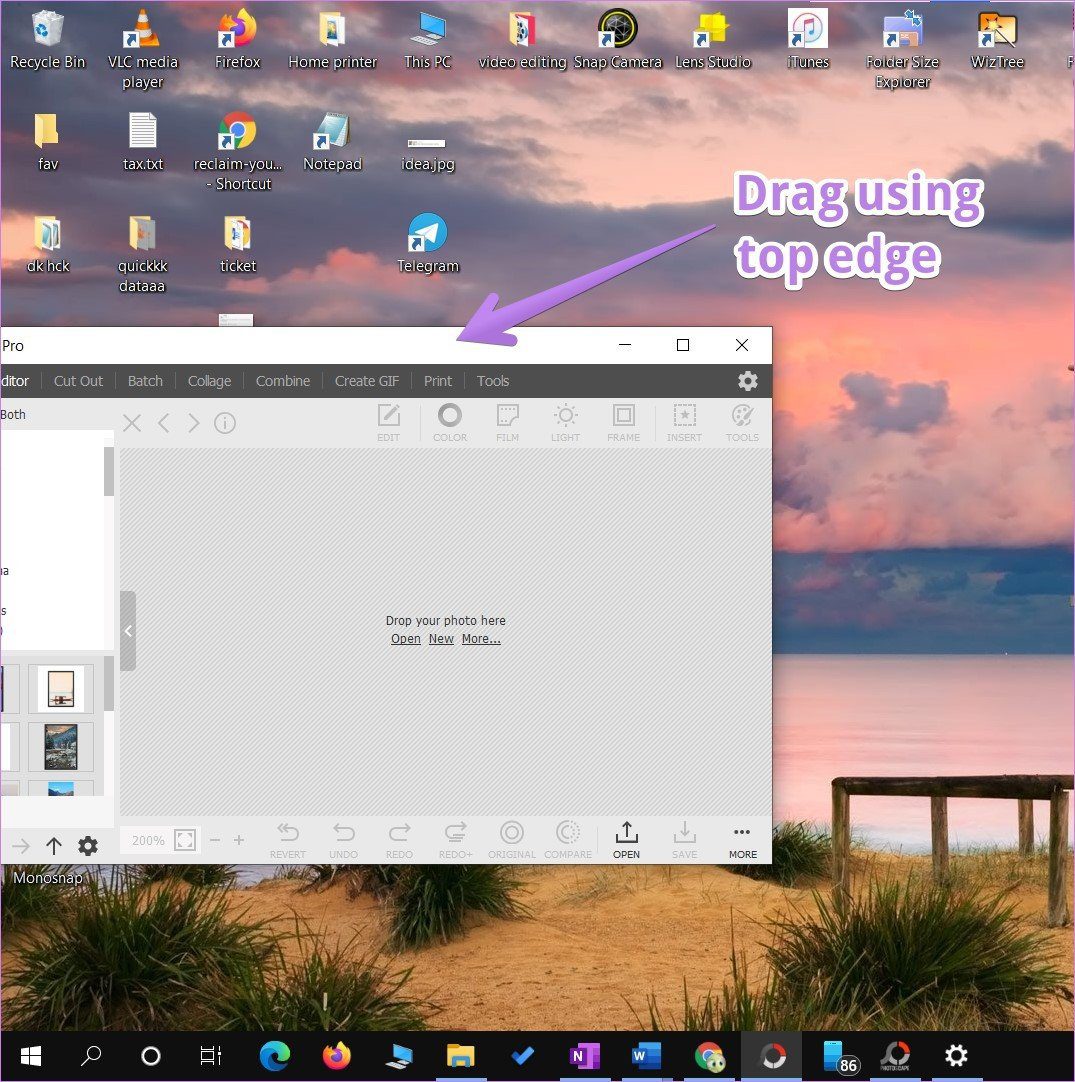
مرحله ۲: شما یک ناحیه نیمهشفاف خواهید دید. وقتی آن ظاهر شد، پنجره خود را رها کنید و بهطور خودکار به موقعیت مورد نظر خواهد چسبید. این روش پنجره را در نیمی از صفحه نگه میدارد.
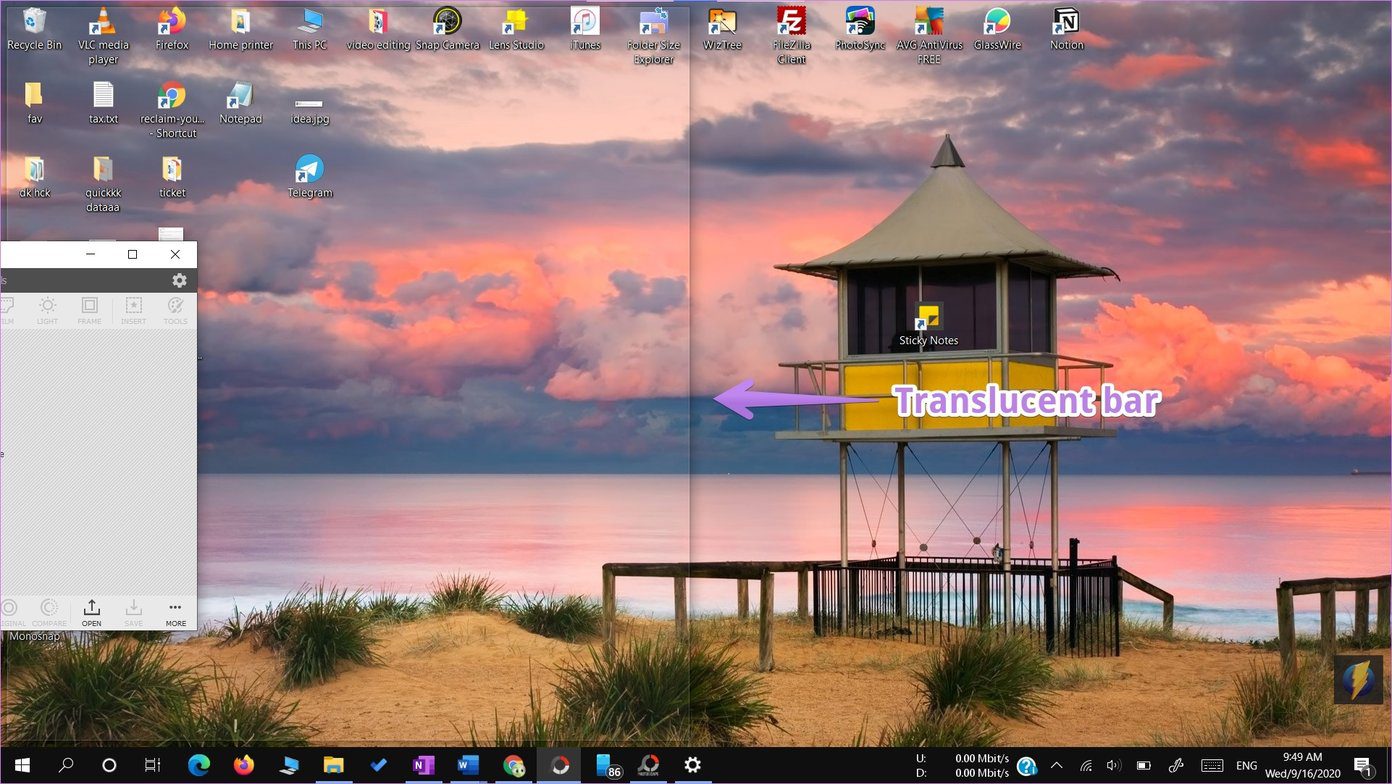
شما بقیه پنجرههای باز را در قسمت خالی در سمت دیگر خواهید دید. پنجرهای را انتخاب کنید که میخواهید در آن سمت نمایش داده شود.
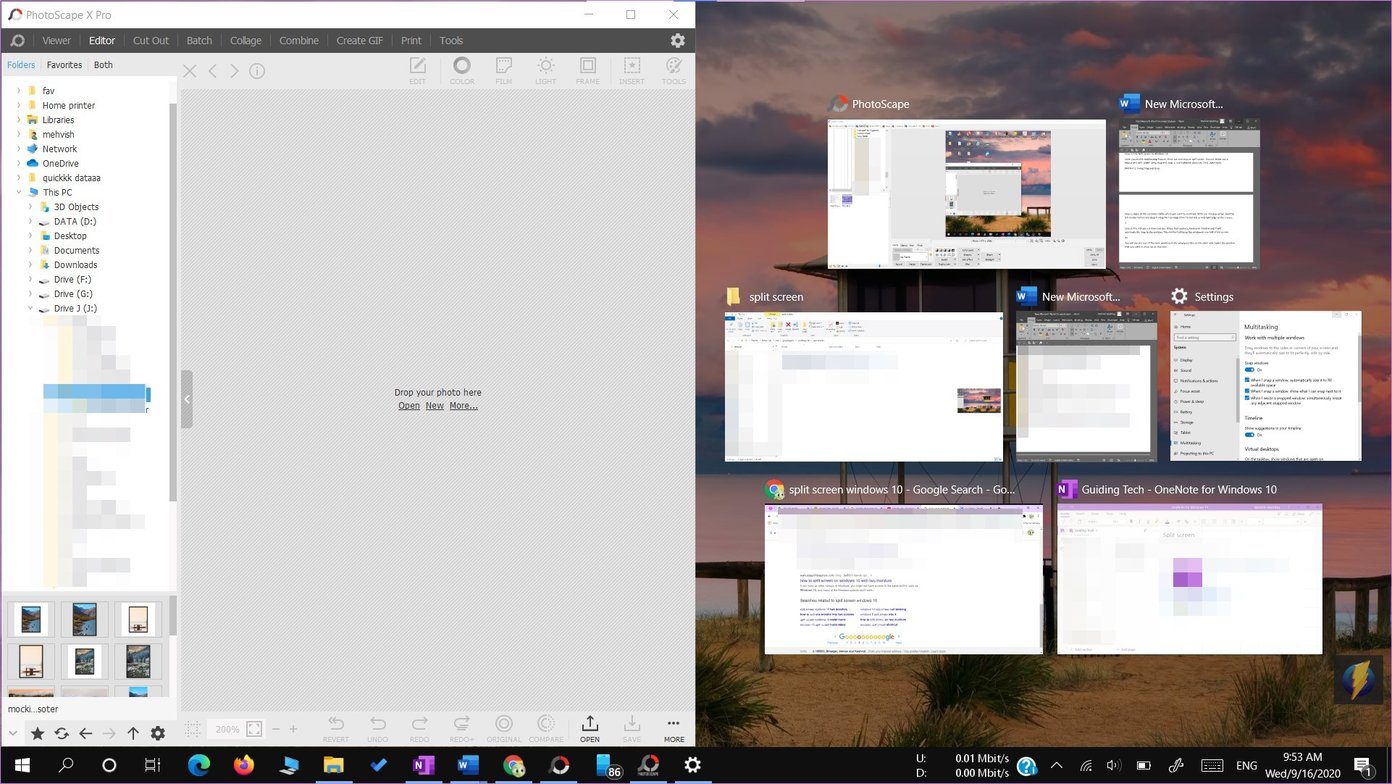
چگونه صفحه نمایش را به چهار "Windows" تقسیم کنیم
روش فوق به شما اجازه میدهد تا "windows" را به دو بخش تقسیم کنید. برای تقسیم به سه یا چهار بخش، باید "windows" را به گوشههای راست یا چپ بکشید به جای وسط.
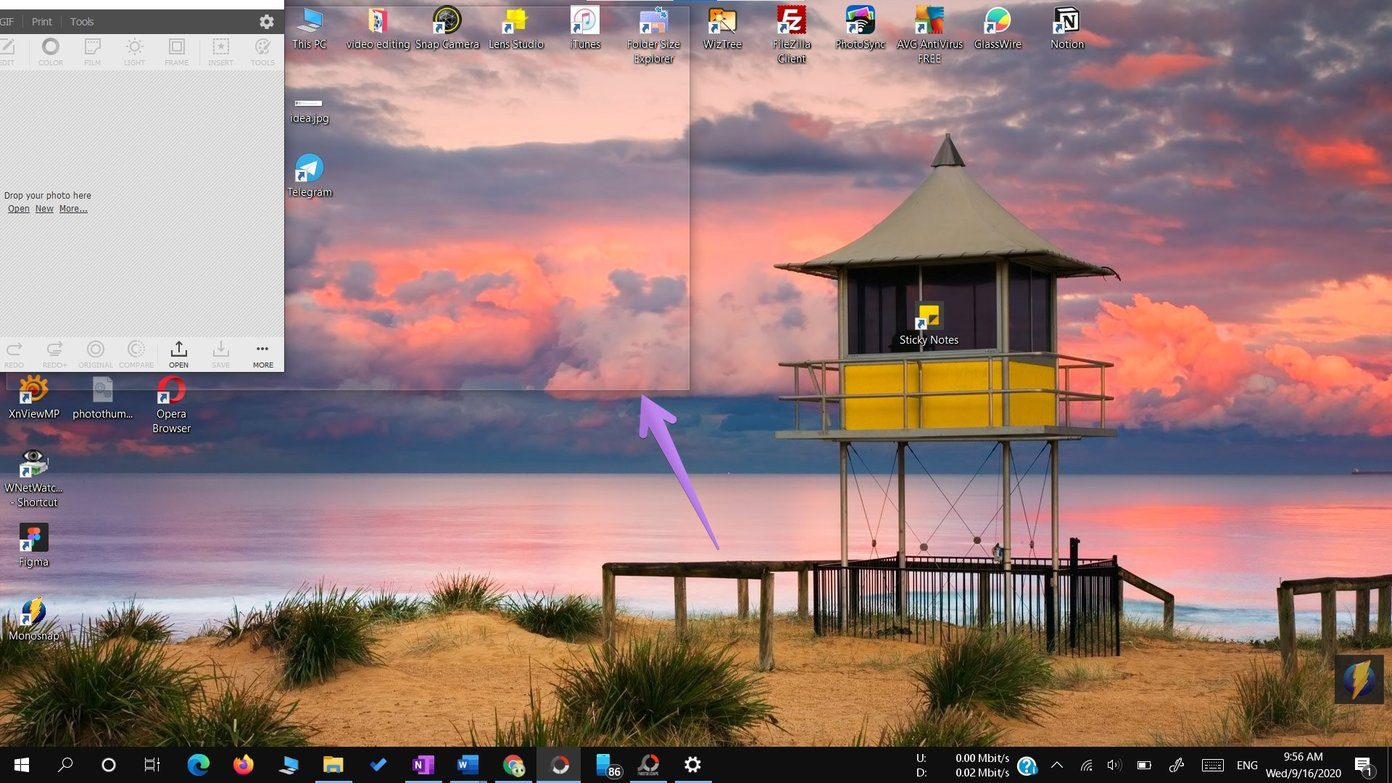
شما ناحیه شفاف را خواهید دید. پنجره را در بخشی که میخواهید پنجره ظاهر شود رها کنید. برای سایر پنجرهها تکرار کنید.
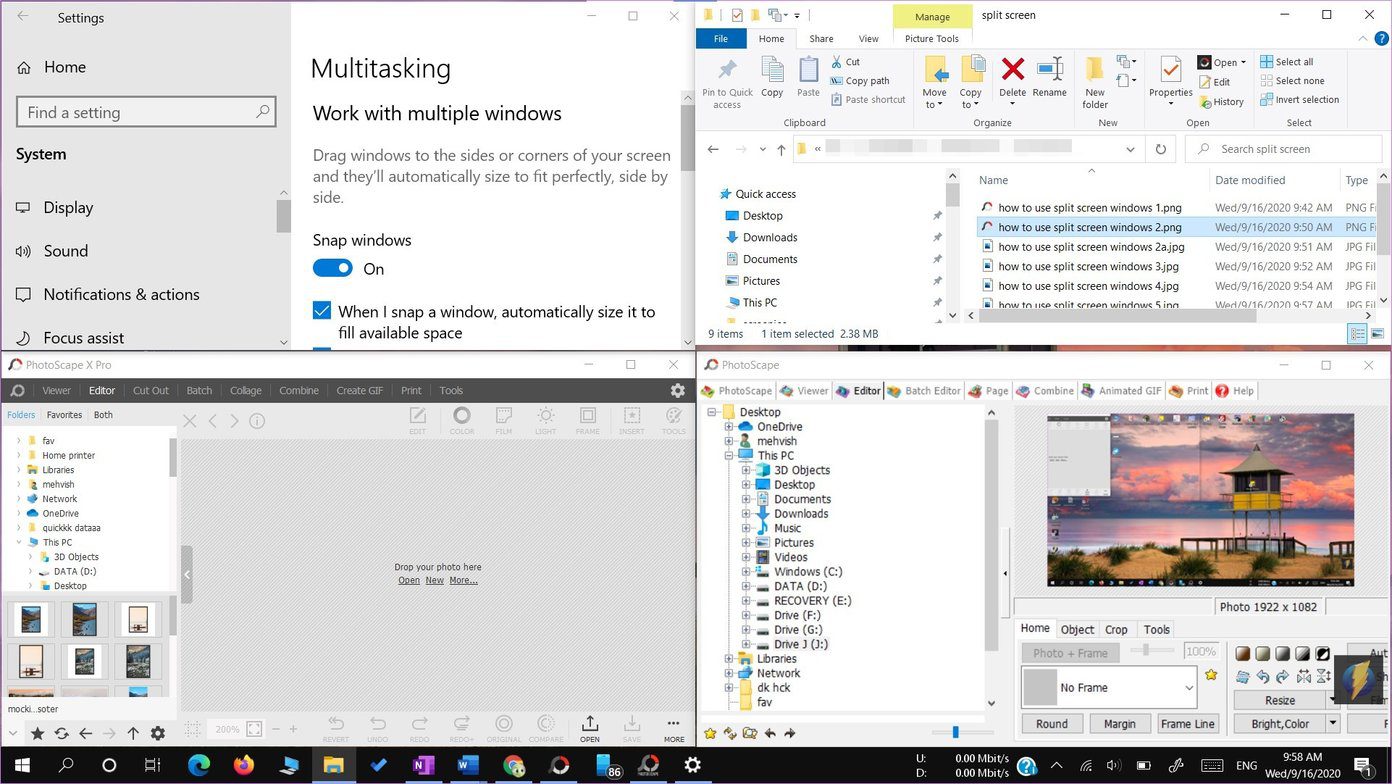
روش ۲: استفاده از "Keyboard Shortcuts"
به جای کشیدن پنجرهها، میتوانید آنها را با استفاده از "keyboard shortcuts" نیز تنظیم کنید. برای چسباندن یک پنجره به لبه چپ، یک بار روی پنجره کلیک کنید تا فعال شود. سپس "Windows key + left arrow" را فشار دهید. برای چسباندن به لبه راست، از "Windows key + right arrow" استفاده کنید. این کار بلافاصله پنجره را میچسباند. زمانی که این کار را انجام میدهید، از شما خواسته میشود یکی از پنجرههای باز را برای چسباندن در طرف دیگر انتخاب کنید. اگر این گزینه را دریافت نکردید، دوباره از همان "shortcut" استفاده کنید. این کار پنلی را برای انتخاب پنجرهها باز میکند.
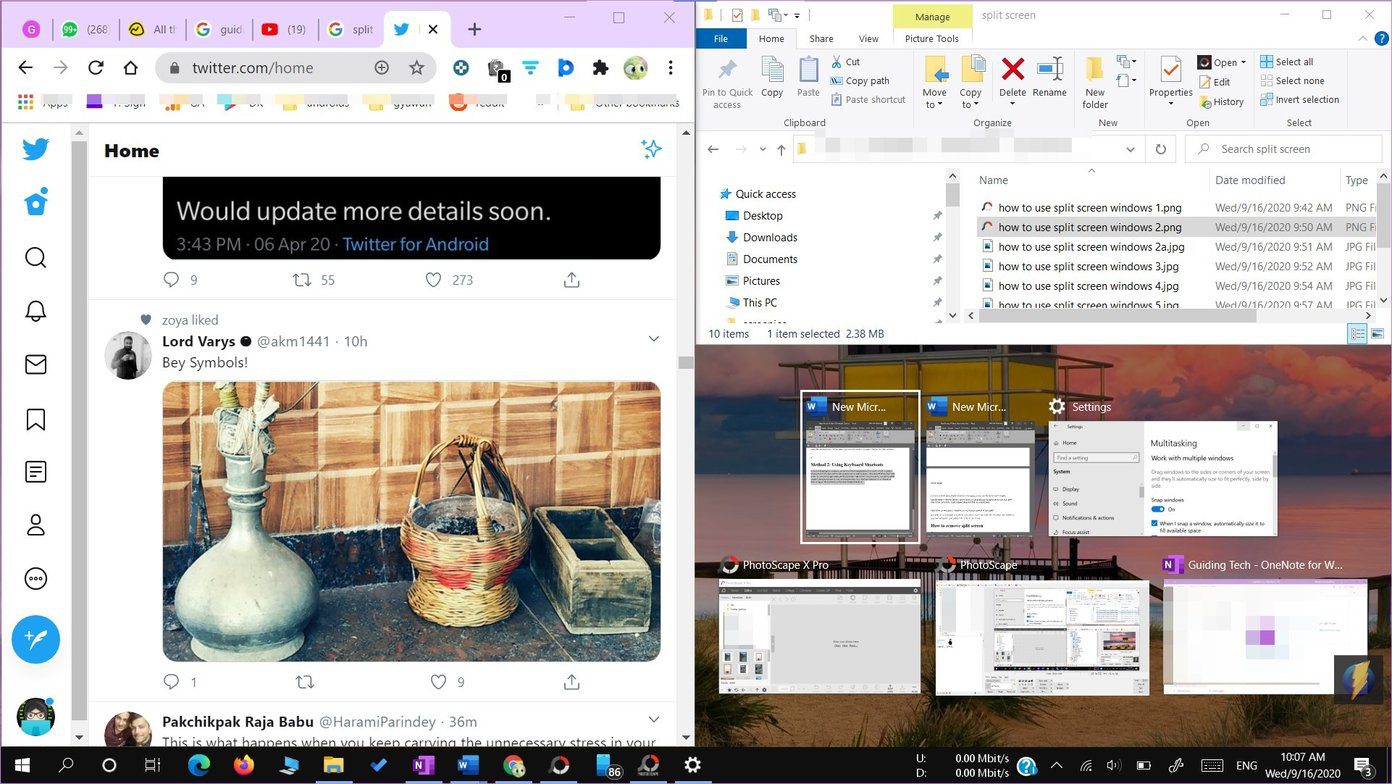
برای "snap" کردن چهار پنجره یا "snap" کردن یک پنجره به گوشهها مانند گوشهی بالا-چپ، بالا-راست، پایین-چپ، پایین-راست، میتوانید دوباره از "keyboard shortcuts" استفاده کنید. برای "snap" کردن به گوشهی بالا-چپ، پنجرهی مورد نظر را با یک بار کلیک کردن روی آن فعال کنید. سپس کلید "Windows" + فلش چپ را فشار دهید و در حالی که کلید "Windows" همچنان فشرده است، دکمه بالا را فشار دهید. اگر این کار نکرد، کلید "Windows" + فلش چپ را دو بار فشار دهید. با کلید "Windows" هنوز فشرده، فلش بالا را فشار دهید. به همین ترتیب، برای سایر گوشهها، "shortcuts" را با ترکیبهای فلش راست و پایین تکرار کنید.
نکته حرفهای: بین پنجرههای باز شده با استفاده از "Task view" در "Windows 10" جابجا شوید. روشهای دیگر استفاده از "Task View" را بررسی کنید.
چگونه اندازه "Windows" را تنظیم کنیم
به طور پیشفرض، هر پنجره فضای صفحه نمایش برابر دریافت میکند. اما میتوانید ابعاد را بر اساس نیاز خود سفارشی کرده و تنظیم کنید. برای این کار، خط تقسیم بین هر دو پنجره را نگه دارید و اندازه را تنظیم کنید.
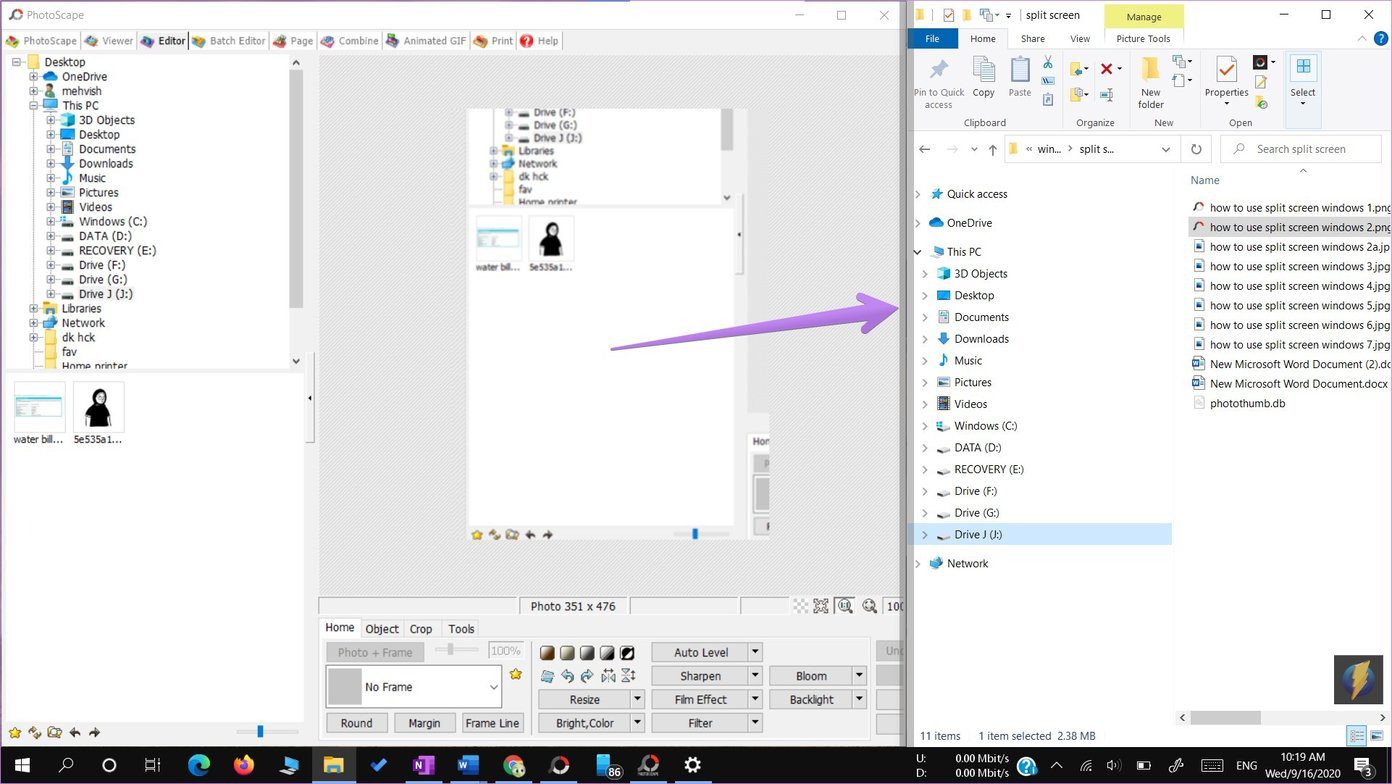
چگونه "Split Screen" را حذف کنیم
برای "unsnap" کردن پنجرهها، پنجرهها را "maximize" کنید و این کار قابلیت "snapping" را حذف خواهد کرد.
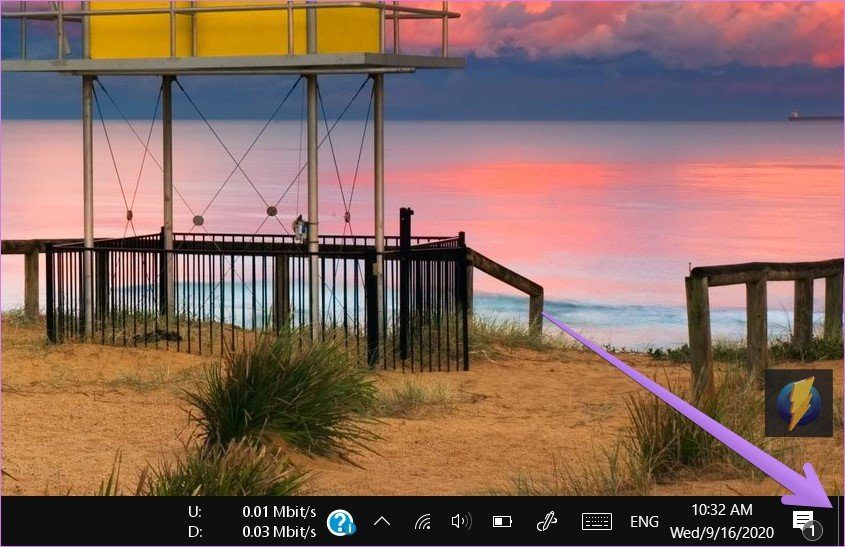
به صورت جایگزین، میتوانید با فشردن دکمه "Desktop" که در گوشه پایین-راست قرار دارد، تمام پنجرهها را کوچک کنید. حتی میتوانید از میانبر "Windows key + D" برای کوچک کردن پنجرهها استفاده کنید.
چندوظیفگی کار نمیکند
در صورتی که نمیتوانید "windows" را تقسیم کنید، ابتدا ویژگی "multitasking" را در تنظیمات فعال کنید، همانطور که در بالا نشان داده شده است. اگر این کار مشکل را حل نکرد، روشهای دیگر برای رفع مشکل کار نکردن "Snap Assist" در "Windows 10" را بررسی کنید.
در ادامه: از برنامه "Photos" ارائه شده توسط "Microsoft" خوشتان نمیآید؟ 5 جایگزین جالب برای برنامه "Windows 10 Photos" را از لینک بعدی بررسی کنید.


