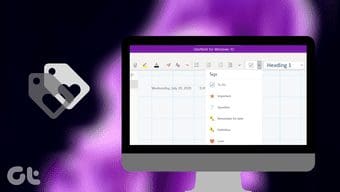
راهنمای کامل استفاده و مدیریت برچسبها در "Microsoft OneNote"
دسته بندی ها
بدون دسته بندینویسنده
amirhamzhتاریخ انتشار
29 / مهر / 1403زمان مورد نیاز برای مطالعه
10 دقیقهOneNote روشهای زیادی برای سازماندهی یادداشتهای شما ارائه میدهد. به عنوان مثال، میتوانید یادداشتها را در "notebooks"، "sections" و "pages" دستهبندی کنید. "Tags" یکی از روشهای سازماندهی یادداشتهای شما در OneNote به صورت موثر و هوشمندانه است. اگر به "tags" در OneNote برخورد کردهاید و میخواهید بدانید چگونه از "tags" در OneNote استفاده کنید، این راهنما نجاتدهنده شما خواهد بود.
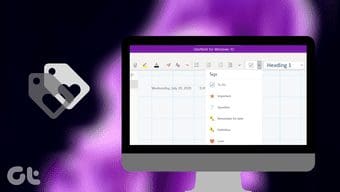
این آموزش بر اساس نسخه "OneNote for Windows 10" است که با "OneNote 2016" متفاوت است. نسخههای موبایلی "OneNote" فقط از اضافه کردن برچسب "To-Do list" پشتیبانی میکنند. شما میتوانید دیگر برچسبهایی که از یک کامپیوتر ایجاد شدهاند را مشاهده کنید، اما نمیتوان آنها را در اپلیکیشنهای موبایلی اضافه کرد. به طور مشابه، اپلیکیشنهای موبایلی اجازه جستجو برای برچسبها را نمیدهند. با این حال، نسخه "iPad" بسیاری از برچسبهای از پیش تعریف شده را ارائه میدهد و میتوان همانها را با استفاده از جستجو پیدا کرد. بیایید شروع کنیم که چگونه از برچسبها در "Microsoft OneNote" استفاده و آنها را مدیریت کنیم.
تگها در Microsoft OneNote چیستند؟
تگها درون صفحات کار میکنند. بنابراین آنها را به عنوان پایگاهدادههای کوچک در نظر بگیرید که اطلاعات مشابه را از صفحات مختلف جمعآوری میکنند. درون یک صفحه، شما میتوانید یک خط، یک پاراگراف کامل یا چندین پاراگراف را تگ کنید. هر چیزی میتواند تگ شود. شما حتی میتوانید بیش از یک تگ به همان متن اضافه کنید.
تگها ساختار بیشتری به یادداشتهای شما میدهند. بعد از اضافه کردن دادهها به یادداشتهای خود، میتوانید آنها را بسته به نوع اطلاعات و عملی که نیاز به انجام دارد، با تگها برچسبگذاری کنید. تگها باعث میشوند که موارد مهم از بقیه یادداشتها متمایز شوند. برخلاف برچسبهای معمولی، تگها قابل جستجو هستند و گاهی حتی پویا مانند تگهای "To-do list".
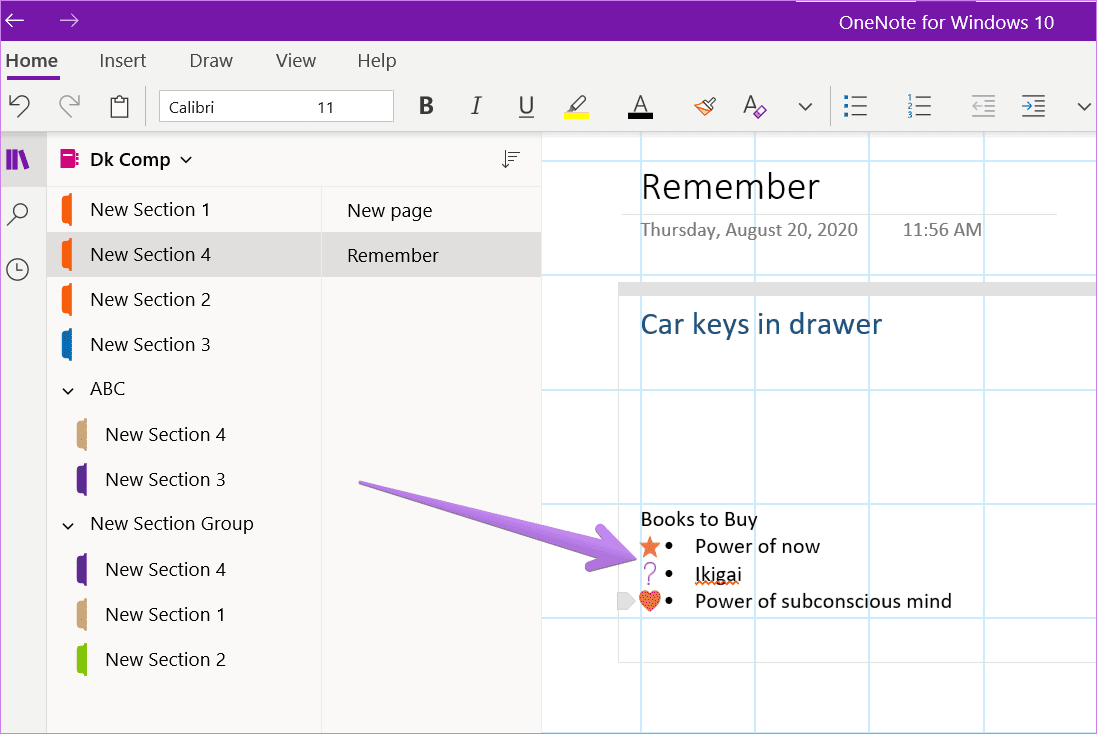
برای مثال، اگر در حال یادگیری کلمات جدید هستید و در حال "compiling" یادداشتها در بخشها و صفحات مختلف میباشید، میتوانید کلمات جدید را با "Definition tag" علامتگذاری کنید. بعداً، وقتی میخواهید به کلمات جدید مراجعه کنید، نیازی نیست که به صورت جداگانه در هر صفحه جستجو کنید. فقط "Definition tag" را جستجو کنید و تمام کلمات علامتگذاری شده نمایش داده خواهند شد. جالب است، نه؟
چه زمانی از Tags استفاده کنیم
تگها برای ایجاد لیستهای انجام کار، به خاطر سپردن اطلاعات مهم از یک صفحه، برجسته کردن خطوط مهم، یا علامتگذاری تعریفها و غیره کاربرد دارند. از تگها زمانی استفاده کنید که میخواهید نوع مشابهی از داده را داخل یادداشتهای مختلف علامتگذاری کنید. برای مثال، میتوانید یک تگ Phone number ایجاد کنید. بنابراین هر زمان که شماره تلفنی به یادداشتهای خود اضافه کنید، وارد کردن Phone number پیدا کردن آن را زمانی که به آن نیاز دارید آسان میکند.
البته میتوانید با استفاده از "search term" نیز چیزی پیدا کنید. اما برای آن، ابتدا باید چیزی مرتبط با داده را به خاطر بسپارید. به مورد یک شماره تلفن توجه کنید. فرض کنید شماره تلفنی برای یک شرکت اضافه کردهاید. اکنون نام شرکت را به یاد نمیآورید. اینجاست که تگها به کمک ما میآیند. برای تگ Phone number جستجو کنید و تمامی شماره تلفنها را نمایش خواهد داد. تگها یک لایه اضافی از سازماندهی ارائه میدهند و در عین حال پیدا کردن سریع اطلاعات صحیح را آسانتر میکنند.
نکته حرفهای: "Google Keep" از "labels" پشتیبانی میکند. بفهمید که "labels" در "Google Keep Notes" چیست و چگونه میتوان از آنها برای سازماندهی یادداشتها استفاده کرد.
چگونه به یادداشتها "Tags" اضافه کنیم
اضافه کردن برچسب یا برچسبگذاری یادداشتهای شما بسیار آسان است. مکاننما را در هر جایی از خط یا پاراگرافی که میخواهید برچسبگذاری کنید، قرار دهید. به زبانه "Home" بروید و جعبه کشویی برچسب را پیدا خواهید کرد که برچسب "to-do list" ابتدا نمایش داده میشود. اگر میخواهید این برچسب را به یادداشت خود اضافه کنید، روی برچسب "To-do list" کلیک کنید. بهطور جایگزین، روی فلش کوچک پایین کلیک کرده و برچسب مناسب را انتخاب کنید. شما چندین برچسب از پیش ساخته شده مانند "Definitions"، "Remember for later"، "Important" و موارد دیگر را پیدا خواهید کرد. حتی میتوانید برچسبهای سفارشی خود را همانطور که در زیر نشان داده شده است، ایجاد کنید.
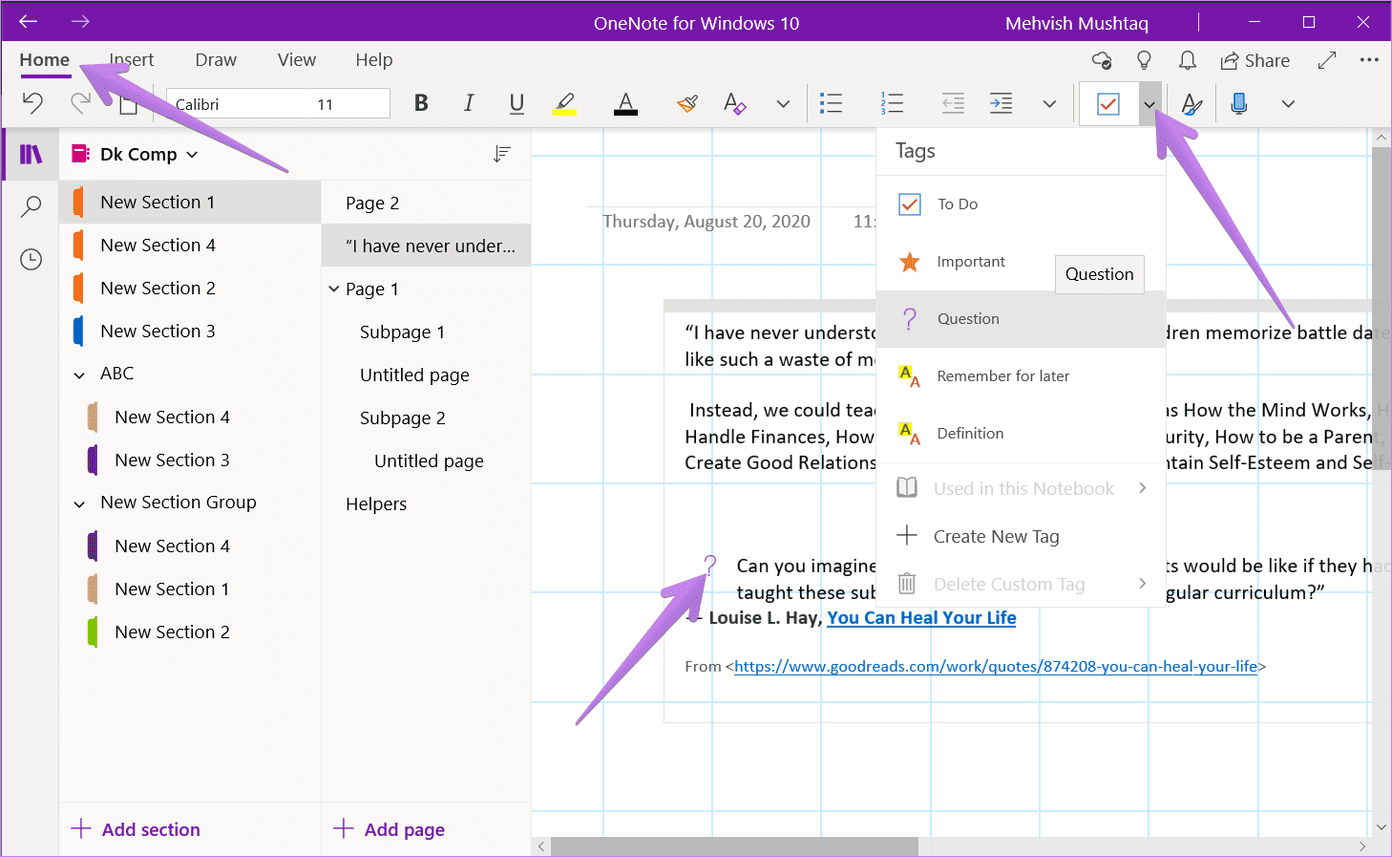
همانطور که قبلاً ذکر شد، شما میتوانید چندین "tags" را به یک خط یا پاراگراف اضافه کنید. بیشتر "tags" در ابتدای خط نمایش داده میشوند، در حالی که برخی مانند "Definition tag" متن شما را برجسته خواهند کرد.
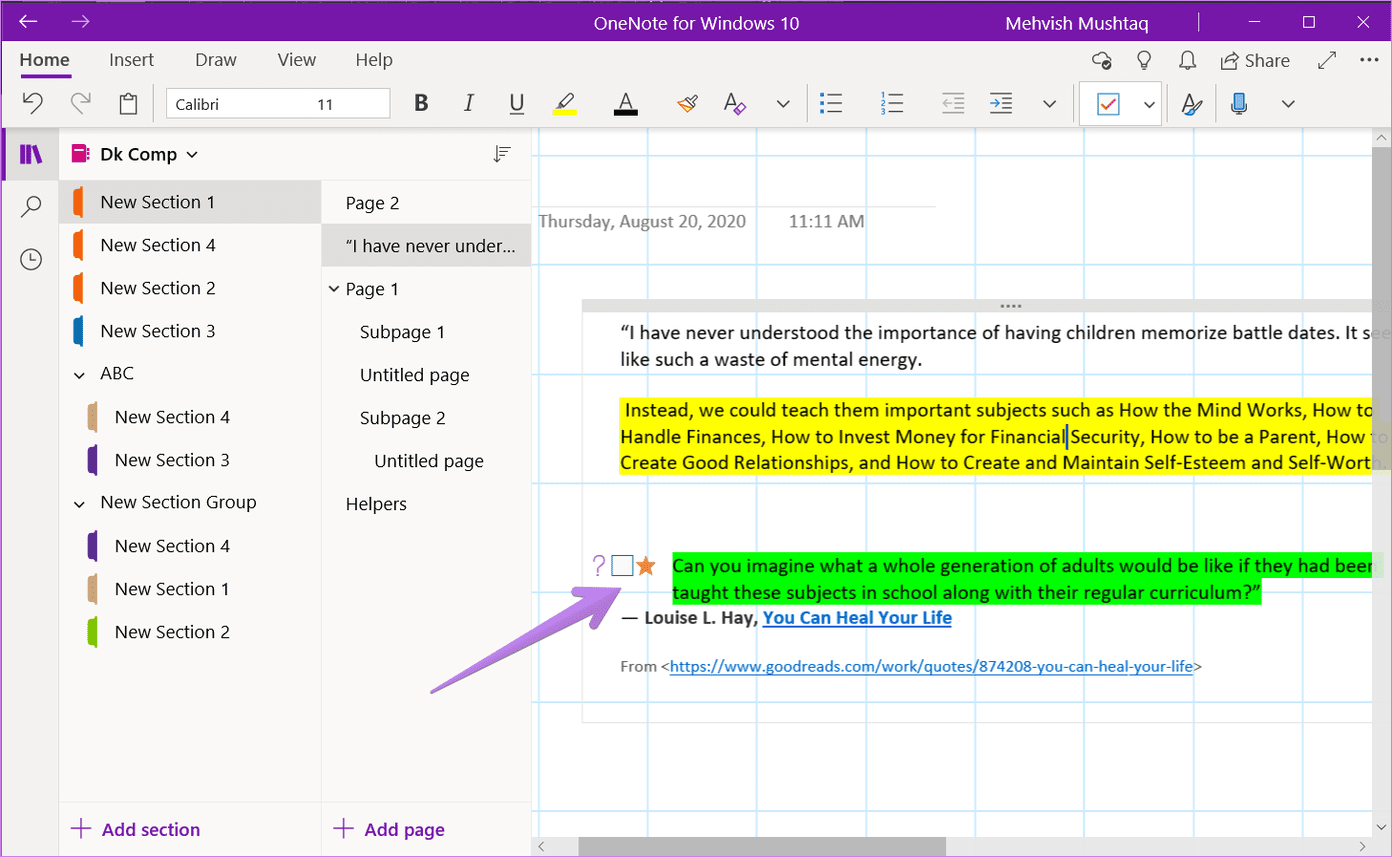
شما حتی میتوانید از "keyboard shortcuts" برای اضافه کردن "tags" استفاده کنید. از "Ctrl + 0" برای اضافه کردن یک "To-do tag" و از "Ctrl + 1" برای اضافه کردن "Important tag" استفاده کنید. به همین ترتیب، از ترکیب "Ctrl" و یک عدد بر اساس موقعیت "tag" در لیست استفاده کنید.
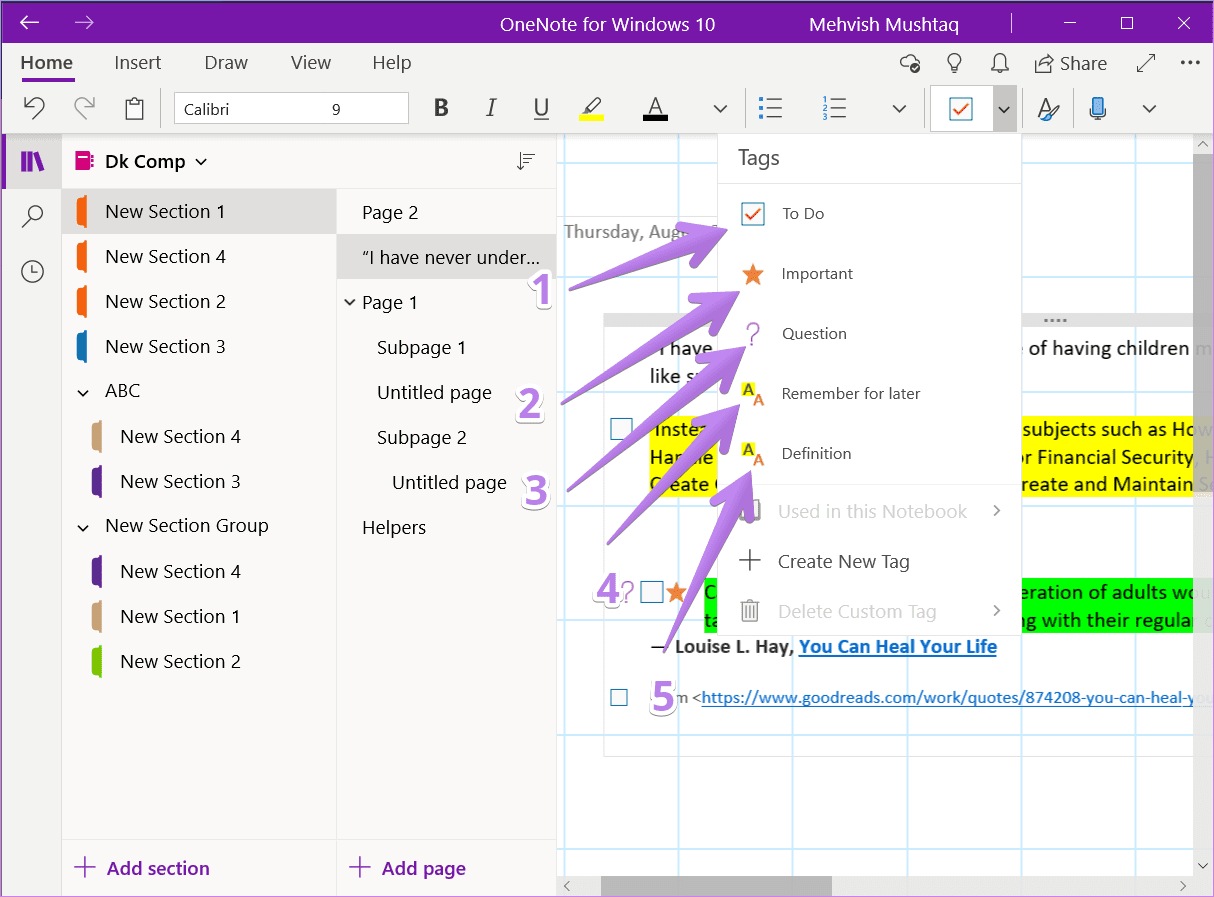
چگونه "Tags" را پیدا کنیم
برای پیدا کردن برچسبها، باید از ویژگی "search" در "OneNote" استفاده کنید. روی آیکون "search" در نوار کناری سمت چپ "OneNote" کلیک کنید. به طور جایگزین، از میانبر صفحه کلید Ctrl + F برای باز کردن جستجو استفاده کنید. وقتی کادر جستجو ظاهر شد، نام برچسب را تایپ کنید. دوباره تکرار میکنم، شما باید نام برچسب را تایپ کنید. بنابراین برای لیستهای کارها، "to do" را تایپ کنید و بهطور مشابه، برای برچسب "Definition"، "definition" را تایپ کنید. برخی از برچسبها زمانی که روی نوار جستجو کلیک کنید ظاهر میشوند. اگر برچسب در دسترس است، روی آن کلیک کنید.
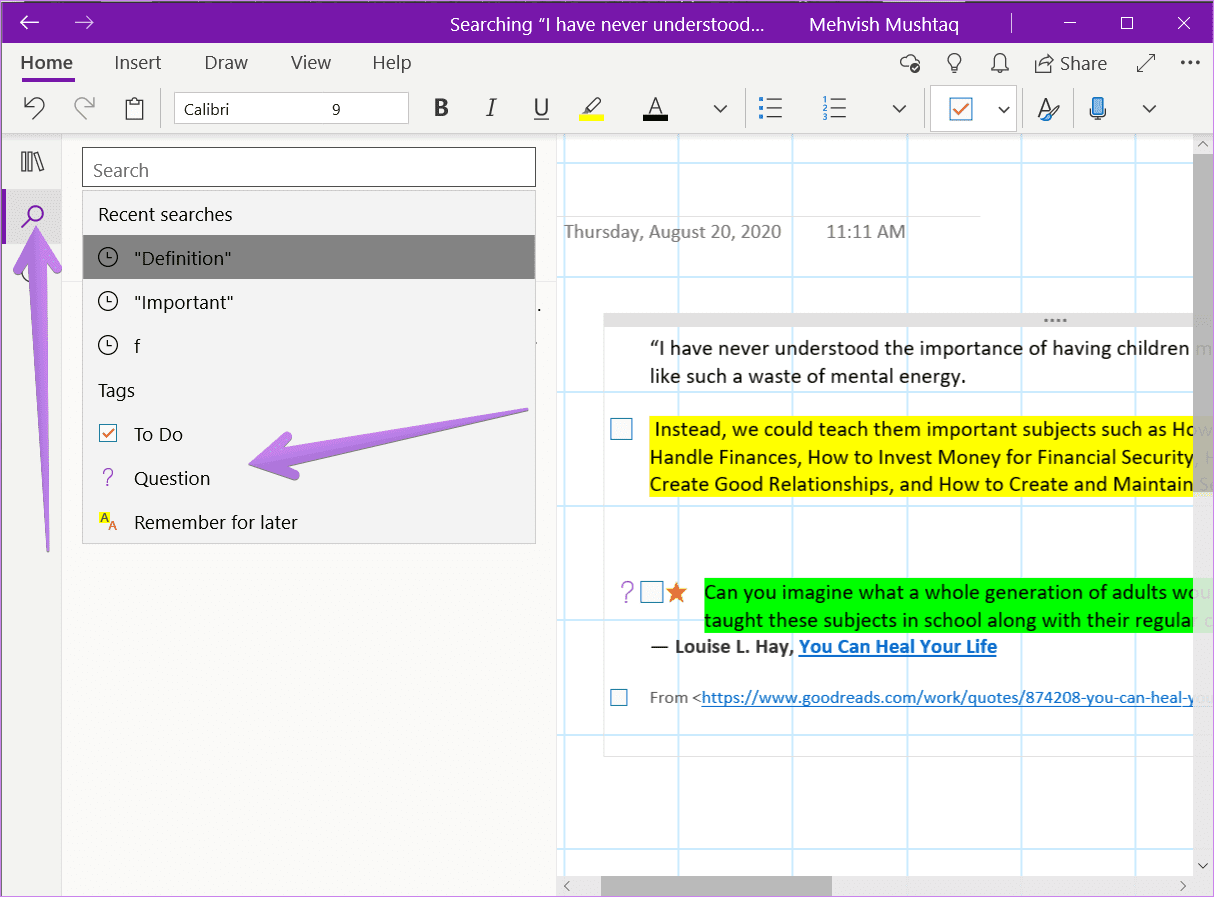
وقتی کلید Enter را برای جستجوی "tag" فشار دهید، جستجوهای مرتبط را مشاهده خواهید کرد. اگر در صفحات هستید، به تب "Tags" سوئیچ کنید. همچنین، "OneNote" ممکن است نتایج جستجو را برای صفحه فعلی نشان دهد. میتوانید دادهها را فیلتر کنید تا در بخش فعلی، دفترچه فعلی و همه دفترچهها جستجو کنید. برای این کار، روی جعبه دوم زیر نوار جستجو کلیک کنید. روی صفحات مختلف زیر بخش "Tags" کلیک کنید تا یادداشتهای تگ شده را ببینید. دادههای تگشده شما در یک یادداشت خاص برجسته خواهند شد.
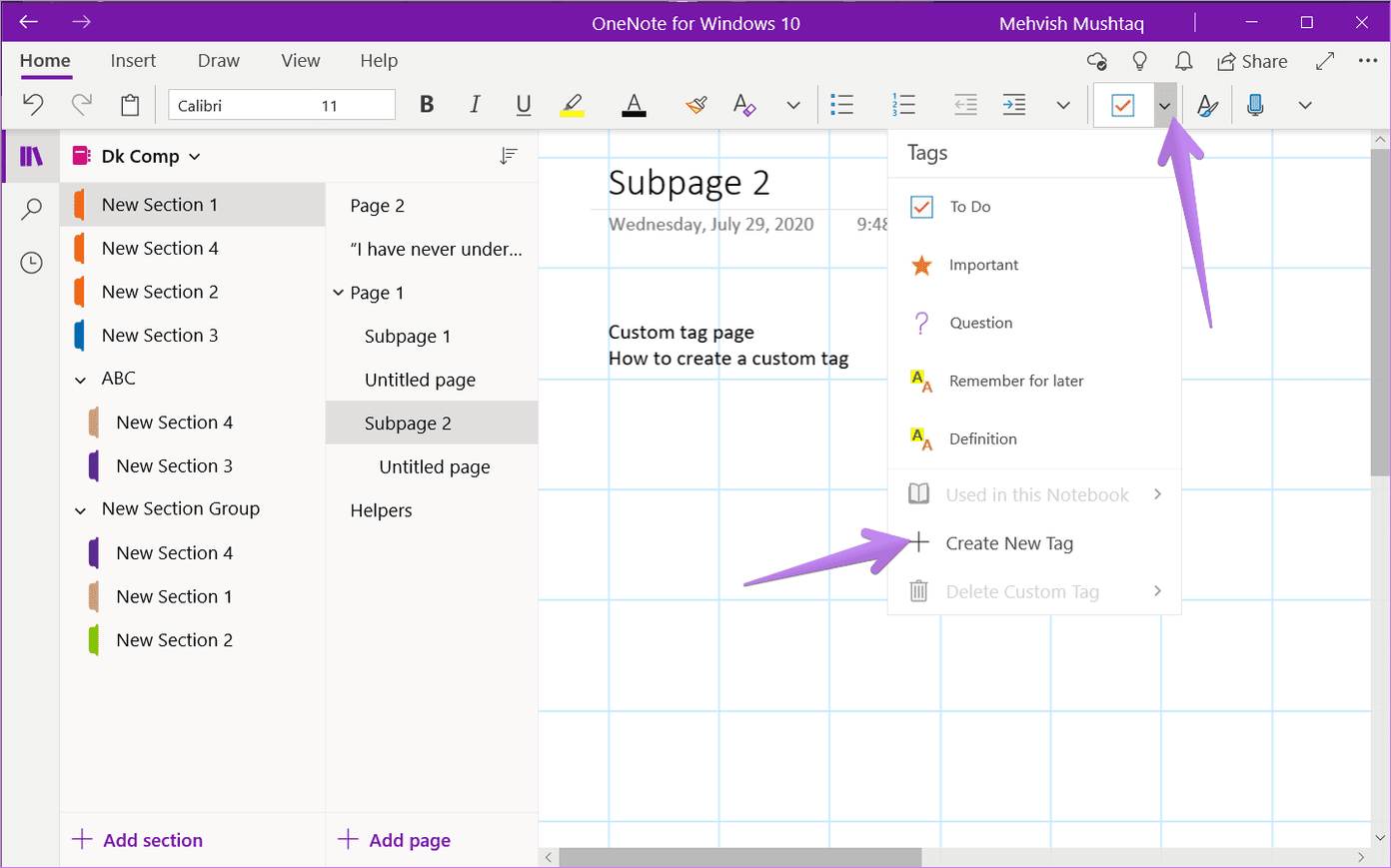
چگونه "Tags" را حذف کنیم
شما میتوانید "tags" را در یادداشتهای خود تا هر زمانی که میخواهید نگه دارید. هنگامی که کارتان با یک یادداشت "tagged" تمام شد و نمیخواهید در نتایج جستجو ظاهر شود، میتوانید "tag" را حذف کنید.
برای حذف یک "tag"، نشانگر را روی متن "tagged" قرار داده و به تب "Home" بروید. روی جعبه کشویی "tag" کلیک کنید تا لیستی از "tags" نمایش داده شود. روی همان "tag" که میخواهید حذف کنید، کلیک کنید. فرآیند حذف یک "tag" مشابه اضافه کردن آن است. بهطور جایگزین، برای حذف هر "tag" کلیدهای Ctrl + 0 را فشار دهید. اگر میخواهید چندین "tag" را حذف کنید، از همین میانبر استفاده کنید. در صورتی که چندین "tag" اضافه کردهاید اما میخواهید فقط یک "tag" را حذف کنید، از ترکیب کلیدهایی که برای اضافه کردن آن "tag" خاص استفاده کردهاید، یعنی Ctrl + 1، Ctrl + 2، و غیره، استفاده کنید.
نکته: میانبرهای صفحه کلید دیگری که با "Microsoft OneNote" کار میکنند را بررسی کنید.
چگونه تگهای سفارشی ایجاد و استفاده کنیم
اگر از پیشنهادات "tag" توسط "OneNote" خوشتان نمیآید، میتوانید بسته به هدف آن، خودتان یک "tag" ایجاد کنید. برای ایجاد یک "tag"، روی فلش کوچک رو به پایین در جعبه "tag" کلیک کنید. گزینه "Create new tag" را از لیست انتخاب کنید.
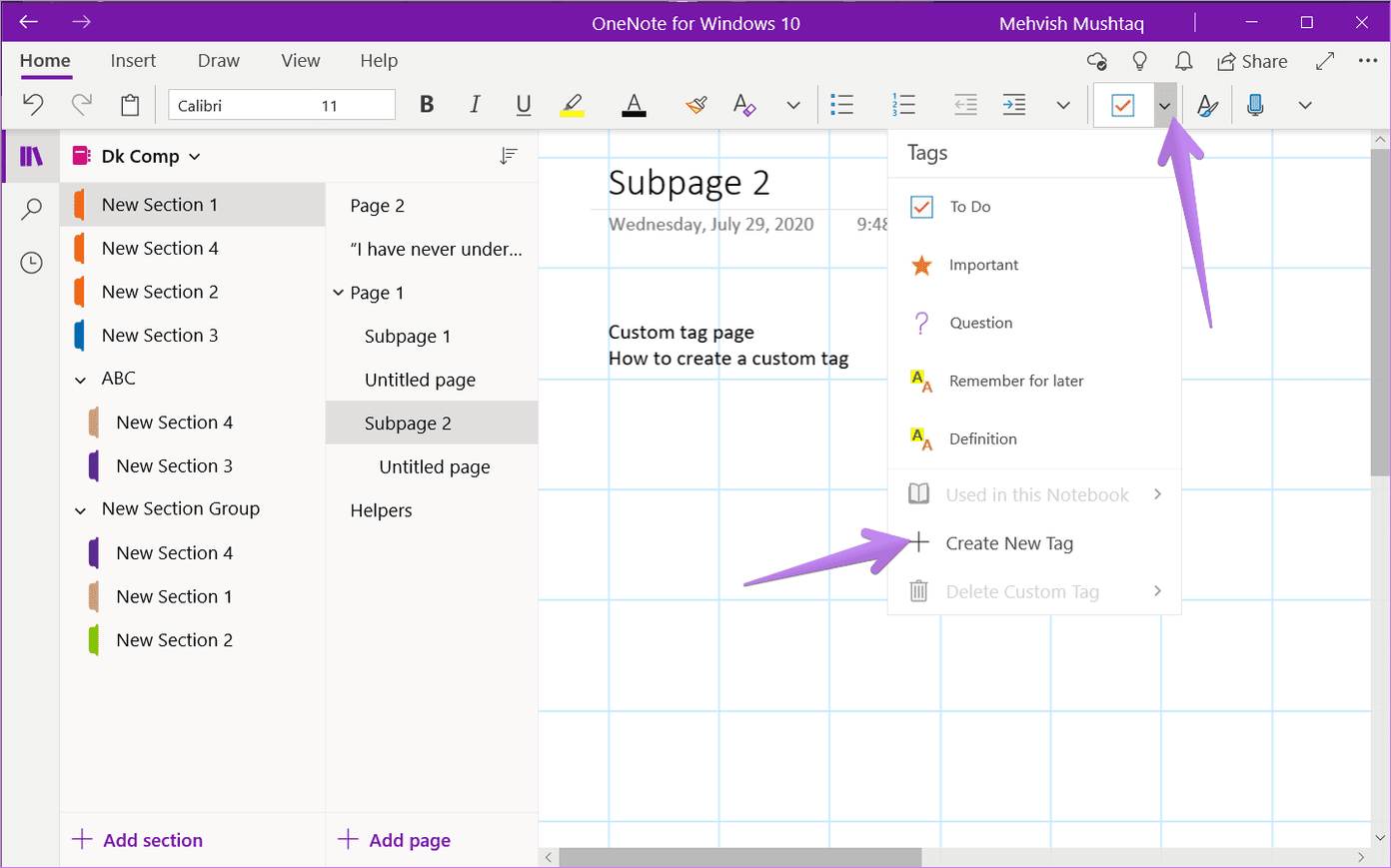
نوار کناری جدیدی در سمت راست باز خواهد شد. یک نام مرتبط برای برچسب خود زیر کادر ‘Name this tag’ تایپ کنید. آیکون مناسب را از لیست انتخاب کنید. روی دکمه Create کلیک کنید.
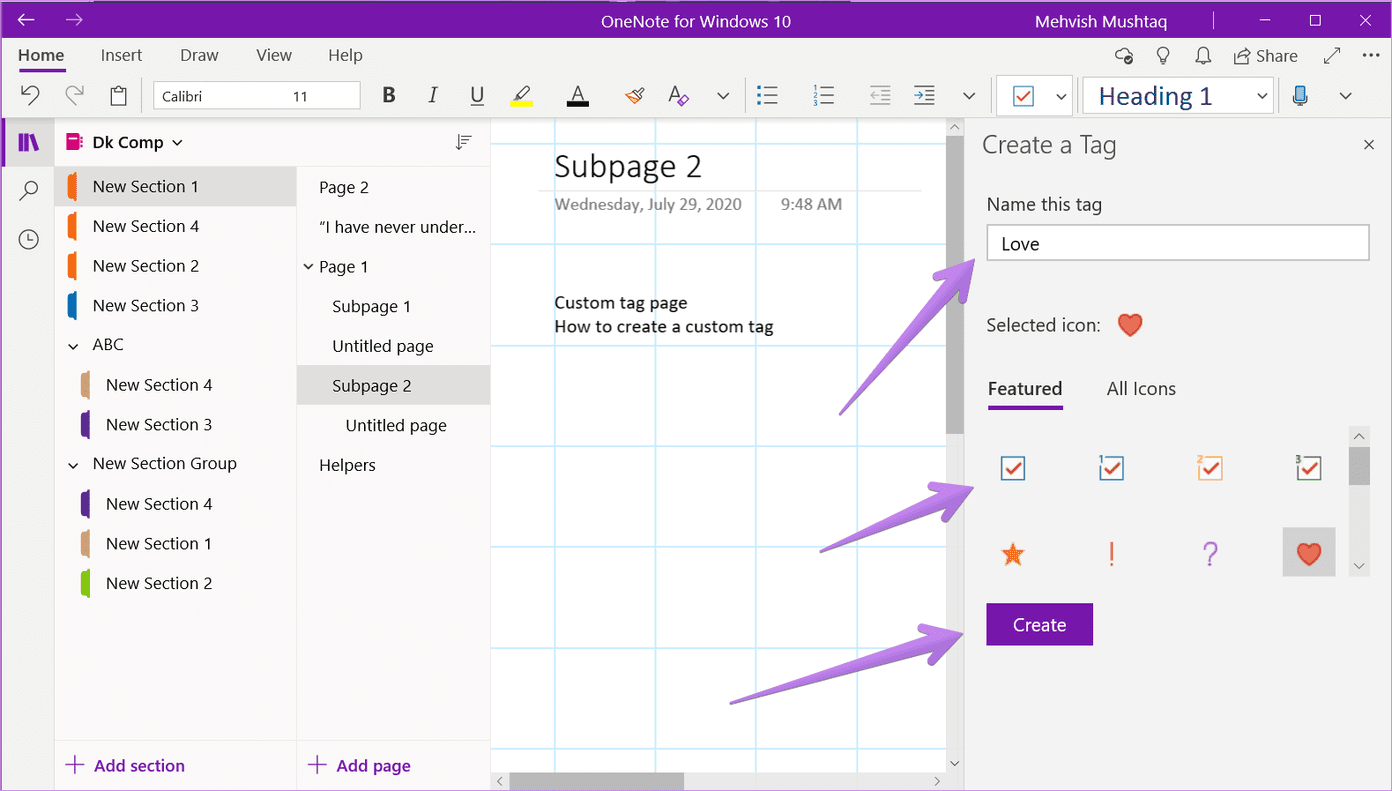
وقتی که "tag" ایجاد میشود، در لیست "tags" نمایش داده خواهد شد. اقدامات مختلفی مانند افزودن، پیدا کردن و حذف "tags" را مشابه روش نشان داده شده در بالا انجام دهید. "Keyboard shortcut" برای افزودن یا حذف یک "tag" برای "custom tags" نیز کار خواهد کرد.
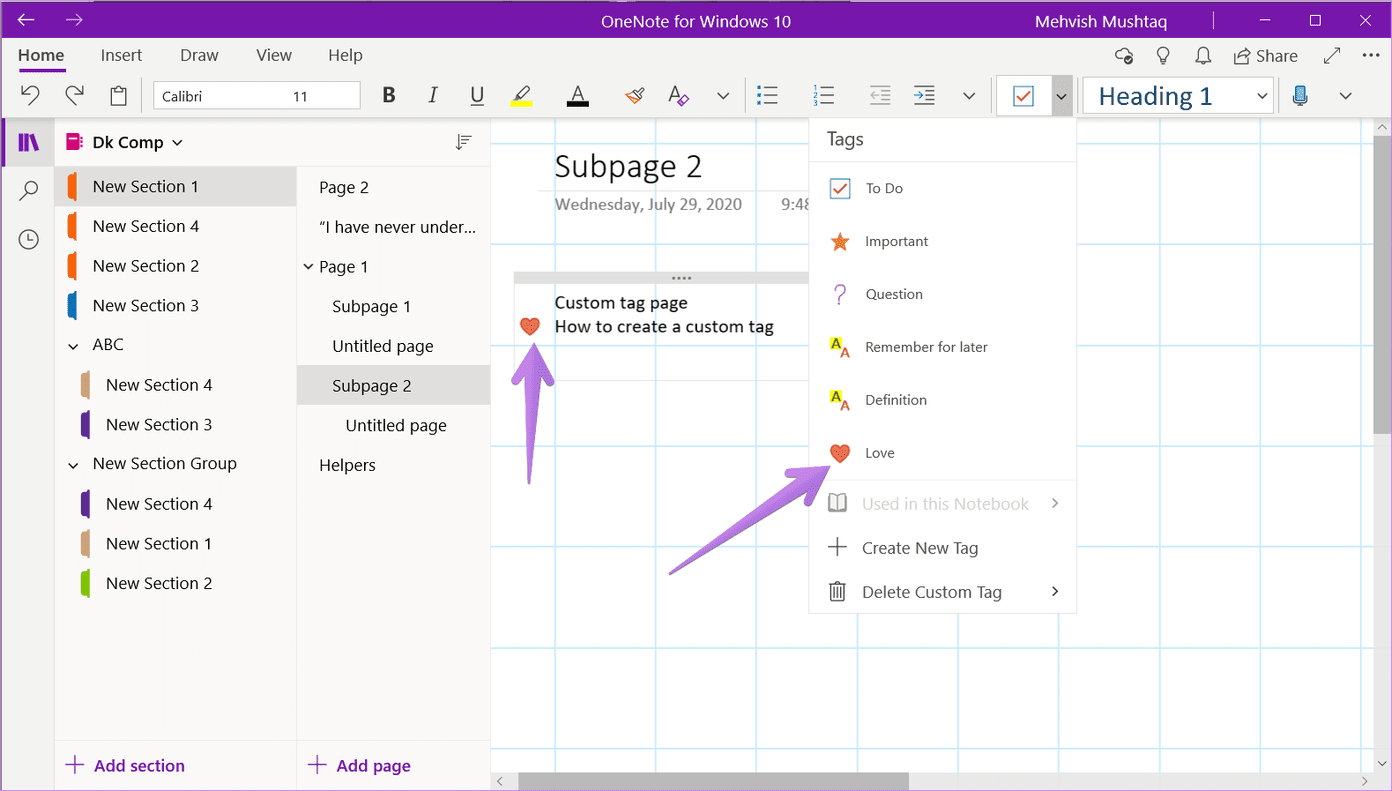
حذف "Custom Tag"
برای حذف هر برچسب سفارشی که ایجاد کردهاید، لیست برچسبها را باز کنید. گزینه "Delete Custom tag" را مشاهده خواهید کرد. روی آن کلیک کنید و برچسبی را که میخواهید حذف کنید انتخاب کنید.

آنها را روی "Mobile" دریافت کنید
تگها زمانی که به آنها مسلط شوید بسیار کاربردی هستند. متأسفانه، این قابلیت فقط به "OneNote desktop apps" محدود است. امیدواریم مایکروسافت به زودی قابلیت افزودن تگهای اضافی را به "Android" و "iOS apps" اضافه کند.
بعدی: آیا میخواهید ویژگیهای جالب مشابه دیگری از "OneNote" را بررسی کنید؟ به 11 نکته و ترفند برتر برای "OneNote" از لینک بعدی نگاهی بیندازید.

