
راهنمای کامل برای "OneDrive Storage" و جلوگیری از خطای "Disk Full"
دسته بندی ها
بدون دسته بندینویسنده
amirhamzhتاریخ انتشار
29 / مهر / 1403زمان مورد نیاز برای مطالعه
10 دقیقهمایکروسافت OneDrive، که قبلاً به عنوان SkyDrive شناخته میشد، یک راهحل کامل برای ذخیرهسازی ابری برای کاربران ویندوز است. در گذشته، مایکروسافت به همه کاربران جدید ۱۵ گیگابایت فضای ذخیرهسازی رایگان ارائه میکرد. این شرکت همچنین کمپینی را اجرا کرد تا به کسانی که "camera upload" به فضای ذخیرهسازی ابری را فعال کنند، ۱۵ گیگابایت فضای اضافی OneDrive پاداش دهد. در سال ۲۰۱۶، مایکروسافت فضای ذخیرهسازی رایگان OneDrive را از ۱۵ گیگابایت به تنها ۵ گیگابایت کاهش داد. این کار باعث میشود که فضای OneDrive به سرعت پر شود و ممکن است از سرویس ابری خطای “disk full” دریافت کنید.

برخلاف "Google Drive"، سهمیه ذخیرهسازی در "OneDrive" به شکل متفاوتی عمل میکند. "Google Photos" امکان پشتیبانگیری نامحدود از عکسها با وضوح بالا را ارائه میدهد که به حساب 15 گیگابایت فضای پایه "Google Drive" نمیآید. به راهنمای ذخیرهسازی "Google Drive" ما مراجعه کنید که درباره مواردی که محاسبه میشوند و نمیشوند صحبت میکند. "OneDrive" چنین خدمتی را ارائه نمیدهد. هر عکس و ویدیویی که به "OneDrive" آپلود میکنید به حساب 5 گیگابایت فضای پایه میآید. یکپارچهسازی "OneDrive" در "Windows 10" باعث میشود که کاربران بهراحتی فضای پایه را پر کنند. علاوه بر این، "Microsoft" تنها یک گزینه ذخیرهسازی ارائه میدهد و پس از آن، کاربران را مجبور به انتخاب اشتراک "Microsoft 365" میکند. در این پست، ما در مورد چیزهایی که در فضای ذخیرهسازی "OneDrive" محاسبه میشوند و اقداماتی که میتوانید برای جلوگیری از خطای پر شدن دیسک در "OneDrive" انجام دهید، بحث خواهیم کرد. بیایید شروع کنیم.
چه چیزی در فضای ذخیرهسازی "OneDrive" محاسبه میشود
"OneDrive" یک راهحل متمرکز برای همگامسازی دادهها از تمام برنامههای "Microsoft 365" است. نرمافزارهایی مانند "Microsoft Word"، "PowerPoint"، "Excel"، "OneNote" از "OneDrive" برای ذخیره و همگامسازی فایلها و دفترچهها استفاده میکنند. اسناد "Word"، "PowerPoint"، و "Excel" ممکن است نیاز به حجم زیادی از فضای ذخیرهسازی نداشته باشند، اما با گذشت زمان، مقدار قابل توجهی از فضای ذخیرهسازی را پر خواهند کرد.
"OneNote"، نرمافزار یادداشتبرداری مایکروسافت، نیز از سرویس "OneDrive" برای ذخیره و همگامسازی دفترچهها در سرتاسر پلتفرمها استفاده میکند. اگر تعداد زیادی تصاویر و ویدئوها را در برنامه "OneNote" بارگذاری کنید، اندازه دفترچه را افزایش داده و فضای بیشتری در "OneDrive" مصرف میکند.
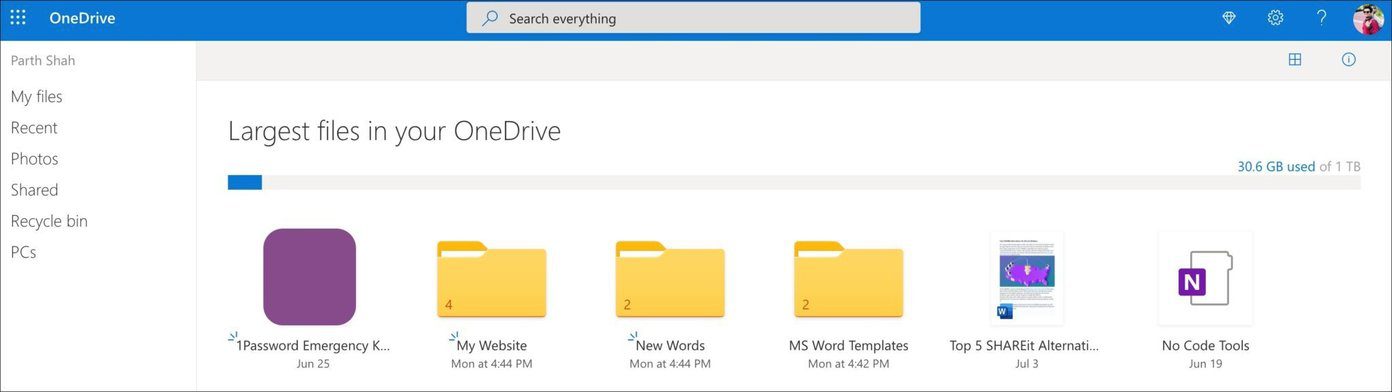
OneDrive همچنین امکان آپلود خودکار عکسها و ویدیوها از "iOS" یا "Android" را ارائه میدهد. اگر به هر دلیلی، گزینه اپلیکیشن موبایل OneDrive را فعال کرده باشید، این کار مقدار زیادی از فضای ذخیرهسازی در سهمیه 5 گیگابایتی را اشغال خواهد کرد.
همانطور که انتظار میرفت، OneDrive به طور نزدیک با "Windows 10 Operating System" کار میکند. این سرویس با "File Manager" در "Windows 10" ادغام میشود. شما میتوانید از OneDrive به عنوان یک دیسک کامل در "Windows 10" استفاده کنید و فایلها را در آن ذخیره کنید. با استفاده از "Google Chrome" یا "Microsoft Edge"، اگر مکان دانلود خود را به عنوان پوشه OneDrive انتخاب کنید، تمام فایلهای دانلود شده ذخیره و با سرویس ابری همگامسازی خواهند شد.
چگونه خطای "Storage Full" را در "OneDrive" برطرف کنیم
همانطور که از لیست بالا مشاهده میکنید، پر کردن فضای ذخیرهسازی رایگان در "OneDrive" بسیار آسان است. اگر میخواهید از آن 5GB فضای ذخیرهسازی رایگان بهطور مؤثر استفاده کنید، مراحل زیر را برای ایجاد تغییراتی در "OneDrive" دنبال کنید.
ذخیره فایلهای Office به صورت آفلاین یا در سایر "Cloud Storage"
یکی از مزایای استفاده از "OneDrive" با اپلیکیشنهای "Office" این است که میتوانید به همه فایلها و اسناد در هر پلتفرمی دسترسی داشته باشید. میتوانید یک سند را در کامپیوتر شروع کنید، آن را در "OneDrive" ذخیره کنید و همان فایل را در تلفن با همگامسازی "OneDrive" ویرایش کنید.
خوشبختانه، "Microsoft" راهحلهای دیگر ذخیرهسازی ابری را نیز به رسمیت میشناسد و پشتیبانی میکند. میتوانید از "OneDrive" صرفنظر کنید و از خدماتی مانند "Dropbox" و "Box" برای ذخیره و همگامسازی فایلهای "Office" استفاده کنید.
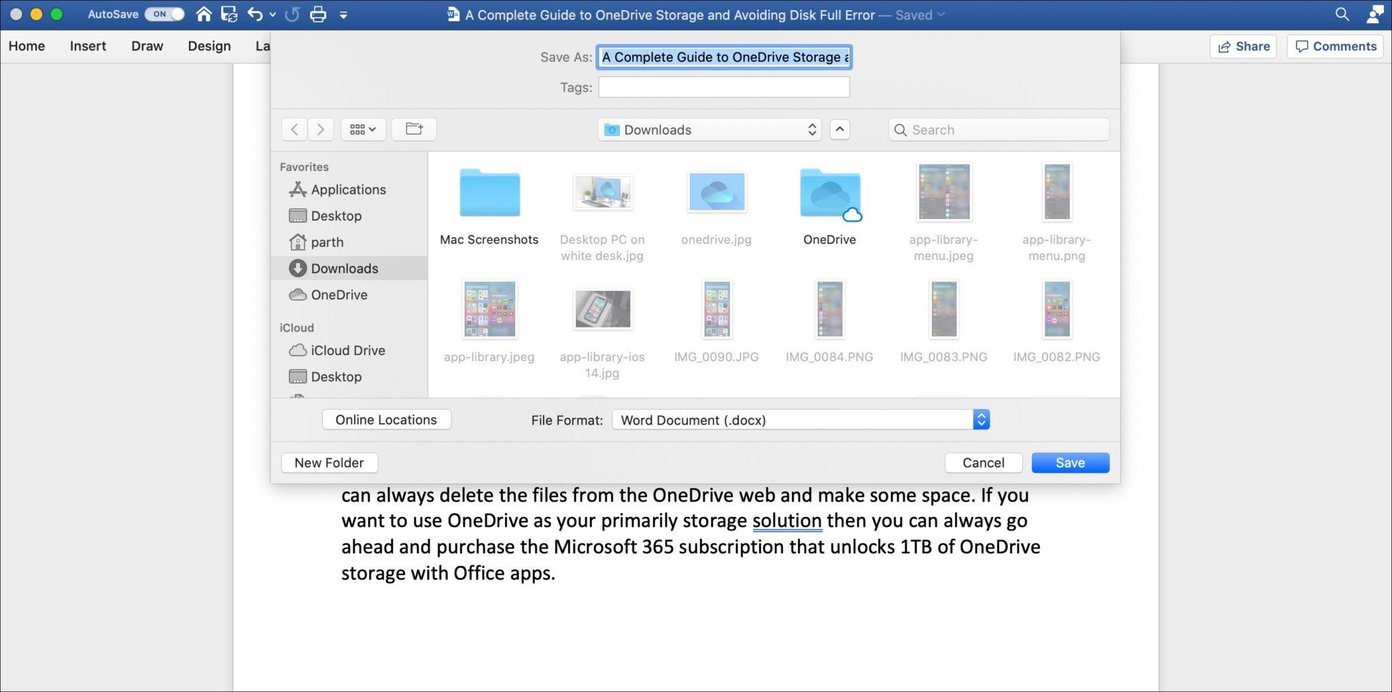
اگر از هیچ راهحل ذخیرهسازی ابری استفاده نمیکنید، آنگاه اسناد "Office" را بهصورت آفلاین روی "PC" یا "Mac" ذخیره کنید. پس از اتمام کار، فقط به "File > Save As" بروید و مدیر فایل را به عنوان مکان برای ذخیره اسناد "Office" انتخاب کنید. همانطور که انتظار میرود، قادر نخواهید بود به این فایلها روی "PC" یا گوشیهای دیگر دسترسی پیدا کنید. باید آنها را بهصورت دستی با استفاده از "Pen Drive" یا "Hard Drive" انتقال دهید.
2. "OneNote" را کنار بگذارید
همانطور که در بالا ذکر شد، OneNote از OneDrive برای همگامسازی و ذخیرهی نوتبوکها استفاده میکند. برخلاف فایلهای آفیس، شما نمیتوانید برای ذخیرهی دادههای نوتها به دیگر راهحلهای ذخیرهسازی ابری روی بیاورید. علاوه بر این، نرمافزارهایی مانند OneNote برای استفاده آفلاین مناسب نیستند زیرا شما نیاز دارید به نوتهای ذخیرهشده در دیگر پلتفرمها نیز دسترسی داشته باشید. در چنین مواردی، چارهای ندارید جز اینکه OneNote را کنار بگذارید و از دیگر اپلیکیشنهای یادداشتبرداری استفاده کنید.
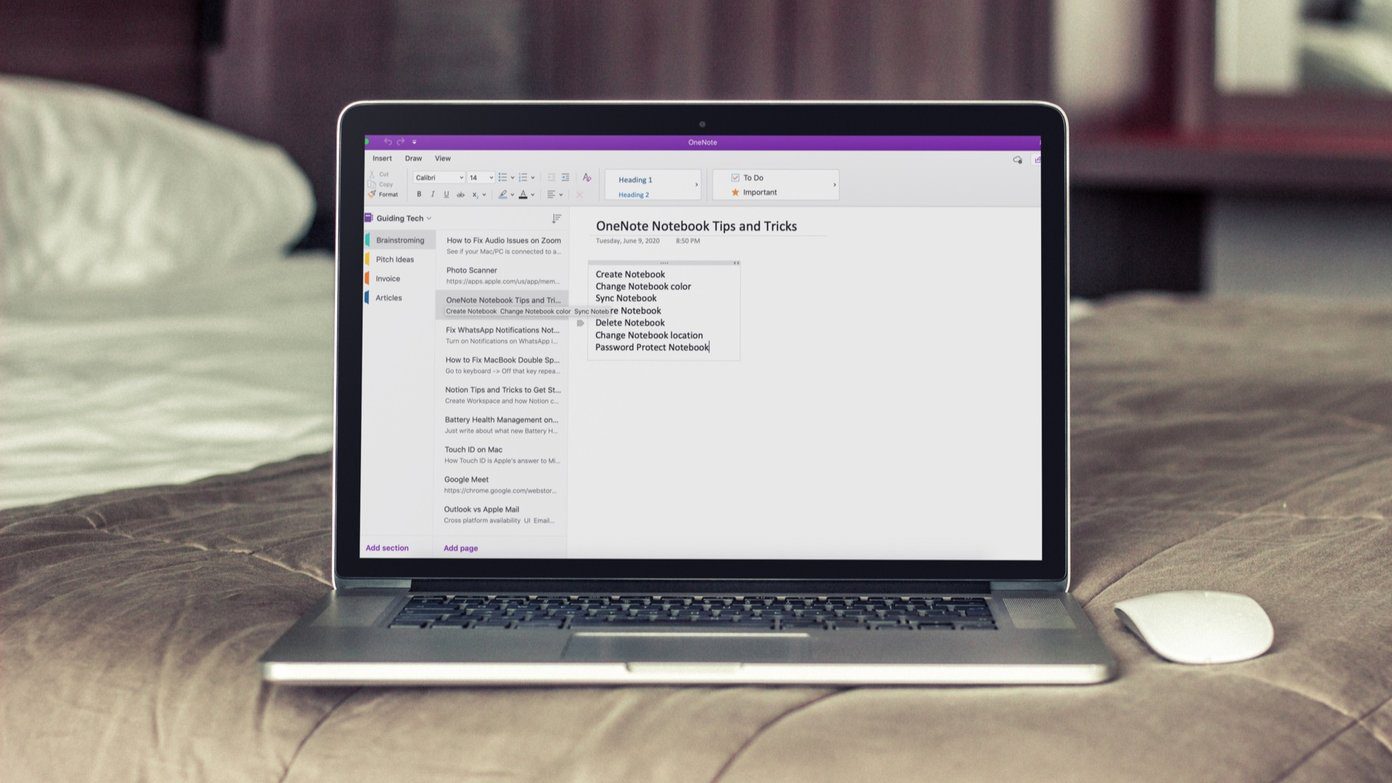
وقتی صحبت از رقبای "OneNote" میشود، میتوانید "Evernote" یا "Google Keep" را انتخاب کنید. همچنین میتوانید نرمافزارهای مدولار مانند "Notion" را امتحان کنید. کاربران "Apple" میتوانند "Bear Notes"، "Apple Notes" یا "Ulysses" که مخصوص "iOS/macOS" است را بررسی کنند.
3. غیرفعال کردن "Camera Upload" در "OneDrive"
اگر نگران پر شدن فضای "OneDrive" هستید، باید گزینه بارگذاری خودکار دوربین را در برنامههای موبایل "OneDrive" غیرفعال کنید. مراحل زیر را دنبال کنید.
توجه: تصاویر زیر از برنامه "OneDrive" در iOS گرفته شده است. میتوانید همین مراحل را در دستگاه "Android" دنبال کنید زیرا رابط کاربری در هر دو پلتفرم یکسان است.
مرحله 1: برنامه "OneDrive" را در دستگاه iOS یا Android خود باز کنید.
مرحله 2: روی منوی پروفایل ضربه بزنید و به تنظیمات بروید.
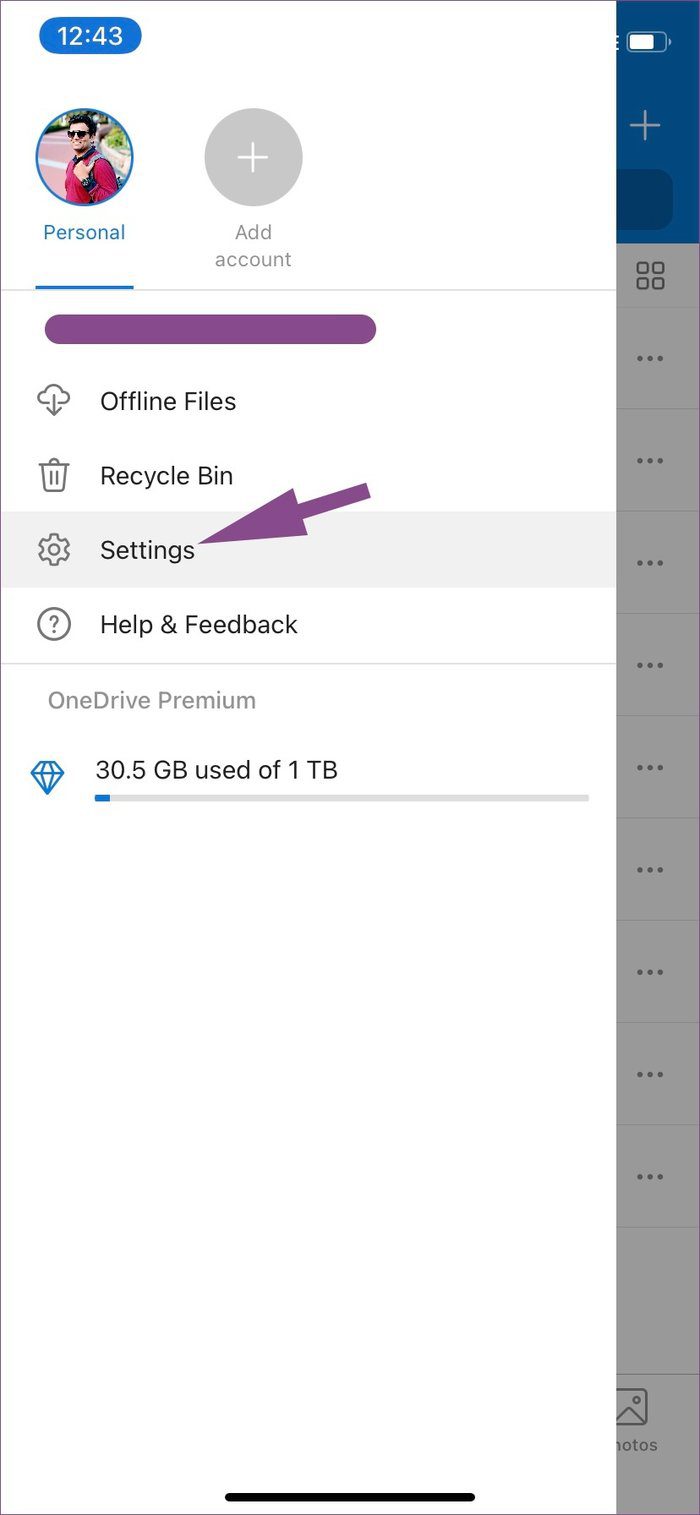
گام 3: به "Camera Upload" بروید و گزینه مربوط به حساب خود را خاموش کنید.
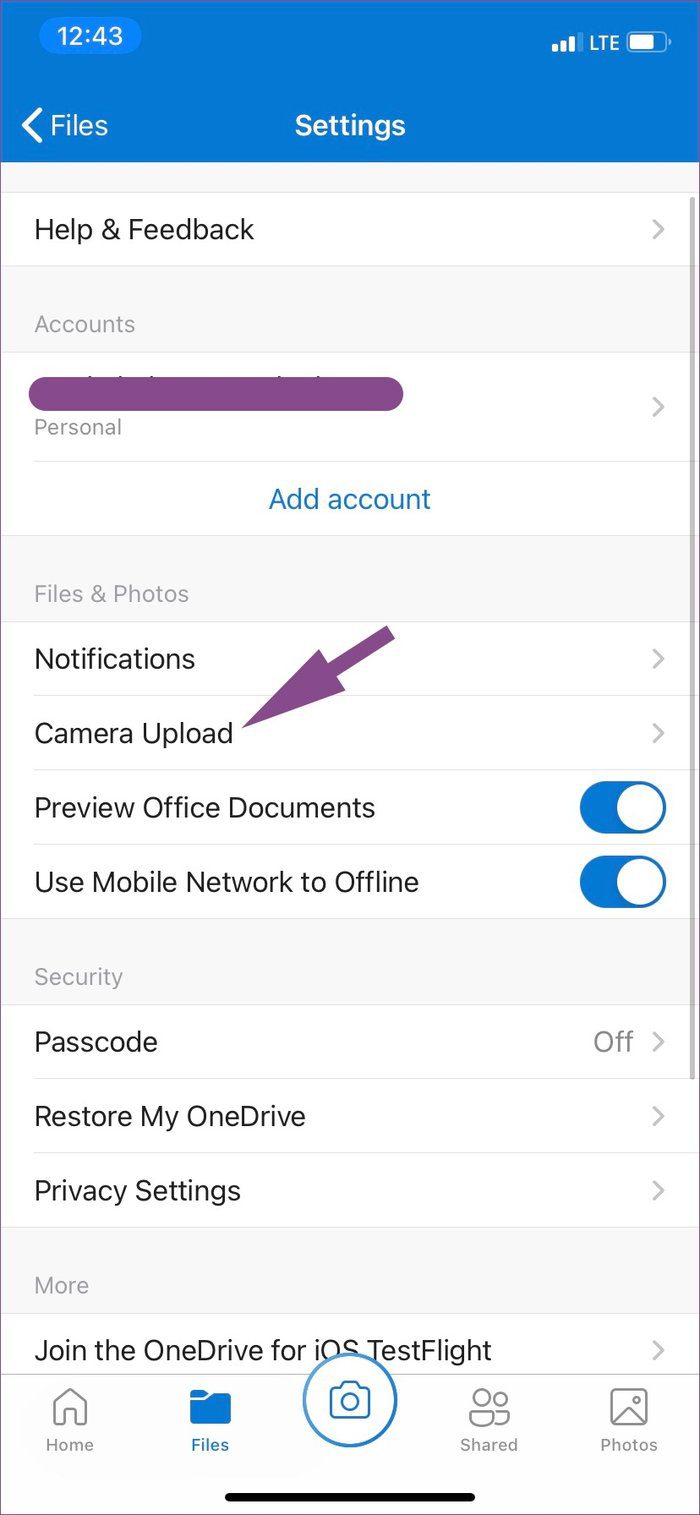
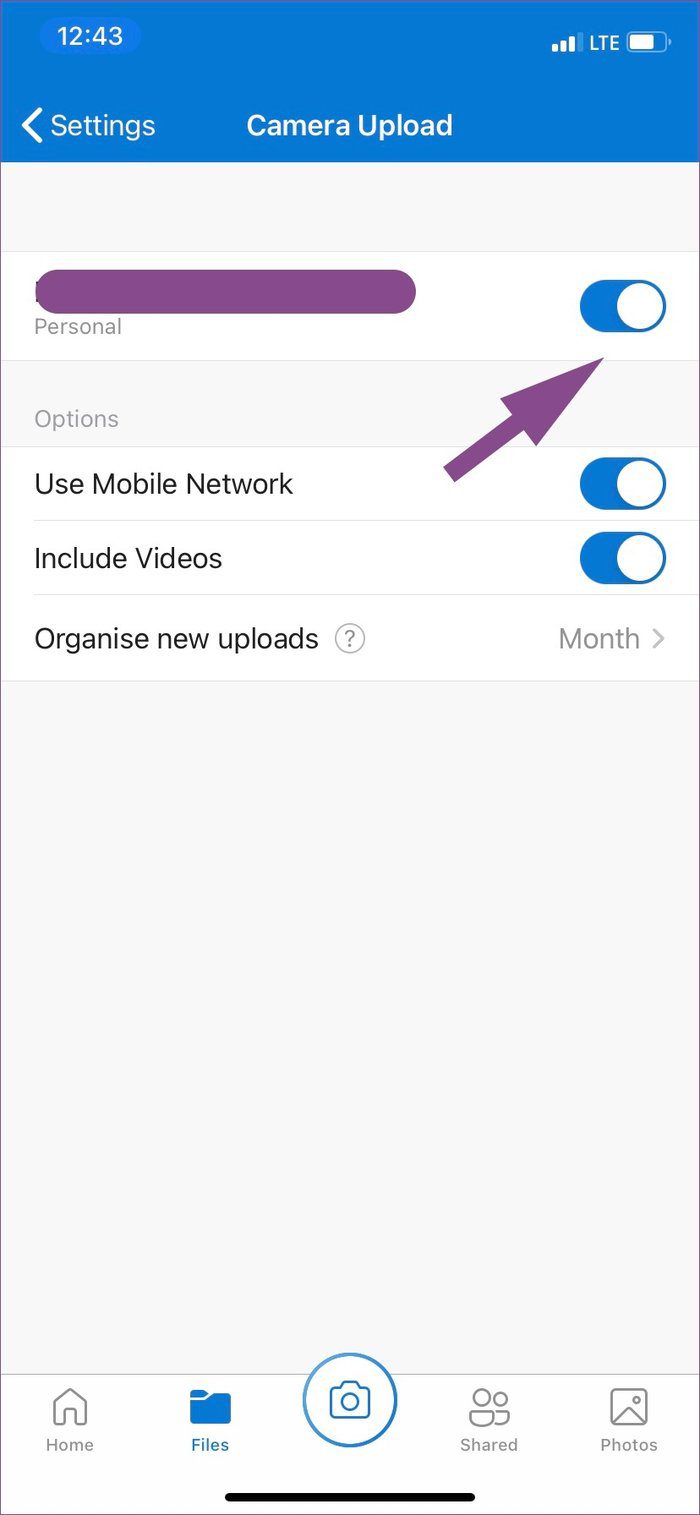
در مورد جایگزینهای دوربین "OneDrive"، من پیشنهاد میکنم از "Google Photos" استفاده کنید زیرا گزینه پشتیبانگیری نامحدود با کیفیت بالا برای اکثر کاربران کافی است.
4. تغییر محل "Download" در مرورگر
اگر تمام فایلهای دانلود شده از اینترنت را در "OneDrive" ذخیره میکنید، پس زمان آن رسیده که مکان پیشفرض دانلود را در مرورگر تغییر دهید.
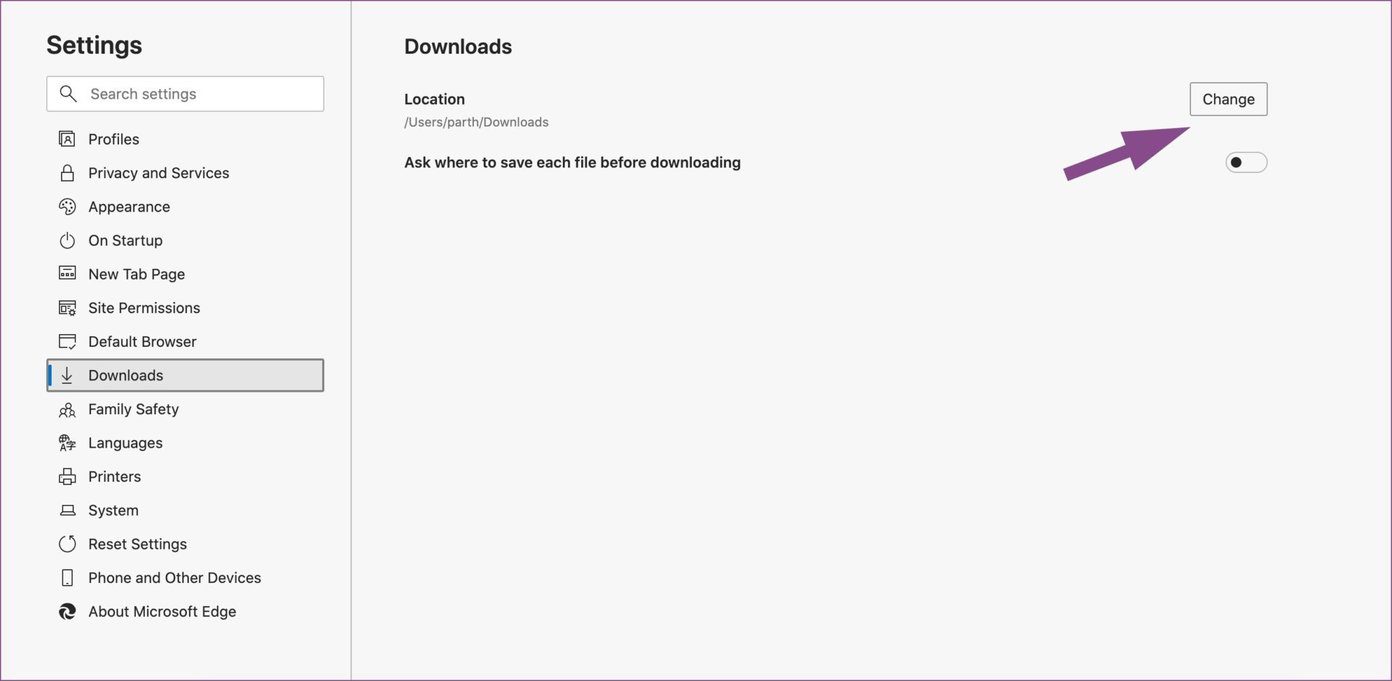
به تنظیمات مرورگر بروید و به برگه "Download" بروید. از منوی "Downloads"، مکان پیشفرض دانلود را در رایانه شخصی یا مک خود تغییر دهید.
5. Empty Recycle Bin
اگر فایلها را به صورت دستی از "OneDrive" حذف کنید، به طور دائمی حذف نمیشوند. فایلهای حذف شده در "Recycle Bin" باقی میمانند و فضا اشغال میکنند. برای حذف آنها، "OneDrive Web" را باز کنید و به "Storage" بروید. بر روی گزینه "Empty Recycle Bin" بزنید و فایلهای غیرضروری را حذف کنید.
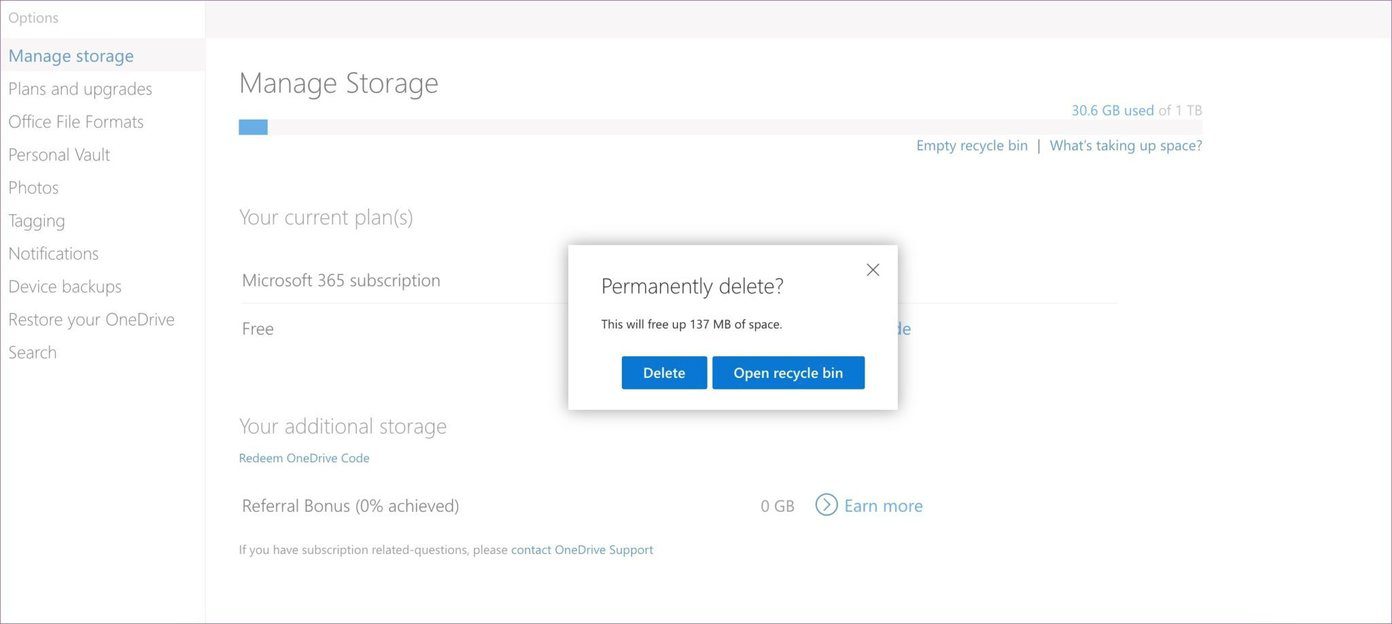
فضای ذخیرهسازی را در "OneDrive" آزاد کنید
مراحل ذکر شده در بالا را طی کنید و از خطای "disk full" در "OneDrive" جلوگیری کنید. شما همیشه میتوانید فایلها را از "OneDrive web" حذف کرده و کمی فضا ایجاد کنید. اگر میخواهید "OneDrive" را به عنوان راهحل اصلی ذخیرهسازی ابری خود استفاده کنید، میتوانید اشتراک "Microsoft 365" را خریداری کنید که 1 ترابایت فضای ذخیرهسازی "OneDrive" را با برنامههای "Office" باز میکند.
مرحله بعد: به دنبال مهارت یافتن در "OneDrive" هستید؟ پست زیر را بخوانید تا نکات و ترفندهای برتر برای "OneDrive" را پیدا کنید.

