رمزگذاری با استفاده از BitLocker یکی از حرفه ایی ترین کار ها و جذاب ترین قسمت های امنیتی در ویندوز است . اگر قصد داریم روی درایو ها و ویندوز خود رمزگذاری کنیم بهتر است از این ابزار استفاده کنیم .از دست دادن لپ تاپ می تواند خسته کننده باشد، اما از دست دادن اطلاعات حساس شما حتی بدتر است. هر کسی می تواند به سادگی با اتصال هارد دیسک داخلی به رایانه شخصی خود، به داده های ذخیره شده در رایانه شخصی خود نگاه کند. با این حال، می توانید به راحتی از داده های خود با رمزگذاری هارد دیسک رایانه شخصی خود محافظت کنید تا مطمئن شوید که فقط شما می توانید با استفاده از رمز عبور یا کلید بازیابی به آن دسترسی داشته باشید.
با این گفته، ما این پست را ایجاد کرده ایم تا همه چیزهایی را که باید در مورد رمزگذاری داده های خود با استفاده از BitLocker بدانید، عملکرد درونی آن و اینکه چگونه می توانید به سرعت BitLocker را در رایانه ویندوز 11 خود برای محافظت از داده های حساس خود فعال کنید، ایجاد کرده ایم.
BitLocker یک ابزار رمزگذاری کامل دیسک است که در نسخه های Windows 11 Pro، Enterprise و Education تعبیه شده است. در حالی که نسخه خانگی ویندوز 11 می تواند از BitLocker استفاده کند، اما فقط رمزگذاری دستگاه را فعال می کند و سایر ویژگی های پیشرفته را از دست می دهد.
میتوانید از BitLocker برای رمزگذاری آن دادهها در درایو ذخیرهسازی خود برای محافظت و جلوگیری از دسترسی غیرمجاز به رایانه خود استفاده کنید . همانند سایر ابزارهای رمزگذاری کامل دیسک، BitLocker داده ها را در درایو رایانه شما با استفاده از الگوریتم AES (استاندارد رمزگذاری پیشرفته) درهم می کند. همراه با AES، BitLocker همچنین از یک ماژول پلتفرم قابل اعتماد مبتنی بر سختافزار (TPM) و رابط میانافزار توسعهپذیر یکپارچه (UEFI) استفاده میکند تا اطمینان حاصل کند که تمام دادههای شما روی درایو تا زمانی که رمز عبور یا کلید بازیابی را برای رمزگشایی وارد نکنید، قابل خواندن نیستند. .
با این حال، ممکن است بخواهید چندین درایو را در رایانه خود رمزگذاری کنید. ویندوز 11 به شما امکان می دهد درایو اصلی یا سیستم عامل (Local Disk C:)، درایوهای داده درایو ثابت (Local Disk D، E، F، و غیره) و دستگاه های ذخیره سازی قابل جابجایی را که اغلب با رایانه خود استفاده می کنید، رمزگذاری کنید.
توضیح می دهیم که چگونه می توانید به راحتی از BitLocker برای رمزگذاری داده های هر درایو با یا بدون تراشه TPM (Trusted Platform Module) استفاده کنید.
اولین قدم برای محافظت از داده های رایانه شخصی شما رمزگذاری درایو سیستم عامل آن است – جایی که سیستم عامل ویندوز 11 را نصب کرده اید. درایو سیستم عامل اصلی در رایانه شما تمام فایل های سیستم حیاتی و داده های کاربر مورد نیاز برای عملکرد صحیح ویندوز را ذخیره می کند. بهطور پیشفرض، در اکثر رایانهها Local Drive C: است، مگر اینکه ویندوز را در درایو یا پارتیشن با برچسب حجم دیگری نصب کرده باشید.
در اینجا نحوه فعال کردن BitLocker در درایو سیستم عامل خود برای رمزگذاری داده های موجود در آن آورده شده است:
مرحله 1: کلیدهای Windows + S را فشار دهید تا پانل جستجو باز شود و Manage BitLocker را تایپ کنید. از نتیجه، روی Open کلیک کنید.
مرحله 2: در صفحه رمزگذاری درایو BitLocker، روی گزینه “روشن کردن BitLocker” واقع در زیر بخش “درایو سیستم عامل” کلیک کنید.
توجه داشته باشید که اگر می خواهید درایو سیستم عامل C: خود را رمزگذاری کنید، باید رمز رمزگذاری را هر بار که کامپیوترتان راه اندازی می شود وارد کنید.
مرحله 3: برای شروع راه اندازی رمزگذاری BitLocker Drive روی Next کلیک کنید.
مرحله 4: شما باید یک نسخه پشتیبان از فایل ها و داده های مهم در درایو خود ایجاد کنید و روی Next کلیک کنید.
مرحله 5: دوباره روی Next کلیک کنید.
توجه داشته باشید که وقتی BitLocker را در درایو اصلی رایانه شخصی خود فعال کنید، نمی توانید به محیط بازیابی ویندوز دسترسی داشته باشید تا زمانی که قبل از راه اندازی مجدد رایانه خود، آن را به صورت دستی با استفاده از برنامه تنظیمات فعال کنید.
مرحله 6: روی گزینه “Enter a password” کلیک کنید تا یک رمز رمزگذاری BitLocker ایجاد کنید که باید هر بار که کامپیوتر خود را راه اندازی می کنید وارد کنید.
در صورت نیاز، میتوانید گزینه «درایو فلش USB را وارد کنید» را انتخاب کنید تا از درایو USB به عنوان کلید دسترسی استفاده کنید که هر بار که آن را راهاندازی میکنید باید به رایانه خود متصل شوید.
مرحله 7: روی کادر متنی “Enter your password” کلیک کنید و یک رمز عبور قوی ایجاد کنید که از آن برای باز کردن قفل درایو خود استفاده کنید و آن را دوباره در کادر متنی زیر آن وارد کنید. سپس بر روی Next کلیک کنید.
مرحله 8: یک درایو USB را در اسلات USB رایانه شخصی خود قرار دهید و روی گزینه “ذخیره در درایو فلش USB” کلیک کنید تا یک نسخه پشتیبان از کلید بازیابی ایجاد کنید. اگر گذرواژه BitLocker را فراموش کردید، میتوانید از کلید بازیابی برای باز کردن قفل درایو خود استفاده کنید.
می توانید یکی از چهار یا چند گزینه را انتخاب کنید. با این حال، توصیه می کنیم کلید بازیابی را در یک درایو فلش USB در یک قفسه یا گاوصندوق بدون خطر گم شدن یا آشکار شدن آن ذخیره کنید.
مرحله 9: روی درایو USB که میخواهید کلید بازیابی را روی آن ذخیره کنید، کلیک کرده و انتخاب کنید. سپس بر روی Save کلیک کنید.
این هم از 9 امین مرحله از رمزگذاری با استفاده از BitLocker به سراغ مرحله 10 ام میرویم .
مرحله 10: پس از مشاهده پیامی مبنی بر “Your recovery key has been saved” روی Next کلیک کنید.
مرحله 11: یکی از دو گزینه را انتخاب کنید و سپس روی Next کلیک کنید:
مرحله 12: یک حالت رمزگذاری مناسب را انتخاب کنید و روی Next کلیک کنید:
مرحله 13: برای شروع فرآیند رمزگذاری درایو، روی Start encrypting کلیک کنید.
در همین حال، همچنین میتوانید روی چک باکس Run a BitLocker system کلیک کنید، سپس روی Continue کلیک کنید تا مطمئن شوید که BitLocker میتواند کلیدهای بازیابی و رمزگذاری را که ایجاد کردهاید به درستی قبل از رمزگذاری درایو بخواند.
مرحله 14: منتظر بمانید تا درایو رمزگذاری شود و پس از تکمیل رمزگذاری، روی Close کلیک کنید.
و اکنون، هر بار که رایانه شخصی خود را راه اندازی می کنید، از شما خواسته می شود رمز عبور BitLocker را که در مرحله 4 ایجاد کرده اید وارد کنید تا به ویندوز دسترسی پیدا کنید. در همین حال، اگر رمز عبور BitLocker را فراموش کردید، می توانید کلید Esc را روی صفحه کلید خود فشار دهید تا کلید بازیابی را وارد کرده و به رایانه شخصی خود دسترسی پیدا کنید.
علاوه بر این، باید بتوانید ببینید که نماد درایو دیسک C: که فقط رمزگذاری کردهاید، با یک قفل طلایی و نماد BitLocker کلید جایگزین شده است.
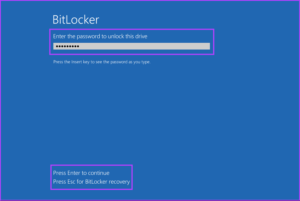
شما به راحتی می توانید BitLocker را در درایو اصلی رایانه خود (Disk Drive C:) فعال کنید، اما در مورد داده های موجود در درایوهای Fixed Data/ثانویه خود چطور؟ برای اطمینان از بالاترین سطح حفاظت، داده های موجود در درایوهای ثانویه شما نیز باید به همان اندازه اهمیت داشته باشند.
در اینجا نحوه فعال کردن BitLocker در درایوهای داده ثانویه یا ثابت در رایانه شخصی ویندوز 11 آمده است:
مرحله 1: کلیدهای Windows + S را فشار دهید تا پانل جستجو باز شود و Manage BitLocker را تایپ کنید. سپس از نتیجه ای که ظاهر می شود، بر روی Open کلیک کنید.
مرحله 2: در صفحه BitLocker Drive Encryption، روی گزینه turn on BitLocker کلیک کنید.
مرحله 3: در صفحه جدید، روی کادر کنار گزینه «Use a password to unlock the drive» کلیک کنید.
تنها در صورتی می توانید از گزینه دوم استفاده کنید که کارت هوشمند احراز هویت دو مرحله ای داشته باشید که به شما امکان می دهد درایو را با استفاده از تراشه RFID (Radio-frequency Identification) و پین الفبایی آن رمزگذاری کنید.
مرحله 4: روی کادر متنی “Enter your password” کلیک کنید و یک رمز عبور قوی ایجاد کنید که از آن برای باز کردن قفل درایو خود استفاده کنید و آن را دوباره در کادر متنی زیر آن وارد کنید. سپس بر روی Next کلیک کنید.
مرحله 5: یک درایو USB را در اسلات USB رایانه شخصی خود قرار دهید و روی گزینه «ذخیره در درایو فلش USB» کلیک کنید تا یک نسخه پشتیبان از کلید بازیابی ایجاد کنید. اگر گذرواژه BitLocker را فراموش کردید، میتوانید از کلید بازیابی برای باز کردن قفل درایو خود استفاده کنید.
می توانید یکی از چهار یا چند گزینه را انتخاب کنید. با این حال، توصیه میکنیم کلید بازیابی را روی یک درایو فلش USB ذخیره کنید، زیرا میتوان آن را به طور ایمن در یک قفسه یا گاوصندوق بدون خطر گم شدن یا آشکار شدن آن ذخیره کرد.
مرحله 6: روی درایو USB که می خواهید کلید بازیابی را روی آن ذخیره کنید، کلیک کرده و انتخاب کنید. سپس بر روی Save کلیک کنید.
مرحله 7: هنگامی که پیامی دریافت کردید مبنی بر اینکه کلید بازیابی شما ذخیره شده است، روی Next کلیک کنید.
مرحله 8: گزینه مناسب را انتخاب کرده و روی Next کلیک کنید.
تا اینجا رمزگذاری با استفاده از BitLocker را خوب به پیش برده اییم و باید بقیه مراحل را طی کنیم .
مرحله 9: یک حالت رمزگذاری مناسب را انتخاب کنید و روی Next کلیک کنید.

مرحله 10: برای شروع فرآیند رمزگذاری، روی Start encrypting کلیک کنید.
مرحله 11: منتظر بمانید تا درایو رمزگذاری شود و پس از تکمیل رمزگذاری، روی Close کلیک کنید. سپس کامپیوتر خود را مجددا راه اندازی کنید.
پس از راه اندازی مجدد کامپیوتر، خواهید دید که نماد درایو دیسک رمزگذاری شده با یک قفل طلایی و نماد کلید جایگزین شده است.
هر بار که کامپیوتر خود را راه اندازی می کنید و سعی می کنید درایو رمزگذاری شده را باز کنید، از شما خواسته می شود رمز عبور BitLocker را که در مرحله 4 ایجاد کرده اید وارد کنید تا دسترسی داشته باشید.
در ضمن اگر رمز BitLocker را فراموش کردید می توانید بر روی دکمه more options در زیر فیلد رمز عبور کلیک کرده و سپس کلید بازیابی Enter را بزنید.
علاوه بر این، میتوانید از مراحل ذکر شده در بالا برای فعال کردن BitLocker to Go استفاده کنید، که میتواند برای رمزگذاری درایوهای USB، هارد دیسکهای خارجی، کارت SD و سایر لوازم جانبی ذخیرهسازی قابل جابجایی استفاده شود.
نحوه فعال کردن BITLOCKER بدون TPM
ویندوز دو سطح رمزگذاری BitLocker را ارائه می دهد – سخت افزار و مبتنی بر نرم افزار. رمزگذاری مبتنی بر سخت افزار با استفاده از تراشه Trusted Platform Module (TPM) که در CPU تعبیه شده یا روی مادربرد رایانه شخصی شما نصب شده است، کار می کند. رمزگذاری مبتنی بر نرمافزار به کاربران اجازه میدهد از BitLocker حتی در سیستمهایی بدون تراشه TPM استفاده کنند. با این حال، امنیت آن کمی کمتر از رمزگذاری در سطح سخت افزار است.
اگر از ویندوز 11 روی رایانه خود استفاده می کنید، احتمال زیادی وجود دارد که رایانه شما قبلاً یک تراشه TPM روی آن نصب کرده باشد. این تراشه بخشی از حداقل سیستم مورد نیاز ویندوز 11 است . با این حال، اگر میخواهید از BitLocker در ماشین مجازی ویندوز 11 استفاده کنید، باید رمزگذاری مبتنی بر نرمافزار را با استفاده از ویرایشگر خط مشی گروه فعال کنید. در اینجا به این صورت است:
مرحله 1: کلیدهای Windows + R را فشار دهید تا پنجره Run باز شود و gpedit.msc را در قسمت متن تایپ کنید. سپس، Enter را فشار دهید.
مرحله 2: در ویرایشگر سیاست گروه محلی، به مسیر زیر بروید:
Computer Configuration > Administrative Templates > Windows Components > BitLocker Drive Encryption > Operating System Drives
مرحله 3: روی گزینه «Require additional authentication at startup» از پنجره سمت راست دوبار کلیک کنید.
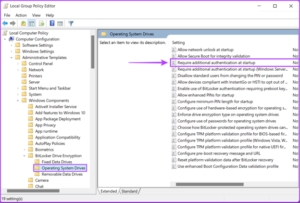
مرحله 4: در پنجره “Require additional authentication at startup”، روی دکمه Enabled و سپس دکمه Apply کلیک کنید.
پس از آن «Require additional authentication and startup»، میتوانید از همان روشی که در بخشهای اول و دوم توضیح دادیم برای رمزگذاری هر درایو و دادههای آنها در رایانه شخصی ویندوز 11 خود استفاده کنید.
BitLocker مطمئناً به محافظت از دادههای شما کمک میکند، اما به خاطر سپردن رمز عبور و وارد کردن آن هر بار که رایانه خود را راهاندازی میکنید، ناراحتی ایجاد میکند. بنابراین، اگر می خواهید BitLocker را در رایانه شخصی ویندوز 11 خود بفروشید یا می خواهید به فایل های ذخیره شده در یک درایو خارجی با استفاده از سایر سیستم عامل ها دسترسی داشته باشید، ممکن است بخواهید آن را خاموش کنید.
همانطور که گفته شد، در اینجا نحوه غیرفعال کردن سریع BitLocker در هر هارد دیسک رایانه شخصی شما آمده است:
مرحله 1: کلیدهای Windows + S را فشار دهید تا پانل جستجو باز شود و Manage BitLocker را تایپ کنید. سپس از نتیجه ای که ظاهر می شود، بر روی Open کلیک کنید.
مرحله 2: در صفحه BitLocker Drive Encryption که ظاهر می شود، روی گزینه “Turn off BitLocker” کلیک کنید.
مرحله 3: هنگامی که یک گفتگوی تایید ظاهر شد، روی گزینه “Turn off BitLocker” کلیک کنید.
مرحله 4: منتظر بمانید تا درایو خودش را رمزگشایی کند و پس از اتمام رمزگشایی، روی Close کلیک کنید. سپس کامپیوتر خود را مجددا راه اندازی کنید.
علاوه بر غیرفعال کردن BitLocker، میتوانید برای تغییر رمز عبور BitLocker درایو، ایجاد یک نسخه پشتیبان از کلید بازیابی و غیره به صفحه کنترل پنل مشابه دسترسی پیدا کنید.
رمزگذاری با استفاده از BitLocker ساده بود .تقریباً همین است. پس از انجام مراحل ذکر شده در بالا، می توانید با استفاده از BitLocker با خیال راحت هارد کامپیوتر خود را رمزگذاری کنید و از دسترسی غیرمجاز به داده های حساس خود جلوگیری کنید.