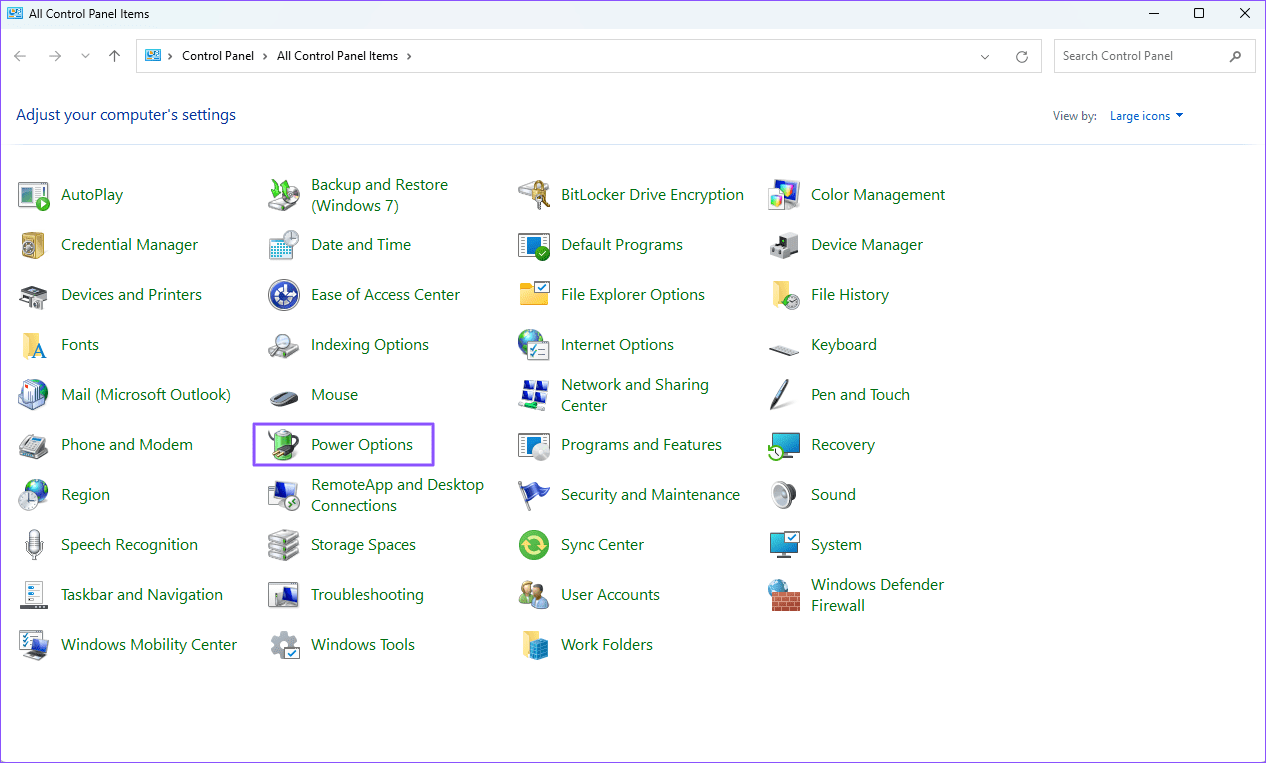
-

9 روش برتر برای رفع کار نکردن Outlook Quick Print در ویندوز 11
06 / مرداد / 1403 -

8 بهترین راه برای رفع کد خطای 30 Printer Not Activated در ویندوز
06 / مرداد / 1403 -

بهترین 6 راه حل زمانی که چراغ Caps Lock ویندوز 11 کار نمی کند
06 / مرداد / 1403 -

5 راه حل برتر برای صفحه سبز مرگ ویندوز 11
06 / مرداد / 1403 -

8 نرم افزار برتر مانیتور و کنترل دمای ویندوز
06 / مرداد / 1403 -

7 راه حل برتر برای ‘Steam Friend List Black Screen’ در ویندوز 11
06 / مرداد / 1403
سه راه برای رفع مشکل کار نکردن "Mouse" و "Keyboard" در "Windows"
دسته بندی ها
سخت افزارنویسنده
amirhamzhتاریخ انتشار
28 / مهر / 1403زمان مورد نیاز برای مطالعه
10 دقیقهرفع اشکالات پایه
- راهاندازی مجدد PC: یک راهاندازی مجدد ساده میتواند حافظه سیستم را تازه کند، نواقص موقت را برطرف کند و "device drivers" را دوباره بارگیری کند، مشکلات ناشی از فایلهای قدیمی یا خراب را برطرف کند. این به ویژه زمانی مفید است که مشکلی در "Windows session" فعلی شما وجود داشته باشد.
- اجرای عیبیاب Bluetooth: این ابزار داخلی، مشکلات رایج اتصال با دستگاههای Bluetooth، مانند تنظیمات نادرست یا تداخل درایورها را شناسایی کرده و بهصورت خودکار رفع میکند. این یک روش سریع و آسان برای حل مشکلات جفتسازی است. شما میتوانید از طریق تنظیمات Windows به آن دسترسی پیدا کنید.
- اتصال سیمی را دوباره برقرار کنید: کابل "USB" را قطع و دوباره وصل کنید تا مطمئن شوید که ماوس و صفحهکلید سیمی شما بهدرستی متصل شدهاند. اگر مشکلات ادامه داشت، پورتهای "USB" مختلف را امتحان کنید، زیرا این کار میتواند به شناسایی مشکلات خاص پورت کمک کند.
- روی یک کامپیوتر یا لپتاپ دیگر امتحان کنید. "mouse" و "keyboard" خود را روی یک کامپیوتر دیگر تست کنید تا متوجه شوید که مشکل از دستگاههای شما است یا از تنظیمات کامپیوتر اصلی شما. این کار به شما کمک میکند تا تشخیص دهید که آیا مشکل به سختافزار مرتبط است یا به نرمافزار.
برای یادگیری رایگان اکسل می توانید به مقاله آموزش اکسل مراجعه کنید.
روش 1. غیرفعال کردن تنظیمات "USB Selective Suspend"
به زبان ساده، تنظیمات "USB Selective Suspend" اتصالات USB را به حالت تعلیق درمیآورد (یا آنها را در حالت کممصرف قرار میدهد) تا در دستگاههای باتریدار (لپتاپها) صرفهجویی در مصرف انرژی کند. این میتواند شما را از استفاده از ماوس و کیبورد در رایانههای شخصی "Windows" بازدارد:
مرحله 1. "Control Panel" را با جستجوی آن در منوی شروع "Windows" باز کنید.
مرحله 2. در "Control Panel"، نمایش را به "Large icons" تغییر دهید و سپس "Power options" را باز کنید.
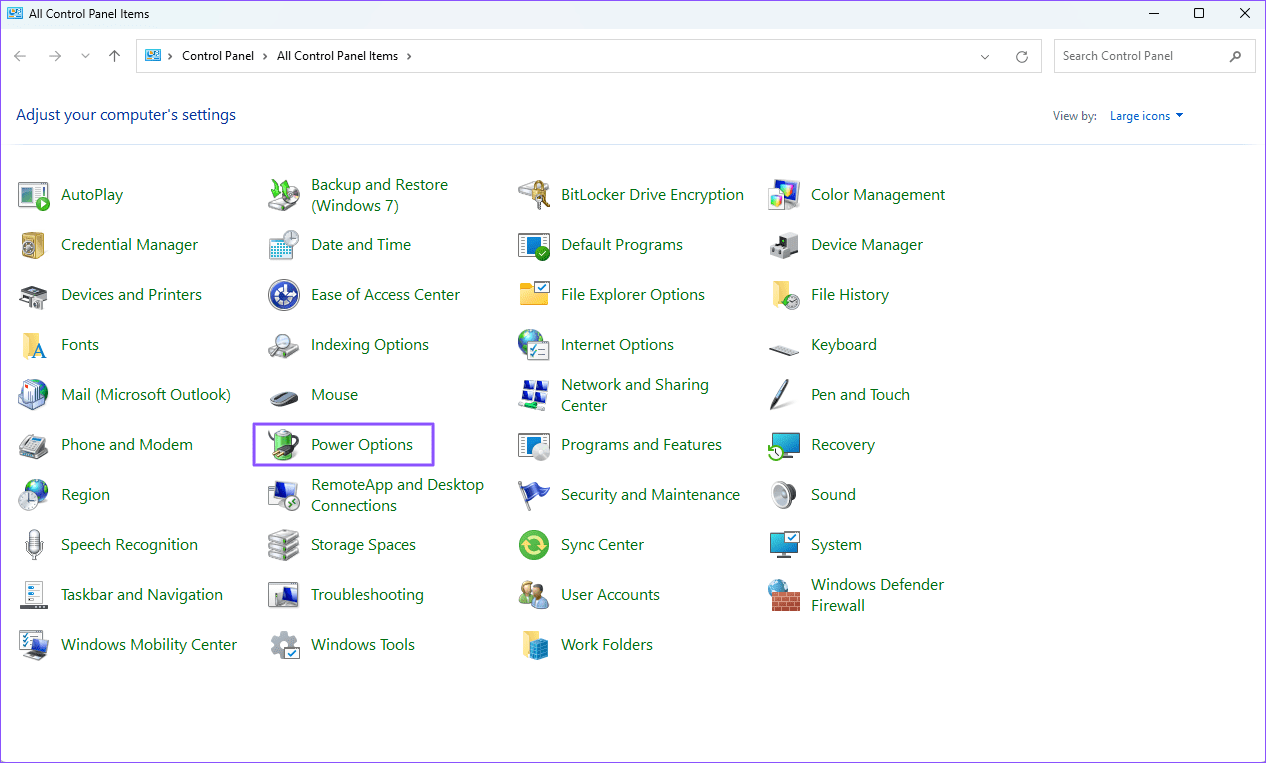
مرحله 3. اکنون بر روی "Change Plan Settings" در برنامه قدرت کنونی خود کلیک کنید.
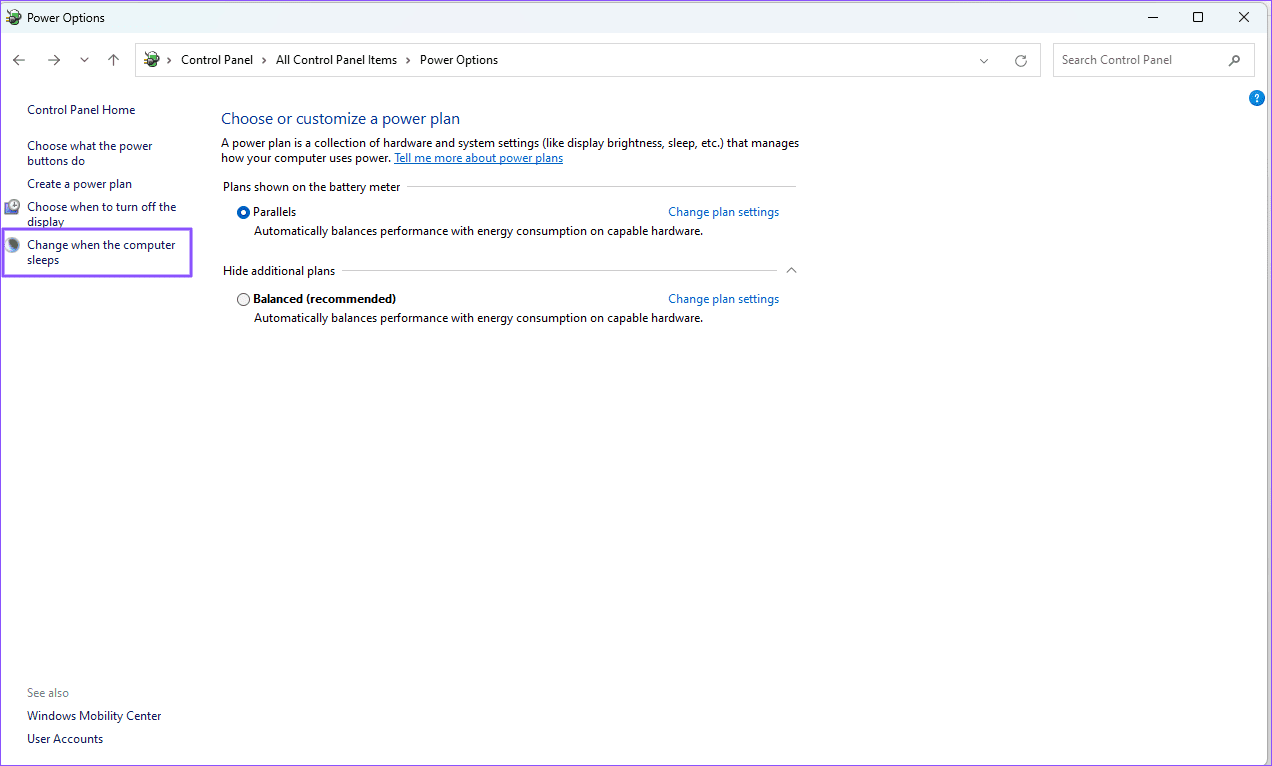
گام ۴. بعد از این، روی "Change Advanced Power settings" کلیک کنید. در پنجره بعدی، به پایین اسکرول کنید تا گزینه "USB Settings" را پیدا کرده و آن را گسترش دهید. گام ۵. حالا، "USB Selective Suspend Settings" را مشاهده خواهید کرد. آن را گسترش داده و برای هر دو حالت "On Battery" و "Plugged-in" غیرفعال کنید.
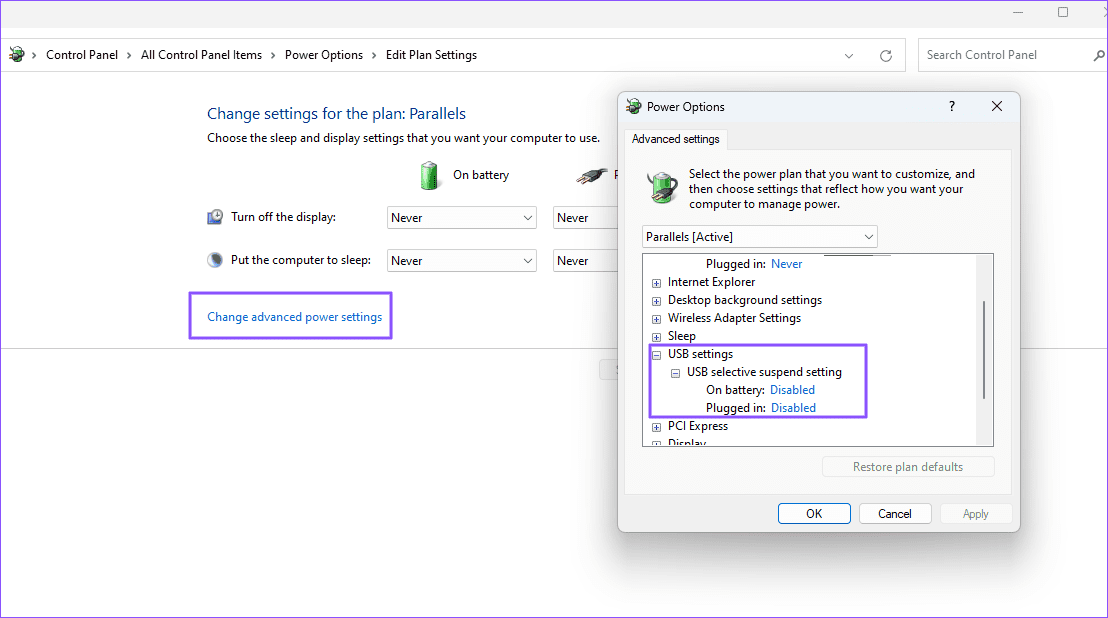
مرحله 6. روی "Apply" کلیک کنید و سپس برای ذخیره تنظیمات روی "OK" کلیک کنید.
برای یادگیری رایگان اکسس می توانید به مقاله آموزش اکسس مراجعه کنید.
روش دوم تنظیم مجدد BIOS یا UEFI
تنظیمات "BIOS" یا "UEFI firmware" مسئول شناسایی و اتصال به دستگاههای USB و سایر دستگاهها هستند که برای عملکرد کامپیوتر شما در هنگام بوت بسیار مهم هستند. اگر تنظیمات "BIOS" یا "UEFI" به درستی پیکربندی نشده باشند، با مشکلاتی مواجه خواهید شد.
مرحله 1. برای بازنشانی تنظیمات "BIOS" یا "UEFI"، کامپیوتر خود را مجدداً راهاندازی کنید و کلید F8، F12 یا ESC را بهطور مکرر فشار دهید تا وارد "BIOS" شوید (کلید ورود به "BIOS" میتواند برای سازنده دستگاه شما متفاوت باشد)
مرحله 2. هنگامی که در "BIOS" هستید، کلید F9 را فشار دهید تا "BIOS" بازنشانی شود. در پنجره درخواست، روی Yes کلیک کنید تا در نهایت تنظیمات بازنشانی شوند.
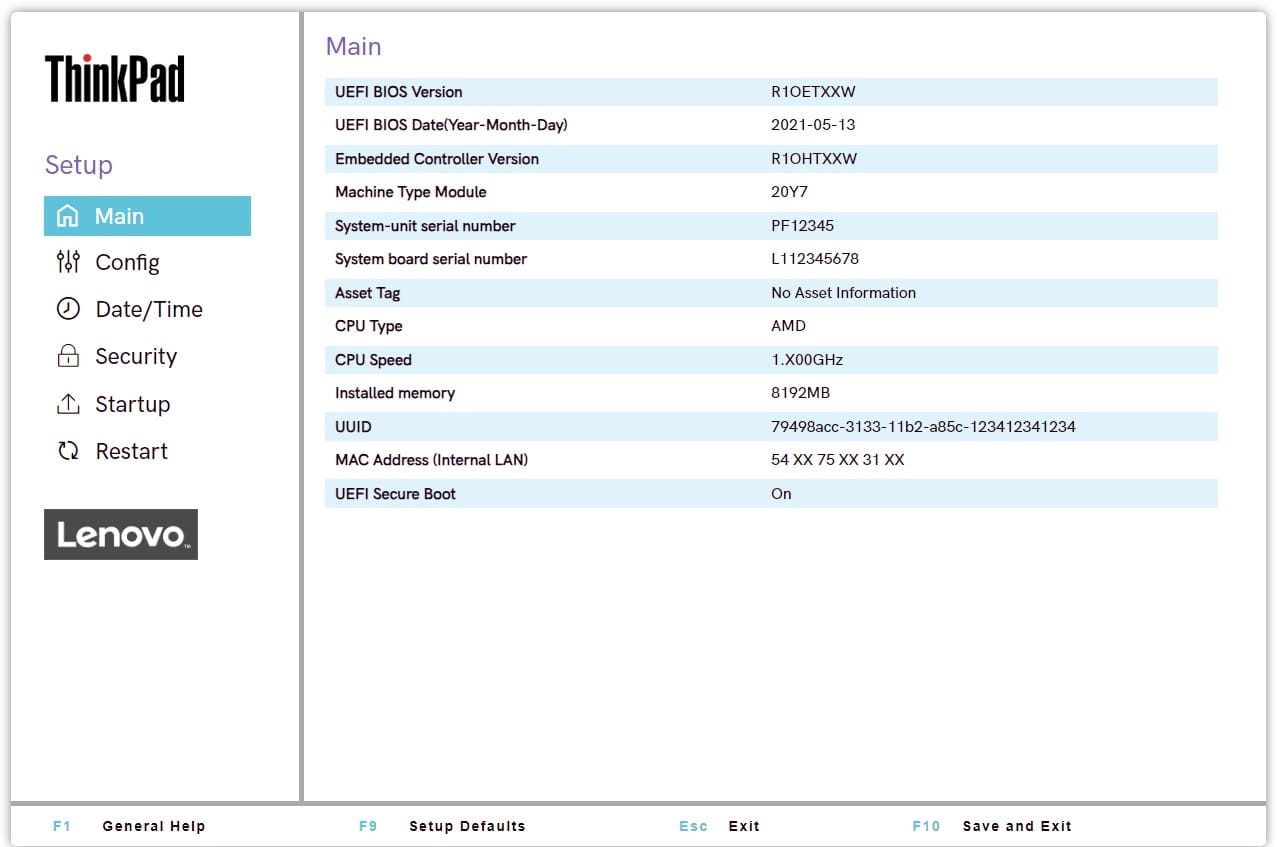
لطفاً توجه داشته باشید که "BIOS" برای تولیدکنندگان مختلف مادربورد و کامپیوتر متفاوت است، بنابراین موقعیت تنظیمات مربوطه میتواند متفاوت باشد. با این حال، در اکثر موارد، شما باید به دنبال تنظیمات "Reset BIOS"، "Load Setup Defaults" یا "Load Defaults" در "BIOS" باشید تا آن را بازنشانی کنید. همچنین توجه داشته باشید که بازنشانی "BIOS" ترتیب بوت و تمامی تنظیمات دیگر را نیز بازنشانی خواهد کرد.
برای یادگیری رایکان آموزش کامپیوتر می توانید به مقاله آموزش کامپیوتر مراجعه کنید.
روش ۳. تعویض باتری "Motherboard"
گاهی اوقات، مشکل ممکن است به سادگی یک باتری مادربورد "discharged" باشد. این باتری "CMOS" را تغذیه میکند که تنظیمات "BIOS" شما را ذخیره میکند. یک باتری کمشارژ میتواند مشکلات زیادی ایجاد کند، از جمله مشکلات با ماوس و کیبورد.
گام 1. کامپیوتر خود را خاموش کرده و کابل برق را جدا کنید. این کار اطمینان میدهد که هیچ برقی در سیستم جریان ندارد.
گام 2. پانل جانبی کامپیوتر خود را باز کنید. بسته به کیس شما، ممکن است برای این کار به یک پیچگوشتی نیاز داشته باشید. باتری مادربورد را پیدا کنید. این باتری کوچک و به شکل سکه (معمولاً "CR2032") است.
گام 3. باتری را با دقت از سوکت خود خارج کنید. ممکن است نیاز باشد که با ناخن یا یک ابزار غیر فلزی به آرامی آن را بیرون بیاورید.
گام 4. چند دقیقه صبر کنید. این کار اجازه میدهد که "CMOS" کاملاً تخلیه شود و هر تنظیمات احتمالاً خراب شده را پاک کند.
گام 5. یک باتری جدید "CR2032" (یا همان باتری قدیمی را دوباره قرار دهید اگر فکر میکنید هنوز شارژ دارد) را در سوکت قرار دهید و مطمئن شوید که طرف مثبت (+) به سمت بالا قرار گیرد.
گام 6. پانل جانبی کامپیوتر خود را ببندید، کابل برق را وصل کنید و کامپیوتر را راهاندازی کنید.

