به احتمال زیاد رایجترین مشکل اتصالی در Azure زمانی است که دو VM در یک شبکه مجازی نمیتوانند با یکدیگر ارتباط برقرار کنند. دلایل بالقوه متعددی برای این موضوع وجود دارد، اما این مراحل باید مشکل را حل کند:
مرحله 1: “TCping” را به VM خود دانلود کنید.
مرحله 2: Command Prompt را باز کنید.
مرحله 3: از فرمان زیر استفاده کنید: “tcping64.exe -t
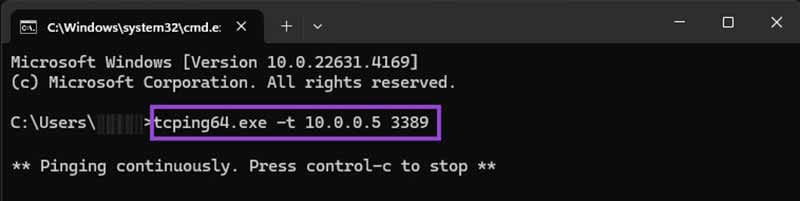
مرحله 4: اگر این کار کرد، به مرحله 5 بروید. در غیر این صورت، “Inbound port rules” را در هر ماشین مجازی بررسی کنید و مطمئن شوید که هیچ قانونی که مانع تطبیق شود و ممکن است با اتصال تداخل داشته باشد، وجود ندارد، سپس دوباره بررسی TCping را اجرا کنید.
مرحله 5: یک اتصال Remote Desktop به ماشین مجازی خود برقرار کنید. برای این کار به Azure بروید، روی “Virtual Machines” کلیک کنید، ماشین مجازی که میخواهید به آن متصل شوید را انتخاب کنید و دکمه “Connect” را بزنید.
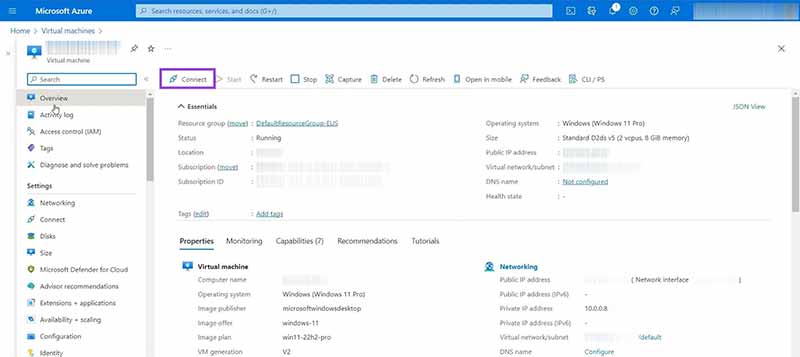
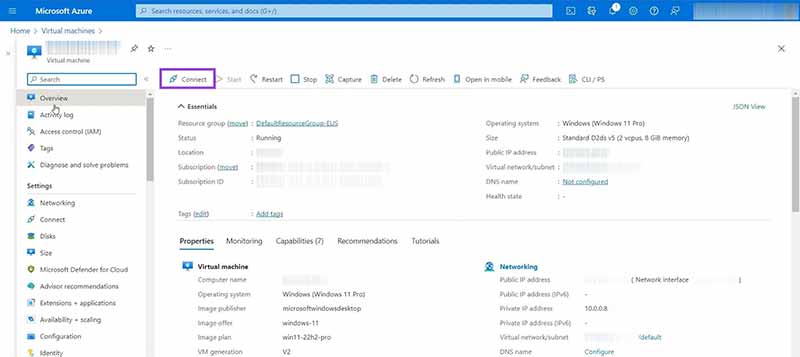
مرحله 6: یک بررسی اتصال از طریق “PowerShell” و “Azure Network Watcher” انجام دهید و پاسخ را مرور کنید.
مرحله 7: بخش Hops در بررسی اتصال شما باید منبع یا مشکلات پشت مشکل اتصال شما را نمایش دهد. سپس میتوانید با استفاده از جدول اقدامات پیشنهادی مایکروسافت، هر مشکل را شناسایی و رفع کنید.
مرحله 8: پس از انجام مراحل حل مشکل، یک بار دیگر بررسی اتصال را اجرا کنید تا تأیید کنید که همه چیز رفع شده است.
ممکن است در اتصال به “virtual machine Azure” و آداپتورهای دوم در شبکه مشابه با مشکل مواجه شوید. در اینجا نحوه حل آن آمده است:
مرحله 1: به هر کدام از “VM”هایی که آداپتور ثانویه دارد بروید و یک “Command Prompt” روی آن بارگذاری کنید.
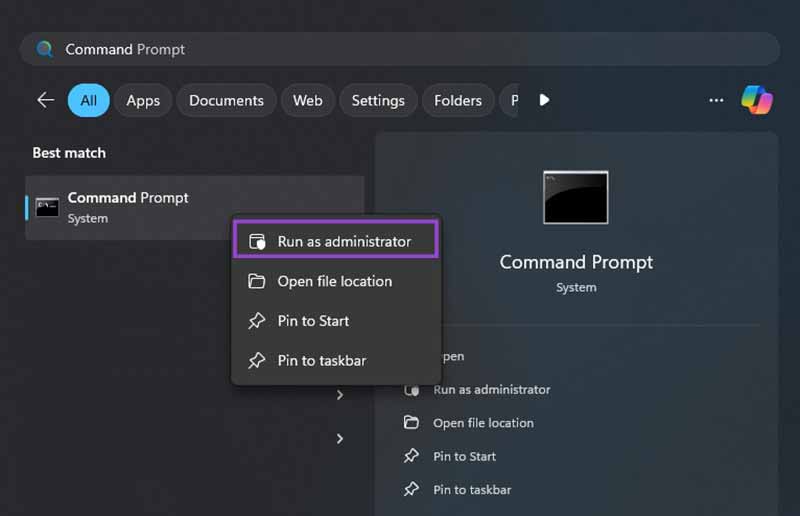
مرحله 2: این دستور را اجرا کنید: “Route add 0.0.0.0 mask 0.0.0.0 -p
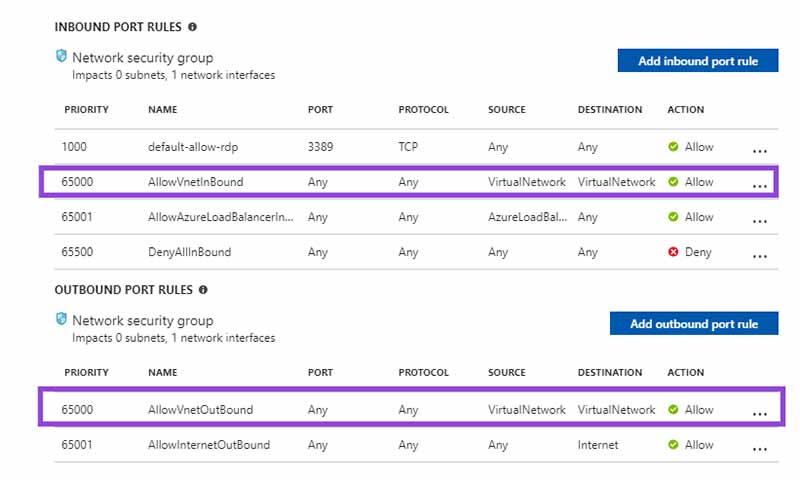
مرحله 3: “Route Print” را اجرا کنید و سپس سعی کنید متصل شوید.
مرحله 4: اگر آن کار نکرد، قوانین “Inbound port rules” را برای هر دو آداپتور (اول و دوم) بررسی کنید. مطمئن شوید که هیچ قانون مسدود کنندهای که میتواند باعث تداخل یا تداخل در اتصال شود، وجود ندارد.
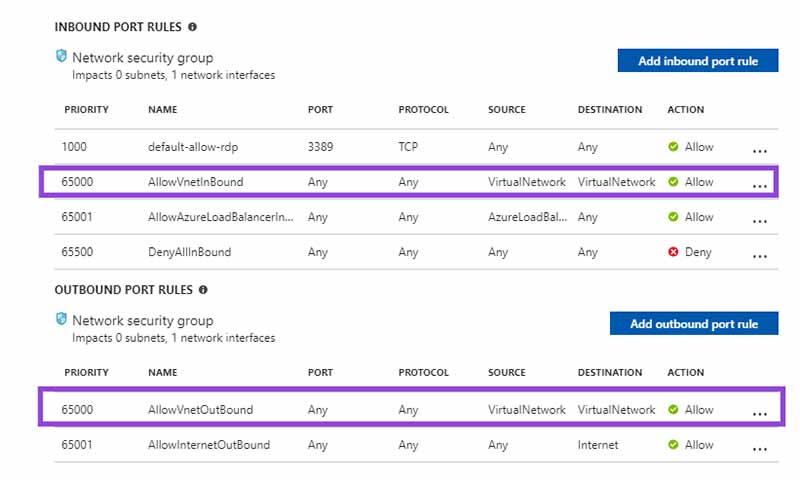
مرحله ۵: یک بررسی اتصال به آداپتور دوم اجرا کنید و سپس یک بررسی ثانویه در کل محیط از طریق “Azure Network Watcher” انجام دهید.
مرحله ۶: “Hops” را بررسی کنید تا ببینید چه مشکلی وجود دارد و مراحل پیشنهادی مایکروسافت برای حل آن را دنبال کنید.
برخی از “VM” ها به دلایل مختلف نمیتوانند به اینترنت متصل شوند. در اینجا نحوه رفع این مشکل آمده است:
گام ۱: به “Resource Explorer” بروید.
گام ۲: “Subscriptions” را پیدا کرده و باز کنید، سپس “VM” ای که مشکل دارد را پیدا کنید.
گام ۳: بر روی “Microsoft Network” کلیک کنید، سپس به “Network Interfaces” بروید و رابط مشکلدار را انتخاب کنید.
گام ۴: “Read/Write” را انتخاب کرده و سپس “Edit” را برگزینید.
Step 5: At this stage, you’ll notice the button in the top left changes from “Get” to “Put.” Select your interface and click on the “Put” button.
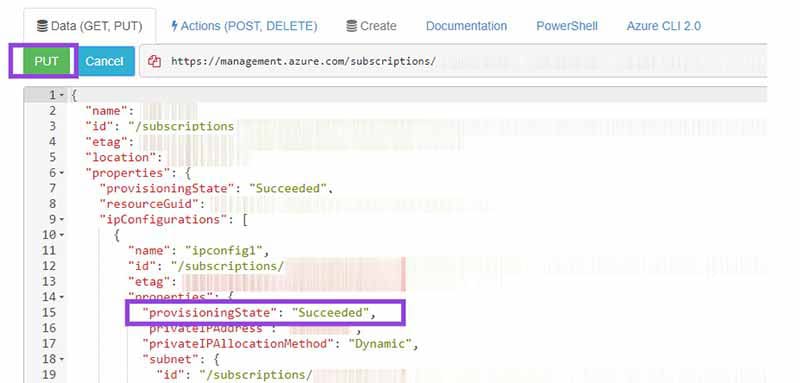
مرحله 6: صفحه را تازهسازی کرده و اتصال را دوباره امتحان کنید.
مرحله 7: اگر مشکلات ادامه داشت، به “Azure Network Watcher” بروید و یک بررسی اتصال راهاندازی کنید. “Hops” را مرور کنید تا ببینید چه اتفاقی میافتد و اقدامات بعدی مناسب را طبق نظر “Microsoft” انجام دهید.