
سه روش برتر برای بررسی "iPhone Battery Cycles" در "Windows" و "Mac"
دسته بندی ها
بدون دسته بندینویسنده
amirhamzhتاریخ انتشار
29 / مهر / 1403زمان مورد نیاز برای مطالعه
10 دقیقهاگر "iPhone" شما "iOS 11.3" یا نسخههای جدیدتر را نصب کرده باشد، میتوانید بهراحتی سلامت باتری را با ورود مختصر به بخش "Battery" از برنامه "Settings" بررسی کنید. با این حال، این تنها ظرفیت شارژ حداکثری فعلی را به صورت درصدی نشان میدهد. اگر میخواهید تعداد چرخههای شارژی که باتری "iPhone" شما از سر گذرانده است را بفهمید، آن را در آنجا پیدا نخواهید کرد.

اپل عمر باتری "iPhone" را حدود ۵۰۰ چرخه شارژ اعلام میکند - هر چه بیشتر این چرخهها را طی کنید، باتری کمتر شارژ نگه میدارد. بنابراین برای بررسی تعداد چرخههای شارژ در باتری "iPhone" خود چه کاری میتوانید انجام دهید؟ اگر "Mac" یا "PC" در دسترس دارید، از سه "app" زیر برای کشف سریع آن استفاده کنید. بیایید شروع کنیم.
iMazing (Mac و PC)
iMazing از هر دو سیستمعامل "macOS" و "Windows" پشتیبانی میکند. این یک ابزار مدیریت آیفون است که میتوانید از آن برای انجام مجموعهای از وظایف استفاده کنید—ایجاد پشتیبان، دسترسی به عکسها، انتقال موسیقی، و غیره. در حالی که برای استفاده از بیشتر ویژگیهای iMazing باید هزینه پرداخت کنید، میتوانید آمار باتری آیفون خود را، از جمله تعداد چرخه شارژ آن، بهصورت رایگان بررسی کنید. دانلود iMazing iMazing را بر روی "Mac" یا "PC" خود دانلود و نصب کنید. پس از آن، برنامه را باز کرده و آیفون خود را متصل کنید. سپس دستگاه "iOS" خود را از پانل ناوبری سمت چپ iMazing انتخاب کنید. سپس، بر روی نماد باتری که در پایین سمت راست پنجره برنامه قرار دارد کلیک کنید تا بخش "Battery fly-out" باز شود. توجه: در "PC"، باید "iTunes" دانلود و نصب شده باشد. در غیر این صورت، iMazing ممکن است نتواند آیفون شما را شناسایی کند.

در زیر بخش "Technical Data"، میتوانید تعداد دفعات شارژ "iPhone" خود را که در کنار "Battery Charge Cycles" فهرست شده است، پیدا کنید.
پنجره "Battery" همچنین شامل مجموعهای از اطلاعات دیگر مرتبط با باتری، مانند شارژ فعلی و دما میشود. شما میتوانید وضعیت کلی سلامت باتری را نیز در بالای پنجره مشاهده کنید. این عدد از حداکثر شارژ مؤثر استفاده میکند، بنابراین با خوانش "Maximum Capacity" که در برنامه تنظیمات "iPhone" نمایش داده میشود، متفاوت خواهد بود.
۲. "CoconutBattery" (فقط برای مک)
CoconutBattery یک برنامه جالب (و رایگان) است که باید به شما اجازه دهد به سرعت چرخههای شارژ باتری آیفونتان را بفهمید. با این حال، شما فقط میتوانید از آن در مک استفاده کنید.
Download CoconutBattery
ابتدا CoconutBattery را دانلود کنید. سپس میتوانید برنامه را بلافاصله راهاندازی کنید––نیازی به نصب ندارد. آیفون خود را متصل کنید، به برگه iOS Device بروید و تعداد چرخههای شارژ را که در کنار Cycle Count فهرست شده است، ببینید.
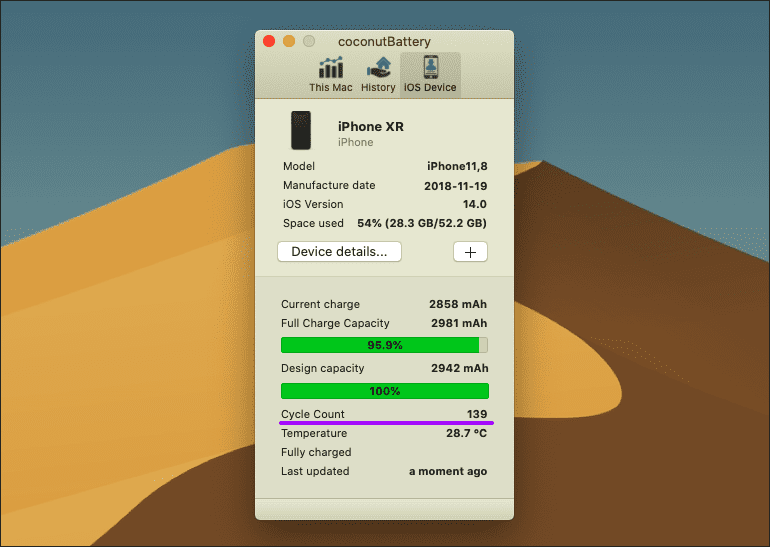
CoconutBattery همچنین اطلاعات مربوط به باتری مکبوک را نمایش خواهد داد—به زبانه "This Mac" سوئیچ کنید تا آن را بررسی کنید.
3. iBackupBot (Mac و PC)
iBackupBot یک ابزار پشتیبانگیری آیفون برای "PC" و "Mac" است. درست مانند "iMazing"، این برنامه نیز تعداد چرخههای شارژ آیفون شما را نمایش میدهد. برای باز کردن ویژگیهای iBackupBot باید هزینه پرداخت کنید، اما این برنامه برای کاربران جدید یک دوره آزمایشی 7 روزه ارائه میدهد (بدون نیاز به اطلاعات صورتحساب). این مدت زمان باید برای انجام کار کافی باشد. دانلود iBackupBot iBackupBot را بر روی "Mac" یا "PC" خود دانلود و نصب کنید. آن را باز کنید و سپس آیفون خود را از طریق پنل ناوبری در سمت چپ پنجره انتخاب کنید. سپس روی "More Information" کلیک کنید. در پنجرهای که ظاهر میشود، زیر بخش "Battery"، "CycleCount" را بررسی کنید تا تعداد چرخههای باتری آیفون را ببینید.
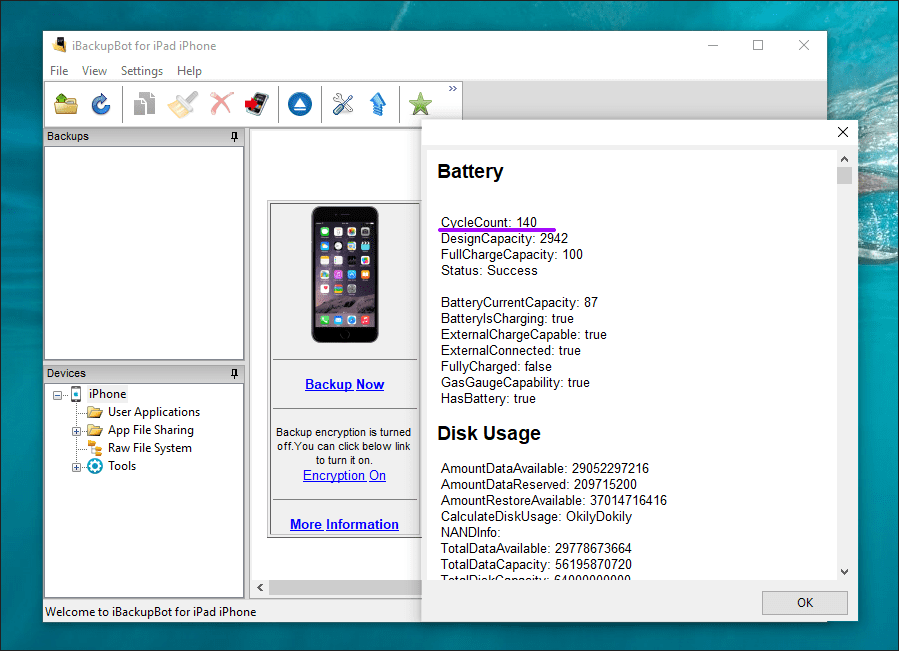
توجه: اگر "iBackupBot" نتواند آیفون شما را در رایانه شناسایی کند، "iTunes" را همزمان با آن اجرا کنید. این کار باید باعث شود که "iBackupBot" آیفون شما را بلافاصله شناسایی کند.
نکته: "Charge Cycles" را فقط با آیفون بررسی کنید
اگر مک یا کامپیوتر شخصی در دسترس ندارید، میتوانید از خود "iPhone" خود برای به دست آوردن تعداد سیکل شارژ باتری استفاده کنید. با این حال، این کار نیاز به کمی تلاش دارد.
ابتدا به "Settings" > "Privacy" > "Analytics & Improvements" > "Analytics Data" بروید. به پایین اسکرول کرده و روی آخرین ورودی که با ‘log-aggregated’ شروع میشود، ضربه بزنید.
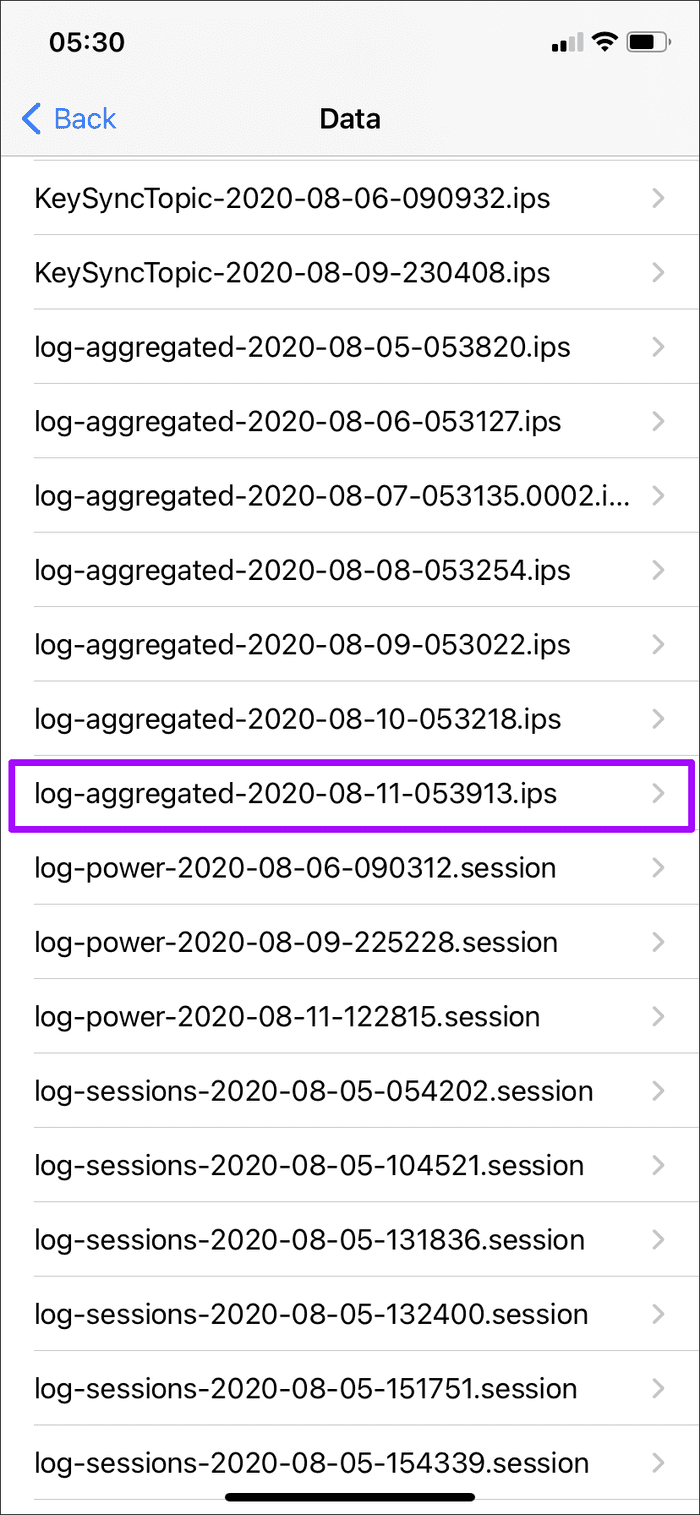
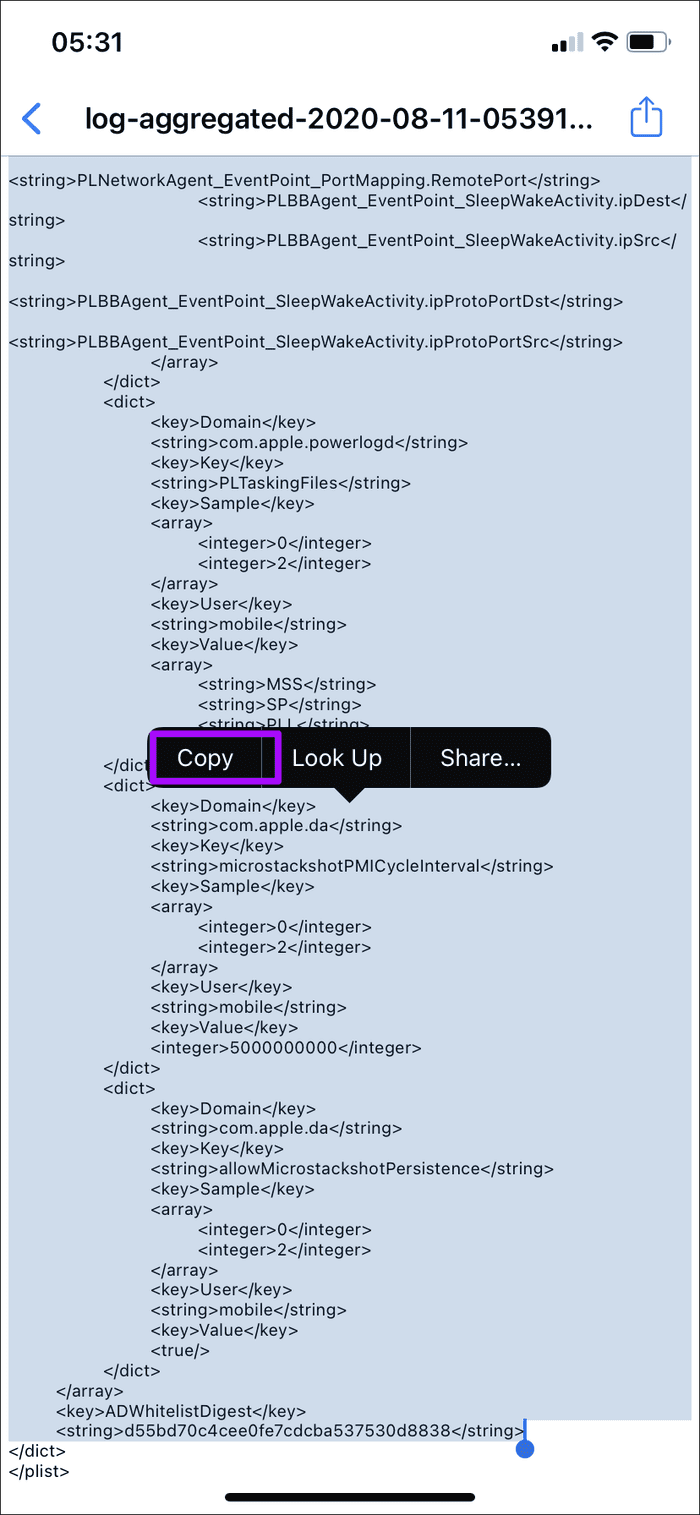
در صفحهای که ظاهر میشود، تمام متن را انتخاب کنید؛ دوبار ضربه بزنید و دستگیره انتخاب راست را به پایین صفحه بکشید و نگه دارید تا همه چیز را برجسته کنید. روی "Copy" ضربه بزنید تا متن به "iPhone" منتقل شود.
یک یادداشت جدید در برنامه "Notes" ایجاد کنید و متن را در آن جایگذاری کنید. سپس، روی آیکون "More" در گوشه بالای سمت راست یادداشت ضربه بزنید و سپس روی "Find in Note" ضربه بزنید. سپس عبارت ‘BatteryCycleCount’ را تایپ کنید.
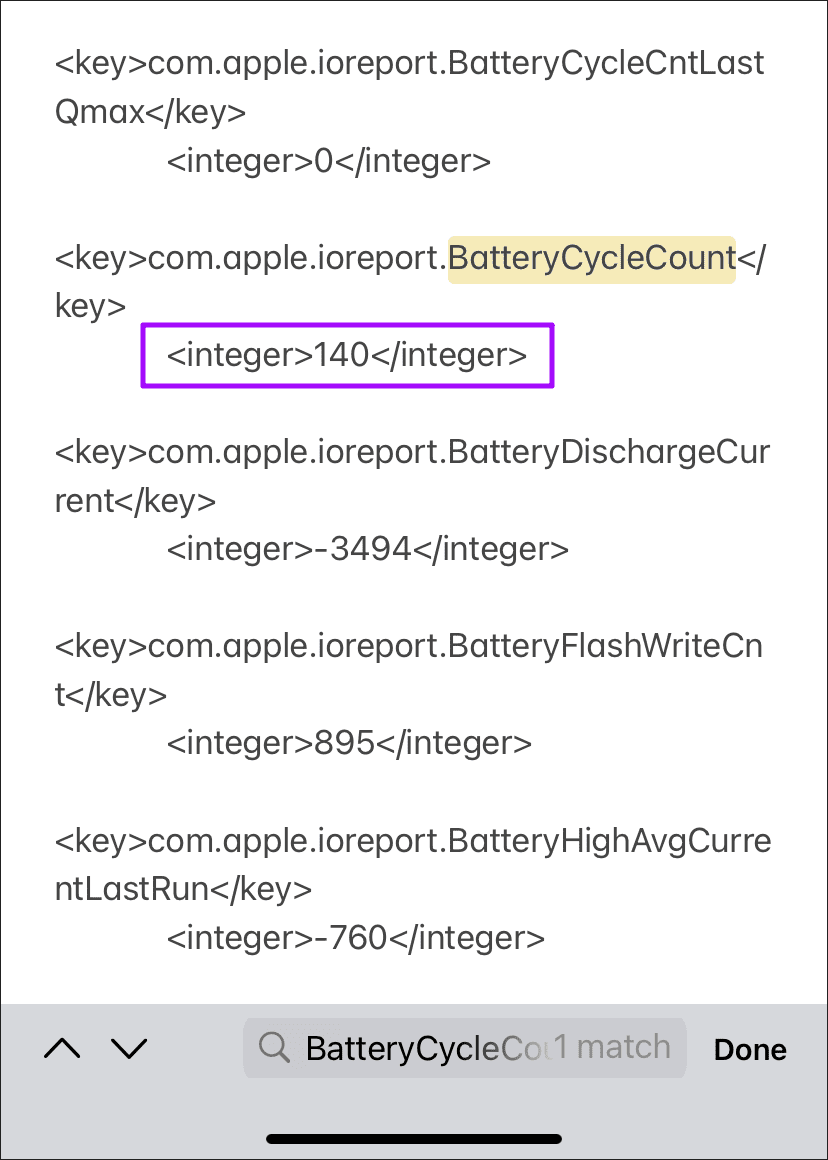
این باید برنامه Notes را وادار کند که کلمه مربوطه را در متن "highlight" کند. درست در زیر آن، باید "charge cycle count" را که بین تگهای "integer" فهرست شده است، ببینید.
چرخههای Battery
علیرغم بررسی تعداد چرخههای شارژ در آیفون خود، باید بیشتر به درصد "Maximum Capacity" که در "Settings > Battery > Battery Health" نمایش داده میشود، توجه کنید. با رعایت شیوههای صحیح شارژ، یک آیفون که تعداد زیادی چرخه شارژ را پشت سر گذاشته است هنوز میتواند سلامت باتری مناسبی داشته باشد. همچنین ممکن است بخواهید قابلیت "Optimized Battery Charging" را در آیفون خود فعال کنید تا تأثیر منفی چرخههای شارژ مکرر را کاهش دهید.
بعدی: آیا آیفون شما دیگر شارژ نمیشود؟ در اینجا نحوه رفع آن را مشاهده میکنید.

