
شش روش برتر برای رفع خطای کار نکردن "Print Screen" در ویندوز
دسته بندی ها
بدون دسته بندینویسنده
amirhamzhتاریخ انتشار
29 / مهر / 1403زمان مورد نیاز برای مطالعه
10 دقیقههر کیبورد، چه خارجی و چه لپتاپ، دارای دکمه "print screen" است که به صورت "PrtScr" مخفف شده است. فشردن دکمه "print screen" کل صفحه را ضبط میکند که بعداً میتوانید آن را در اپلیکیشنی مانند "Paint" جایگذاری کنید. این یکی از سریعترین راهها برای گرفتن "screenshot" در "Windows" است. برای برخی کاربران، کلید "PrtScr" پاسخگو نیست یا به سادگی کار نمیکند. در این صورت، میتوانید از یک "keyboard shortcut" یا یک اپلیکیشن برای گرفتن "screenshot" استفاده کنید. چرا باید این کار را انجام دهید وقتی که یک کلید اختصاصی برای "screenshot" روی کیبورد دارید؟

دکمه "print screen" یک دکمه عمومی است که در تمامی کامپیوترهای "Windows 10" موجود است و به یک شکل کار میکند. معمولاً در ردیف بالا بعد از کلیدهای تابع قرار دارد. خیلی قبل از اینکه "browser extensions" و برنامههای ثالث در دسترس باشند، گزینه "print screen" وجود داشت و بسیاری از افراد هنوز ترجیح میدهند از آن استفاده کنند زیرا سریع است و در همه جا کار میکند. بنابراین، وقتی که از کار میافتد، این ناراحتی اغلب اذیت کننده است.
بیایید ببینیم چگونه میتوانیم خطای عدم کارکرد "print screen" را در کامپیوتر "Windows 10" شما رفع کنیم.
از "Keyboard Shortcuts" استفاده کنید
راههای دیگری برای گرفتن "screenshot" با استفاده از ترکیب دکمههای "PrtScr" وجود دارد. سعی کنید از میانبر "Alt+PrtScr" استفاده کنید. این کار از پنجره انتخاب شده فعلی "screenshot" میگیرد به جای کل صفحه، دیگر نیازی به برش یا حذف پسزمینه ناخواسته نیست.

وقتی از کلید ترکیبی Windows key+PrtScr استفاده میکنید، تصاویر صفحه کامل در پوشه Pictures > Screenshots ذخیره میشوند. اگر از صفحهکلید یا لپتاپی با کلید Fn استفاده میکنید، خوششانس هستید. میتوانید آن را همراه با ترکیب کلید Windows یا Alt استفاده کنید.
برخی از صفحهکلیدها به جای کلید Fn با کلید F Lock میآیند. اگر اینطور است، نیازی به نگهداشتن آن ندارید. فقط یک بار آن را فشار دهید تا فعال شود، همانطور که با caps lock انجام میدهید.
نکته حرفهای: کلید ترکیبی Windows key+Shift+S را فشار دهید تا یک روش جدید و انعطافپذیر برای گرفتن اسکرینشات راهاندازی شود. صفحه شما تاریک میشود و یک نوار شناور در بالا مشاهده خواهید کرد. با استفاده از ماوس ناحیهای از صفحه را برای گرفتن اسکرینشات انتخاب کنید. این ویژگی قبلاً بخشی از OneNote بود، اما مایکروسافت آن را با Windows 10 Creators Update اضافه کرد.
2. بهعنوان یک "Third-Party App Shortcut" تصاحب شده است
ممکن است "Shortcut" با یک برنامه شخص ثالث مانند "Dropbox" مرتبط شده باشد، همانطور که یک کاربر به نام gbbay در انجمنهای پشتیبانی مایکروسافت اشاره کرده است. ممکن است برنامهای باشد که اخیراً آن را بهروزرسانی یا نصب کردهاید. بنابراین، بررسی کنید که آیا برنامه شخص ثالثی آن را در اختیار گرفته است یا خیر.
3. سختافزار "Keyboard"
آیا با یک "keyboard" دیگر امتحان کردید؟ ممکن است مشکلی در "keyboard" فعلی شما وجود داشته باشد و نیاز به تعمیر داشته باشد. مطمئن شوید که همه چیز با سختافزار و نرمافزار "keyboard" کار میکند. "keyboard" خود را به یک "computer" دیگر متصل کنید تا بررسی کنید یا "keyboard" یکی از دوستانتان را برای "computer" خود قرض بگیرید. گاهی اوقات، "USB port" ممکن است نتواند "keyboard" را به درستی شناسایی کند.
4. عیبیاب Hardware
همه نسخههای Windows 10 دارای یک ابزار عیبیابی سختافزار هستند که خطاها را در دستگاههای خارجی مانند موشها، صفحهکلیدها، چاپگرها و غیره بررسی میکند.
مرحله 1: میانبر Windows key+I را فشار دهید تا "Settings" راهاندازی شود. وقتی باز شد، جستجو کنید ‘Find and fix keyboard problems’ و برای باز کردن آن کلیک کنید.
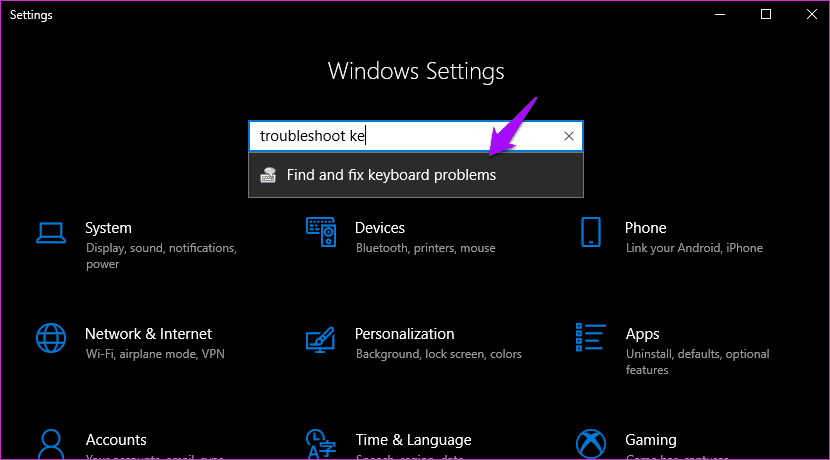
مرحله 2: گزینه ‘Apply repairs automatically’ را در پایین انتخاب کنید و برای ادامه روی Next کلیک کنید.
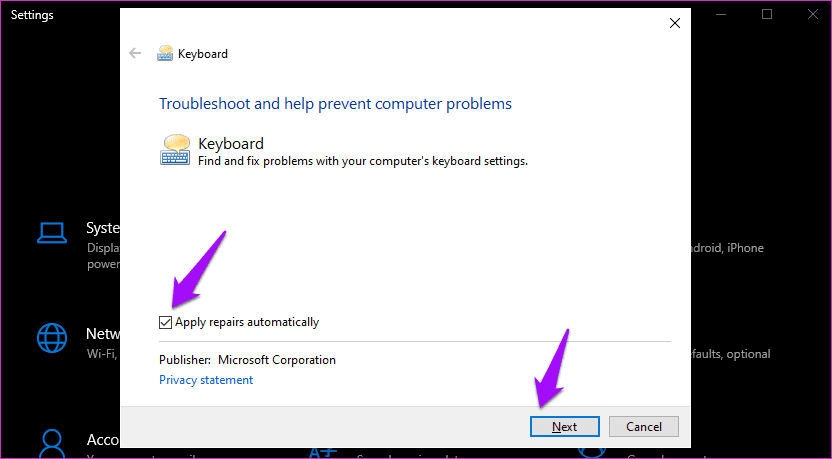
ویندوز اکنون به دنبال مشکلات خواهد گشت و در صورت نیاز یک راهحل پیشنهاد خواهد داد. سپس، اگر در حیطه اختیاراتش باشد، راهحل را اعمال خواهد کرد.
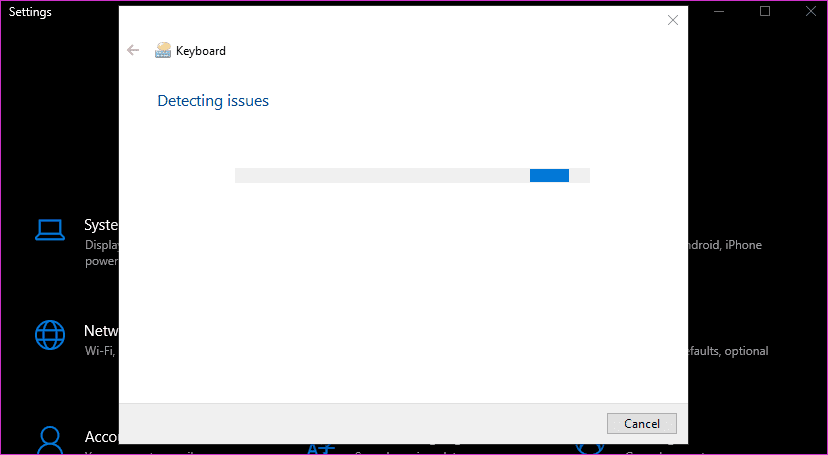
5. "Registry Editor"
برخلاف "Group Policy Editor"، که فقط در نسخههای Windows Pro و بالاتر به صورت پیشفرض نصب شده است، "Registry Editor" در Windows Home در دسترس است.
مرحله 1: آن را جستجو کرده و از منوی "Start" باز کنید. اطمینان حاصل کنید که آن را با حقوق ادمین اجرا کنید، همانطور که در اسکرینشات زیر نشان داده شده است.
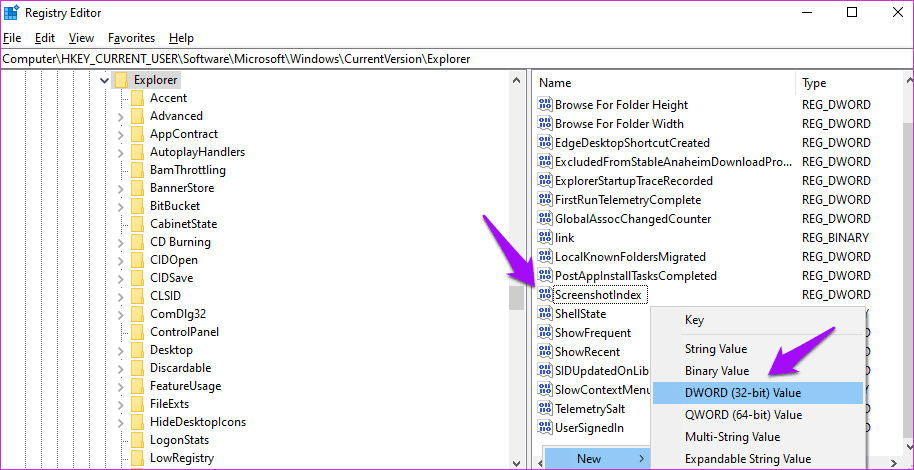
مرحله 2: به ساختار پوشه زیر دسترسی پیدا کنید.
HKEY_CURRENT_USER\Software\Microsoft\Windows\CurrentVersion\Explorer
مرحله 3: یک فایل به نام ScreenshotIndex را در پانل سمت راست پنجره پیدا کنید. اگر فایل از قبل وجود دارد، نیازی به انجام هیچ کاری نیست. اگر فایل موجود نیست، بر روی یک فضای خالی در پانل سمت راست پنجره راست کلیک کرده و گزینه "DWORD (32-bit) Value" را در زیر "New" انتخاب کنید. من فایل را دارم، همانطور که در "screenshot" زیر نشان داده شده است.
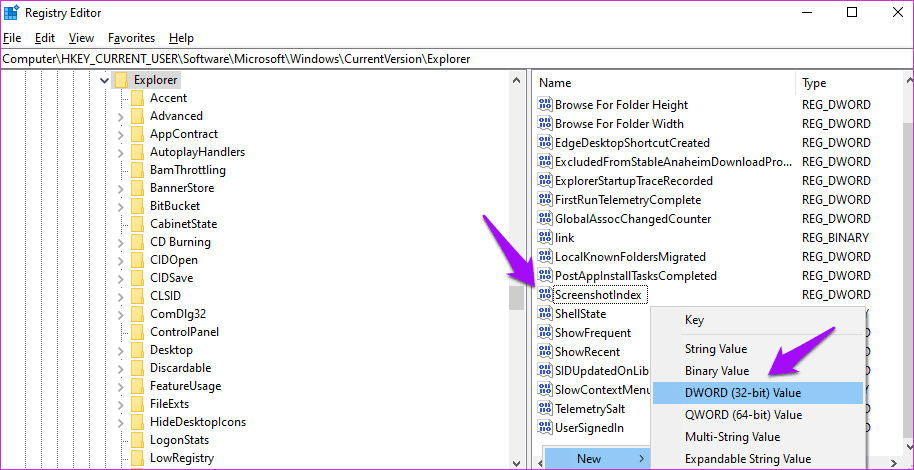
مرحله ۴: فایل تازه ایجاد شده را با نام ScreenshotIndex نامگذاری کنید و برای باز کردن، بر روی آن دوبار کلیک کنید. دادههای "Hexadecimal Value" باید به ۴ تنظیم شود.
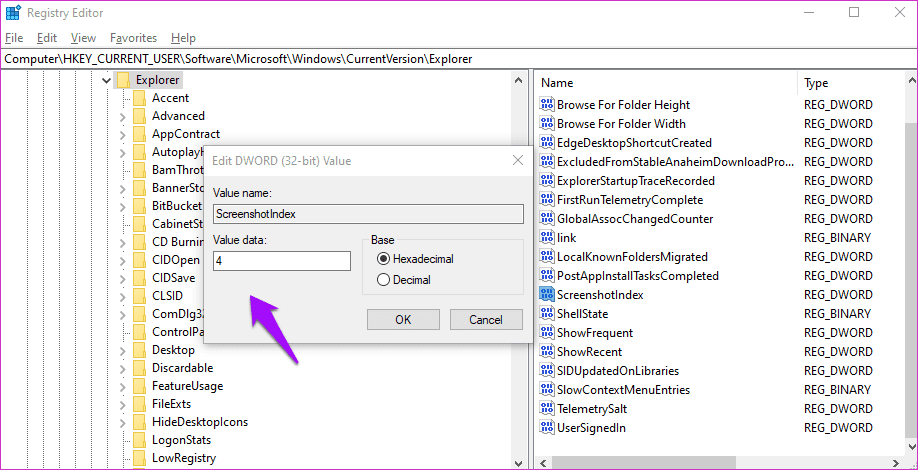
مرحله ۴: اکنون به این پوشه بروید.
HKEY_CURRENT_USER\Software\Microsoft\Windows\CurrentVersion\Explorer\User Shell Folders
مرحله 5: این فایل را پیدا کرده و باز کنید.
{B7BEDE81-DF94-4682-A7D8-57A52620B86F}
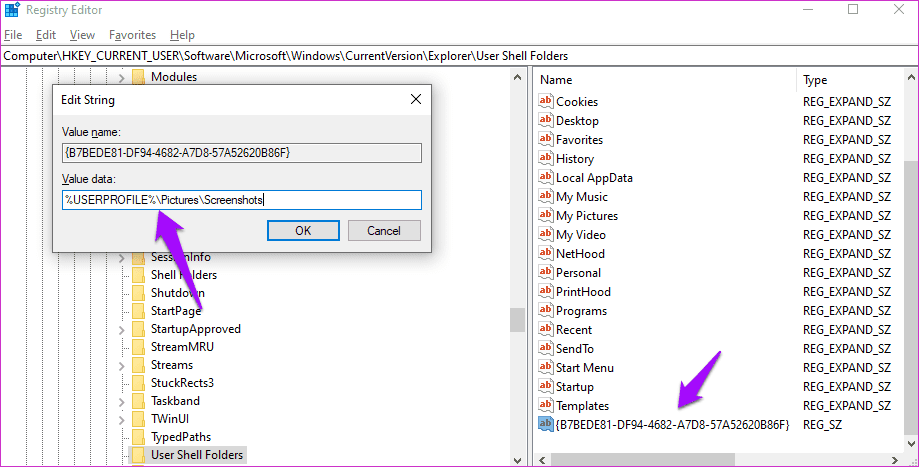
مرحله ۶: بر روی فایل دوبار کلیک کنید تا اطمینان حاصل شود که دادههای "Value" به %USERPROFILE%\Pictures\Screenshots تنظیم شده است. اگر فایل وجود ندارد، به جای فایل "DWORD"، یک فایل "String Value" ایجاد کنید و مقدار را همانطور که بحث شد وارد کنید.
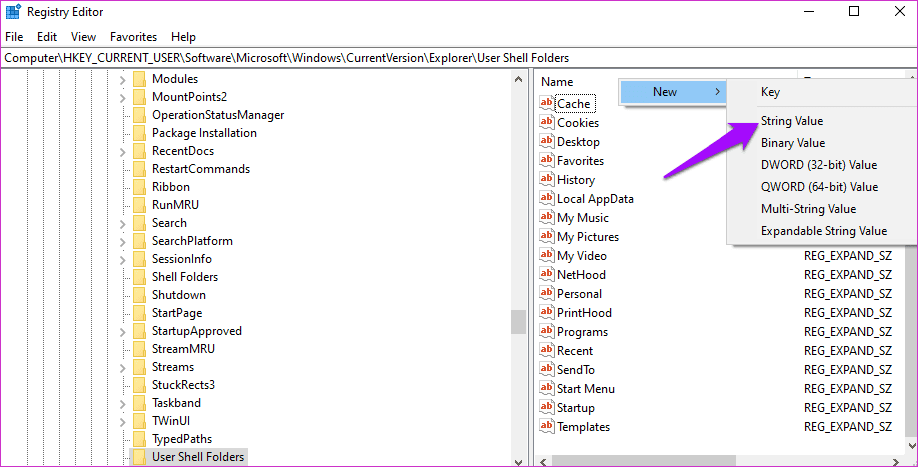
اگر آن کار نکرد، به جای 4 مقدار 695 را در مرحله 4 امتحان کنید و دوباره تلاش کنید.
6. برنامههای جانبی را امتحان کنید
برنامههای زیادی وجود دارند که میتوانید از آنها برای گرفتن "screenshots" استفاده کنید. مایکروسافت سالهاست که "Snipping Tool" را ارائه میدهد. همچنین افزونههای مرورگر وجود دارند که میتوانید با ویژگیهای داخلی اضافی مانند ضبط صفحه از آنها استفاده کنید.
آن را روی "Screen" بگذار
من همچنان از ویژگی "print screen" در لپتاپ ویندوز 10 خود استفاده میکنم. این ویژگی به من کمک میکند از صفحههایی که برنامههای دیگر کار نمیکنند، اسکرینشات بگیرم. برای مثال، منوی "Start". به محض اینکه روی هر چیز دیگری کلیک میکنید، ناپدید میشود. ویژگی "print screen" این مشکل را حل میکند، اما همچنین برخی برنامهها و گزینههای دیگر که در بالا بحث شد نیز این کار را انجام میدهند. امیدوارم توانسته باشیم کمک کرده باشیم. اگر روش دیگری برای حل این مشکل پیدا کردید، آن را در بخش نظرات زیر با ما به اشتراک بگذارید. در مرحله بعد: آیا از یک راهاندازی چند مانیتوری استفاده میکنید؟ روی لینک زیر کلیک کنید تا یاد بگیرید چگونه در ویندوز 10 از یک مانیتور خاص اسکرینشات بگیرید.

