
مجازیسازی در Windows 10 چیست و چگونه آن را فعال کنیم
دسته بندی ها
بدون دسته بندینویسنده
amirhamzhتاریخ انتشار
29 / مهر / 1403زمان مورد نیاز برای مطالعه
10 دقیقهویندوز ۱۰ با ویژگیهای پیشرفته زیادی همراه است که بهطور پیشفرض غیرفعال هستند. ما قبلاً یکی از این ویژگیها را که "Sandbox" نامیده میشود، مورد بحث قرار دادهایم که به کاربران اجازه میدهد یک نمونه مجازی از ویندوز ۱۰ را اجرا کنند. "Hyper-V" (یک ویژگی که امکان مجازیسازی را فراهم میکند) یکی دیگر از این ویژگیها است که اغلب با "Sandbox" مقایسه میشود یا حتی گاهی اوقات با آن اشتباه گرفته میشود.

"Hyper-V" و "Sandbox" برخی ویژگیهای اصلی مشترک دارند، اما تفاوتهای جزئیای دارند که مهم است آنها را درک کنیم. ما بررسی خواهیم کرد که مجازیسازی چیست، چگونه آن را فعال کنیم و چرا ممکن است از آن استفاده کنید.
بیایید شروع کنیم.
مجازیسازی چیست
"Virtualization" به شما این امکان را میدهد که سیستم عاملهای دیگر را روی همان ماشینی که یک سیستم عامل در حال اجرا است، اجرا کنید. اینها "virtual machines" (VM) نامیده میشوند و کار "Hyper-V" ایجاد محیط مجازی است. این شامل "virtual hard disks" برای ذخیرهسازی داده، "virtual switches" و غیره میشود. این همچنین "hardware virtualization" نامیده میشود. شما یک کامپیوتر کاملاً جدید، حتی چندین کامپیوتر، ایجاد کرده و آنها را روی همان ماشین اجرا میکنید. برای مثال، اکنون میتوانید "Windows" و "Linux" را به طور همزمان روی یک کامپیوتر اجرا کنید.
مقایسه "Sandbox" و "Virtualization"
یک "sandbox" همچنین یک فضای مجازی ایجاد میکند، اما شما فقط میتوانید برنامهها و نرمافزارها را نصب و آزمایش کنید. این "virtual hardware" ایجاد نمیکند. این بهطور کامل یک محیط کامپیوتری جدید را شبیهسازی نمیکند بلکه از همان سختافزار و درایورهای نصب اولیه شما استفاده میکند.
از آنجا که "sandbox" به سختافزار ماشین اصلی وابسته است، هر برنامهای که نصب میکنید، فایلهایی که ایجاد میکنید و تنظیماتی که تغییر میدهید، به محض بستن "sandbox" ناپدید میشوند. خاموش کردن کامپیوتر نیز همان نتیجه را خواهد داشت. این همانند یک برنامه به منابع سختافزاری نصب اصلی وابسته است تا وجود داشته باشد. این ویژگی آن را به مکانی عالی برای آزمایش برنامهها و تنظیمات بدون خطر خراب کردن نصب اصلی تبدیل میکند.
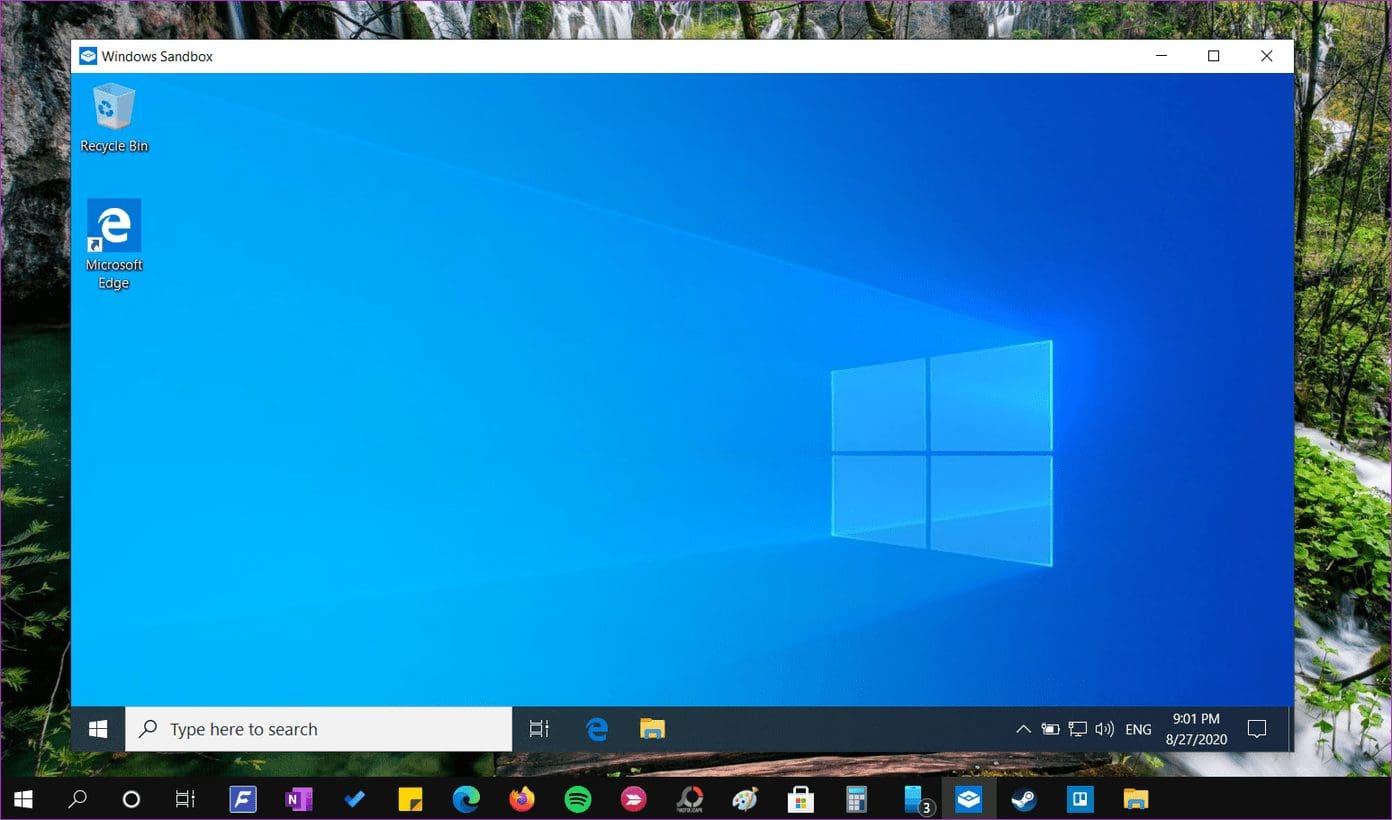
ماشین مجازی مانند یک کامپیوتر واقعی عمل و رفتار میکند و هر چیزی که داخل "VM" انجام میدهید، در همان "VM" باقی میماند. شما نمیتوانید به آن در نصب اصلی دسترسی داشته باشید. اما، یک ماشین مجازی موقتی نیست. وقتی که کامپیوتر را به حالت خواب میبرید یا حتی خاموش میکنید، خودش را ذخیره میکند. این بدان معناست که بیشتر ماندگار است و به شما اجازه میدهد کارهای بیشتری از جمله آزمایش نرمافزارها انجام دهید. میتوانید روی آن کار کنید، فایلها ایجاد و ذخیره کنید، و چیزی را آزمایش یا عیبیابی کنید یا حتی بسازید. دوستم عادت داشت داخل "VM" روی لپتاپش ماژولهای "Oracle" را تمرین کند.
لئو از "Ask Leo" کار فوقالعادهای در توضیح تفاوت با استفاده از نمودارهای جریان و دیاگرامها انجام داده است.
چرا از "Virtualization" استفاده کنیم
مواقعی وجود دارد که ممکن است مفید واقع شود مانند:
- لینوکس یا یک سیستمعامل دیگر که "Windows" نیست را نصب کنید
- اجرای نسخههای قدیمیتر "Windows" مانند 7، "XP"
- ایجاد/حذف "OS" به صورت فوری بدون هیچ گونه اثری
- ساخت و تست برنامهها در محیطهای مختلف
همه برنامهها در "virtualization" کار نخواهند کرد. برای مثال، بازیهایی که به سختافزاری مانند "graphics card" وابسته هستند، در یک محیط مجازی اجرا نخواهند شد.
نیازمندیهای سیستم
منابع سیستم به تعداد "virtual instances" که در حال اجرا دارید و کارهایی که داخل آنها انجام میدهید بستگی دارد. اینها حداقل نیازمندیها هستند:
- لایسنس Windows Pro یا Enterprise
- حداقل 4GB RAM
- پردازنده 64 بیتی با SLAT و VM Monitor Mode Extension
- فناوری "Virtualization" را در "BIOS" فعال کنید – نام آن ممکن است بر اساس سازنده و مدل مادربورد متفاوت باشد
- فعالسازی "Hardware Enforced Data Execution Prevention" در BIOS
وارد شدن به "BIOS" در ویندوز ۱۰ آسان است، بنابراین لازم نیست نگران آن باشید.
اکنون، "CMD" را باز کنید و دستور "systeminfo" را تایپ کنید تا اطمینان حاصل کنید که سیستم شما تمامی الزامات سختافزاری را دارد. شما باید بله در مقابل تمام ورودیها کنار "Hyper-V Requirements" مشاهده کنید.

چگونه "Virtualization" را فعال کنیم
مراحل فعالسازی virtualization در ویندوز 10 تقریباً مشابه فعالسازی حالت sandbox است. شما باید گزینه صحیح را انتخاب کنید و کار تمام است.
مرحله 1: "Control Panel" را از منوی "Start" باز کنید.
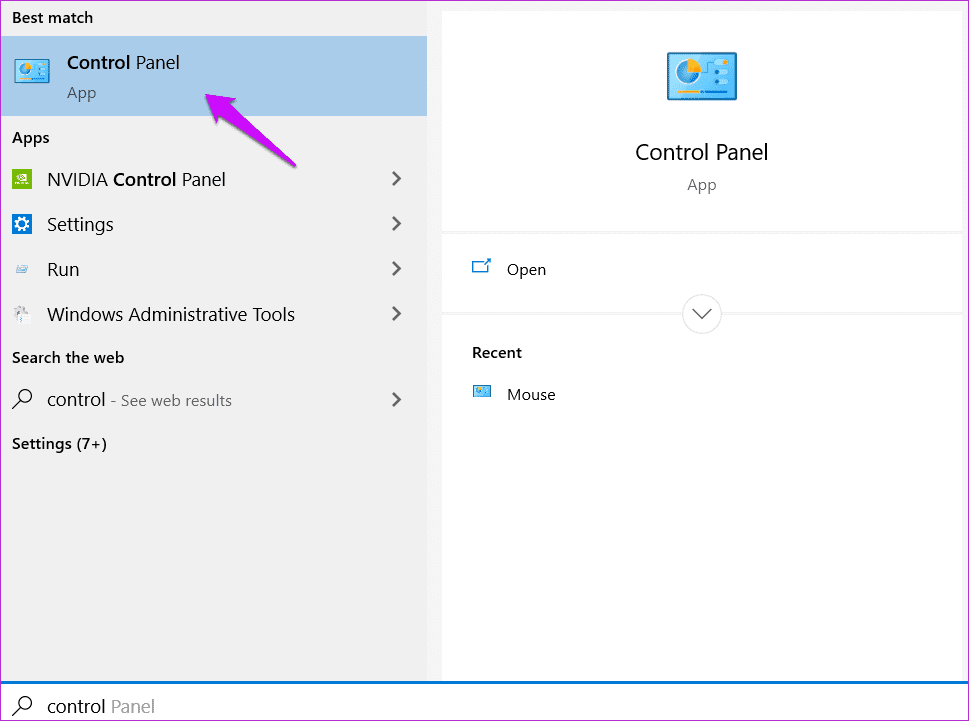
مرحله 2: جستجو کنید و "Turn Windows features on or off" را باز کنید.
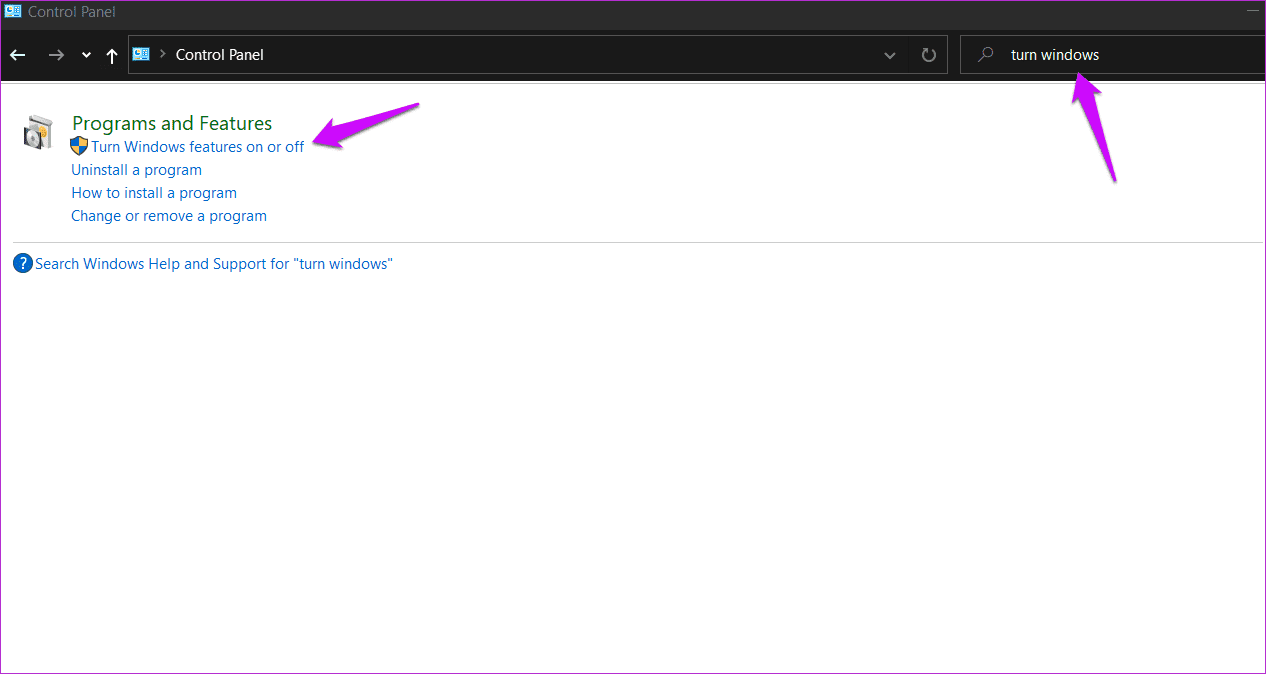
مرحله 3: "Hyper-V" را در پنجرهای که ظاهر میشود انتخاب کنید. همانطور که در تصویر زیر مشاهده میکنید، باید دو زیرپوشه داشته باشد.
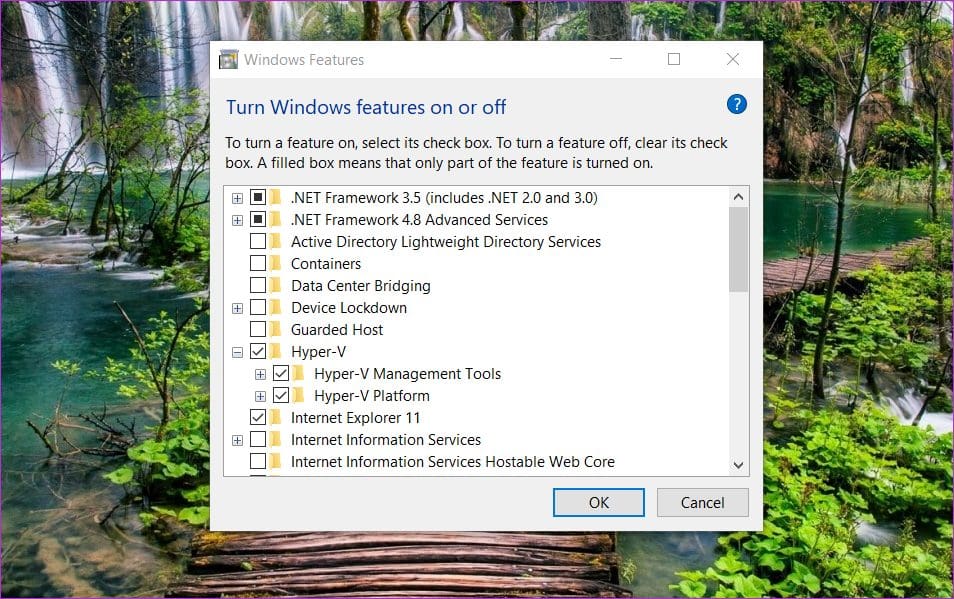
همه چیز را ذخیره کن. گزینه "Windows Sandbox" را در همان منو پیدا خواهید کرد. میتوانید آن را همزمان فعال کنید. این ویژگی این یا آن نیست.
شما همچنین میتوانید "Hyper-V" را با استفاده از "Command Prompt" یا "PowerShell" فعال کنید.
زندگی در یک "Simulation"
ویژگی "virtualization" یا "Hyper-V" با در نظر داشتن کاربران حرفهای، علاقهمندان، توسعهدهندگان و برنامهنویسان طراحی شده است. به همین دلیل است که برای کاربران "Home" در دسترس نیست. فعالسازی این ویژگی بسیار آسان است و کمتر از چند لحظه زمان میبرد. در حالی که نیازمندیهای سیستم نسبتاً پایین است، من توصیه میکنم که کامپیوتر خود را با یک "RAM" اضافی ارتقا دهید. این کار باعث میشود که هم نصب اصلی و هم نصبهای مجازی به خوبی و روان کار کنند. پس، شما از آن برای چه استفاده میکنید؟
مورد بعدی: "Windows Sandbox" و "Sandboxie" راهی بدون ریسک برای آزمایش برنامهها ارائه میدهند. بررسی کنید که چگونه در مقابل یکدیگر قرار میگیرند.

