نحوه اجرای یک بوت تمیز در ویندوز 11
- آموزش های وردپرس
- amirhamzh
- 8 دقیقه
آیا دستگاه ویندوز شما سرعت خود را کاهش داده است، یا با یک خرابی غیرمنتظره از برنامهای مواجه هستید که قبلاً به خوبی راهاندازی میشد؟ در این مقاله بخوانید .یک بوت تمیز در ویندوز 11 ّبرای آموزش کامپیوتر میتوانید اموزش جادویی کامپیوتر را ببینید  راه اندازی یک بوت تمیز میتواند یک محیط کارآمد برای تشخیص فراهم کند، و به شما این امکان را میدهد تا مشکلاتی را که مانع عملکرد بهینه رایانه شما میشوند، مشخص کنید و به آنها رسیدگی کنید..قبل از غواصی عمیق در مورد چگونگی باز کردن آن، اجازه دهید.
راه اندازی یک بوت تمیز میتواند یک محیط کارآمد برای تشخیص فراهم کند، و به شما این امکان را میدهد تا مشکلاتی را که مانع عملکرد بهینه رایانه شما میشوند، مشخص کنید و به آنها رسیدگی کنید..قبل از غواصی عمیق در مورد چگونگی باز کردن آن، اجازه دهید.
Clean Boot در ویندوز چیست؟
بوت تمیز در ویندوز یک تکنیک عیب یابی است که به شما کمک می کند تضادهای نرم افزاری را که باعث مشکلات رایانه شما می شود شناسایی کنید.علاوه بر این، به شما این امکان را می دهد که دستگاه ویندوز خود را با سرویس های ضروری سیستم و درایورهای بارگذاری شده راه اندازی کنید.
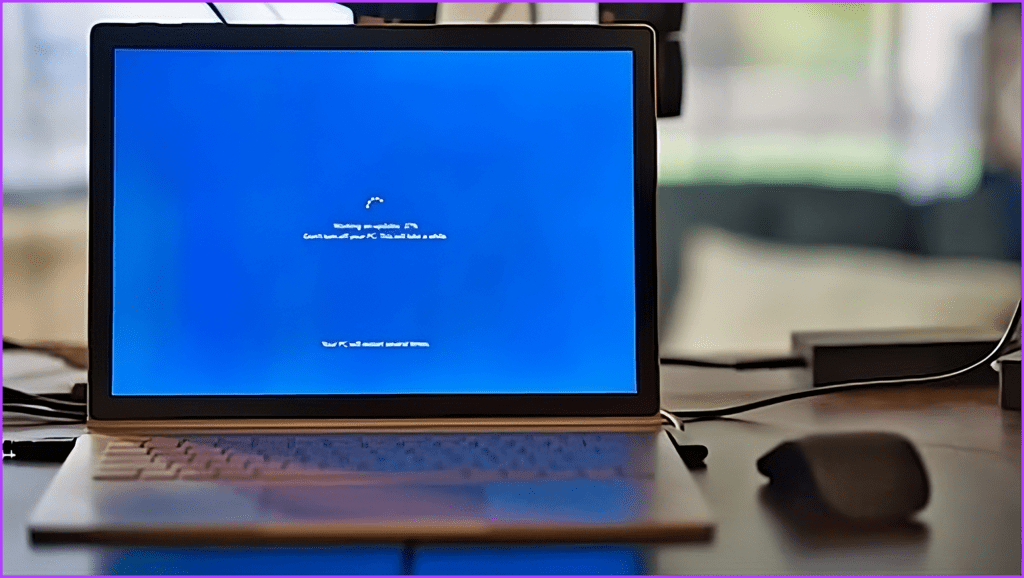
برای رسیدن به آن وضعیت، به طور موقت همه برنامه های غیر ضروری و موارد راه اندازی را غیرفعال می کند.این یک محیط بدون استخوان ایجاد می کند و مقصر احتمالی مشکل شما را جدا می کند.
چه زمانی باید از Clean Boot در ویندوز استفاده کنید
حالا که تو
- راه اندازی آهسته: اگر دستگاه ویندوز شما برای همیشه راه اندازی میشود، یک بوت تمیز میتواند به تعیین اینکه آیا یک برنامه راه اندازی کارها را کند میکند یا خیر کمک میکند..
- کندی عمومی: وقتی دستگاه شما کند است یا پاسخگو نیست، یک بوت تمیز می تواند به محدود کردن مجرم به یک برنامه یا سرویس پس زمینه کمک کند..
- استفاده از CPU یا حافظه بالا:
- خرابی برنامه: زمانی که برنامه های دستگاه ویندوز شما مدام خراب میشوند، بوت تمیز گزینه خوبی برای بررسی اینکه آیا با برنامه یا سرویس دیگری تداخل دارند یا خیر است..
- خطاهای سیستم: اگر خطاهای سیستمی مکرر مشاهده می کنید، این تکنیک می تواند به شناسایی دقیق علت کمک کند.
- صفحه آبی مرگ (BSOD): استفاده از یک بوت تمیز می تواند به شناسایی راننده یا نرم افزاری که باعث خرابی و بازگشت BSOD می شود کمک کند..
- نصب یک برنامه جدید: اگر قصد دارید برنامه جدیدی را نصب کنید که ممکن است با نرم افزار موجود تضاد داشته باشد، اجرای یک بوت تمیز از قبل می تواند به جلوگیری از مشکلات کمک کند..
- بروزرسانی درایورها: قبل از بهروزرسانی درایورها، به ویژه درایورهای گرافیک، این تکنیک میتواند به اطمینان از روند نصب نرم و جلوگیری از تضادهای احتمالی کمک کند..
همچنین بخوانید: چگونه صفحه آبی مرگ را هنگامی که رایانه شخصی در ویندوز 11 غیرفعال است برطرف کنیم.
نحوه تمیز کردن بوت در ویندوز
دستورالعمل های ساده زیر را برای اجرای یک بوت تمیز در دستگاه ویندوز خود دنبال کنید: مرحله 1: Windows S را روی صفحه کلید خود فشار دهید، System Configuration را تایپ کنید و Enter را فشار دهید.در پنجره پاپ آپ گزینه Yes را انتخاب کنید.
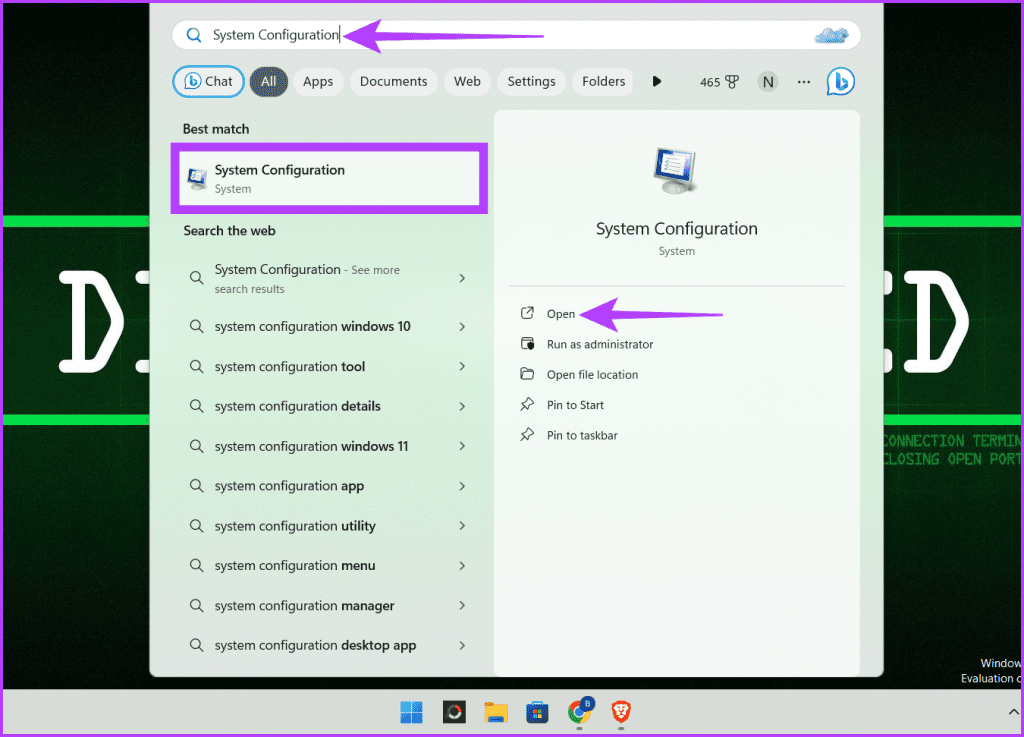
مرحله 2: به تب Services بروید، کادر کنار Hide all Microsoft services را علامت بزنید و روی دکمه Disable all کلیک کنید..
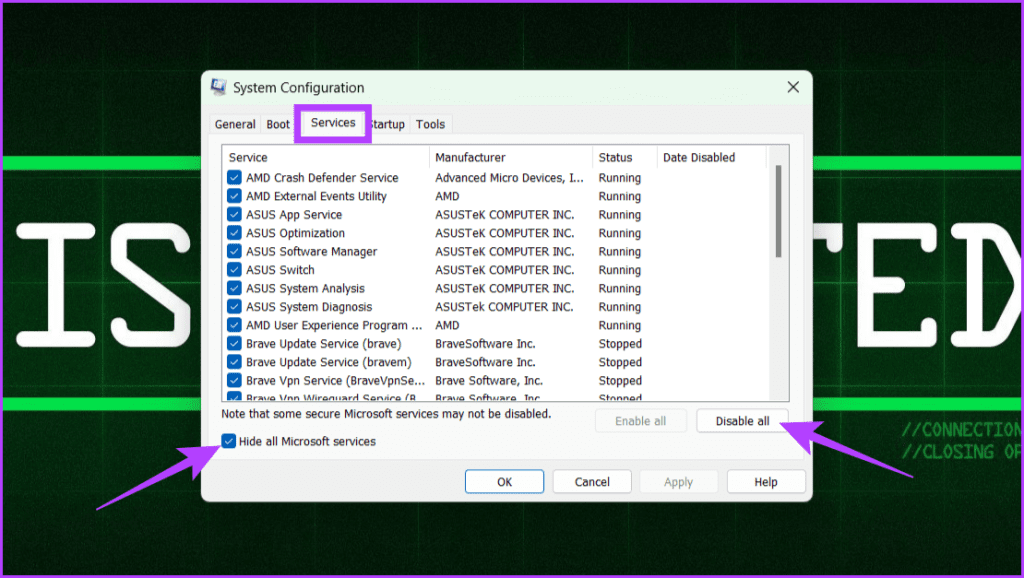
مرحله 3: به تب Startup بروید و روی گزینه Open Task Manager کلیک کنید.
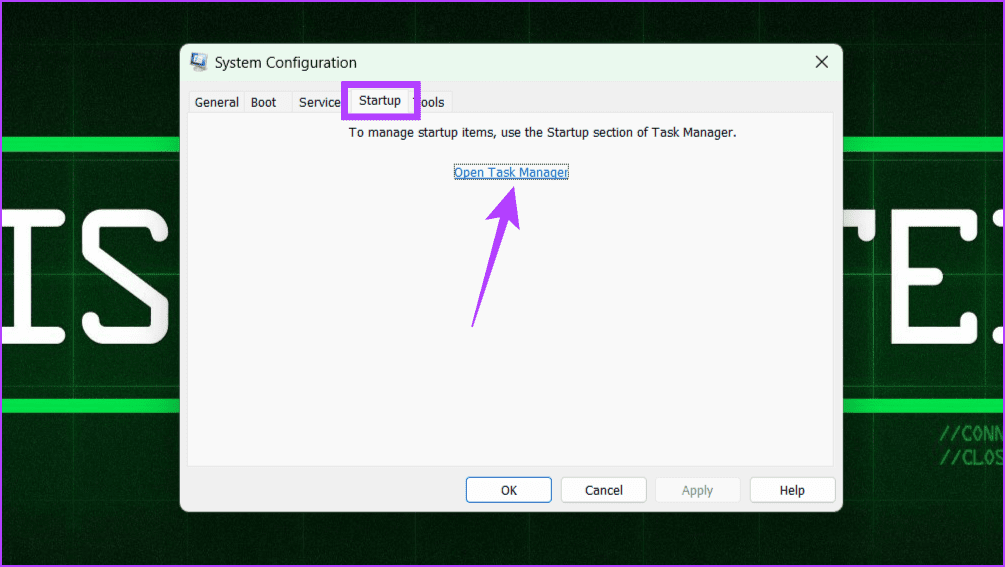
مرحله 4: در بخش Status، همه برنامه های فعال را بررسی کنید.اکنون روی آنها کلیک راست کرده و Disable را انتخاب کنید.توجه: مطمئن شوید که هر کدام از آن برنامه ها غیرفعال هستند.
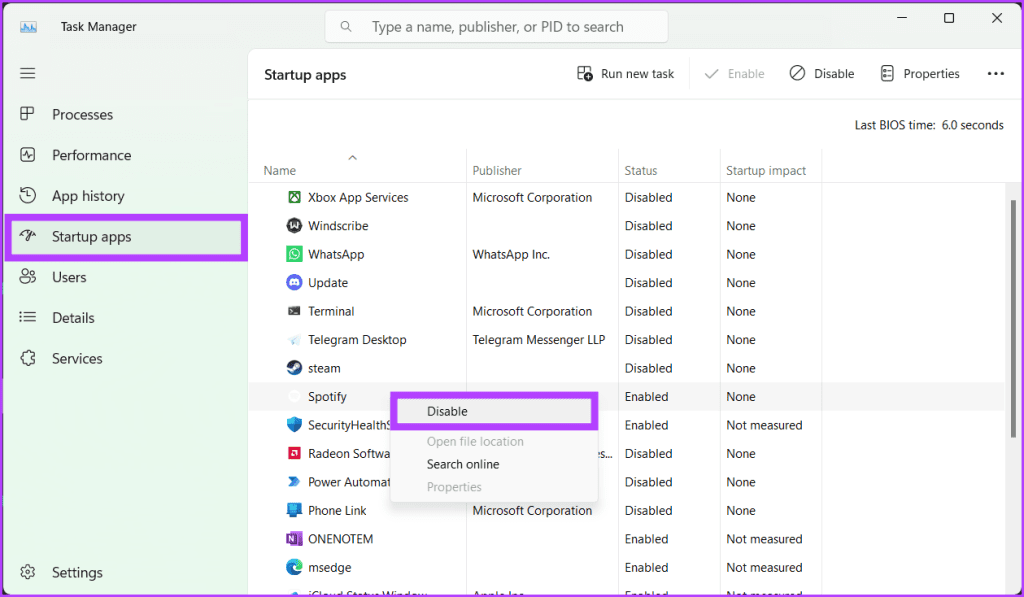
مرحله 5: پس از اتمام کار، Task Manager را ببندید.
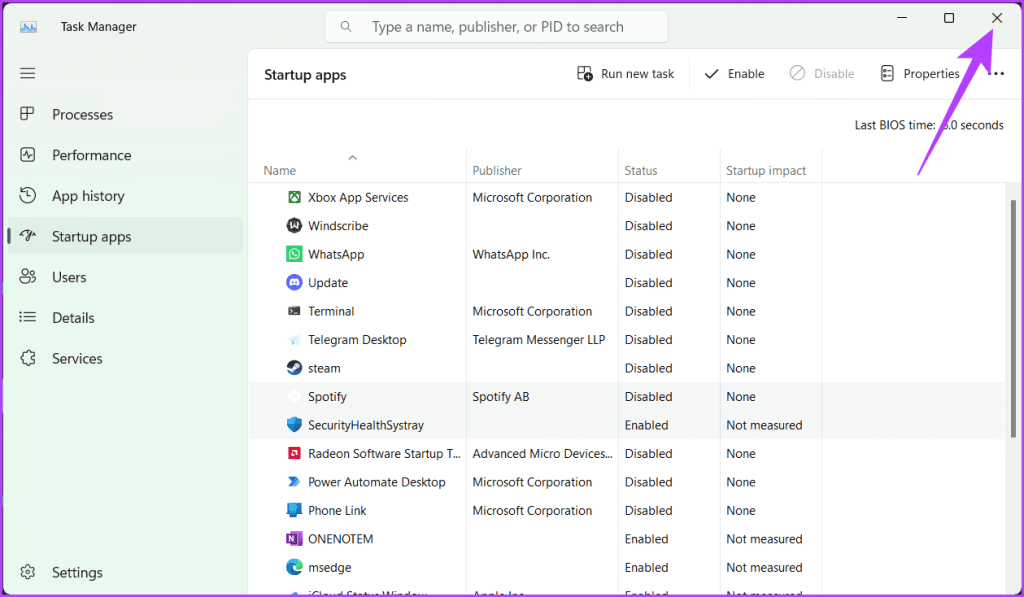
مرحله 6: به پنجره System Configuration برگردید و روی Apply و OK کلیک کنید.
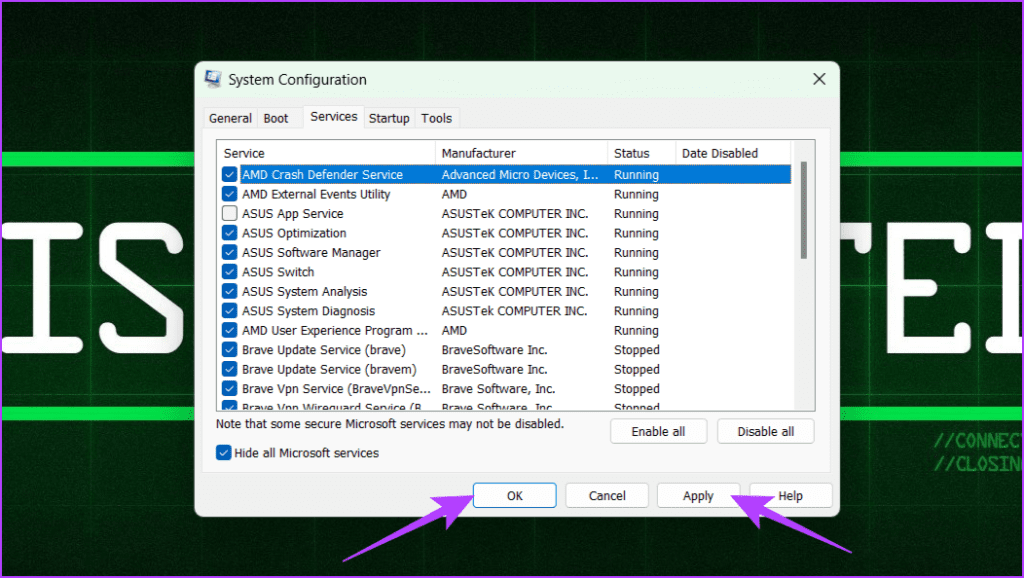
مرحله 7: در نهایت دستگاه ویندوز خود را ریستارت کنید.غیرفعال کردن سرویس ها و برنامههای راه اندازی میتواند بر عملکرد نرمافزار یا سخت افزار خاصی تأثیر بگذارد.اگر پس از غیرفعال کردن موارد با مشکل مواجه شدید، ممکن است لازم باشد آنها را مجدداً به صورت انتخابی فعال کنید.هنگامی که در یک محیط تمیز هستید، بررسی کنید که آیا مشکل ادامه دارد یا خیر.اگر دستگاه شما در یک محیط حداقلی به خوبی کار می کند، ادامه دهید و همه برنامه ها را یکی یکی فعال کنید. مرحله 1 وقتی از شما خواسته شد گزینه Yes را انتخاب کنید. مرحله 2: به برنامه های Startup بروید، روی هر برنامه کلیک راست کرده و Enable را انتخاب کنید..
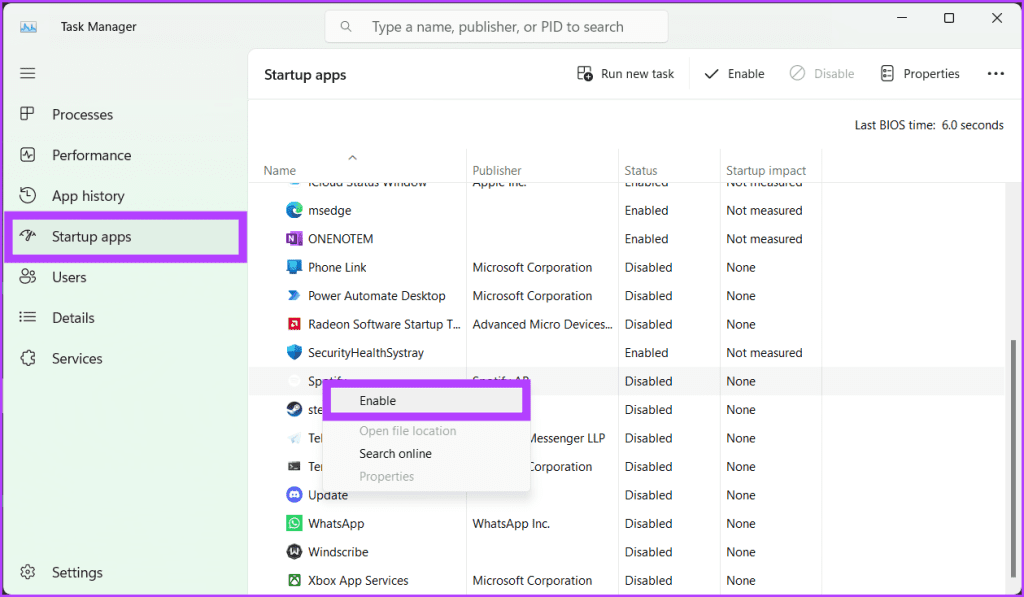
مرحله 3: هر بار که برنامه ای را فعال می کنید، دستگاه خود را مجددا راه اندازی کنید و بررسی کنید که آیا مشکل پیش آمده است یا خیر.
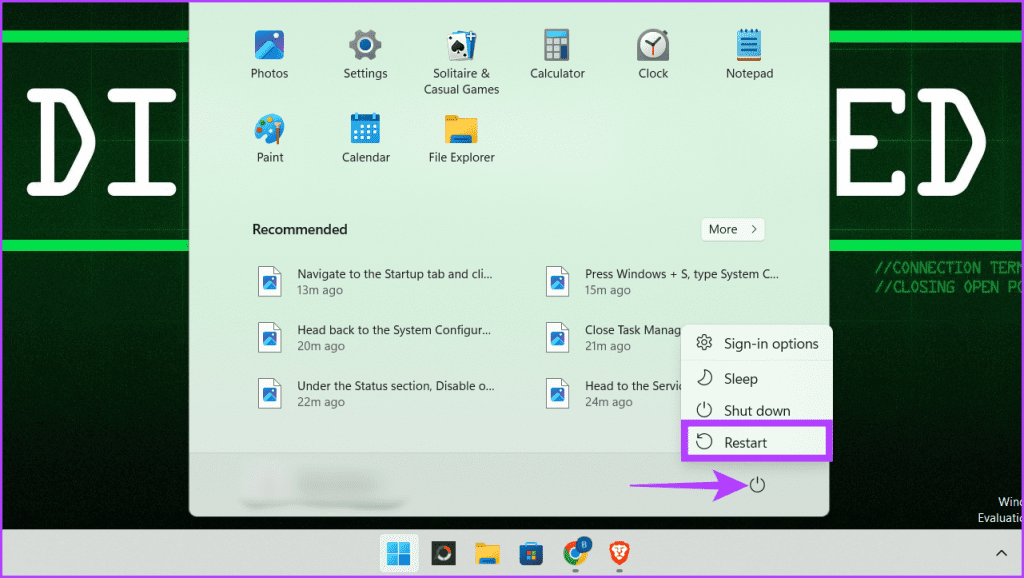
مرحله 4: تکرار این فرآیند به شما کمک می کند مقصر مشکلات موجود در دستگاه خود را پیدا کنید.همچنین بخوانید: نحوه رفع گیرکردن ویندوز 11 در صفحه Restarting.
بعد از تمیز کردن بوت چه باید کرد
مرحله 1 در کادر جستجو، msconfig را تایپ کرده و Enter را بزنید.وقتی از شما خواسته شد گزینه Yes را انتخاب کنید.
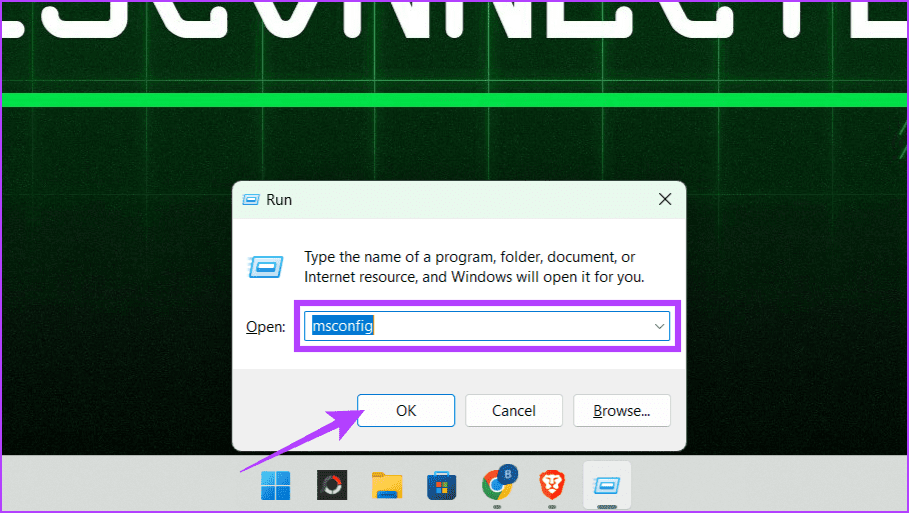
مرحله 2: مطمئن شوید که در تب General هستید.روی دکمه رادیویی کنار Normal startup کلیک کنید.Apply و OK را فشار دهید.
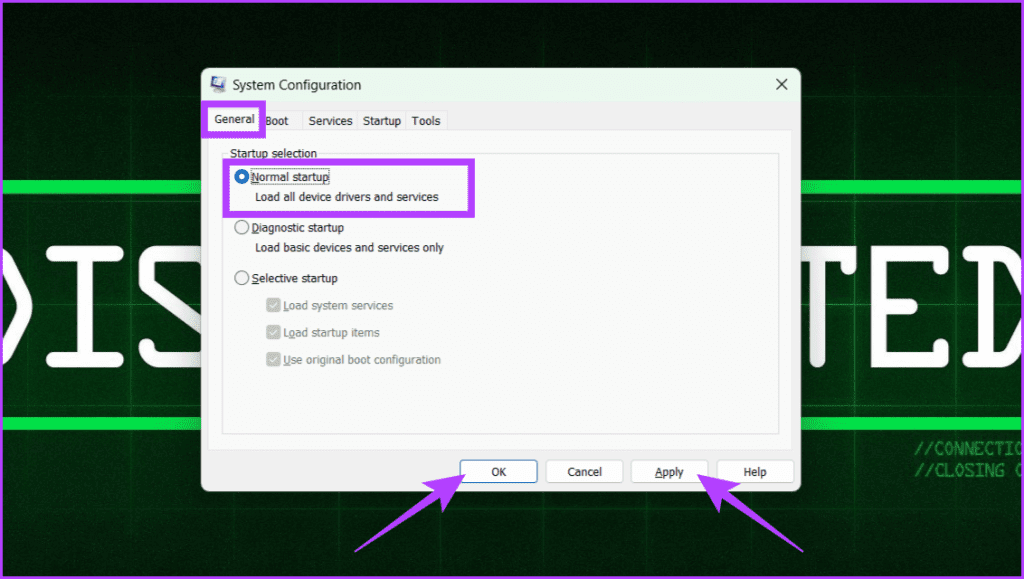
مرحله 3: در نهایت، هنگامی که از شما خواسته شد، روی دکمه Restart کلیک کنید.
Windows Clean Boot در مقابل حالت ایمن در مقابل بوت معمولی
بسیاری از کاربران Windows Clean Boot را با Safe Mode و Normal Boot اشتباه می گیرند.در اینجا یک مقایسه دقیق بین این سه وجود دارد تا به شما در درک بهتر آن یک بوت تمیز در ویندوز 11کمک کند:.
| Feature | Normal Boot | Safe Mode | Clean Boot |
| Description | Starts Windows with all standard system services, drivers, and applications. | Starts Windows with minimal drivers and essential files. | Starts Windows with a minimal set of drivers and startup programs, allowing you to identify software conflicts. |
| Purpose | Regular use of your computer. | Troubleshooting hardware or driver issues, removing malware, and performing system repairs. | Identifying software conflicts causing system instability, crashes, or errors. |
| Functionality | All features and programs are available. | Limited functionality. Only basic drivers and programs like networking and keyboard work. | Limited functionality. Essential Windows services and basic drivers work, but third-party programs are disabled. |
| Internet access | Available if drivers are working. | Limited or no internet access, depending on network drivers. | May or may not have internet access, depending on network drivers and startup programs. |
| Performance | Normal performance. | Slow performance due to limited functionality. | Slow performance due to limited functionality. |
| User interface | Normal Windows interface. | Basic Windows interface with limited colors and options. | Normal Windows interface, but startup programs and services are disabled. |
| Suitability for common tasks | All tasks can be performed. | Only basic tasks like browsing the web or using text editors can be performed. | Unsuitable for everyday tasks and primarily used for troubleshooting. |
| Ease of use | Easy to use, no configuration required. | Requires selecting the specific Safe Mode option during startup. | Requires manual configuration of startup programs and services. |
همچنین بخوانید: حالت ایمن در مقابل.Clean Boot: تفاوت و زمان استفاده را درک کنید.
سوالات متداول
شروعی تازه داشته باشید
اجرای یک بوت تمیز در ویندوز یک تکنیک عیب یابی ساده برای شناسایی و رفع تضادهای نرم افزاری است که باعث مشکلات راه اندازی، مشکلات پایداری یا کاهش سرعت عملکرد می شود..امیدواریم راهنمای بالا کمک کند تا یک بوت تمیز در ویندوز 11 شما به خوبی کار کند.
آیا این مفید بود؟


