نحوه استفاده از ماوس بدون حاشیه با استفاده از PowerToys در ویندوز
- آموزش های وردپرس
- amirhamzh
- 4 دقیقه
اگر شما.نمی خواهد.Microsoft PowerToys یک راه حل داخلی به نام Mouse Without Borders ارائه می دهد.این ابزار فوق العاده به شما امکان می دهد چندین کامپیوتر را با یک ماوس و صفحه کلید به طور یکپارچه کنترل کنید. ماوس بدون حاشیه ّبرای اموزش کامپیوتر میتوانید اموزش جادویی کامپیوتر را ببینید ماوس بدون حاشیه
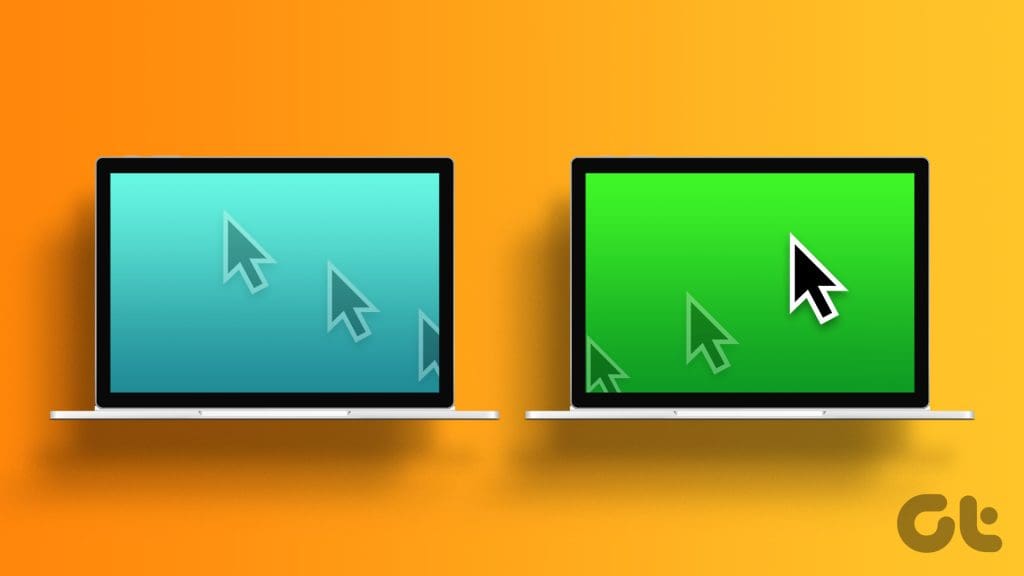
در این راهنما، ما.با Mouse Without Borders، مکان نما خود را به لبه صفحه نمایش رایانه شخصی خود می برید، به طور یکپارچه به لپ تاپ شما منتقل می شود و شما.علاوه بر این، میتوانید از ابزار برای کارهای اضافه شده استفاده کنید که در زیر برجسته میکنیم.بنابراین، اجازه دهید. ماوس بدون حاشیه
Microsoft PowerToys را نصب کنید
اولین کاری که باید انجام دهیم این است که Microsoft PowerToys را روی رایانه شخصی خود نصب کنیم.برای کسانی که نمی دانند، مایکروسافت پاورتویز اساساً یک زمین آزمایشی برای توسعه دهندگان برای آزمایش و کار بر روی ابزارهای کاربردی جدید است..یکی از این ابزارها Mouse Without Borders است که ما.در مورد PowerToys، قبلاً باید آن را از صفحه GitHub آنها دانلود و نصب کنید..با این حال، این روند در حال حاضر بسیار ساده تر است.بنابراین، اجازه دهید. ماوس بدون حاشیه مرحله 1: جستجو برای.همچنین میتوانید از لینک زیر برای باز کردن مستقیم صفحه دانلود استفاده کنید.دانلود Microsoft PowerToys مرحله 2: برای دانلود و نصب Microsoft PowerToys بر روی رایانه شخصی ویندوز خود بر روی Install کلیک کنید.ممکن است یک پنجره UAC دریافت کنید که درخواست مجوز می کند.اطمینان حاصل کنید که برنامه دارای مجوزهای لازم است.
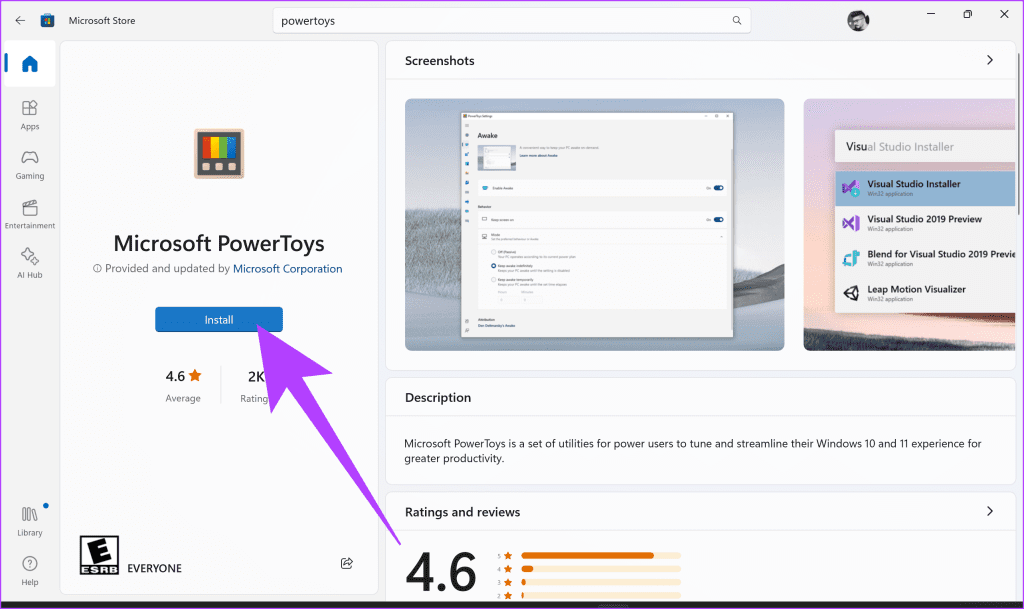
و آن.هنگامی که Microsoft PowerToys نصب را کامل کرد، به طور خودکار در رایانه شخصی ویندوز شما راه اندازی می شود.
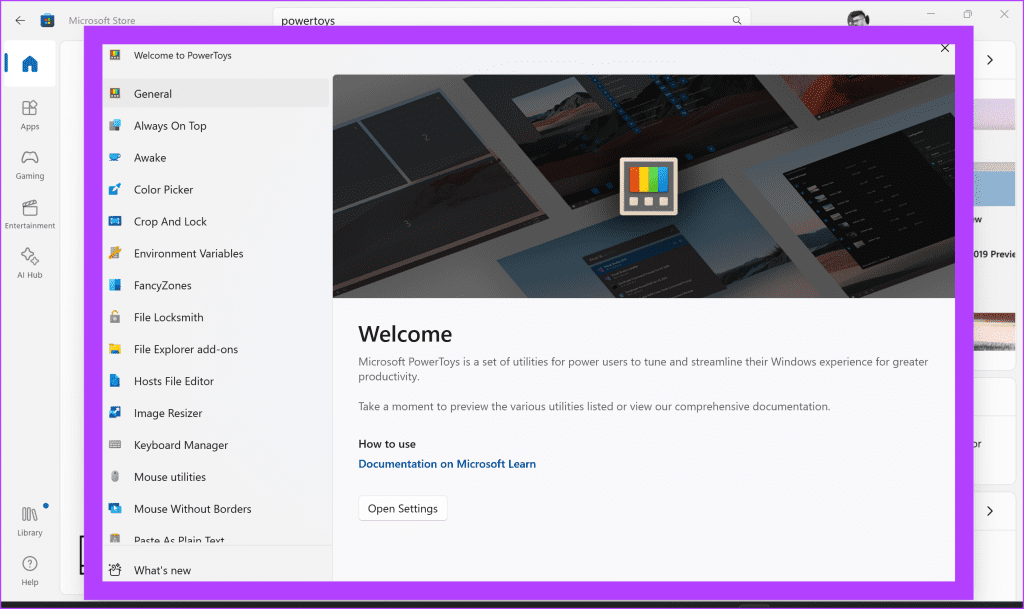
اکنون این فرآیند را روی کامپیوتر دیگر نیز تکرار کنید.هر دو دستگاهی که میخواهید از یک ماوس استفاده کنید باید Microsoft PowerToys را نصب کرده باشند.
نحوه استفاده از موس بدون حاشیه در ویندوز
اکنون که PowerToys بر روی رایانه شخصی شما نصب شده است، می توانیم از Mouse Without Borders برای اشتراک گذاری ماوس بین رایانه ها استفاده کنیم. ماوس بدون حاشیه .مرحله 1: ابتدا مطمئن شوید که هر دو سیستم به یک شبکه متصل هستند.سپس، با راه اندازی اولین رایانه شخصی شروع کنید.روی آن، Microsoft PowerToys را باز کرده و انتخاب کنید.سپس، بر روی کلیک کنید.
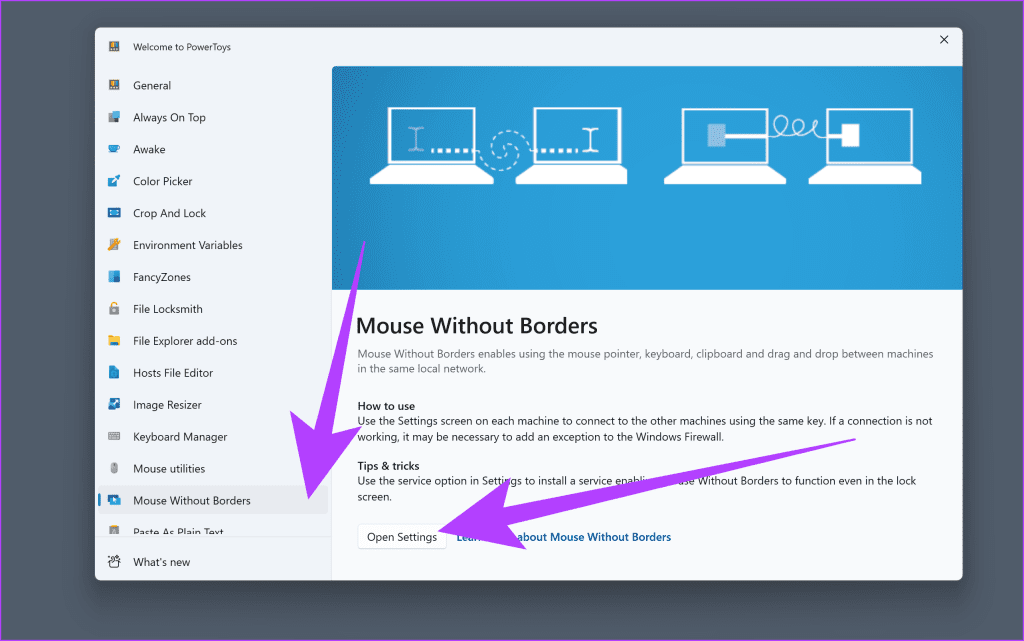
مرحله 2: این باید پنجره تنظیمات را باز کند.در داخل، کلید برای را فعال کنید.
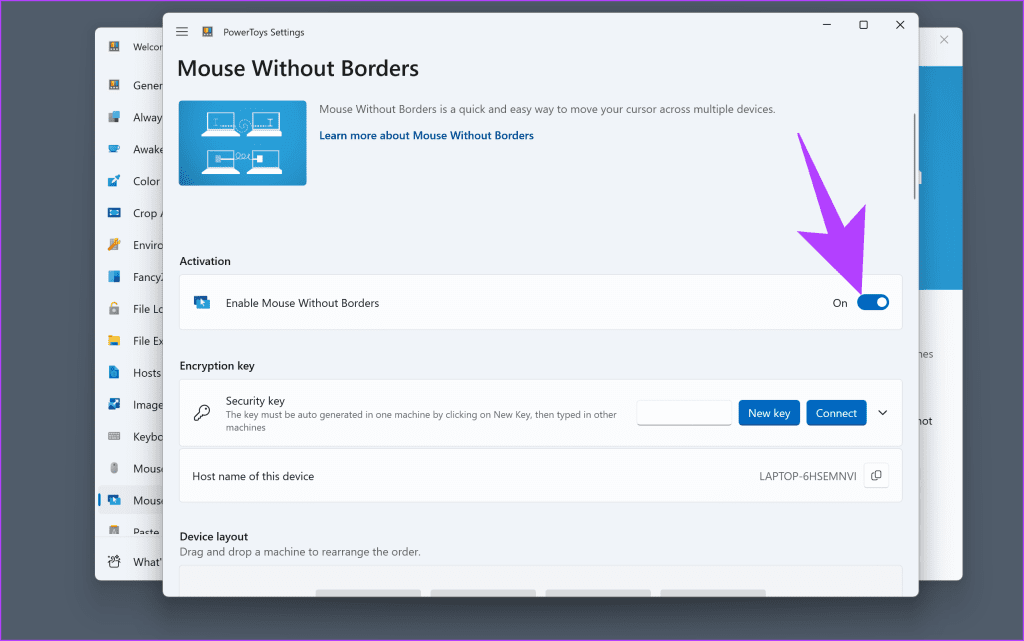
مرحله 3: اکنون به قسمت Encryption key بروید و روی New key کلیک کنید.
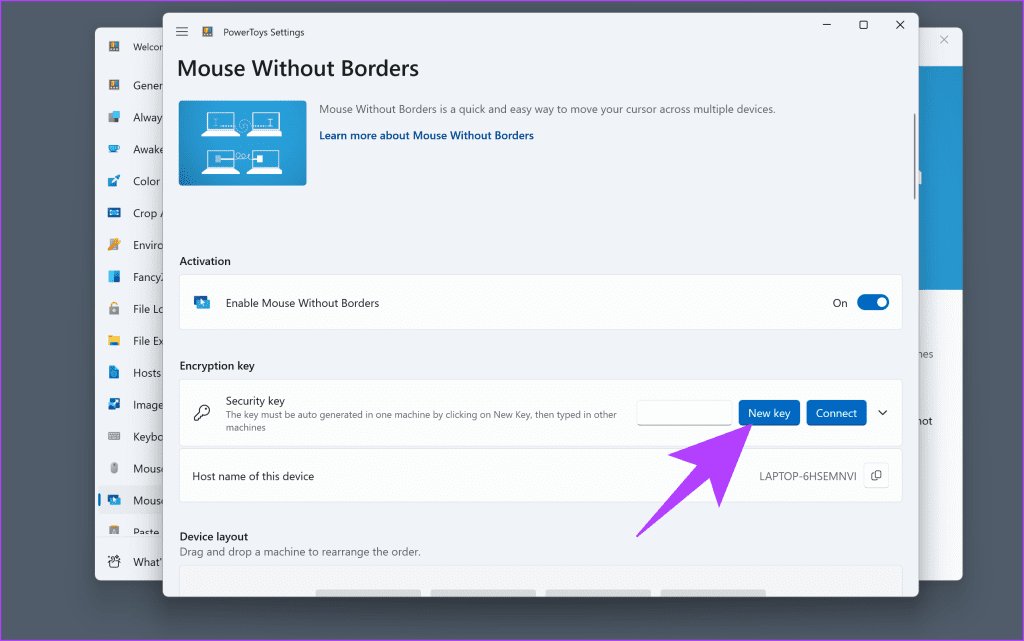
مرحله 4: این یک کلید جدید ایجاد می کند.به آن همراه با نام میزبان رایانه اصلی که در زیر آن نشان داده شده است توجه کنید زیرا باید همان کلید را در رایانه ثانویه نیز وارد کنید..
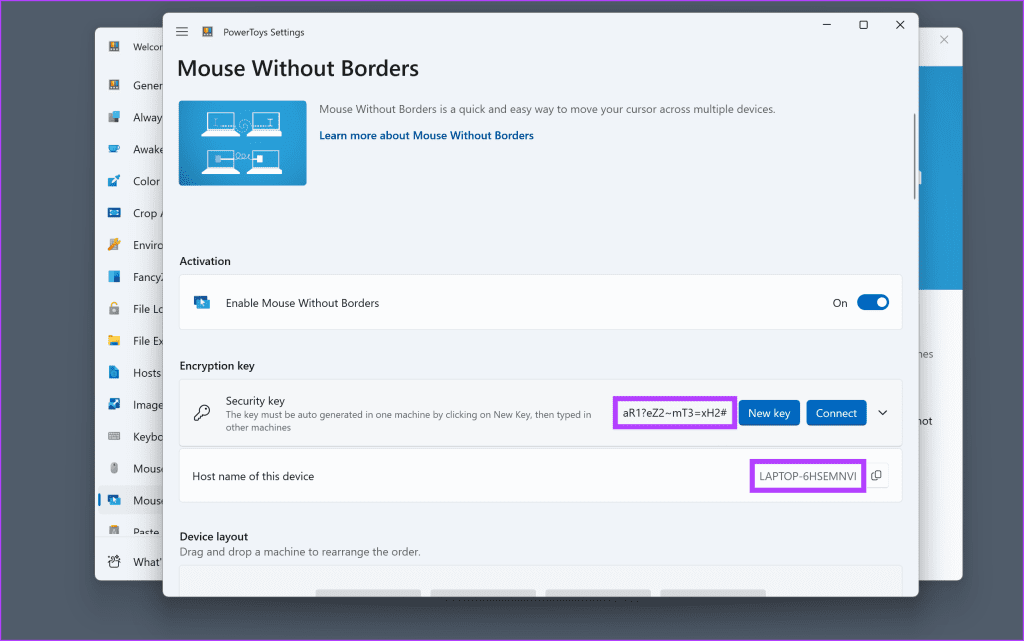
مرحله 5: اکنون، دو مرحله اول را در رایانه دوم خود تکرار کنید.سپس در قسمت Encryption key بر روی Connect کلیک کنید.
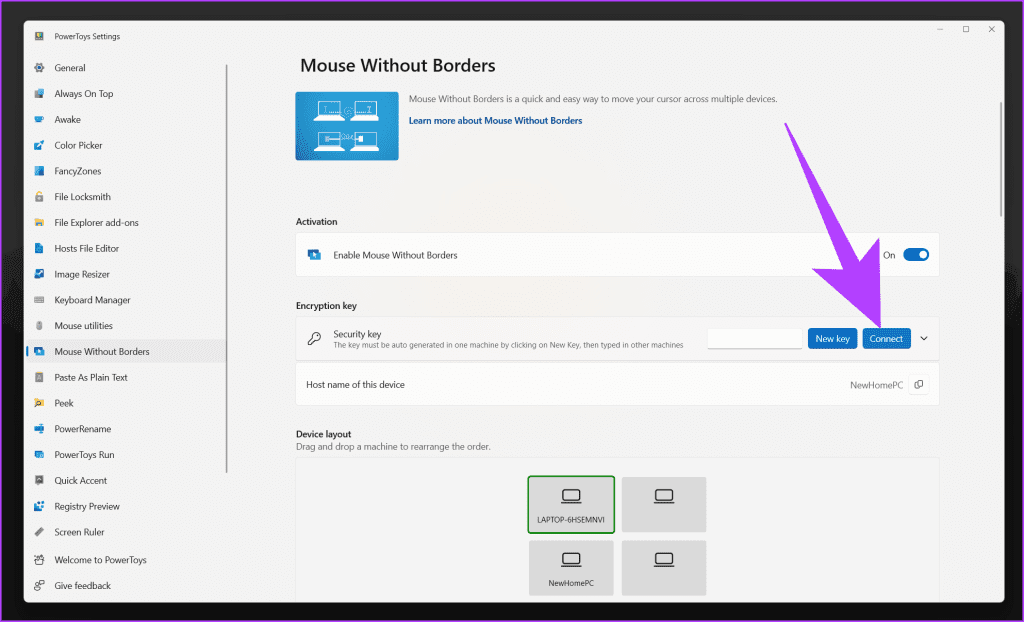
مرحله 6: در اینجا، کلید امنیتی را به همراه نام دستگاهی که در مرحله 4 یادداشت کرده اید وارد کنید.پس از اتمام، یک بار دیگر Connect را بزنید.
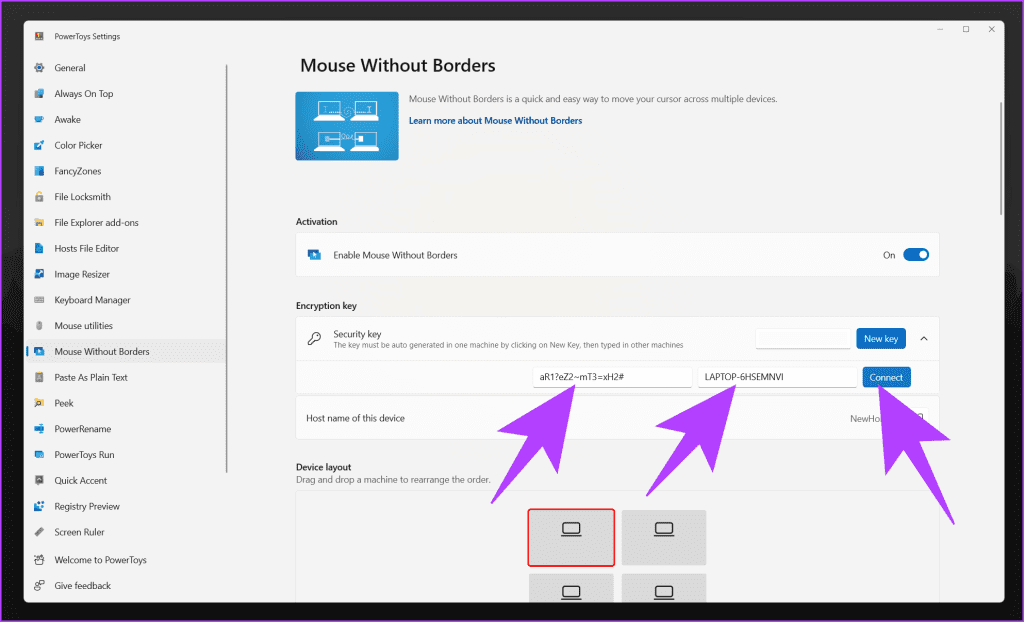
مرحله 7: .اکنون دستگاههای شما باید متصل باشند و میتوانید از یک موس (و صفحه کلید) در هر دو رایانه شخصی ویندوزی استفاده کنید.علاوه بر این، در قسمت Device layout، می توانید قرار دادن دستگاه ها را به صورت مجازی ترتیب دهید..
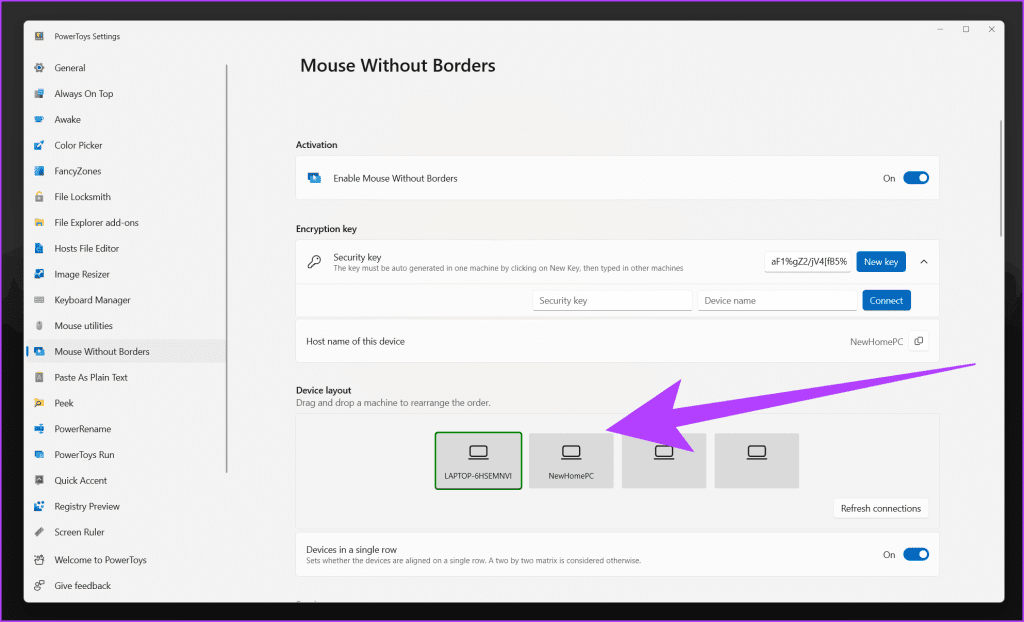
مرحله 8: اگر طرحبندی از بالا به پایین را ترجیح میدهید، کلید برای را غیرفعال کنید.سپس میتوانید دستگاهها را به صورت مجازی حرکت دهید تا طرحبندی آنها را تغییر دهید.
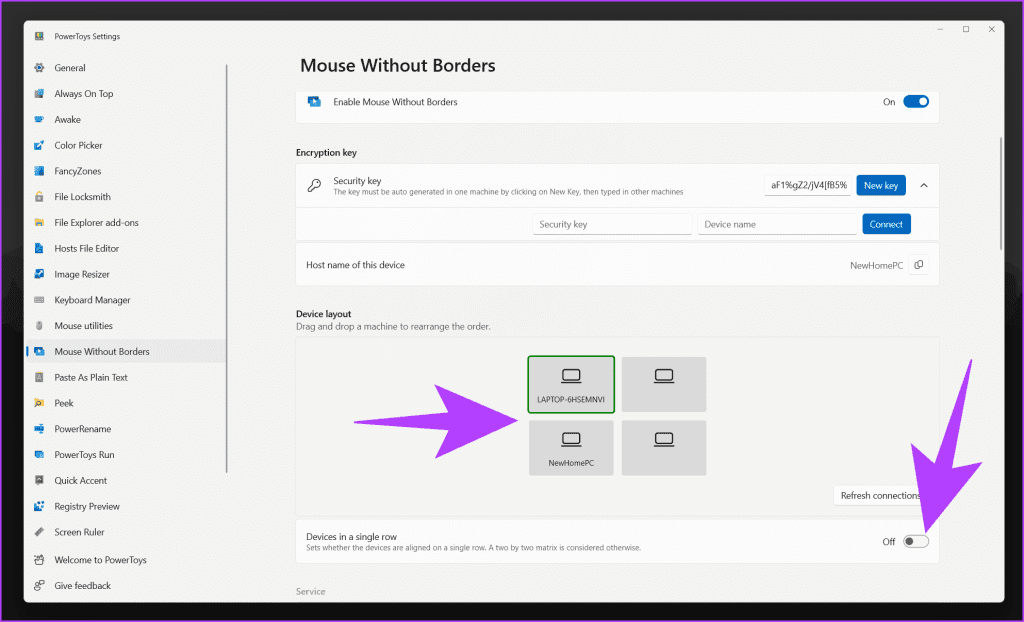
مرحله 9: .به قسمت Behavior بروید و کلیدهای اشتراکگذاری کلیپبورد و فایل انتقال را فعال کنید. اکنون می توانید به راحتی محتوای خود را از یک دستگاه به دستگاه دیگر کپی کنید.همچنین اگر فایل زیر 100 مگابایت باشد، میتوانید با استفاده از کپی پیست فایلها را انتقال دهید.
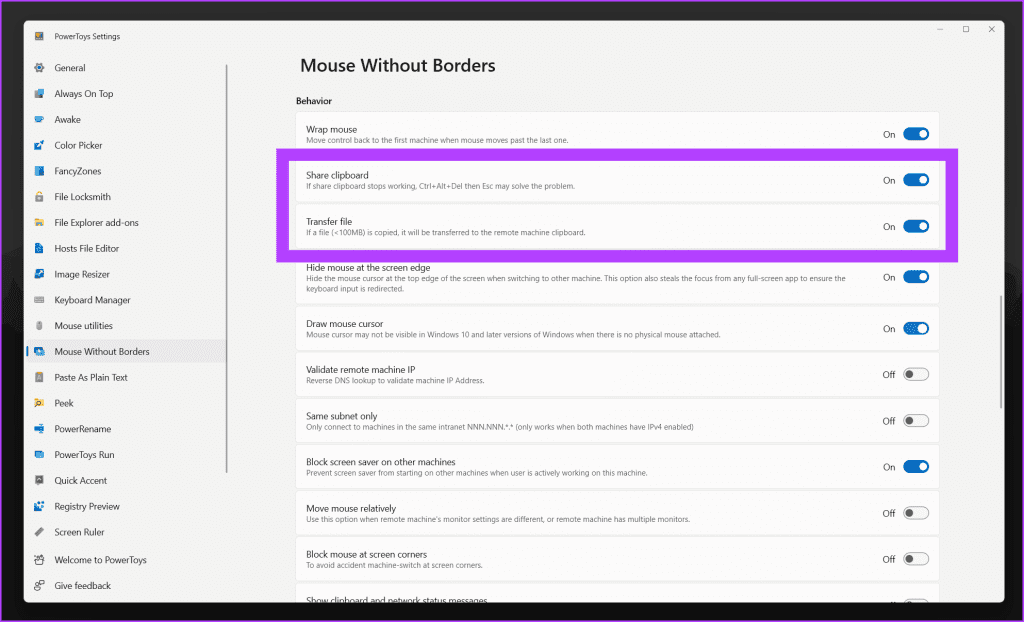
.میتوانید از Mouse Without Borders بر روی حداکثر چهار رایانه شخصی ویندوزی استفاده کنید و ماوس و صفحه کلید خود را در همه آنها به اشتراک بگذارید. ماوس بدون حاشیه
پاداش: نحوه فعال کردن و استفاده از ان
در حالی که ما در مورد موضوع Microsoft PowerToys هستیم، اینجا.مانند macOS.این از طریق ابزار Peek است مرحله 1: از قسمت سمت چپ در تنظیمات PowerToys، Peek را انتخاب کنید.حال، ضامن را روشن کنید.

مرحله 2: اکنون، یک میانبر فعال سازی برای آن تنظیم کنید.به طور پیش فرض، Ctrl Space خواهد بود.با این حال، اگر بخواهید، می توانید آن را به چیز دیگری تغییر دهید.
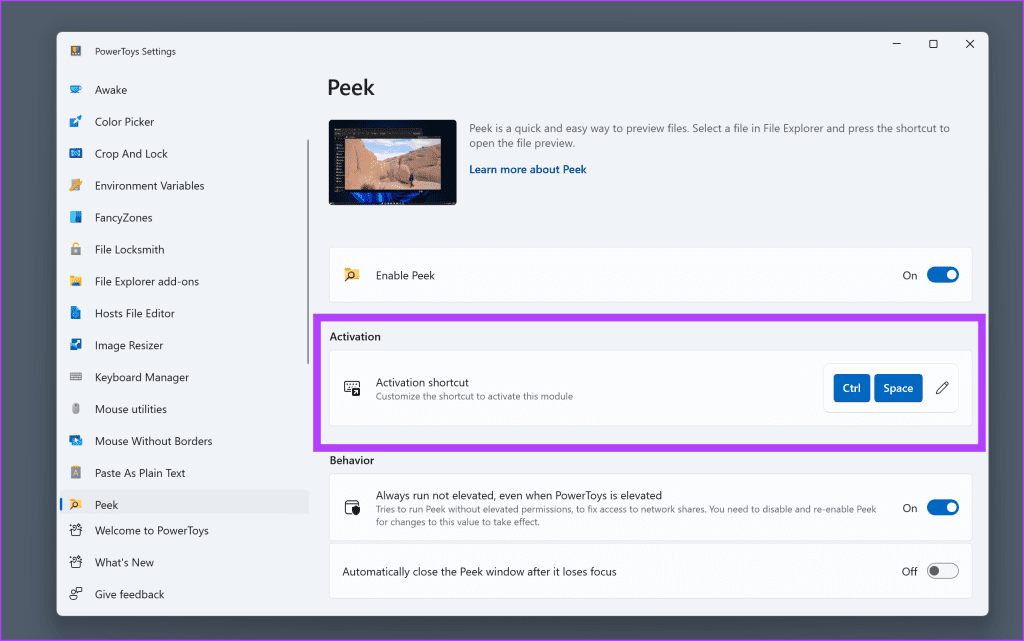
وFile Explorer را باز کنید، فایلی را که میخواهید پیشنمایش کنید انتخاب کنید و Ctrl Space (یا میانبری که تنظیم کردهاید) را فشار دهید..ویندوز آن را در یک پنجره پیش نمایش باز می کند.
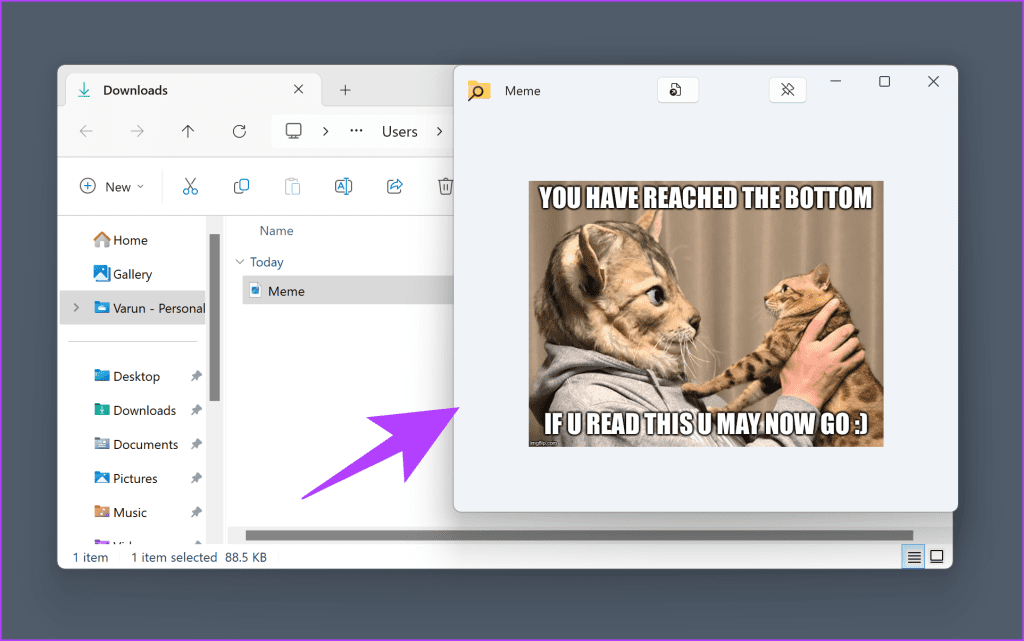
از همان ماوس در رایانه های شخصی استفاده کنید
Mouse Without Borders یک تغییر دهنده بازی برای کاربران چند رایانه شخصی است.این کنترل یکپارچه و بدون دردسر را در سراسر چشم انداز دیجیتال شما ارائه می دهد.آیا شما.با دردسرهای تعویض تجهیزات جانبی خداحافظی کنید و تجربه محاسباتی روانتر و متصل را در پیش بگیرید..


