نحوه درج تاریخ انتخاب در Google Sheets و Google Docs
- آموزش های وردپرس
- amirhamzh
- 4 دقیقه
Google Sheets و Google Docs یک جایگزین رایگان و آنلاین برای مایکروسافت آفیس همراه با ویژگی های منحصر به فرد ارائه می دهند.اگر روی هر یک از این ابزارها کار می کنید، باید هرازگاهی تاریخ ها را وارد کنید.با این حال، مبارزه با فرمت های تاریخ و به خاطر سپردن روزهای خاص می تواند یک کار طاقت فرسا و مستعد خطا باشد..خوشبختانه، میتوانید برای آسان تر کردن کار، انتخابگر تاریخ را در Google Sheets و Google Docs وارد کنید. براحتی درج تاریخ در گوگل را انجام دهید ّبرای اموزش کامپیوتر میتوانید اموزش جادویی کامپیوتر را ببینید
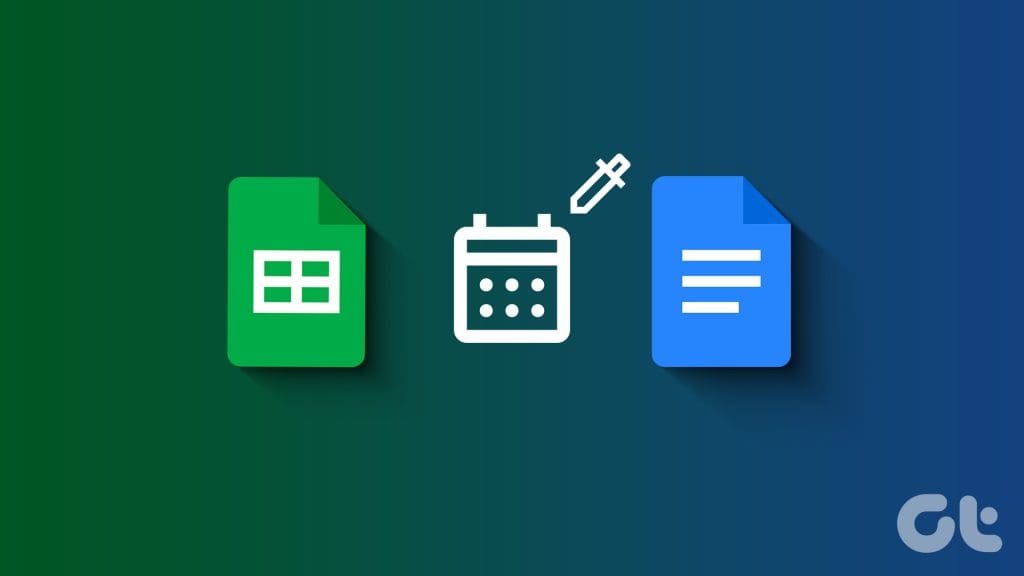
دوران تایپ دستی تاریخ ها گذشته است.در این راهنما، ما.این ویژگی بسیار خوب نه تنها کارایی شما را افزایش می دهد، بلکه سازماندهی را نیز به اسناد شما می بخشد.و بهترین بخش این است که استفاده از آن آسان است.بنابراین، اجازه دهید.
چرا باید از انتخابگر تاریخ تقویم پاپ آپ استفاده کنید؟
این را تصویر کنید: شما تایپ دستی تاریخ ها می تواند مستعد خطا باشد و زمان زیادی را صرف کند.خوشبختانه، با انتخابگر تاریخ پاپ آپ، این کار را انجام نمی دهید.تقویم به شما اطمینان می دهد که درج تاریخ در گوگل و هر بار تاریخ مناسب را انتخاب کنید و اشتباهات فرمول و ناسازگاری داده ها را از بین می برد..
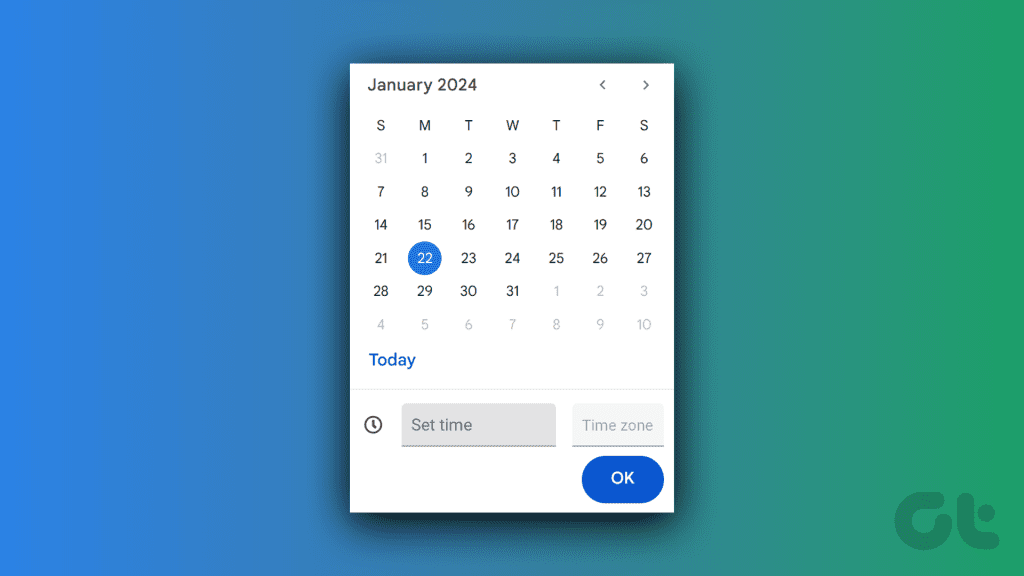
علاوه بر این، استفاده از رابط کاربری گرافیکی تقویم بسیار سریعتر از تایپ دقیق تاریخ است.تقویمهای پاپ آپ نیز پیچیدگی و حرف های بودن را به کار شما میبخشند و آن را شیک و منظم جلوه میدهند..اساسا، یک انتخاب گر تاریخ تقویم دقت را تضمین می کند، اشتباهات را حذف می کند و گردش کار شما را ساده می کند..در حال حاضر، اجازه دهید.
نحوه اضافه کردن یک انتخابگر تاریخ تقویم پاپ آپ در Google Sheets
روش 1: تغییر فرمت سلول
روش اول نسبتاً ساده است، که در آن شما می توانید نوع مقداری را که یک سلول دارد تعریف کنید.هنگامی که مقدار را به عنوان تاریخ دسته بندی کردید، کاربرگنگار Google به طور خودکار به شما امکان میدهد با یک تقویم پاپ آپ تعامل داشته باشید تا داده ها را به آن وارد کنید. مرحله 1: برگه Google خود را باز کنید.اکنون، سلولی را که در آن انتخابگر تاریخ میخواهید انتخاب کنید.در اینجا، یک تاریخ معتبر در هر قالبی وارد کنید.
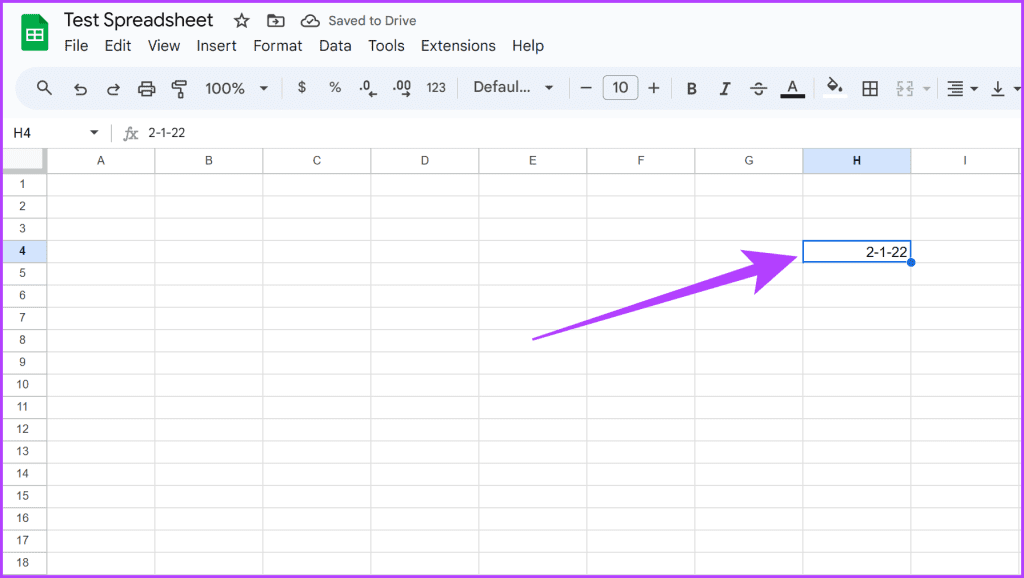
مرحله 2: اکنون با انتخاب سلول، به منوی Format بروید.شماره را انتخاب کنید و تاریخ را انتخاب کنید.
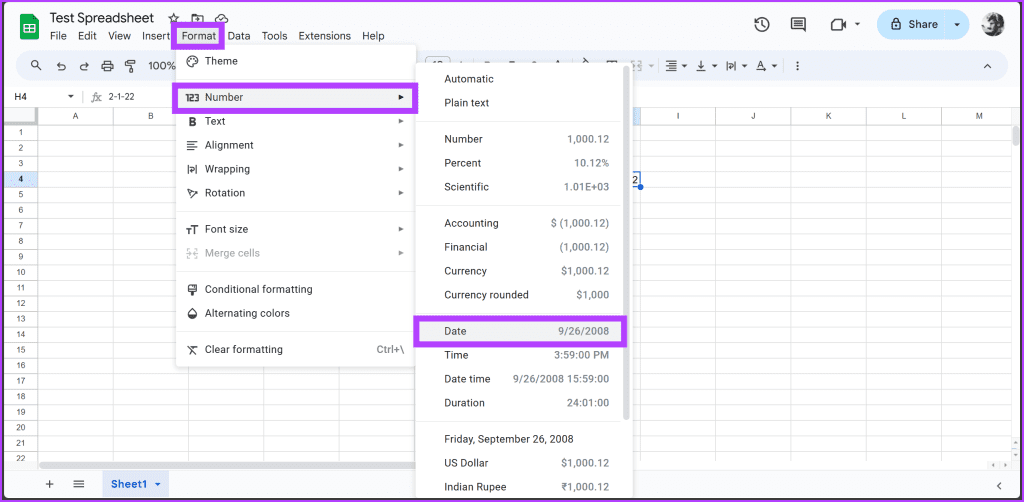
مرحله 3: اکنون سلول برجسته شده باید به عنوان تاریخ در قالب انتخاب شده منعکس شود.

مرحله 4: و آن.اکنون روی سلول دوبار کلیک کنید تا تقویم پاپ آپ ظاهر شود.اکنون می توانید به راحتی از تقویم برای تغییر تاریخ استفاده کنید.
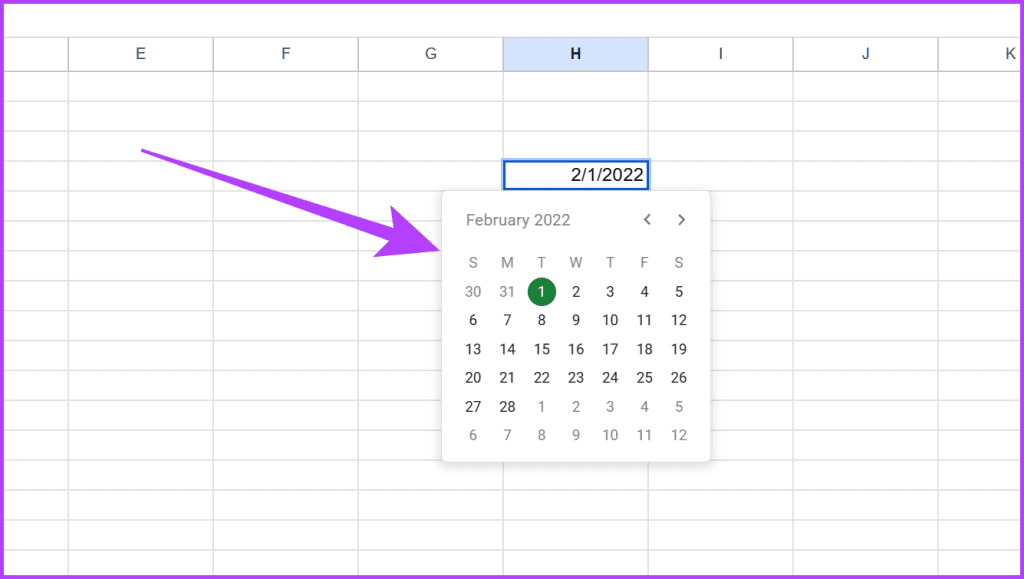
روش 2: از اعتبارسنجی داده ها استفاده کنید
در حالی که روش قبلی ساده است، سلول قبل از اینکه بتواند به فرمت Date تبدیل شود باید مقداری داده داشته باشد.یک راه بهتر استفاده از اعتبارسنجی داده ها برای ایجاد یک بررسی سفارشی برای سلول های انتخاب شده است. ا بتوانید براحتی درج تاریخ در گوگل را انجام دهید مرحله 1: برگه Google خود را باز کنید.سلول(هایی) را که در آن انتخابگر تاریخ می خواهید انتخاب کنید.
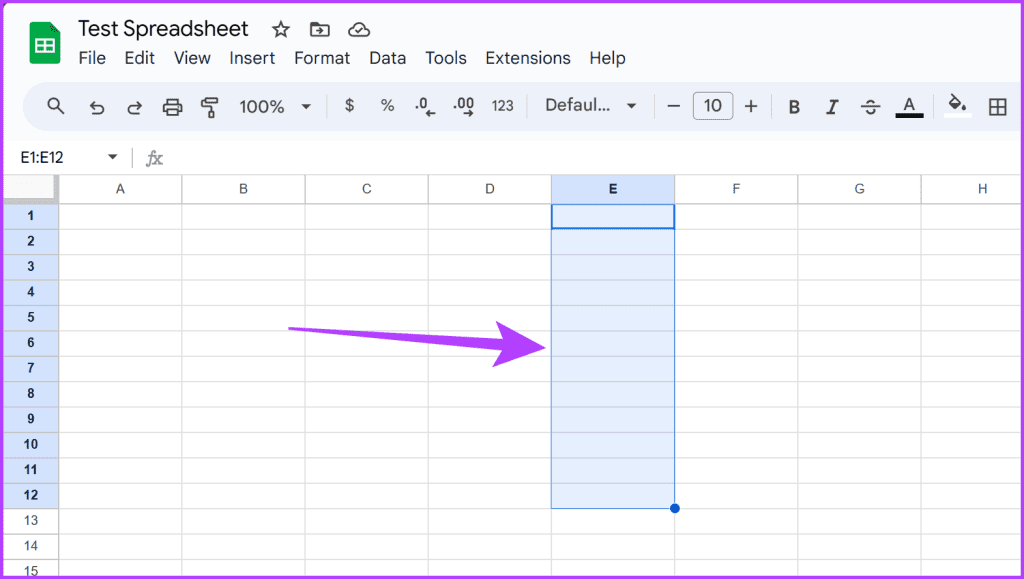
مرحله ۲: اکنون به منوی Data رفته و Data validation را انتخاب کنید.
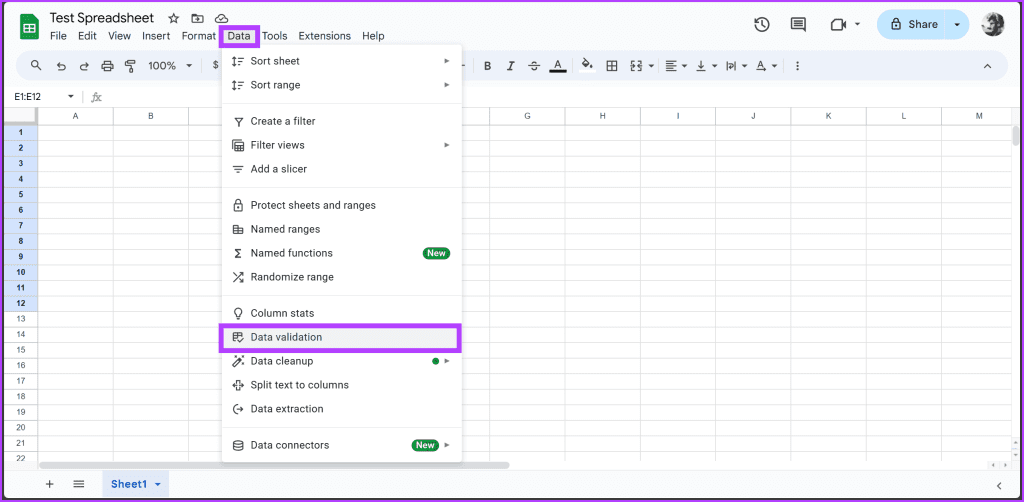
مرحله 3: باید a را ببینید.روی Add rule کلیک کنید.
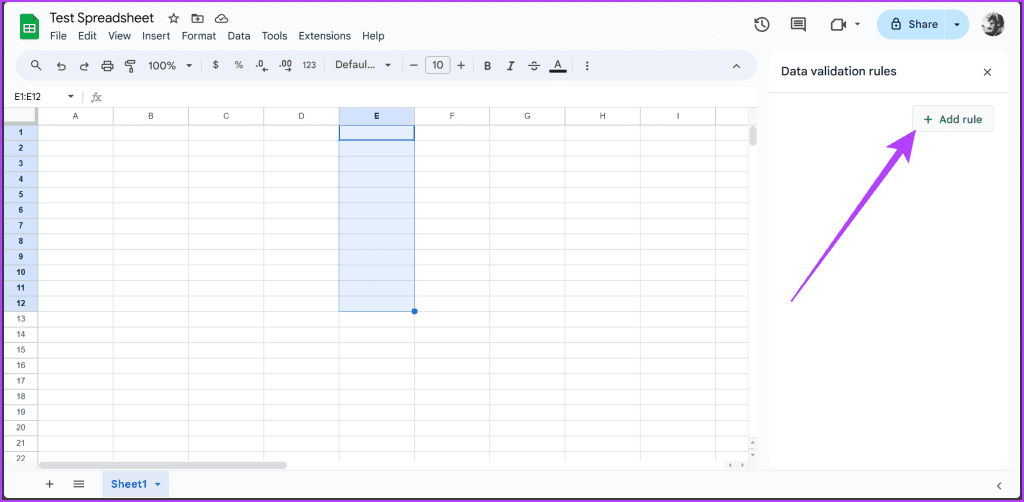
مرحله 4: در تنظیمات جدید، Criteria را روی آن قرار دهید.پس از اتمام، بر روی Done کلیک کنید.
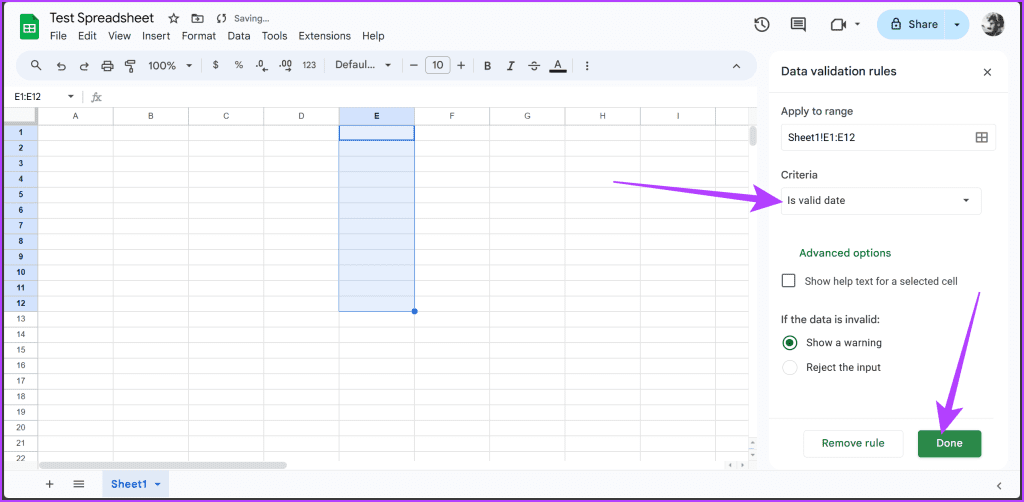
مرحله 5: آن.اکنون روی متون فرمت شده دوبار کلیک کنید تا تقویم پاپ آپ ظاهر شود.
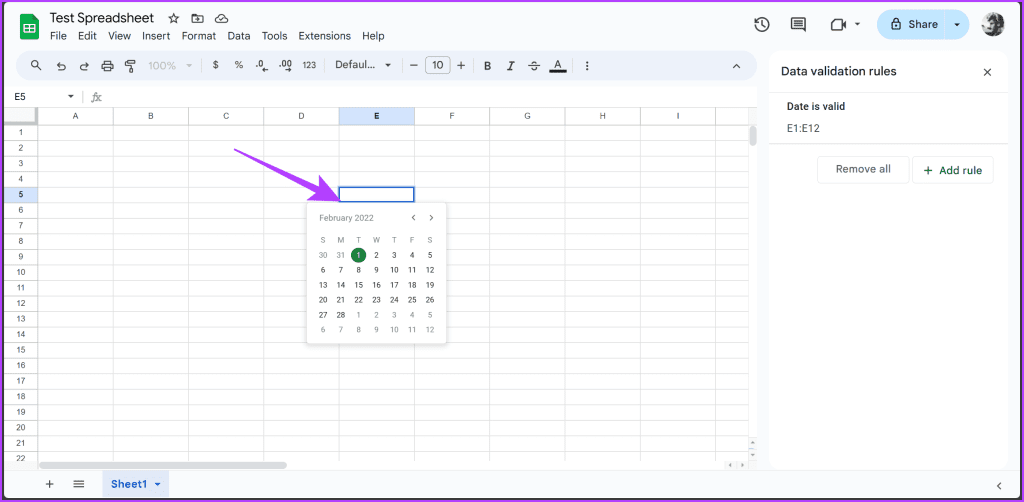
نحوه افزودن یک انتخابگر تاریخ تقویم پاپ آپ در Google Docs
روش 1: استفاده از میانبر تراشه های هوشمند
در مقایسه با صفحه گسترده، استفاده از تاریخ در Google Docs کمتر است.با این حال، هنوز هم ضروری است که اطمینان حاصل شود که شما.به لطف استفاده از تراشه های هوشمند، کل فرآیند آسان است و براحتی میتوانید درج تاریخ در گوگل را انجام دهید .مرحله 1: فایل Google Docs خود را باز کنید.اکنون مکان نما را در جایی که می خواهید تاریخ درج کنید قرار دهید، @date را تایپ کنید و Enter را فشار دهید.
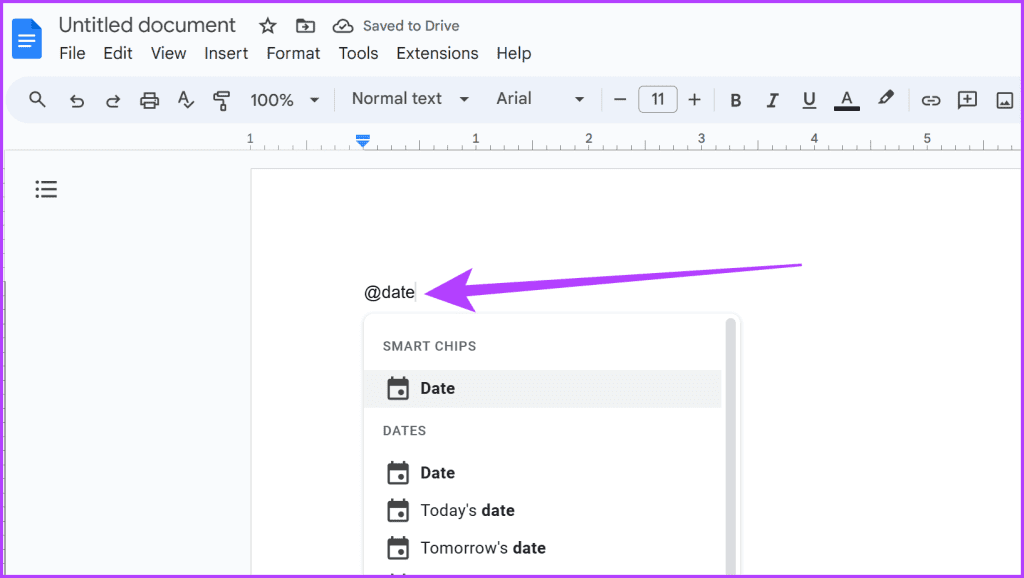
مرحله 2: آن.یک تقویم پاپ آپ ظاهر می شود که به شما امکان می دهد درج تاریخ در گوگل مورد نظر خود را انتخاب کنید.
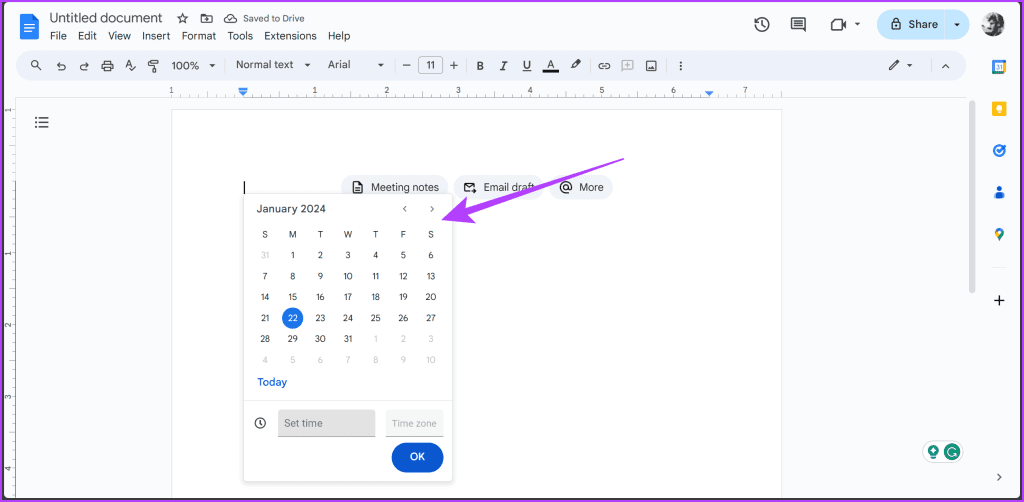
روش 2: با استفاده از Insert Menu
همچنین میتوانید از منوی Insert برای انجام همین کار استفاده کنید.به مسیر Insert Smart Chips Date بروید.
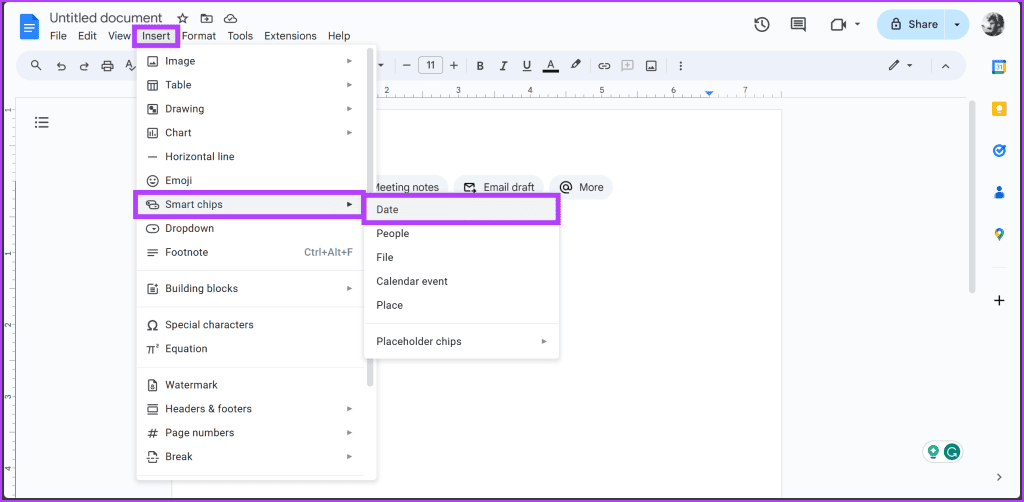
یک تقویم پاپ آپ باید ظاهر شود که به شما امکان می دهد تاریخ مورد نظر خود را انتخاب کنید.پس از اتمام، تاریخ انتخاب شده در جایی که مکان نما شما قرار داشت درج می شود، همراه با تقویم پاپ آپ آن برای ویرایش های بعدی..
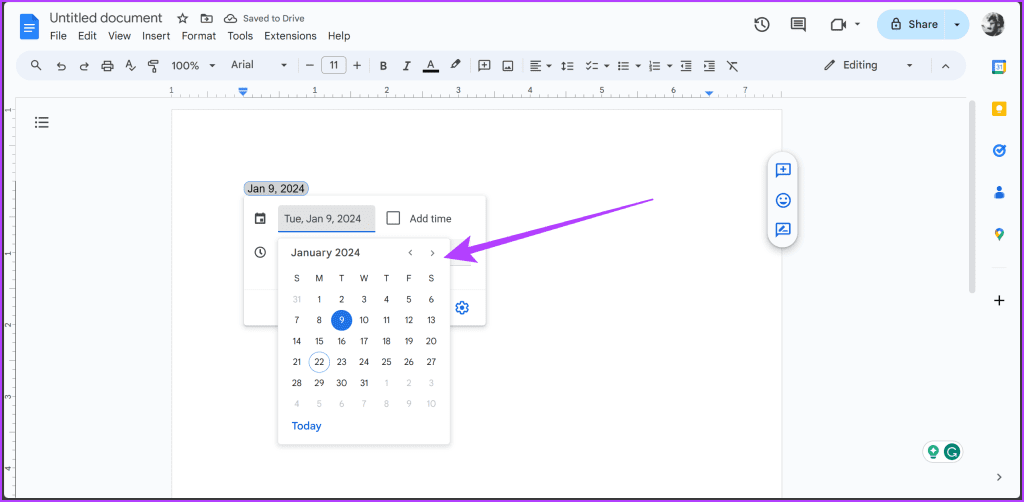
به سرعت تاریخ ها را اضافه کنید
و شما آن را دارید.اکنون می توانید با قرار دادن انتخابگرهای تاریخ تقویم بازشو در Google Sheets و Google Docs از کارایی و دقت استقبال کنید..با سکسکه های مربوط به تاریخ خداحافظی کنید و به سند و صفحه گسترده تر و منظم تر سلام کنید.


