نحوه رمزگذاری یا رمزگشایی فلش درایو USB در ویندوز 10 و 11
- آموزش های وردپرس
- amirhamzh
- 7 دقیقه
درایوهای USB معمولاً برای انتقال داده های شخصی یا ایجاد نسخه پشتیبان بین رایانه ها استفاده می شوند.در این مقاله بخوانید رمزگشایی فلش درایو USB در ویندوز 10 و 11 ّبرای آموزش کامپیوتر میتوانید اموزش جادویی کامپیوتر را ببینید

در حالی که این فرآیند می تواند دلهره آور به نظر برسد، می توانید از BitLocker در ویندوز 10 و 11 برای رمزگذاری یا رمزگشایی یک درایو فلش USB به طور یکپارچه استفاده کنید..این یک ویژگی امنیتی داخلی است که از داده های درایوهای قابل حمل شما محافظت می کند.البته، جایگزین های دیگری نیز وجود دارد، بنابراین در این مقاله اجازه دهید.
درایوهای فلش USB رمزگذاری شده چیست و چرا به جای آن از آنها استفاده نمی کنیم؟
درایوهای فلش USB رمزگذاری شده، همانطور که از نامشان مشخص است، یک ویژگی رمزگذاری داخلی با محافظت از رمز عبور برای محافظت از داده ها ارائه می دهند..آنها ناهموار هستند و رمزگذاری در سطح سخت افزار، پارتیشن های متعدد و حالت های چند کاربره را ارائه می دهند..اما آنها می توانند هزینه زیادی داشته باشند!یک USB 3 معمولی.2 USB با ظرفیت ذخیره سازی 32 گیگابایت با قیمت 10 تا 20 دلار به فروش می رسد، در حالی که یک درایو فلش USB رمزگذاری شده با ظرفیت ذخیره سازی مشابه می تواند تا 5 برابر بیشتر قیمت داشته باشد..بنابراین، اگر نمیخواهید پول زیادی خرج کنید، میتوانید با دنبال کردن مراحل زیر، یک درایو USB در ویندوز را رمزگذاری کنید..
درایو USB را با استفاده از BitLocker رمزگذاری کنید
BitLocker مختص نسخه های Windows Pro و Enterprise است و از استاندارد رمزگذاری پیشرفته (AES) برای رمزگذاری داده ها استفاده می کند..Windows Home محافظت درایو BitLocker را فراهم می کند، با این حال، می تواند.به این ترتیب، اگر یک حساب Windows Pro یا Enterprise دارید، مرحله 1: کلید Windows E را فشار دهید تا File Explorer باز شود. مرحله 2: روی درایو USB کلیک راست کنید.روی دکمه Show more options کلیک کنید.
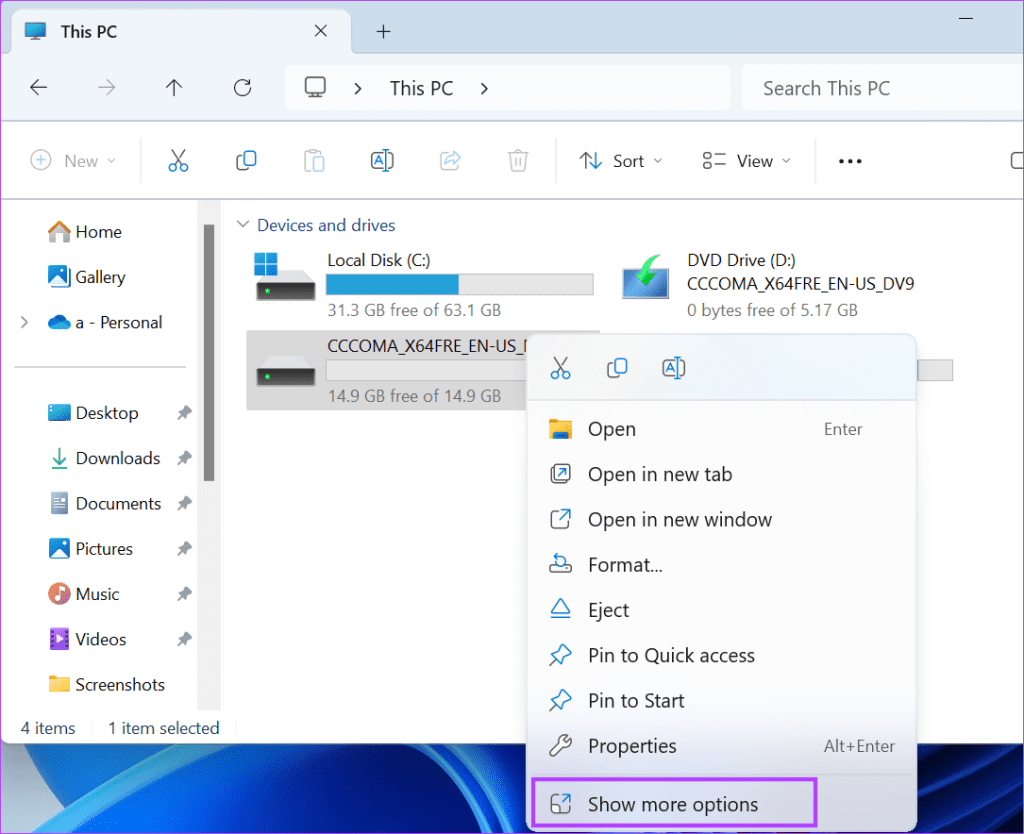
مرحله 3: گزینه Turn on BitLocker را انتخاب کنید.
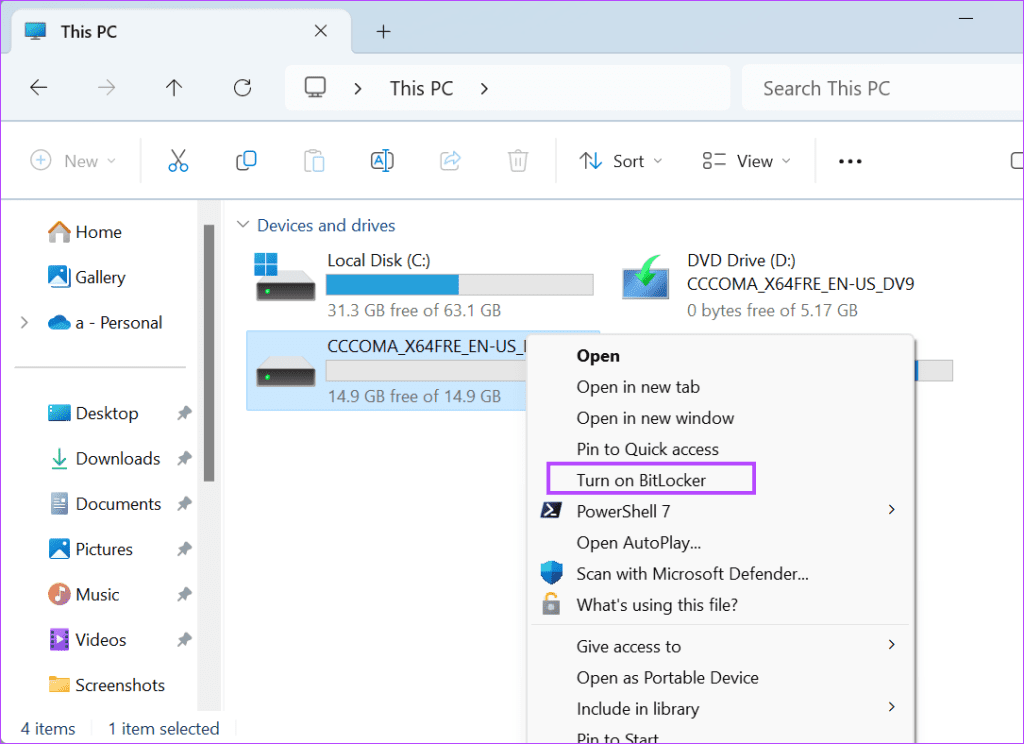
مرحله 4: روی کادر انتخاب «استفاده از رمز عبور برای باز کردن قفل درایو» کلیک کنید.
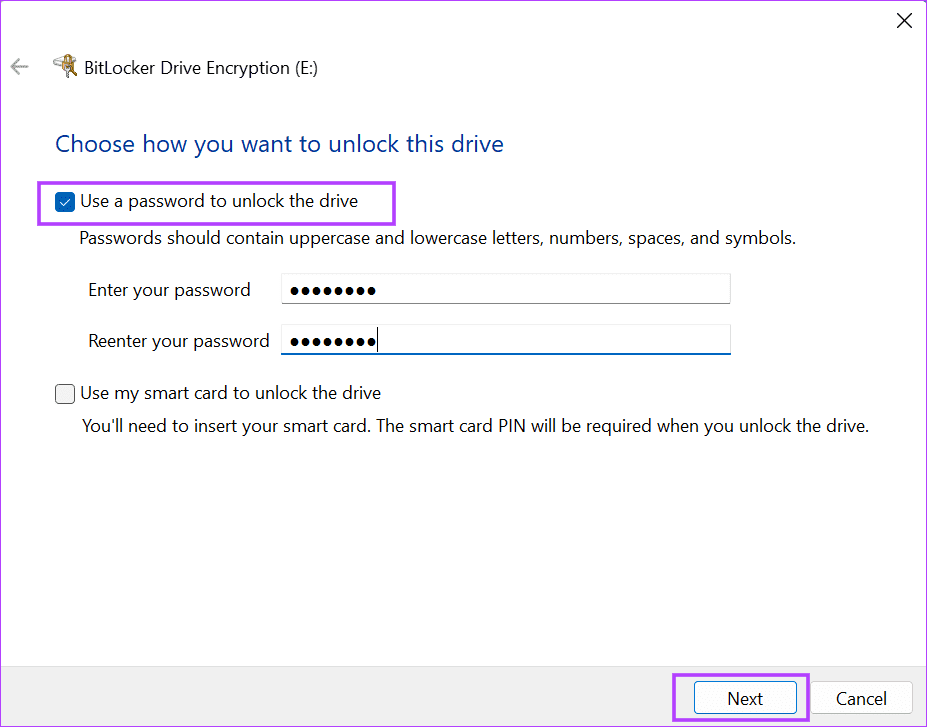
مرحله 5: یک رمز عبور قوی ایجاد کنید و روی Next کلیک کنید.اکنون، باید از کلید بازیابی BitLocker نسخه پشتیبان تهیه کنید.از بین سه گزینه ای که ابزار ارائه می دهد حداقل دو گزینه را انتخاب کنید.استفاده از حساب مایکروسافت و کپی کردن کلید در یک دستگاه ذخیره سازی دیگر تضمین می کند که هرگز کلید بازیابی BitLocker را از دست نمی دهید..در اینجا نحوه انجام این کار آمده است: مرحله 1: روی گزینه زیر بزنید
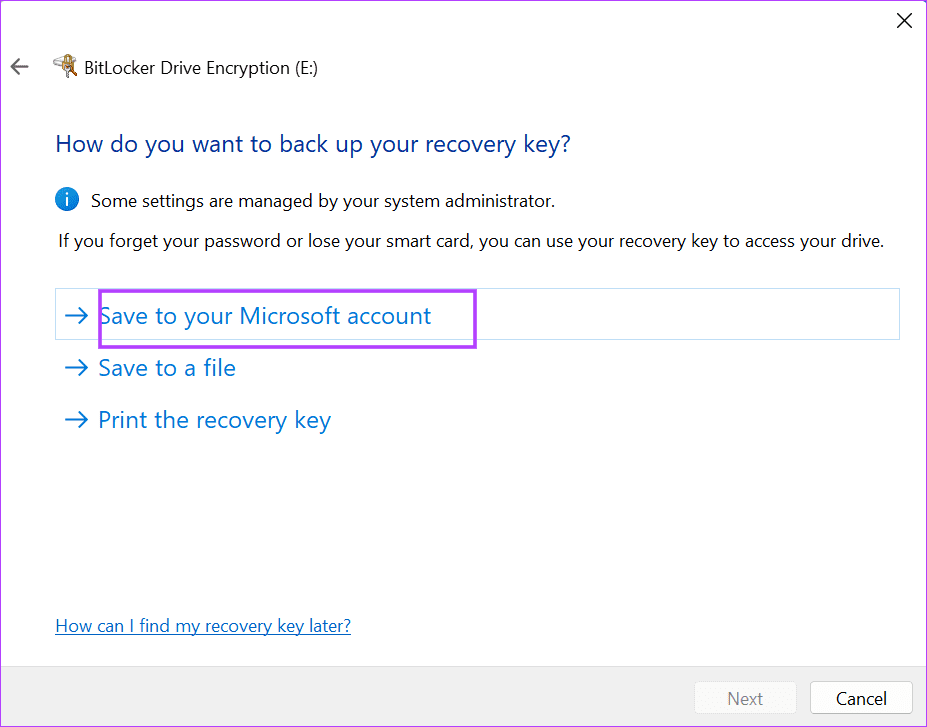
مرحله ۲: سپس بر روی گزینه “Save to a file” کلیک کنید.
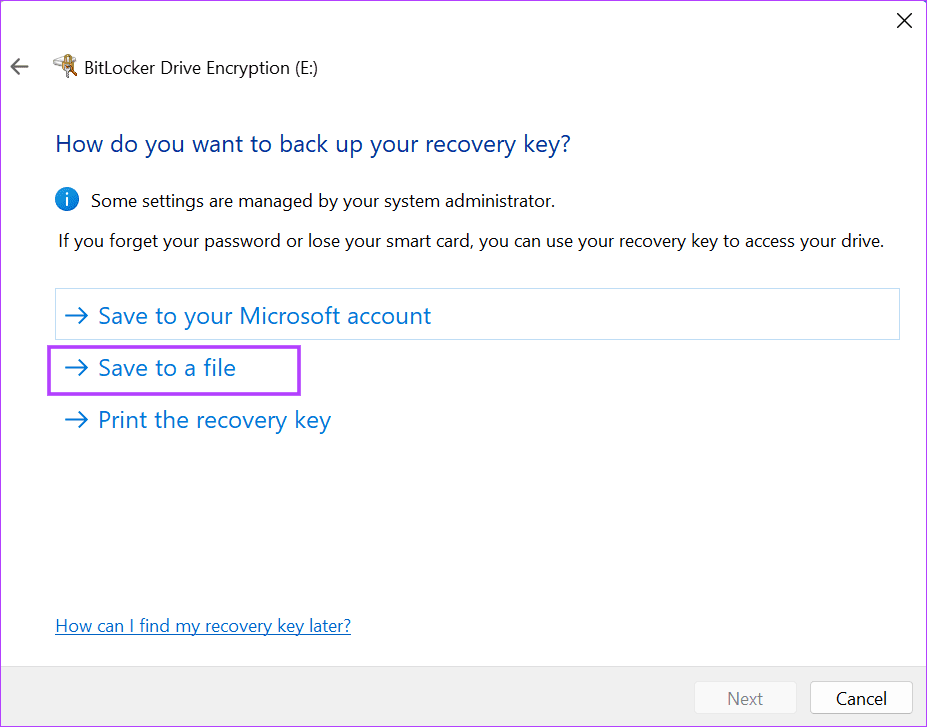
مرحله 3: رایانه شخصی را برای مکان مناسب جستجو کنید یا فایل را در درایو ذخیره سازی USB دیگری ذخیره کنید.بر روی دکمه ذخیره کلیک کنید.
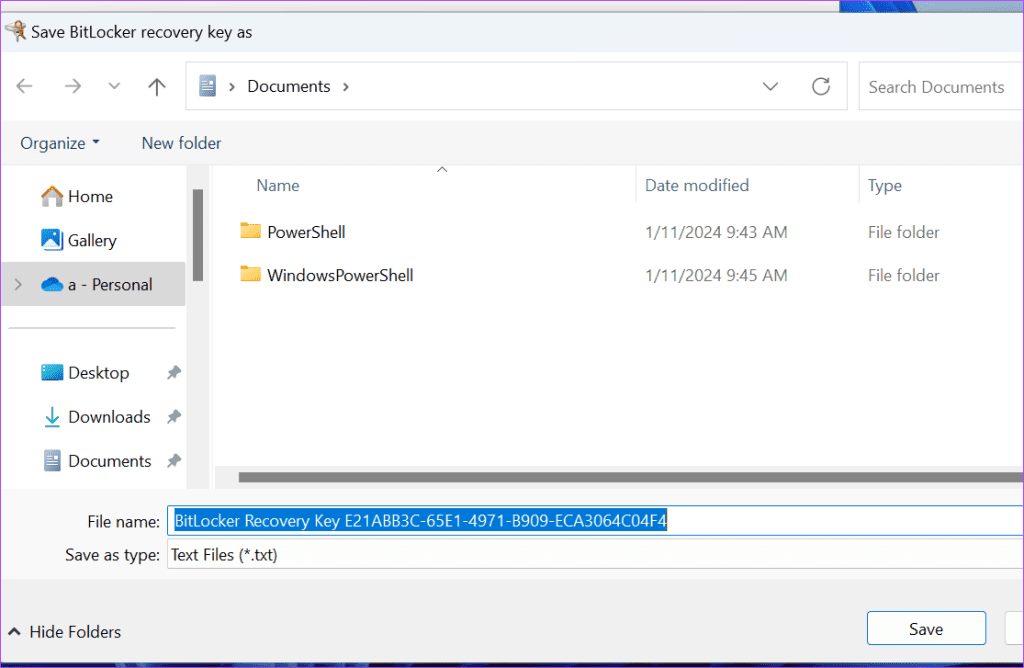
مرحله 4: روی دکمه Next کلیک کنید.
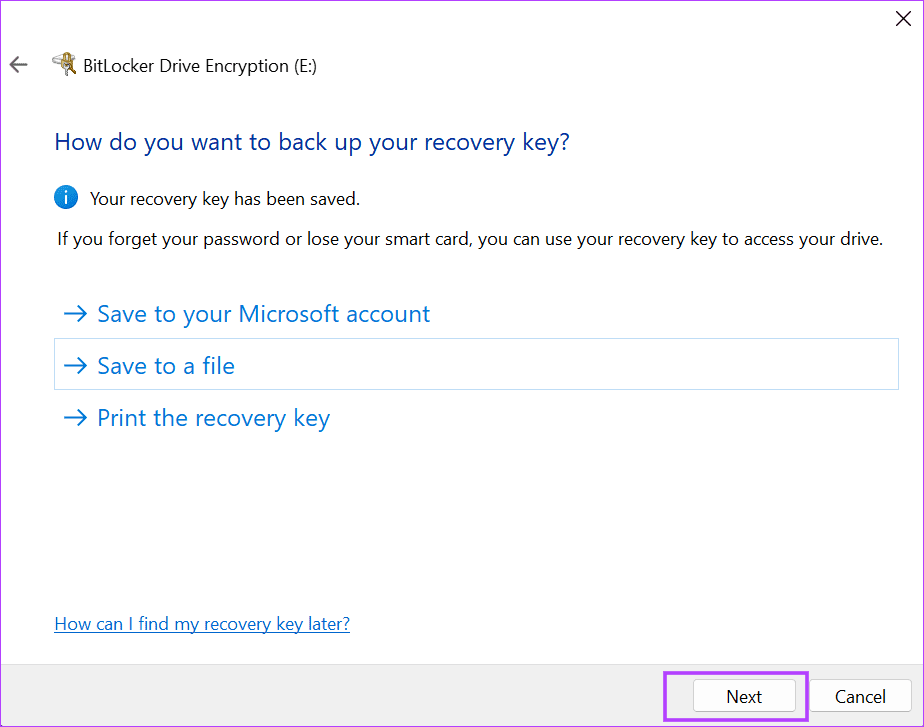
مرحله 5: گزینه «Encrypt used disk space only» را انتخاب کنید.بر روی دکمه Next کلیک کنید.
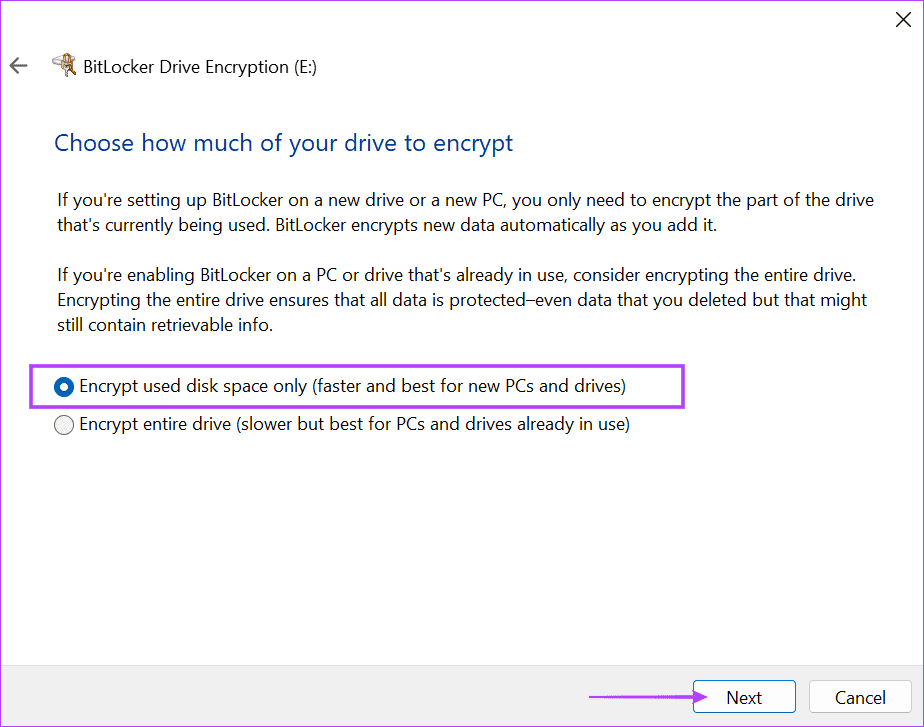
مرحله 6: حالت Compatible را انتخاب کرده و روی Next کلیک کنید.
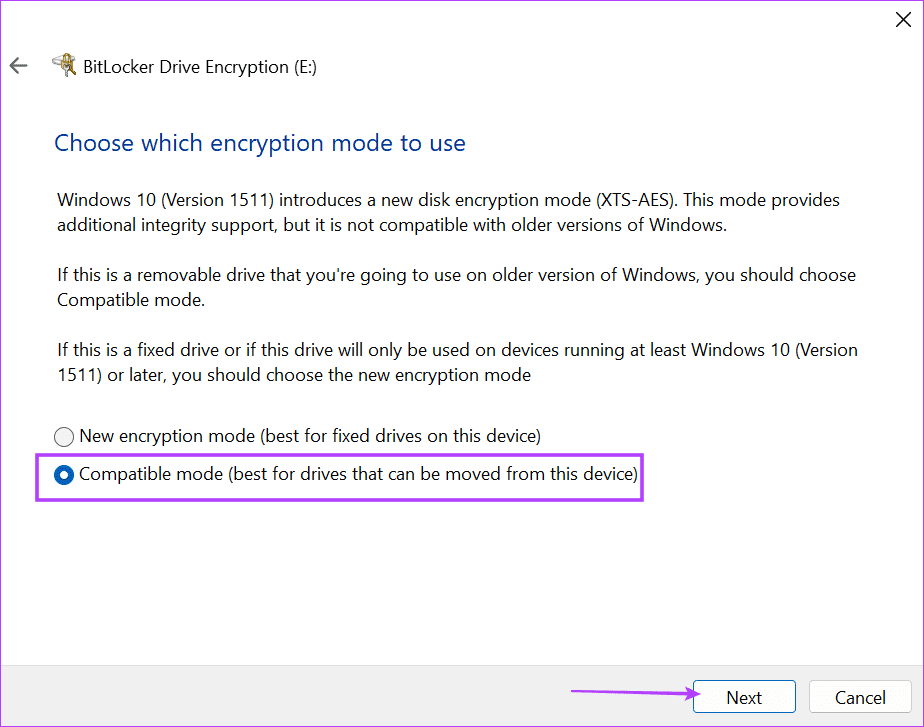
مرحله 7: روی دکمه Start encrypting کلیک کنید.
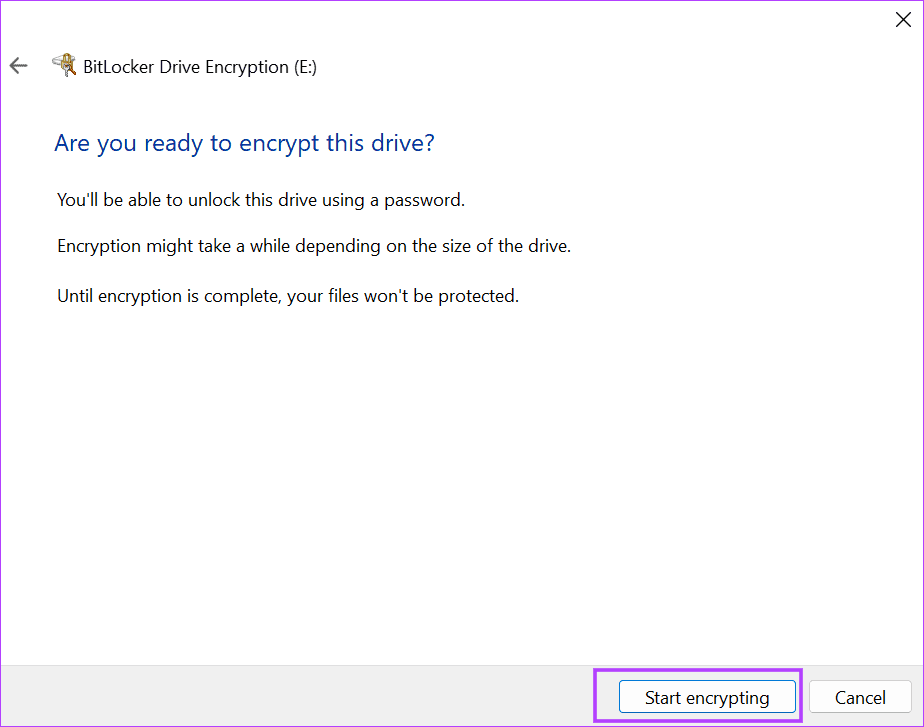
مرحله 8: منتظر بمانید تا فرآیند رمزگذاری کامل شود.بسته به اندازه داده های موجود در درایو USB، ممکن است کمی طول بکشد.روی دکمه Close کلیک کنید.
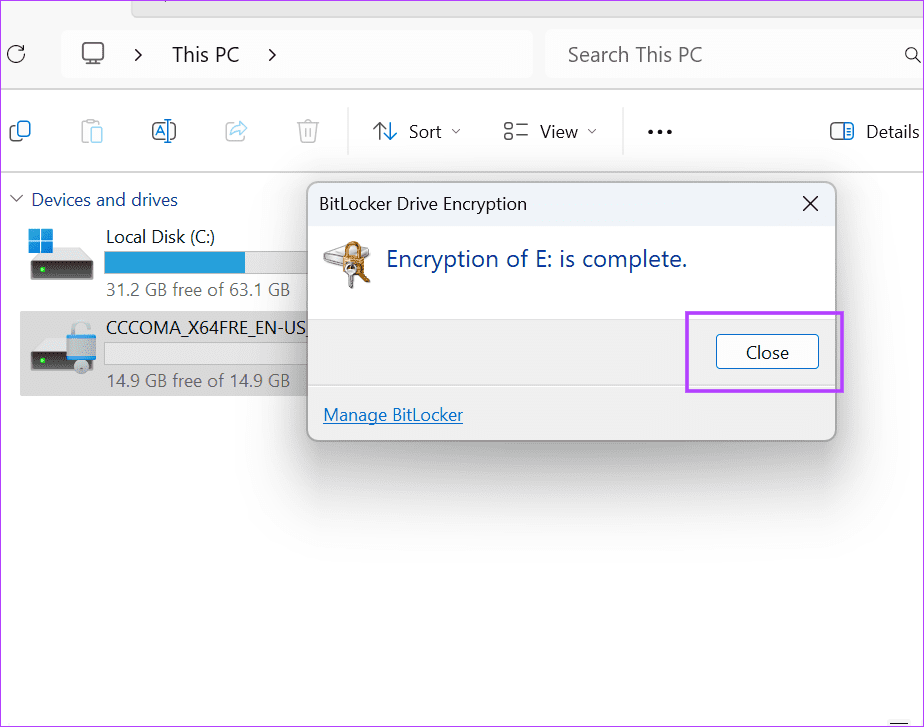
مرحله 9: کلید Windows E را فشار دهید تا File Explorer باز شود.یک نماد قفل رنگ زرد روی درایو USB ظاهر می شود.
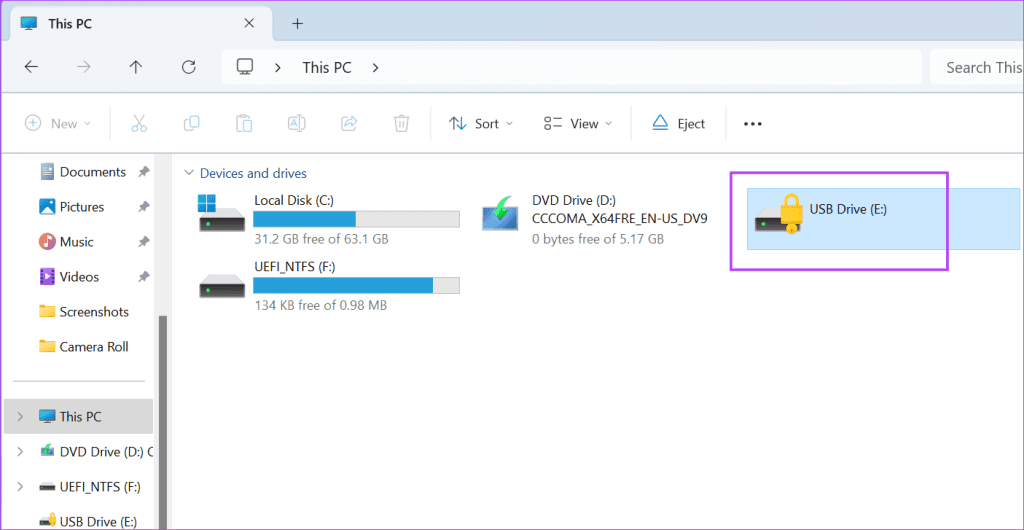
مرحله 10: برای دسترسی به محتویات درایو USB در هر رایانه شخصی، روی آن دوبار کلیک کنید. مرحله 11: رمز عبور BitLocker را که قبل از رمزگذاری درایو ایجاد کرده اید تایپ کنید و Enter را فشار دهید.
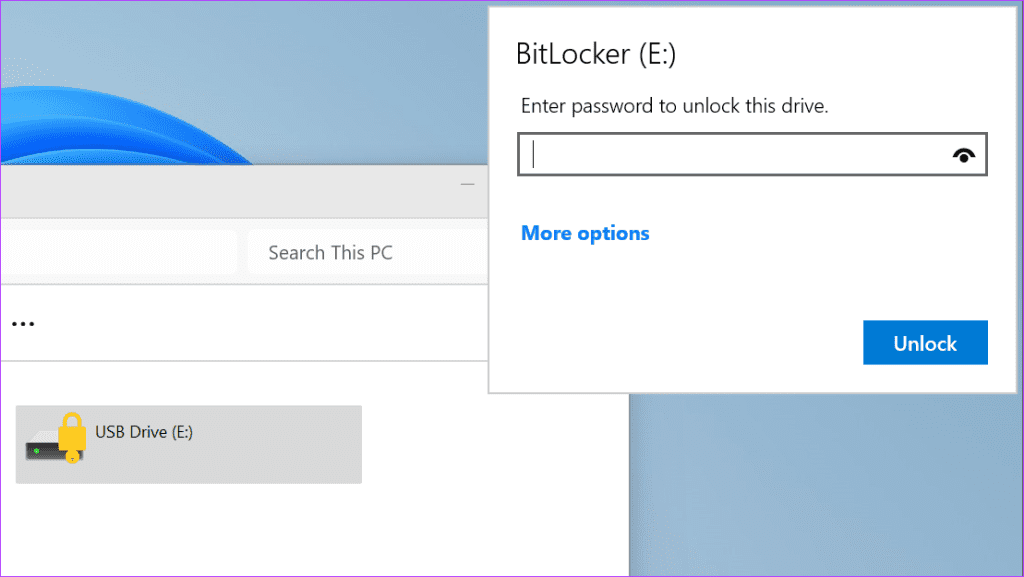
سپس درایو USB باز می شود و می توانید به محتویات ذخیره شده در آن دسترسی داشته باشید.توجه داشته باشید که درایو تا زمانی که آن را از رایانه شخصی خود خارج نکنید، قفل باقی می ماند.
رمزگشایی درایو USB با استفاده از BitLocker
مراحل زیر را برای حذف رمزگذاری BitLocker از درایو USB تکرار کنید: مرحله 1: کلید Windows E را فشار دهید تا File Explorer باز شود. مرحله 2: روی درایو USB کلیک راست کنید.بر روی گزینه Show more کلیک کنید.
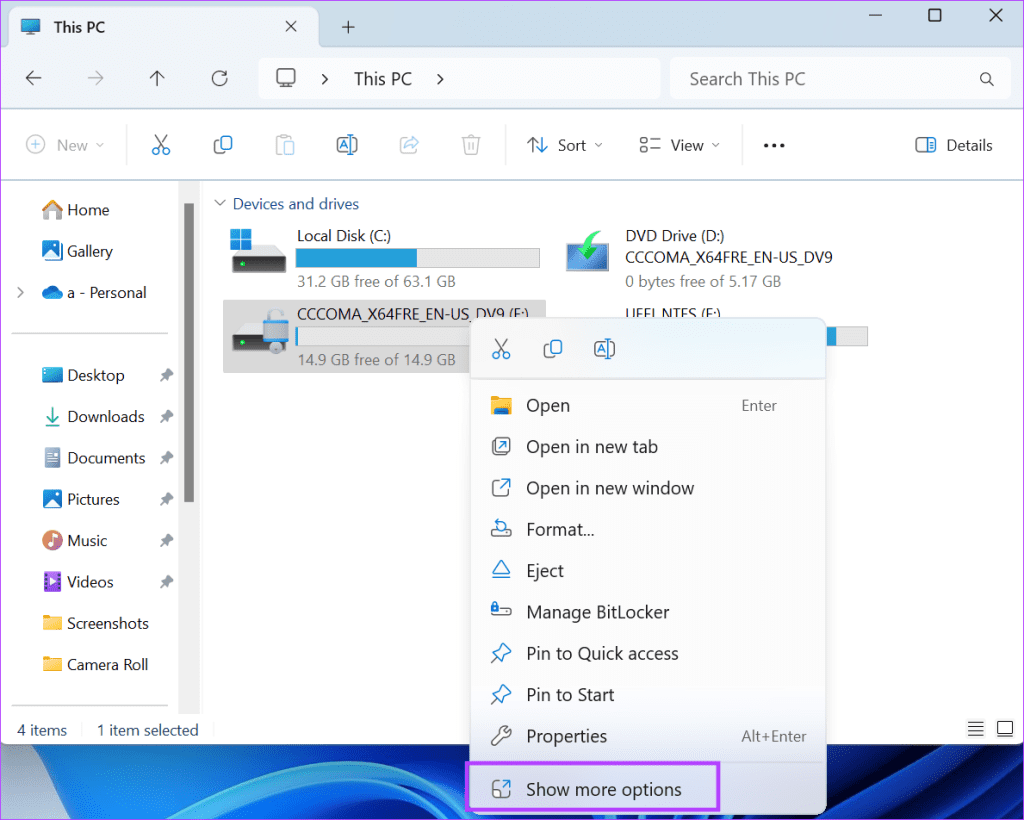
مرحله 3: گزینه Manage BitLocker را انتخاب کنید.
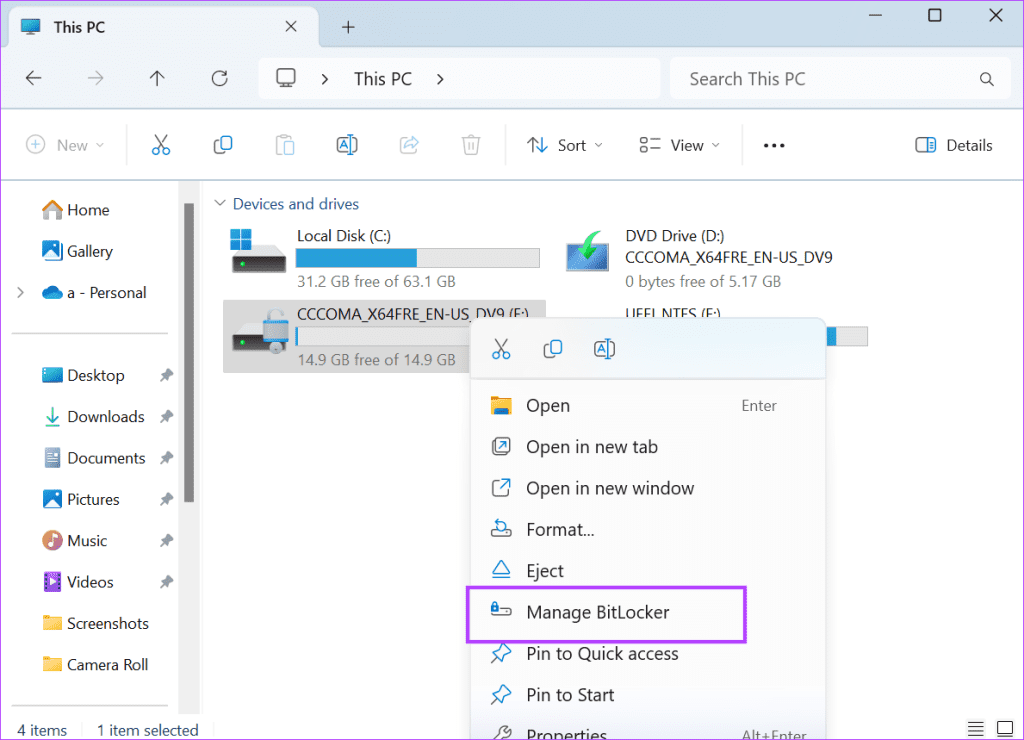
مرحله 4: روی گزینه Turn off BitLocker کلیک کنید.
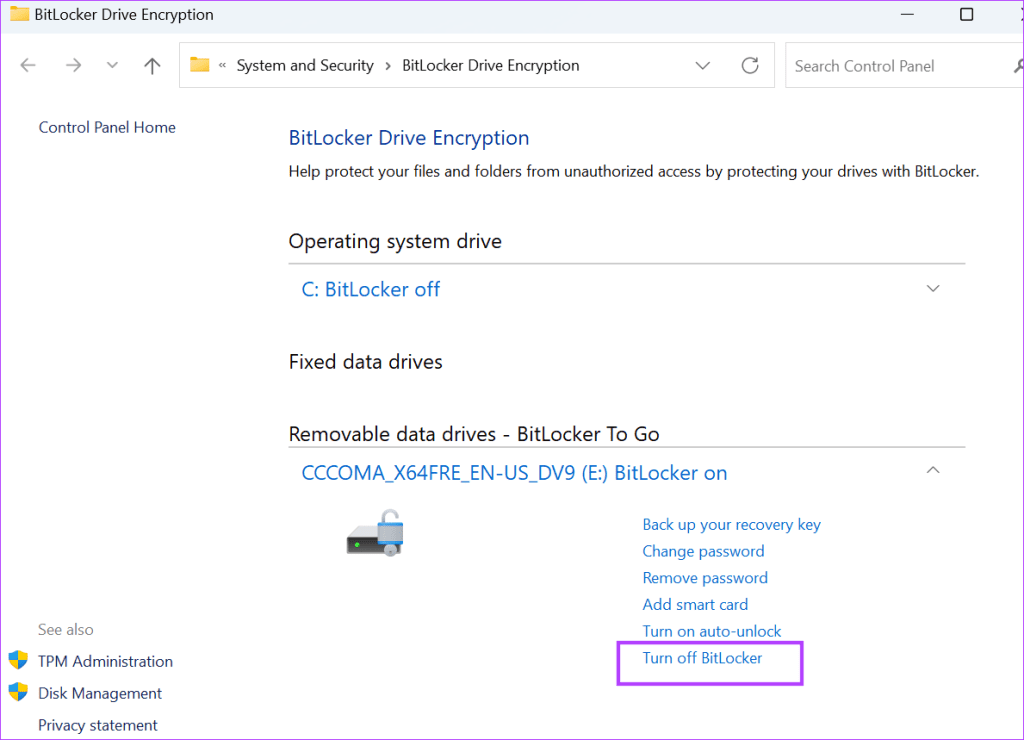
مرحله 5: روی دکمه Turn off BitLocker کلیک کنید.
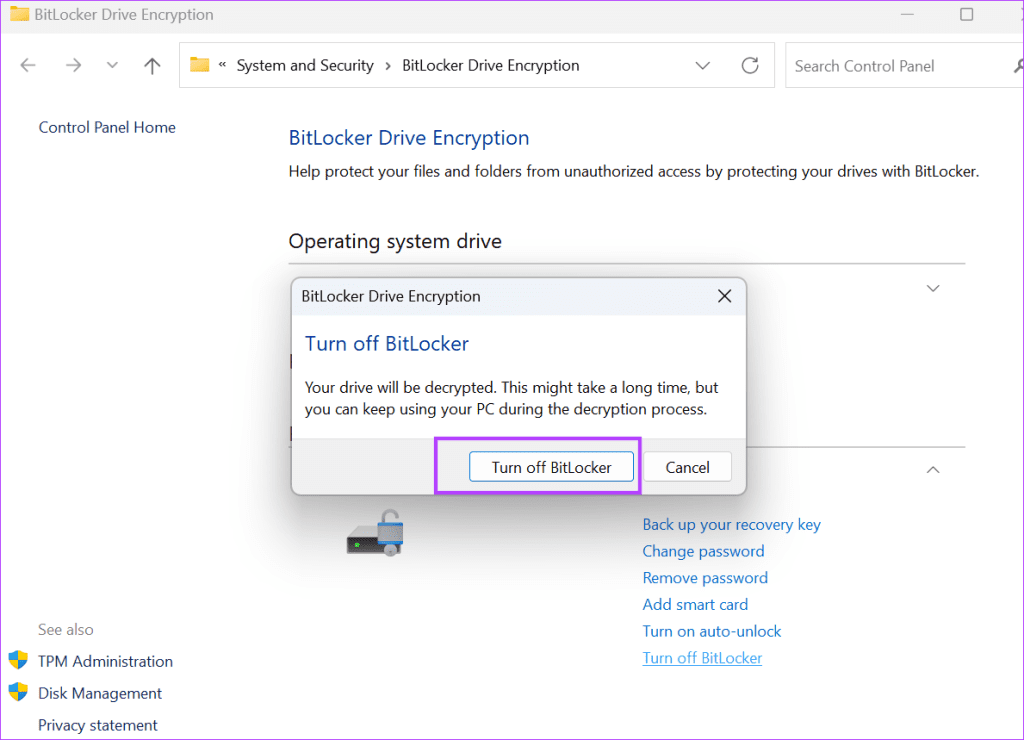
مرحله 6: منتظر بمانید تا رمزگشایی کامل شود.روی دکمه Close کلیک کنید.
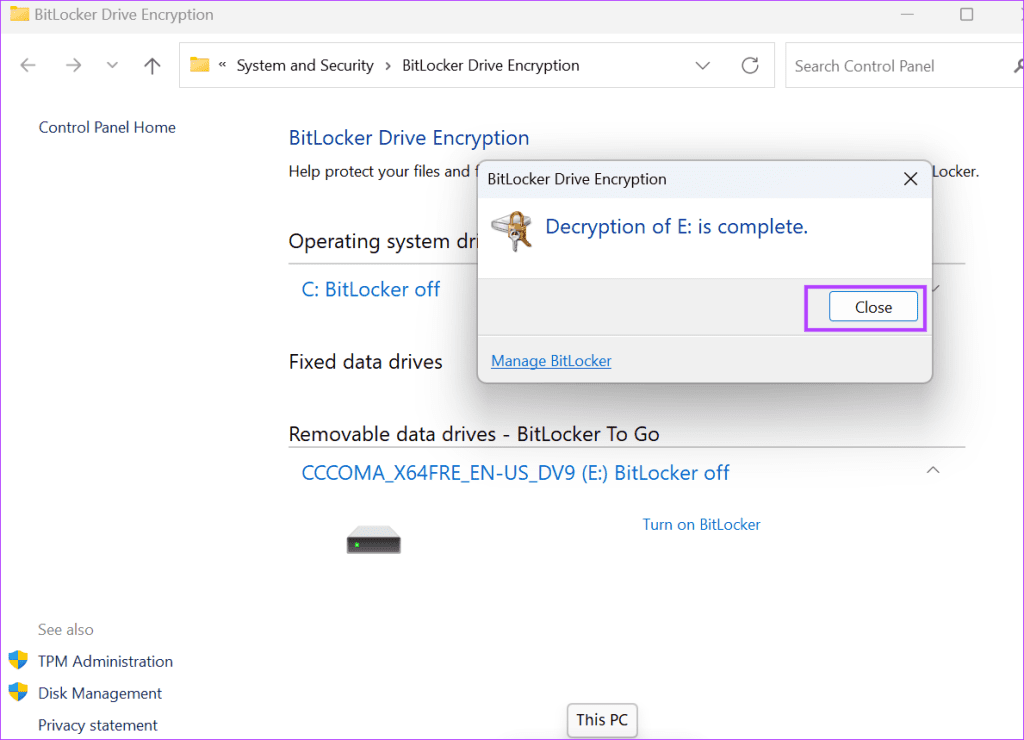
پس از انجام، رمزگذاری BitLocker و حفاظت از رمز عبور در درایو USB غیرفعال می شوند.
درایو USB را با استفاده از VeraCrypt رمزگذاری کنید
اگر از نسخه Home ویندوز 11 یا 10 استفاده می کنید، باید از یک برنامه رمزگذاری USB شخص ثالث استفاده کنید..VeraCrypt یک ابزار کاملا رایگان برای محافظت از محتویات درایوهای USB شما است.از چندین الگوریتم رمزگذاری، از جمله AES، برای ارائه امنیت فوق العاده استفاده می کند.نحوه استفاده از آن به این صورت است: مرحله 1: فایل نصب کننده VeraCrypt را دانلود کنید.دانلود VeraCrypt مرحله 2: فایل راه اندازی را راه اندازی کنید و برنامه را بر روی رایانه شخصی خود نصب کنید. مرحله 3: روی دکمه Create volume کلیک کنید.
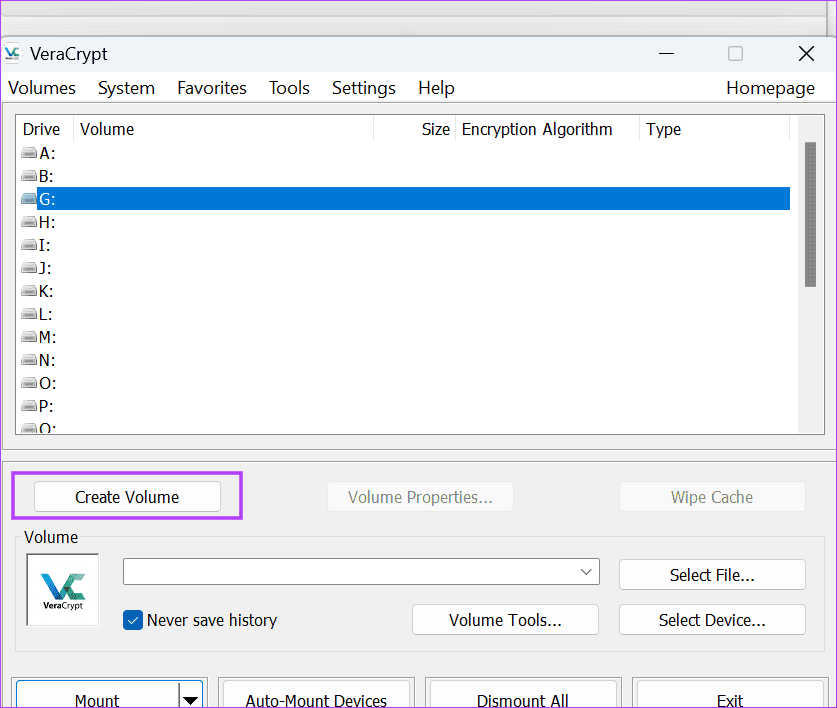
مرحله 4: گزینه \.روی Next کلیک کنید.
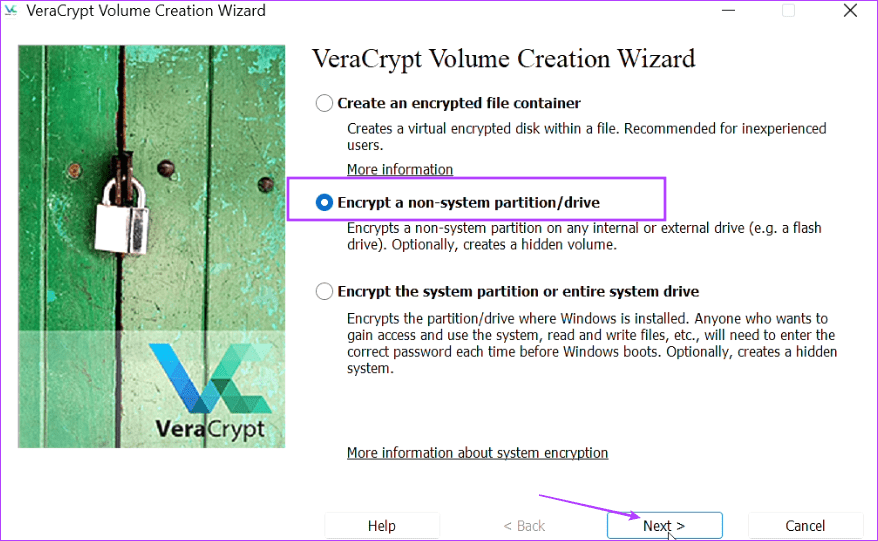
مرحله 5: «حجم استاندارد VeraCrypt» را انتخاب کرده و روی Next کلیک کنید.
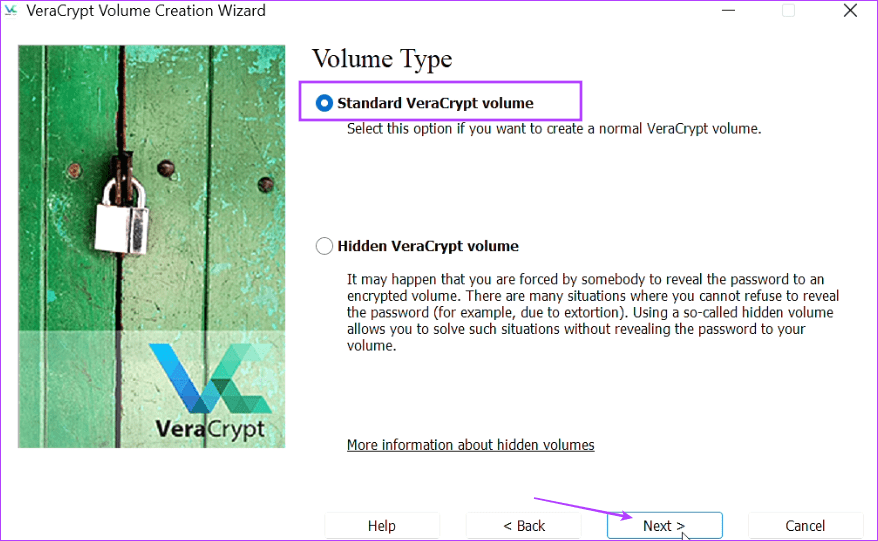
مرحله 6: روی دکمه Select Device کلیک کنید و درایو USB را انتخاب کنید.روی Next کلیک کنید.
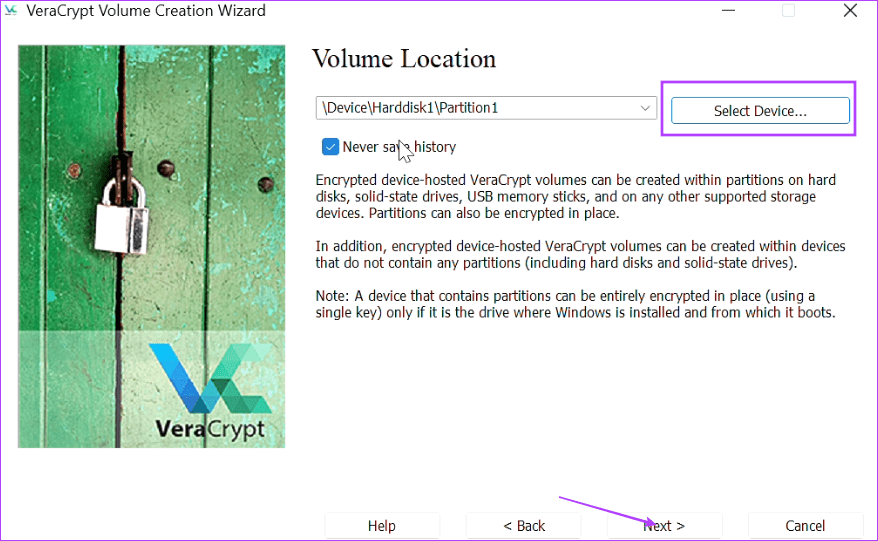
مرحله 7: گزینه «ایجاد حجم رمزگذاری شده و فرمت آن» را انتخاب کنید.مطمئن شوید که محتویات درایو USB را از قبل در مکان دیگری کپی کنید.
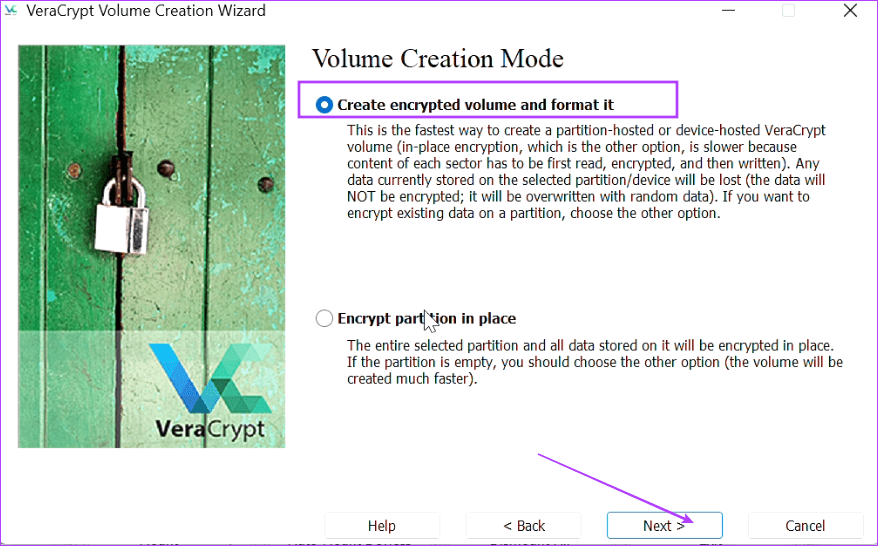
مرحله 8: استاندارد رمزگذاری را به صورت پیش فرض نگه دارید و روی Next کلیک کنید.
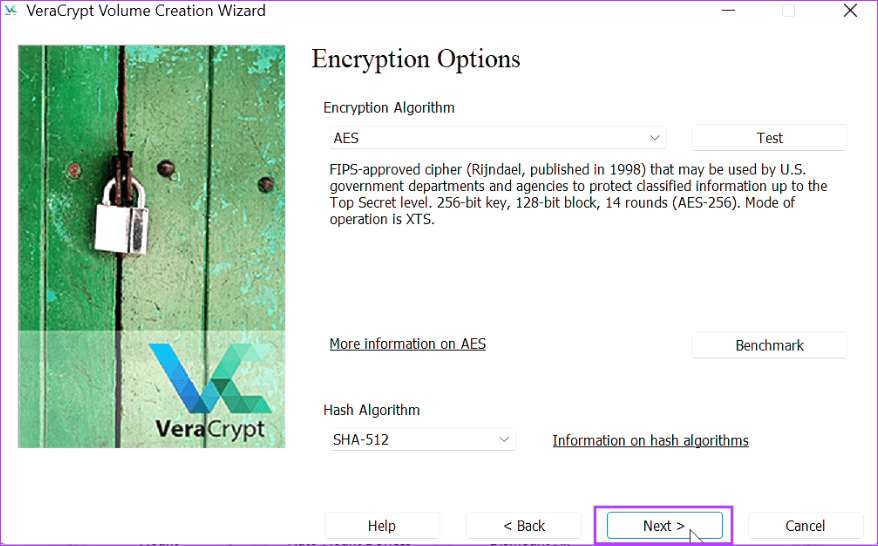
مرحله 9: یک رمز عبور 20 کاراکتری وارد کنید و روی Next کلیک کنید.
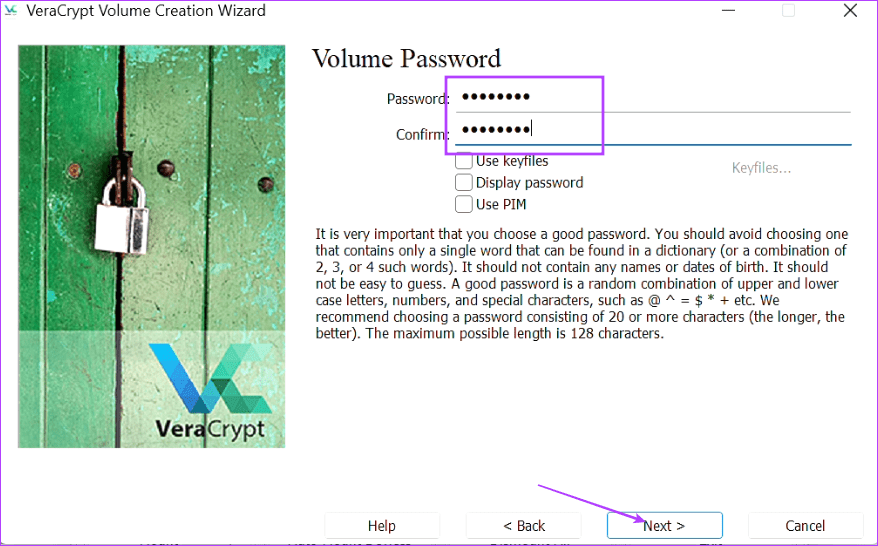
مرحله 10: ماوس را به صورت تصادفی داخل پنجره برنامه VeraCrypt حرکت دهید.پس از سبز شدن نوار، روی گزینه Format کلیک کنید.
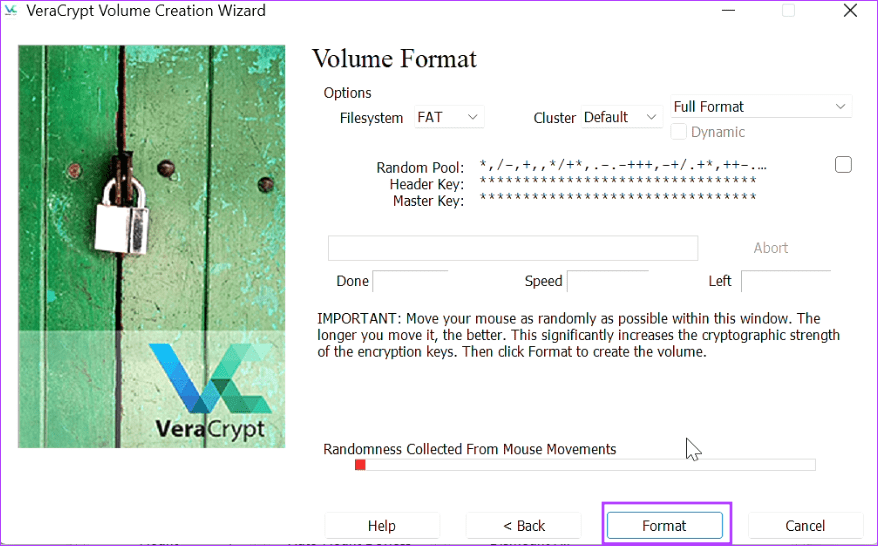
مرحله 11: روی دکمه Yes کلیک کنید.
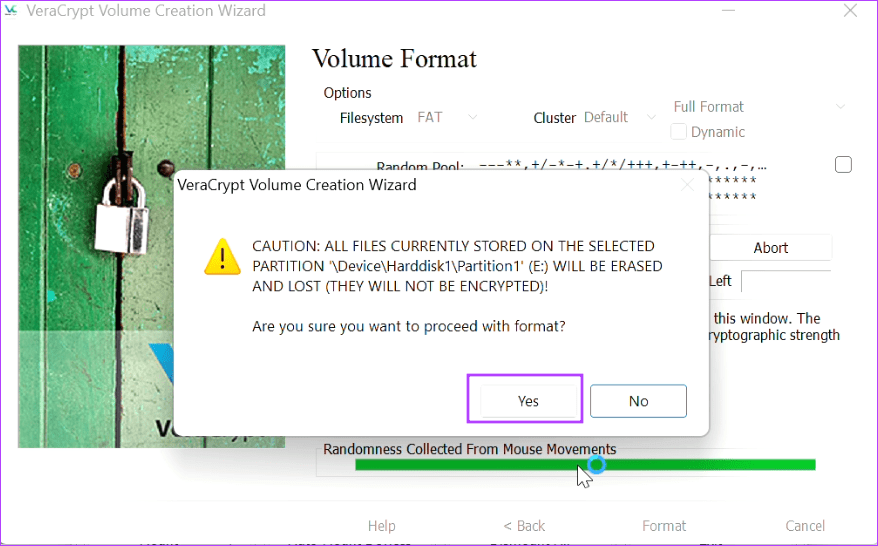
مرحله 11: روی OK کلیک کنید.
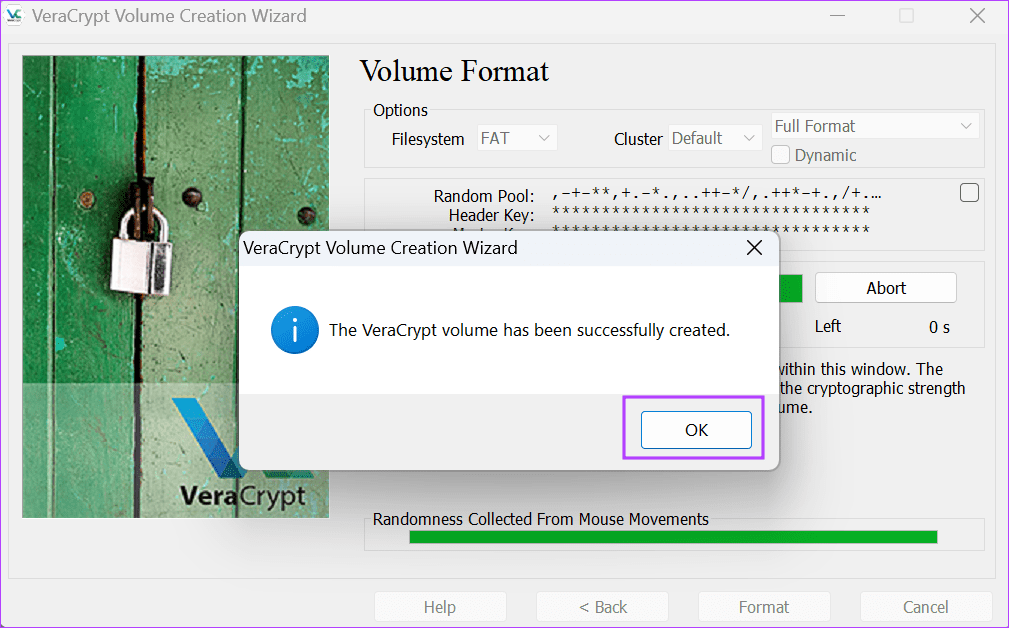
پس از اتمام، ابزار یک حجم رمزگذاری شده و مخفی در درایو USB شما ایجاد می کند.از آنجایی که این یک حجم مجازی است، باید از VeraCrypt برای نصب آن استفاده کنید و سپس داده های داخل آن را مشاهده کنید.به این صورت است: مرحله 1: VeraCrypt را راه اندازی کنید. مرحله 2: یک حرف درایو استفاده نشده را از لیست انتخاب کنید.روی دکمه Auto-Mount Devices کلیک کنید.
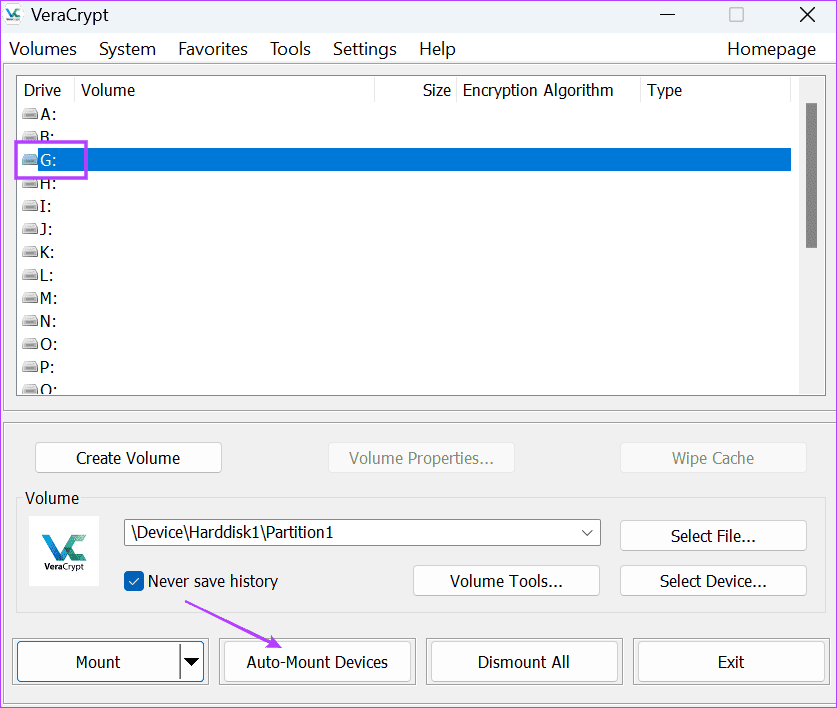
مرحله 3: رمز عبور را تایپ کرده و روی دکمه OK کلیک کنید.
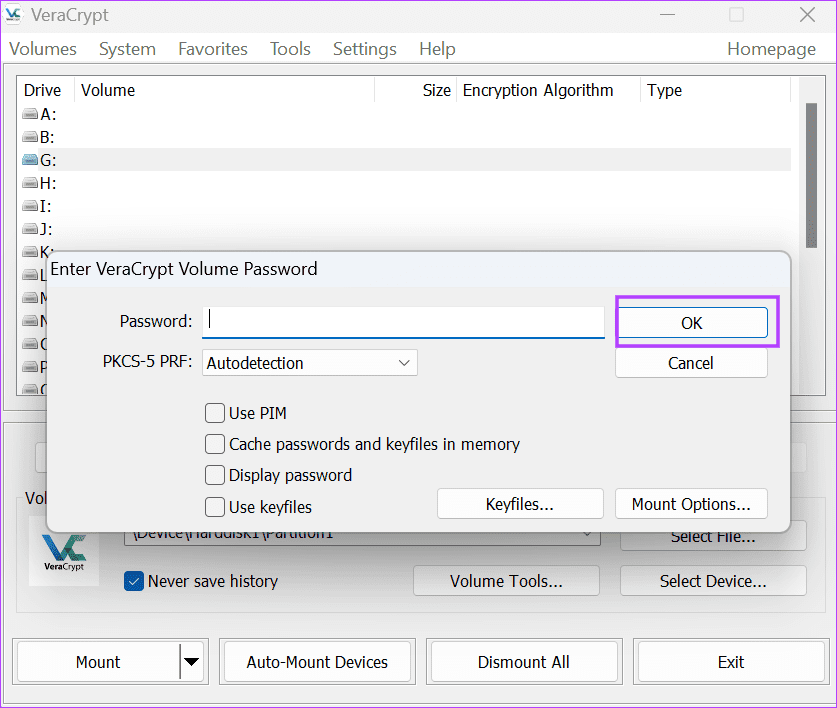
مرحله 4: پس از اینکه ابزار حجم را نصب کرد، روی آن دوبار کلیک کنید تا در پنجره File Explorer باز شود..
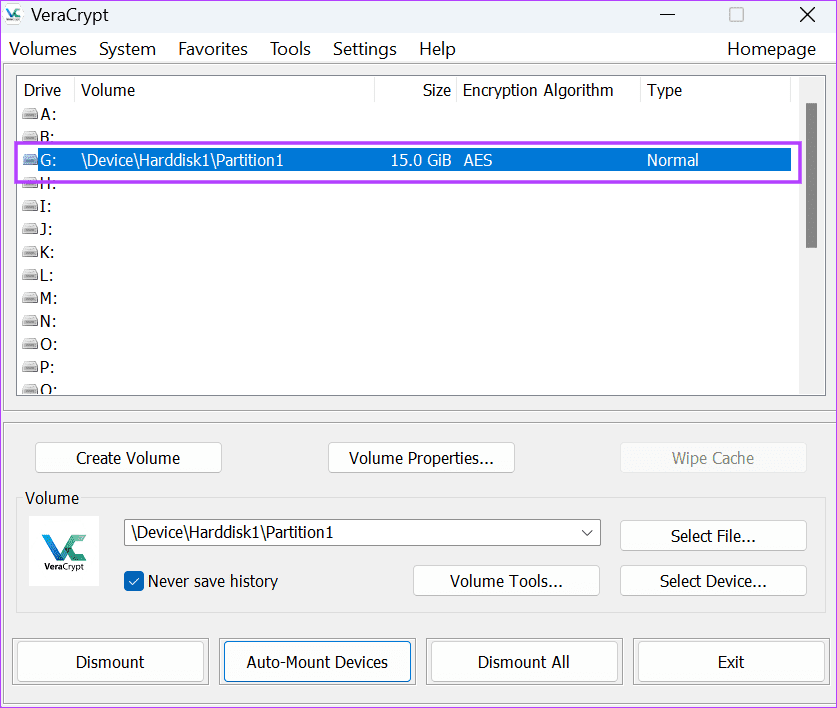
مرحله 5: داده ها را کپی و دستکاری کنید و سپس File Explorer را ببندید.
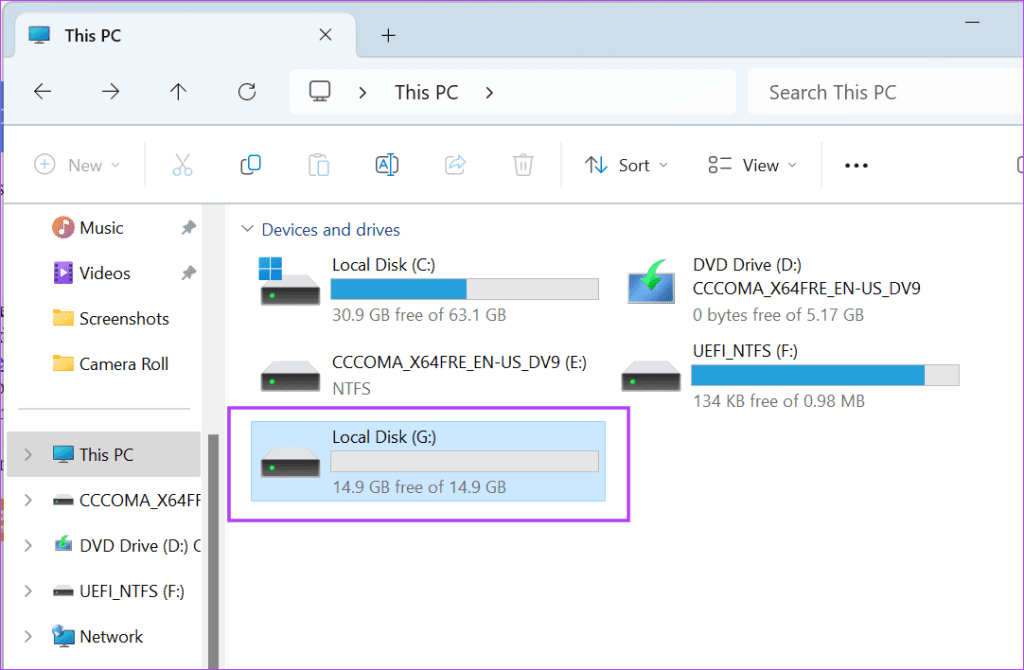
مرحله 6: به VeraCrypt بروید.روی ولوم کلیک راست کرده و گزینه Dismount را انتخاب کنید.
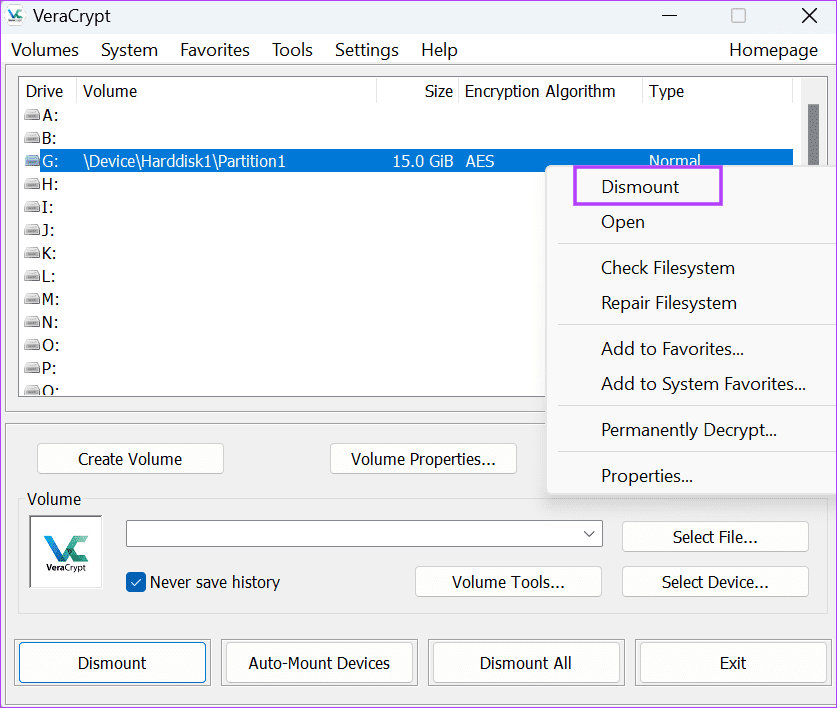
رمزگشایی درایو USB با استفاده از VeraCrypt
اگر دیگر نمیخواهید از رمزگذاری استفاده کنید، باید درایو USB را رمزگشایی کنید.به این صورت است: مرحله 1: همانطور که قبلا توضیح داده شد، درایو USB را در VeraCrypt سوار کنید. مرحله 2: روی درایو نصب شده کلیک راست کرده و گزینه Permanently Decrypt را انتخاب کنید.
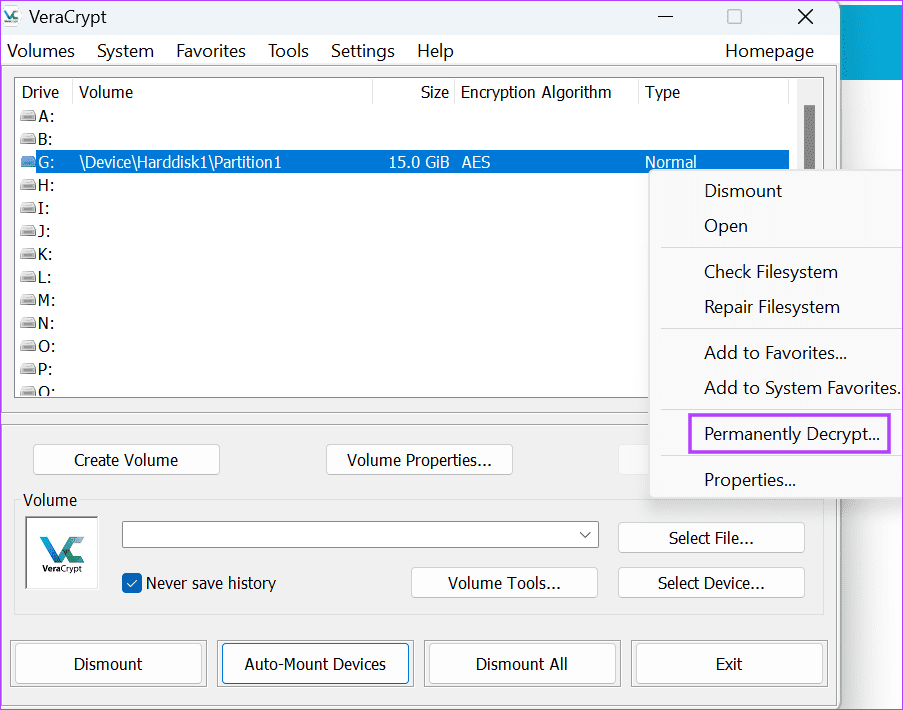
مرحله 3: روی دکمه Yes کلیک کنید.
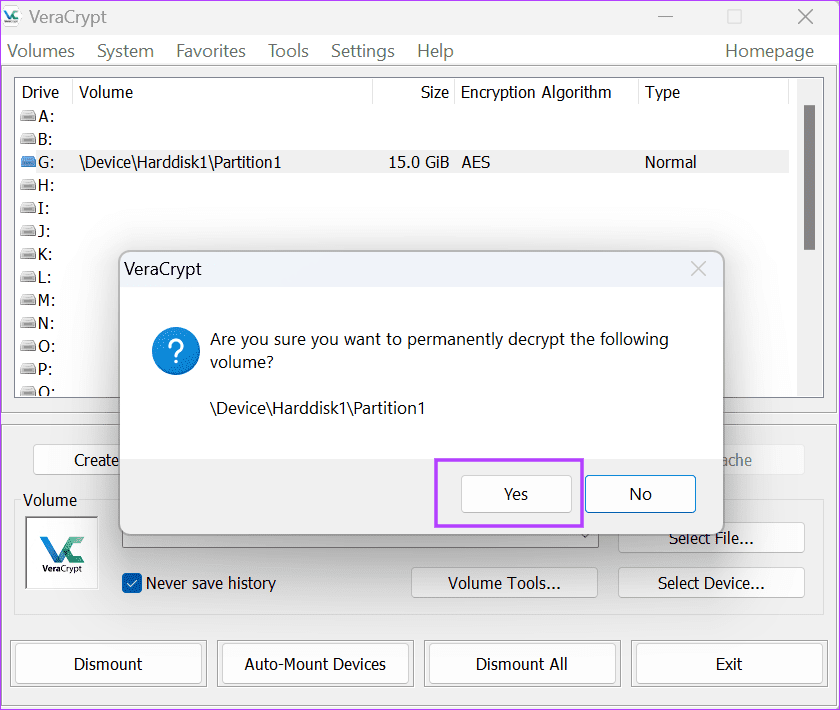
مرحله 4: رمز عبور را وارد کرده و روی Next کلیک کنید.
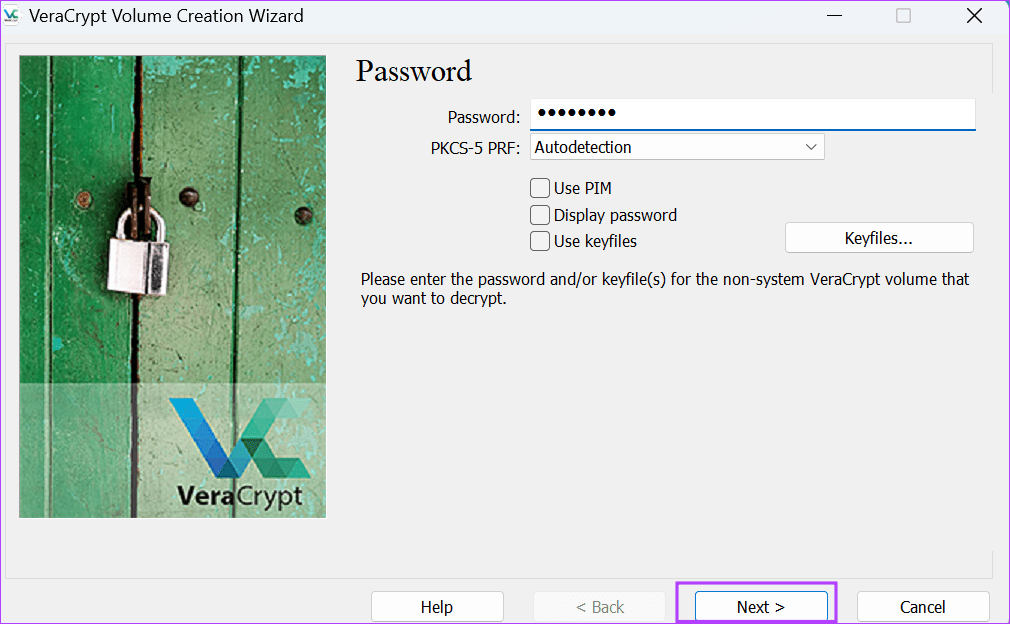
مرحله 5: روی دکمه Decrypt کلیک کنید.
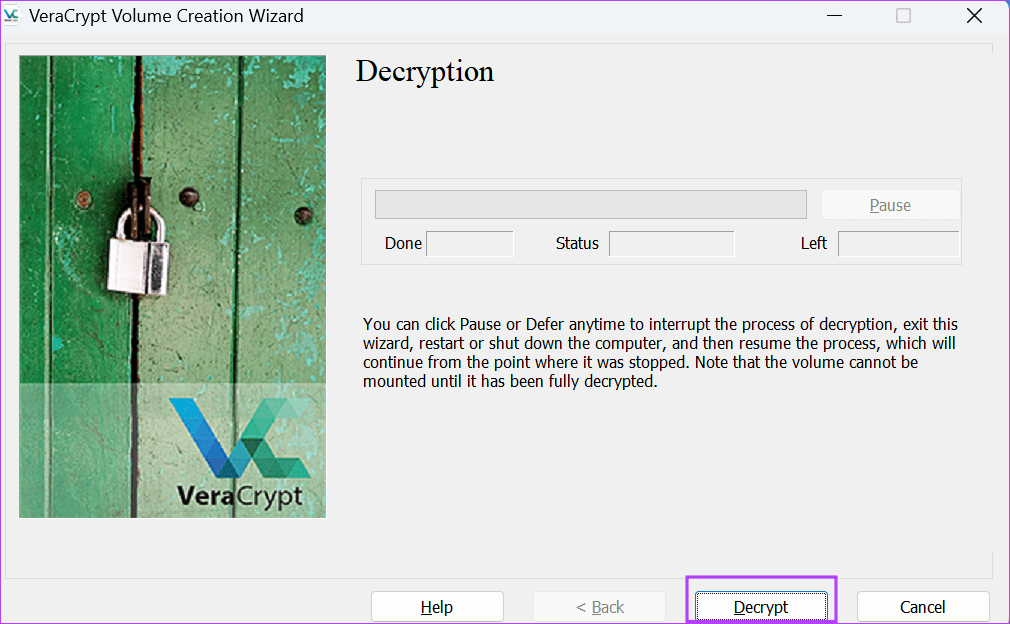
مرحله 6: دستورالعمل های روی صفحه را دنبال کنید تا فرآیند رمزگشایی به پایان برسد.
سوالات متداول
فایل ها را به راحتی رمزگذاری کنید
این دو روش برای رمزگذاری یا رمزگشایی درایو فلش USB در ویندوز 10 و 11 بود.برای کاربران ویندوز پرو، BitLocker یک ویژگی رمزگذاری عالی است.برای کسانی که به دنبال گزینه های رمزگذاری پیشرفته و جایگزین رایگان برای سرویس BitLocker در نسخه های Enterprise و Pro ویندوز هستند، VeraCrypt یک انتخاب مناسب است..


