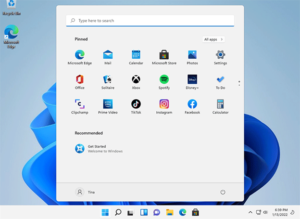چگونه ویندوز 11 را بدون TPM 2.0 و Secure Boot نصب کنیم؟
- آموزش های وردپرس
- amirhamzh
- 5 دقیقه
نصب ویندوز 11 بدون Secure Boot و TPM 2.0
چگونه ویندوز 11 را بدون TPM 2.0 و Secure Boot نصب کنیم می خواهید ویندوز 11 را نصب کنید، اما متوجه شده اید که رایانه شما از TPM 2.0 و Secure Boot پشتیبانی نمی کند؟ ناراحت نباش این بدان معنا نیست که باید از نصب ویندوز 11 صرف نظر کنید یا یک کامپیوتر جدید با TPM 2.0 و Secure Boot بخرید. اگرچه مایکروسافت اجازه نصب ویندوز 11 را بر روی دستگاهی که حداقل سیستم مورد نیاز را ندارد، نمی دهد، اما همچنان می توانید این کار را از طریق برخی راه حل ها انجام دهید. این مقاله یکی از ساده ترین راه ها برای نصب ویندوز 11 بدون TPM 2.0 و Secure Boot را به شما نشان می دهد .پس شروع کنید تا آموزش کامپیوتر را حرفه ای تر بیاموزید. 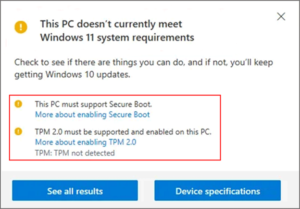
مراحل نصب ویندوز 11 بدون TPM 2.0 و Secure Boot
کاری که باید انجام دهید این است که ویندوز 11 را از یک USB قابل بوت به روش معمول نصب کنید، سپس با تغییر رجیستری در هنگام نصب اولیه، از بررسی های TPM و Secure Boot دور بزنید. این مراحل را دنبال کنید. مرحله 1: یک USB قابل بوت ویندوز 11 ایجاد کنید ابزار ایجاد رسانه ویندوز 11 را از سایت رسمی مایکروسافت دانلود کنید. 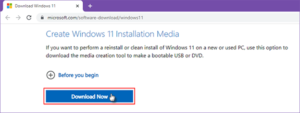 یک درایو فلش USB را در رایانه خود قرار دهید. اگر داده های مهمی در داخل وجود دارد، لطفاً قبل از ادامه از آن نسخه پشتیبان تهیه کنید. بر روی ابزار ایجاد رسانه دانلود شده ویندوز 11 دوبار کلیک کنید تا آن را اجرا کنید.
یک درایو فلش USB را در رایانه خود قرار دهید. اگر داده های مهمی در داخل وجود دارد، لطفاً قبل از ادامه از آن نسخه پشتیبان تهیه کنید. بر روی ابزار ایجاد رسانه دانلود شده ویندوز 11 دوبار کلیک کنید تا آن را اجرا کنید. 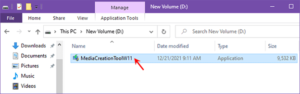 راه اندازی ویندوز 11 باز می شود. فقط دستورالعمل ها و مراحل روی صفحه را دنبال کنید تا یک USB قابل بوت ویندوز 11 بسازید .
راه اندازی ویندوز 11 باز می شود. فقط دستورالعمل ها و مراحل روی صفحه را دنبال کنید تا یک USB قابل بوت ویندوز 11 بسازید . 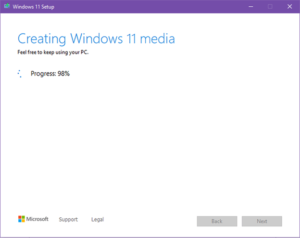 مرحله 2: کامپیوتر خود را از USB ویندوز 11 بوت کنید درایو فلش USB قابل بوت ویندوز 11 را به رایانه خود متصل نگه دارید. روی دکمه Windows (Start) کلیک کنید، سپس در حالی که کلید Shift را روی کلمه کلیدی خود نگه داشته اید، روی Restart کلیک کنید.
مرحله 2: کامپیوتر خود را از USB ویندوز 11 بوت کنید درایو فلش USB قابل بوت ویندوز 11 را به رایانه خود متصل نگه دارید. روی دکمه Windows (Start) کلیک کنید، سپس در حالی که کلید Shift را روی کلمه کلیدی خود نگه داشته اید، روی Restart کلیک کنید. 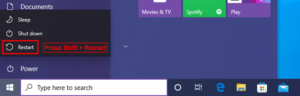 رایانه شما به سرعت به صفحه "choose an option" راه اندازی مجدد می شود. Use a device را انتخاب کنید .
رایانه شما به سرعت به صفحه "choose an option" راه اندازی مجدد می شود. Use a device را انتخاب کنید .  درایو فلش USB خود را انتخاب کنید و رایانه شما از درایو USB ویندوز 11 بوت می شود.
درایو فلش USB خود را انتخاب کنید و رایانه شما از درایو USB ویندوز 11 بوت می شود. 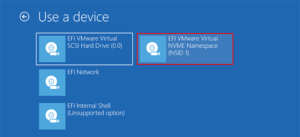 مرحله 3: راه اندازی ویندوز 11 را راه اندازی کنید پس از بوت شدن کامپیوتر، صفحه تنظیمات ویندوز را مشاهده خواهید کرد. زبان و صفحه کلید خود را انتخاب کنید و روی Next کلیک کنید .
مرحله 3: راه اندازی ویندوز 11 را راه اندازی کنید پس از بوت شدن کامپیوتر، صفحه تنظیمات ویندوز را مشاهده خواهید کرد. زبان و صفحه کلید خود را انتخاب کنید و روی Next کلیک کنید . 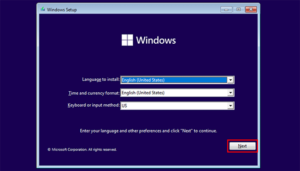 روی Install Now کلیک کنید و Windows 11 Setup شروع می شود.
روی Install Now کلیک کنید و Windows 11 Setup شروع می شود. 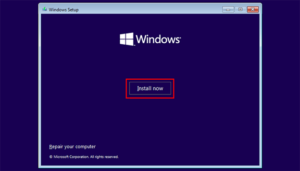 کلید محصول صحیح خود را وارد کنید یا I don’t have a product key کلیک کنید .
کلید محصول صحیح خود را وارد کنید یا I don’t have a product key کلیک کنید .  نسخه ویندوز 11 را که می خواهید نصب کنید، مانند Windows 11 Pro را انتخاب کنید و سپس روی Next کلیک کنید.
نسخه ویندوز 11 را که می خواهید نصب کنید، مانند Windows 11 Pro را انتخاب کنید و سپس روی Next کلیک کنید. 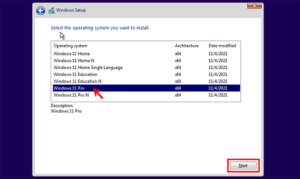 از آنجایی که رایانه شما دارای TPM 2.0 و Secure Boot نیست، مانند شکل زیر با پیام «This PC can't run Windows 11» دریافت خواهید کرد. آن پنجره را رها کنید، آن را نبندید و سپس به مرحله بعد بروید.
از آنجایی که رایانه شما دارای TPM 2.0 و Secure Boot نیست، مانند شکل زیر با پیام «This PC can't run Windows 11» دریافت خواهید کرد. آن پنجره را رها کنید، آن را نبندید و سپس به مرحله بعد بروید. 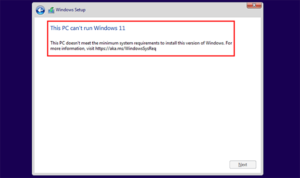 مرحله 4: بررسی های TPM و Secure Boot را دور بزنید Shift + F10 را فشار دهید تا یک پنجره Command Prompt در اینجا ظاهر شود. سپس regedit را تایپ کرده و Enter را فشار دهید. با این کار ویرایشگر رجیستری باز می شود.
مرحله 4: بررسی های TPM و Secure Boot را دور بزنید Shift + F10 را فشار دهید تا یک پنجره Command Prompt در اینجا ظاهر شود. سپس regedit را تایپ کرده و Enter را فشار دهید. با این کار ویرایشگر رجیستری باز می شود. 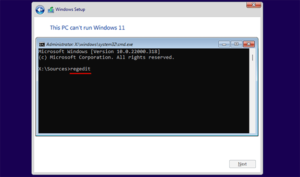 در ویرایشگر رجیستری، به کلید HKEY_LOCAL_MACHINE > SYSTEM> Setup بروید . سپس، روی کلید Setup کلیک راست کرده و New > Key را انتخاب کنید تا یک کلید فرعی جدید در زیر آن ایجاد کنید.
در ویرایشگر رجیستری، به کلید HKEY_LOCAL_MACHINE > SYSTEM> Setup بروید . سپس، روی کلید Setup کلیک راست کرده و New > Key را انتخاب کنید تا یک کلید فرعی جدید در زیر آن ایجاد کنید. 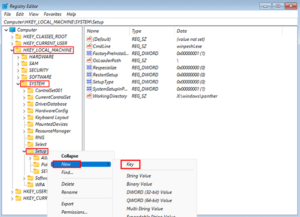 نام کلید تازه ایجاد شده را LabConfig بگذارید . سپس، روی کلید LabConfig کلیک راست کرده و New > DWORD (32-bit) Value را انتخاب کنید تا یک مقدار DWORD جدید ایجاد کنید.
نام کلید تازه ایجاد شده را LabConfig بگذارید . سپس، روی کلید LabConfig کلیک راست کرده و New > DWORD (32-bit) Value را انتخاب کنید تا یک مقدار DWORD جدید ایجاد کنید. 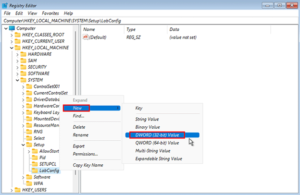 مقدار تازه ایجاد شده را BypassTPMCheck نامگذاری کنید . روی این مقدار دابل کلیک کنید، داده های مقدار آن را روی 1 قرار دهید و سپس روی OK کلیک کنید.
مقدار تازه ایجاد شده را BypassTPMCheck نامگذاری کنید . روی این مقدار دابل کلیک کنید، داده های مقدار آن را روی 1 قرار دهید و سپس روی OK کلیک کنید. 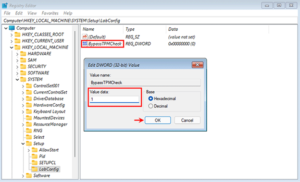 دوباره روی کلید LabConfig کلیک راست کرده و New > DWORD (32-bit) Value را انتخاب کنید تا مقدار DWORD جدید دیگری ایجاد شود. مقدار جدید را BypassSecureBootCheck نامگذاری کنید و داده های مقدار آن را 1 تنظیم کنید .
دوباره روی کلید LabConfig کلیک راست کرده و New > DWORD (32-bit) Value را انتخاب کنید تا مقدار DWORD جدید دیگری ایجاد شود. مقدار جدید را BypassSecureBootCheck نامگذاری کنید و داده های مقدار آن را 1 تنظیم کنید . 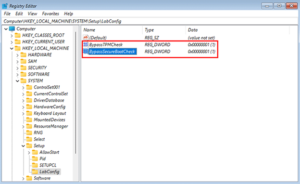 پنجره Registry Editor و Command Prompt را ببندید و با پیغام "This PC can't run Windows 11" به پنجره Setup ویندوز باز می گردید. سپس روی فلش در گوشه سمت چپ بالای پنجره کلیک کنید تا به مرحله قبل برگردید.
پنجره Registry Editor و Command Prompt را ببندید و با پیغام "This PC can't run Windows 11" به پنجره Setup ویندوز باز می گردید. سپس روی فلش در گوشه سمت چپ بالای پنجره کلیک کنید تا به مرحله قبل برگردید. 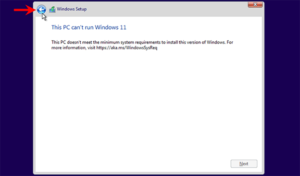 مرحله 5: ویندوز 11 را بدون TPM 2.0 و Secure Boot نصب کنید پس از بازگشت به مرحله قبل، نسخه ویندوز 11 را که می خواهید نصب کنید، دوباره انتخاب کنید و روی Next کلیک کنید.
مرحله 5: ویندوز 11 را بدون TPM 2.0 و Secure Boot نصب کنید پس از بازگشت به مرحله قبل، نسخه ویندوز 11 را که می خواهید نصب کنید، دوباره انتخاب کنید و روی Next کلیک کنید. 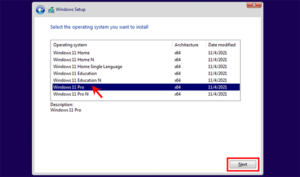 این بار، Windows Setup از بررسی های TPM و Secure Boot صرفنظر می کند، بنابراین می توانید اعلامیه های قابل اجرا و شرایط مجوز را روی صفحه مشاهده کنید. "من شرایط مجوز نرم افزار مایکروسافت را می پذیرم. اگر سازمانی مجوز آن را صادر می کند، من مجاز به تعهد به سازمان هستم" را علامت بزنید. کادر را علامت بزنید و سپس روی Next کلیک کنید.
این بار، Windows Setup از بررسی های TPM و Secure Boot صرفنظر می کند، بنابراین می توانید اعلامیه های قابل اجرا و شرایط مجوز را روی صفحه مشاهده کنید. "من شرایط مجوز نرم افزار مایکروسافت را می پذیرم. اگر سازمانی مجوز آن را صادر می کند، من مجاز به تعهد به سازمان هستم" را علامت بزنید. کادر را علامت بزنید و سپس روی Next کلیک کنید. 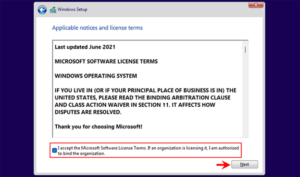 برای نصب تمیز ویندوز 11، گزینه « Custom: Install Windows only (advanced) » را انتخاب کنید و سپس روی Next کلیک کنید .
برای نصب تمیز ویندوز 11، گزینه « Custom: Install Windows only (advanced) » را انتخاب کنید و سپس روی Next کلیک کنید . 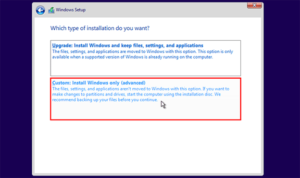 پارتیشنی را که می خواهید ویندوز 11 روی آن نصب کنید انتخاب کنید و سپس روی Next کلیک کنید.
پارتیشنی را که می خواهید ویندوز 11 روی آن نصب کنید انتخاب کنید و سپس روی Next کلیک کنید. 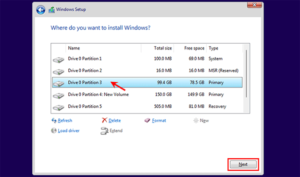 ویندوز 11 بدون TPM 2.0 و Secure Boot بر روی رایانه شما نصب می شود. این کمی زمان می برد. فقط کامپیوتر خود را به برق متصل نگه دارید و منتظر بمانید تا نصب کامل شود.
ویندوز 11 بدون TPM 2.0 و Secure Boot بر روی رایانه شما نصب می شود. این کمی زمان می برد. فقط کامپیوتر خود را به برق متصل نگه دارید و منتظر بمانید تا نصب کامل شود. 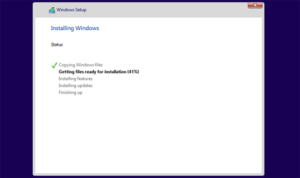 در پایان نصب، باید صفحه را دنبال کنید تا به برخی از سوالات پاسخ دهید تا بتوانید به دسکتاپ ویندوز 11 برسید. ابتدا باید کشور و چینش صفحه کلید خود را انتخاب کنید.
در پایان نصب، باید صفحه را دنبال کنید تا به برخی از سوالات پاسخ دهید تا بتوانید به دسکتاپ ویندوز 11 برسید. ابتدا باید کشور و چینش صفحه کلید خود را انتخاب کنید. 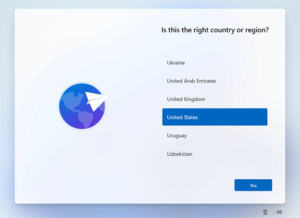 سپس، باید یک حساب کاربری برای استفاده از ویندوز 11 خود ایجاد کنید. بسته به نیاز خود می توانید از یک حساب کاربری آنلاین مایکروسافت یا یک حساب محلی آفلاین استفاده کنید.
سپس، باید یک حساب کاربری برای استفاده از ویندوز 11 خود ایجاد کنید. بسته به نیاز خود می توانید از یک حساب کاربری آنلاین مایکروسافت یا یک حساب محلی آفلاین استفاده کنید. 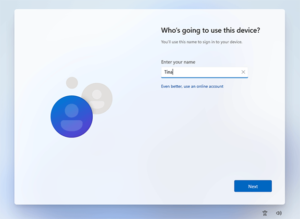 مراحل باقیمانده روی صفحه را برای تکمیل تنظیمات دنبال کنید و سپس چند دقیقه دیگر صبر کنید.
مراحل باقیمانده روی صفحه را برای تکمیل تنظیمات دنبال کنید و سپس چند دقیقه دیگر صبر کنید. 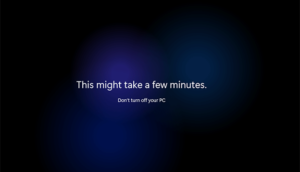 چند دقیقه دیگر به دسکتاپ ویندوز 11 خواهید رسید. خودشه. شما با موفقیت ویندوز 11 را بدون TPM 2.0 و Secure Boot بر روی رایانه خود نصب کرده اید.
چند دقیقه دیگر به دسکتاپ ویندوز 11 خواهید رسید. خودشه. شما با موفقیت ویندوز 11 را بدون TPM 2.0 و Secure Boot بر روی رایانه خود نصب کرده اید.