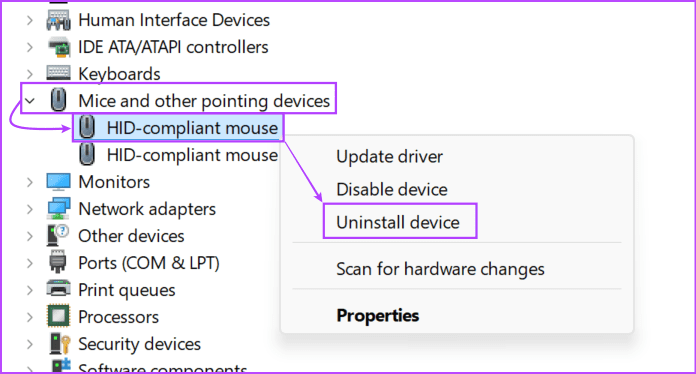
چرا تاچپد لپتاپ من هنگامی که به شارژر متصل است به درستی کار نمیکند؟
دسته بندی ها
بدون دسته بندینویسنده
amirhamzhتاریخ انتشار
25 / مهر / 1403زمان مورد نیاز برای مطالعه
10 دقیقهدلایلی که باعث میشود تاچپد لپتاپ شما هنگام اتصال کار نکند
قبل از اینکه شروع به عیبیابی این مشکل کنیم، بیایید چند دلیل احتمالی که باعث میشود mousepad لپتاپ شما به درستی کار نکند وقتی که شارژر متصل است، را بررسی کنیم.
- پورت شارژ شل است و باعث میشود که شارژر به درستی وصل نشود.
- مشکلی با شارژر وجود دارد که باعث میشود وقتی شارژر متصل میشود، mousepad به درستی کار نکند.
- مشکلات مربوط به زمین کردن مادربورد لپتاپ شما باعث میشود که تاچپد به طرز عجیبی رفتار کند وقتی شارژر وصل است.
- ماوسپد خراب است و هنگامی که لپتاپ شما به شارژر متصل میشود، از کار کردن جلوگیری میکند.
- درایورهای قدیمی باعث میشوند که نشانگر ماوس بهطور نامنظم عمل کند وقتی شارژر متصل میشود.
- مشکلات نرمافزاری در ویندوز باعث شدهاند که موس لپتاپ شما به طور عجیب عمل کند یا وقتی شارژر متصل است، اصلاً کار نکند.
چگونه مشکلات Mousepad را در Windows زمانی که دستگاه متصل است، رفع کنیم
حالا که میدانیم چرا این مشکل رخ میدهد، بیایید به پنج روش برای رفع آن در لپتاپ Windows 11 شما بپردازیم.
راهحلهای پایه:
- بررسی برای بهروزرسانیهای Windows: مشکلات مربوط به نرمافزار میتوانند باعث شوند که برخی از اجزای Windows، مانند mouse، در شرایط خاص بهدرستی کار نکنند. بنابراین، اطمینان حاصل کنید که آخرین بهروزرسانیهای Windows بر روی لپتاپ شما نصب شده باشند.
- راهاندازی مجدد Windows 11: مشکلات موقتی در Windows 11 میتواند باعث ایجاد مشکلاتی در موسپد لپ تاپ شما شود. برای رفع آن، به Start بروید > روی دکمه Power کلیک کنید > صبر کنید. پس از انجام این کار، به شارژر وصل کنید و دوباره سعی کنید از موسپد استفاده کنید.
راهحل ۱: سعی کنید از یک شارژر متفاوت استفاده کنید
برای بررسی اینکه آیا شارژر لپتاپ شما میتواند عامل اصلی کار نکردن صحیح mousepad باشد، از یک شارژر دیگر استفاده کنید. مطمئن شوید که با لپتاپ سازگار است و ولتاژ آن با شارژر قبلی یکسان است. اگر mousepad به درستی کار کرد، مشکل از شارژر است. هرچه سریعتر آن را تغییر دهید.
رفع مشکل ۲: حذف و نصب مجدد Mouse Drivers
اگر درایورهای mouse دستگاه شما مشکل داشته باشند، ممکن است هنگام اتصال شارژر، pointer mouse بههمبریزد. برای رفع این مشکل، درایورهای mouse که در حال حاضر نصب شدهاند را حذف نصب کنید. پس از انجام این کار، یک نسخه جدید نصب کنید تا هرگونه مشکل قبلی را برطرف کنید. در اینجا نحوه انجام این کار آمده است.
مرحله 1: Device Manager را باز کنید > روی Mice and other pointing devices کلیک کنید > روی درایور mouse خود راستکلیک کنید > گزینه Uninstall device را انتخاب کنید.
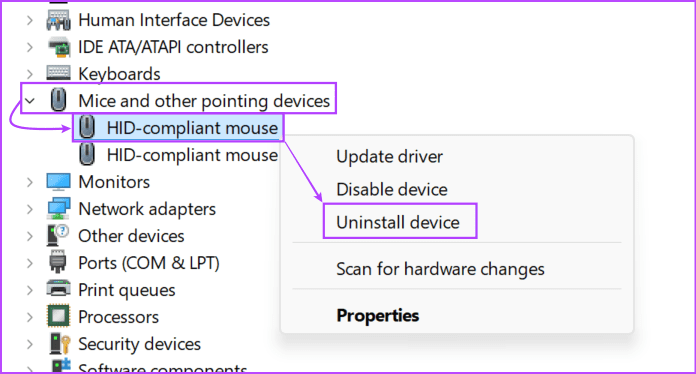
مرحله 2: برای تأیید روی Uninstall کلیک کنید.
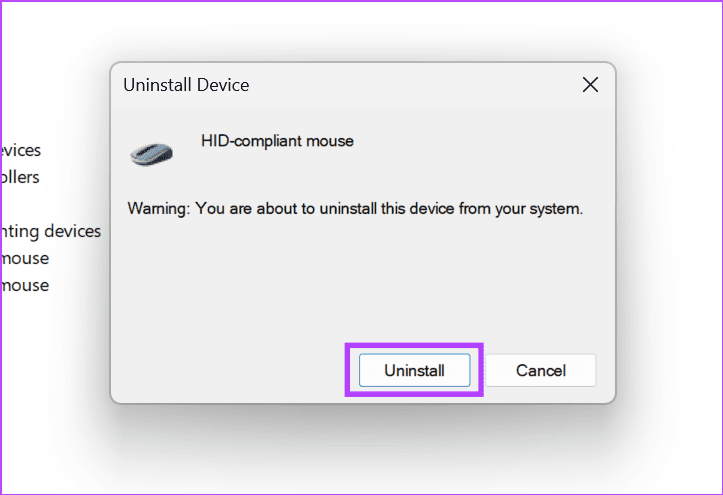
پس از انجام این کار، کلید Windows روی صفحه کلید لپتاپ خود را فشار دهید و از دکمههای جهتنما برای راهاندازی مجدد لپتاپ Windows 11 خود استفاده کنید. این کار درایورهای mouse را مجدداً نصب میکند.
رفع ایراد 3: استفاده از یک Socket متفاوت
اگر شارژر لپتاپ شما به اندازه کافی برق دریافت نمیکند، ممکن است مشکلاتی مرتبط با شارژ به وجود آید. این مسئله میتواند در صورت استفاده از یک کابل extension نیز رخ دهد. بنابراین، شارژر را به یک پریز متفاوت یا مستقیماً به پریز وصل کنید و برای مدتی از لپتاپ خود استفاده کنید. اگر mouse به درستی کار کند، پریز را عوض کنید.
رفع مشکل 4: بهروزرسانی BIOS
در حالی که BIOS معمولاً نیازی به بروزرسانی ندارد، میتوانید این کار را انجام دهید اگر برخی از اجزای Windows به درستی کار نمیکنند. برای انجام این کار، وارد BIOS دستگاه خود شوید. سپس، به وبسایت سازنده مراجعه کنید تا BIOS را بروزرسانی کنید. اگر مطمئن نیستید که چگونه این کار را انجام دهید، از BIOS خارج شوید و از یک متخصص کمک بخواهید.
رفع مشکل 5: لپتاپ خود را بررسی کنید
اگر راهحلهای بالا را امتحان کردهاید و موسپد لپتاپ شما همچنان به درستی کار نمیکند وقتی به شارژر متصل است، لپتاپ خود را در یک مرکز خدمات مجاز بررسی کنید. آنها میتوانند مشکلاتی مانند موسپدهای خراب یا motherboard ها را تشخیص دهند و راهحل مناسبی ارائه دهند.

