یافتن ISO صحیح برای ویندوز رایانه شما برای نصب صحیح بسیار مهم است. “Windows 11” برای سیستمهای ۳۲ بیتی در دسترس نیست، بنابراین اگر قصد داشتید آن را بر روی یک سیستم ۳۲ بیتی نصب کنید، ممکن است با این خطا مواجه شده باشید.
در حالی که هنوز میتوانید “Windows 11 ISO” را از وبسایت “Microsoft” دانلود کنید، باید از “Windows media creation tool” برای “Windows 10 ISO” استفاده کنید. قبل از دانلود یک ISO، اطمینان حاصل کنید که همه نیازمندیهای سیستم لازم را که میتوان در خود صفحه دانلود یافت، برآورده میکنید.
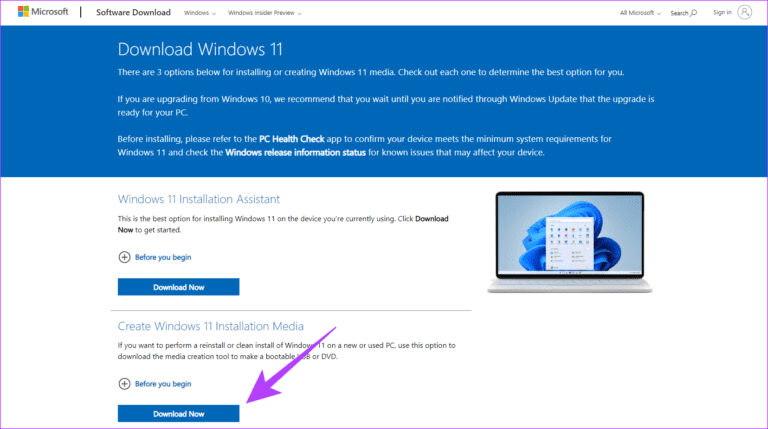
به نظر میرسد که مسئلهای واضح است، یک درایو “Windows bootable” معیوب میتواند دلیل خطای “File or Directory is Corrupted Error 0x80070570” باشد. درایو “Windows bootable” شامل تمامی فایلهای مورد نیاز برای نصب روان ویندوز بر روی رایانه شما است. اگر با این خطا مواجه شدهاید، سعی کنید درایو “Windows bootable” را دوباره بسازید. در اینجا نحوه انجام این کار آمده است:
مرحله 1: ابزار ساخت رسانه ویندوز را از سایت مایکروسافت برای نسخه مربوطه ویندوز دانلود کنید.
مرحله 2: فایل “EXE” را باز کنید و اجازه دهید تا به عنوان مدیر اجرا شود.
مرحله 3: دکمه قبول را برای پذیرش توافقنامه کاربر کلیک کنید و در صفحه بعد “Create Installation media” را انتخاب کنید.
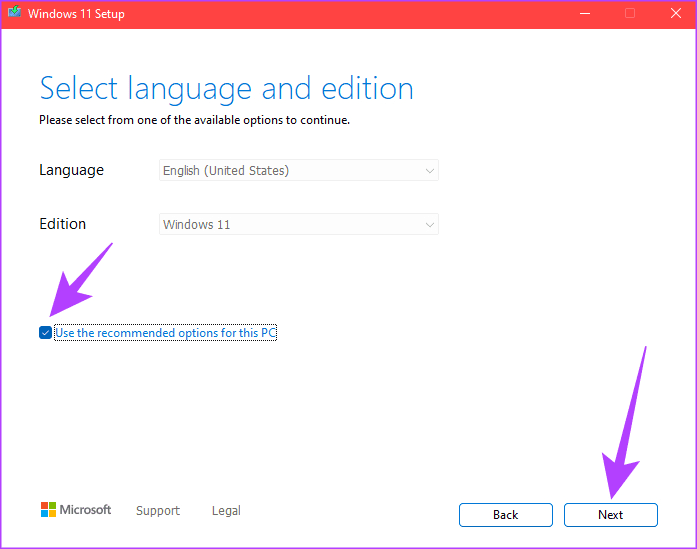
مرحله ۴: زبان، ویرایش و “architecture” ویندوز را انتخاب کنید.
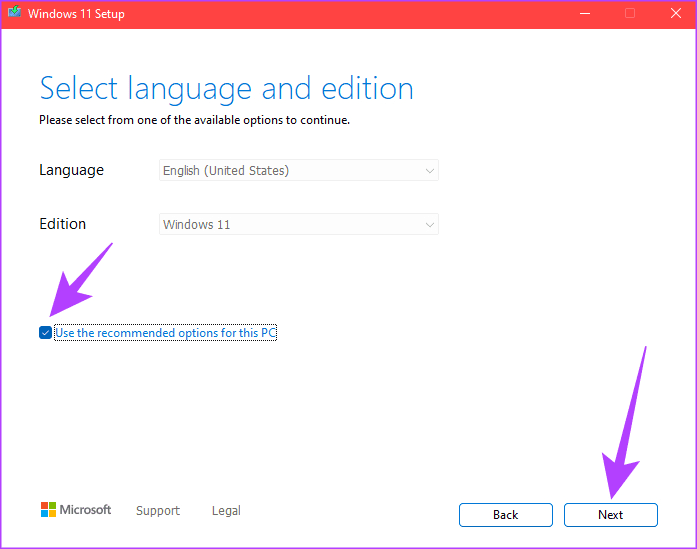
مرحله 5: پس از انتخاب، دستورالعملهای روی صفحه را دنبال کنید تا ایجاد درایو قابل بوت “Windows” را کامل کنید.
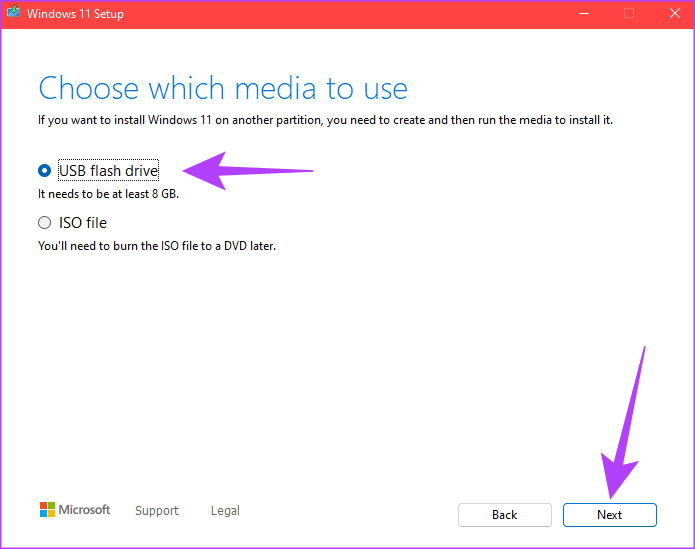
به طور جایگزین، میتوانید از برنامههای ایجاد کننده درایو بوت ثالث مانند “Rufus” برای ایجاد یک درایو بوت ویندوز استفاده کنید. این درایوها امکان سفارشیسازی بیشتر در نصب و “ISO” را فراهم میکنند.
همانطور که در پیام خطا نشان داده شده است، خطای 0x80070570 یک خطای فایل یا دایرکتوری است که نشاندهنده احتمال وجود خطا در درایو شما است.
مرحله 1: نصب را شروع کنید. وقتی صفحه “Windows Setup” را مشاهده کردید، کلیدهای Shift + F10 را روی صفحهکلید خود فشار دهید تا “Command Prompt” باز شود.
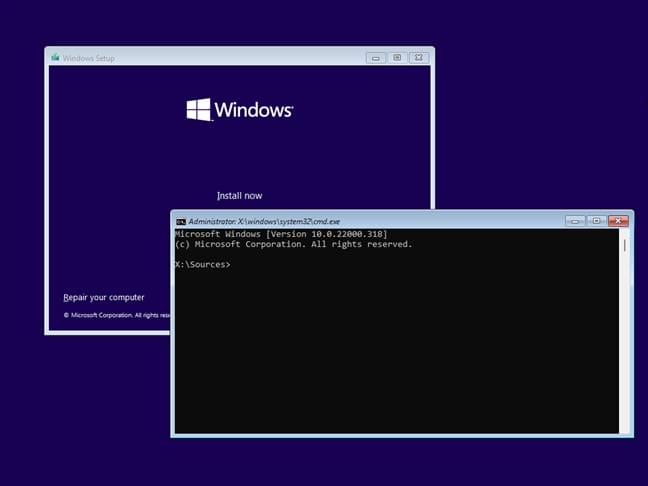
مرحله 2: در “Command Prompt”، فرمان زیر را جایگذاری کرده و کلید “Enter” را فشار دهید.
chkdsk [driveletter]: /f /r
جایگزین کردن “[driveletter]” با حرف درایوی که میخواهید برای خطا بررسی کنید.
مرحله 3: “CHKDSK” به دنبال خطاهای درایو میگردد و سعی میکند آنها را برطرف کند. اگر هیچ خطایی پیدا نشد، اما با خطای “0x80070570” در هنگام نصب مواجه شدید، به تغییر درایو فکر کنید.
اگر هیچ چیز کار نکرد، ویندوز را روی یک پارتیشن متفاوت نصب کنید. پس از تکمیل نصب، همیشه میتوانید دوباره درایو یا پارتیشن را برای مشکلات بررسی کنید.
مرحله 1: با استفاده از “USB installation media” بوت کنید و به صفحه انتخاب درایو بروید.
مرحله 2: یک درایو دیگر از لیست انتخاب کنید و روی “Format” کلیک کنید.
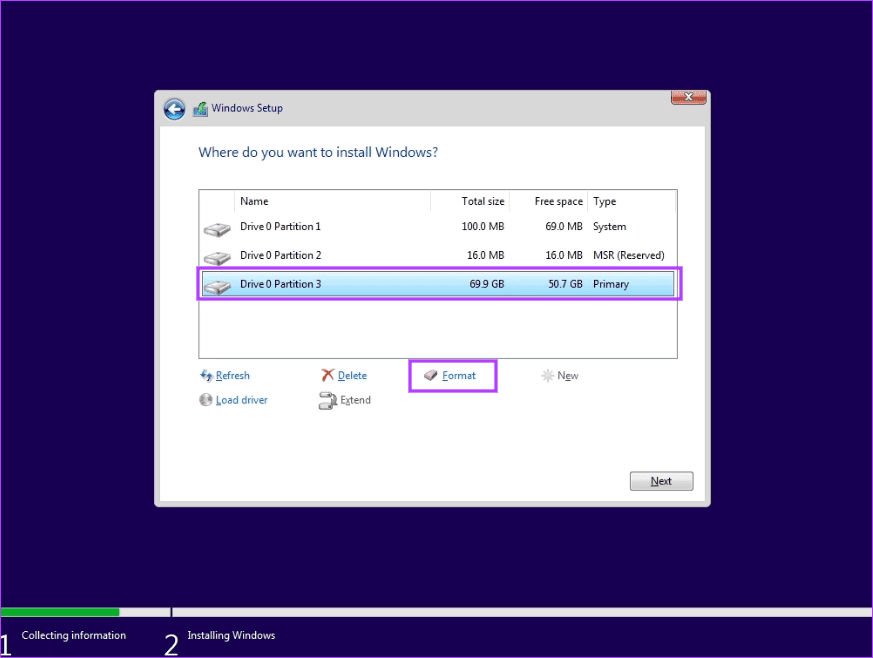
مرحله ۳: روی “OK” کلیک کنید تا همه چیز روی درایو حذف شود.
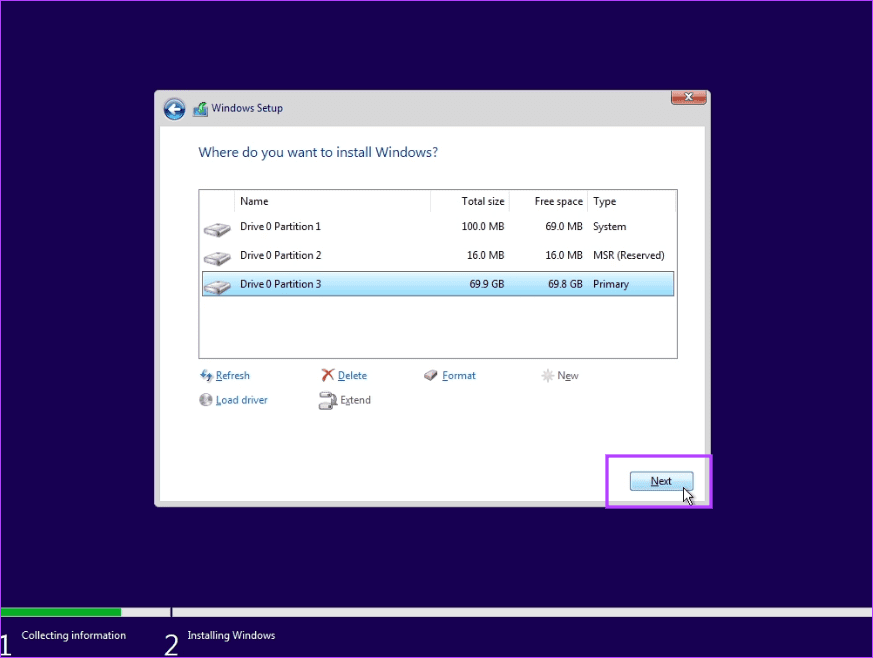
مرحله ۴: سپس روی “Next” کلیک کنید تا نصب ادامه یابد.
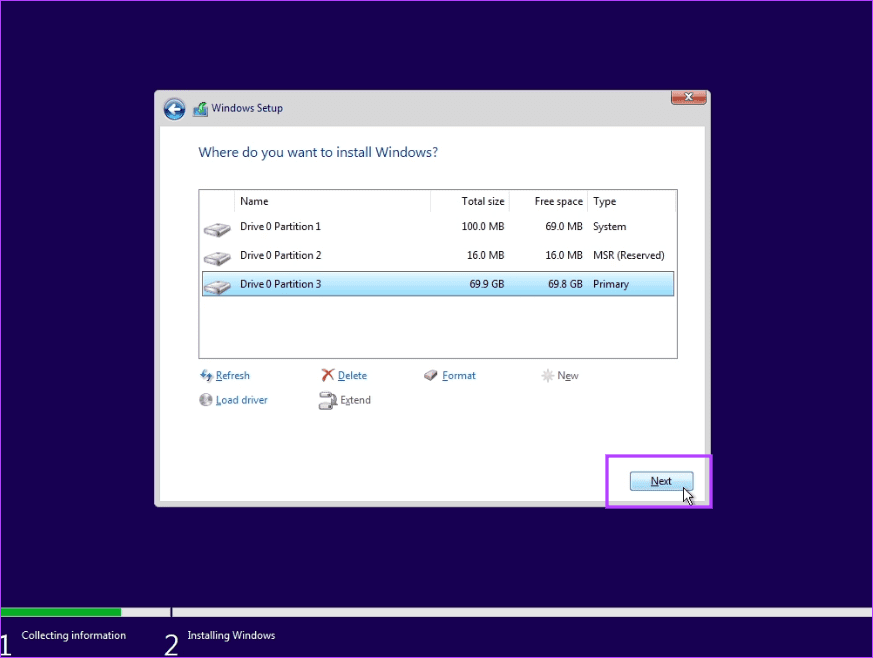
مرحله ۵: بررسی کنید که آیا “error” ناپدید میشود.
در طول نصب Windows، کاربران میتوانند پارتیشنهای درایوی را که میخواهند Windows را روی آن نصب کنند، انتخاب کنند. ابزار مشابه میتواند پارتیشنهای جدید ایجاد کند (split) یا پارتیشنهای موجود را با هم ترکیب کند (merge). این ابزار همچنین به شما اجازه میدهد تا برخی از خطاهای جزئی درایو را برطرف کنید.
بله، شما میتوانید از یک “secondary drive” برای نصب “Windows” استفاده کنید. این فرآیند ساده است، مانند نصب آن بر روی “primary drive”. با این حال، بهتر است احتیاط کنید، زیرا “drive” باید در طول نصب متصل باشد. همچنین، “bootloader” مسیر نصب “OS” را ثبت میکند. بنابراین، اگر “secondary drive” غایب باشد، ممکن است برای رایانه شما مشکلاتی ایجاد کند. به یاد داشته باشید که در طول این فرآیند، از تمامی فایلهای ضروری پشتیبان تهیه کنید.