
-

9 روش برتر برای رفع کار نکردن Outlook Quick Print در ویندوز 11
06 / مرداد / 1403 -

8 بهترین راه برای رفع کد خطای 30 Printer Not Activated در ویندوز
06 / مرداد / 1403 -

بهترین 6 راه حل زمانی که چراغ Caps Lock ویندوز 11 کار نمی کند
06 / مرداد / 1403 -

5 راه حل برتر برای صفحه سبز مرگ ویندوز 11
06 / مرداد / 1403 -

8 نرم افزار برتر مانیتور و کنترل دمای ویندوز
06 / مرداد / 1403 -

7 راه حل برتر برای ‘Steam Friend List Black Screen’ در ویندوز 11
06 / مرداد / 1403
چگونه "Apple Reminders" را روی ویندوز دریافت کنیم
دسته بندی ها
ویندوزنویسنده
amirhamzhتاریخ انتشار
28 / مهر / 1403زمان مورد نیاز برای مطالعه
10 دقیقهاپل به خاطر نگه داشتن کاربران خود در یک اکوسیستم بسته بدنام است. خدمات اپل به صورت بینقصی در دستگاههای آنها کار میکند، اما وقتی نوبت به پشتیبانی از پلتفرمهای رقیب میرسد، تجربهی کلی به روانی ترکیب iOS و macOS نیست. اکثر اپلیکیشنهای اپل مانند "Reminders"، "Photos"، "Mail"، و "Notes" به طور مستقیم با پلتفرم "iCloud" مرتبط هستند. و در تلاش برای آسان کردن کار برای اکثریت، شرکت یک اپلیکیشن جدید "iCloud" برای کاربران "Windows" معرفی کرده است.

با "iCloud Web"، "iCloud app"، و ادغام با "Outlook"، دسترسی به اکثر خدمات اپل در ویندوز آسانتر شده است. با "iOS 13"، اپل برنامه "Reminders" را روی آیفون به طور کامل بازطراحی کرده است. و در حالی که این برنامه به صورت بومی در "macOS" در دسترس است، همین امر برای ویندوز صدق نمیکند.
در این پست، ما قصد داریم درباره سه روش برتر برای دسترسی به "Apple Reminders" در "Microsoft Windows" صحبت کنیم. این میتواند برای افرادی که به طور همزمان از آیفون و ویندوز استفاده میکنند مفید باشد. بیایید شروع کنیم.
برای یادگیری رایگان اکسل می توانید به مقاله آموزش اکسل مراجعه کنید.
1. از "iCloud Web" استفاده کنید
اپل یک تجربه متمرکز "iCloud" را در وب ارائه میدهد. از "iCloud.com"، میتوان به راحتی به "iCloud Photos"، "Contacts"، "Calendar"، "Notes"، "Reminders"، "Pages"، "Keynote" دسترسی داشت و با استفاده از سرویس "Find iPhone" آیفون خود را جستجو کرد.
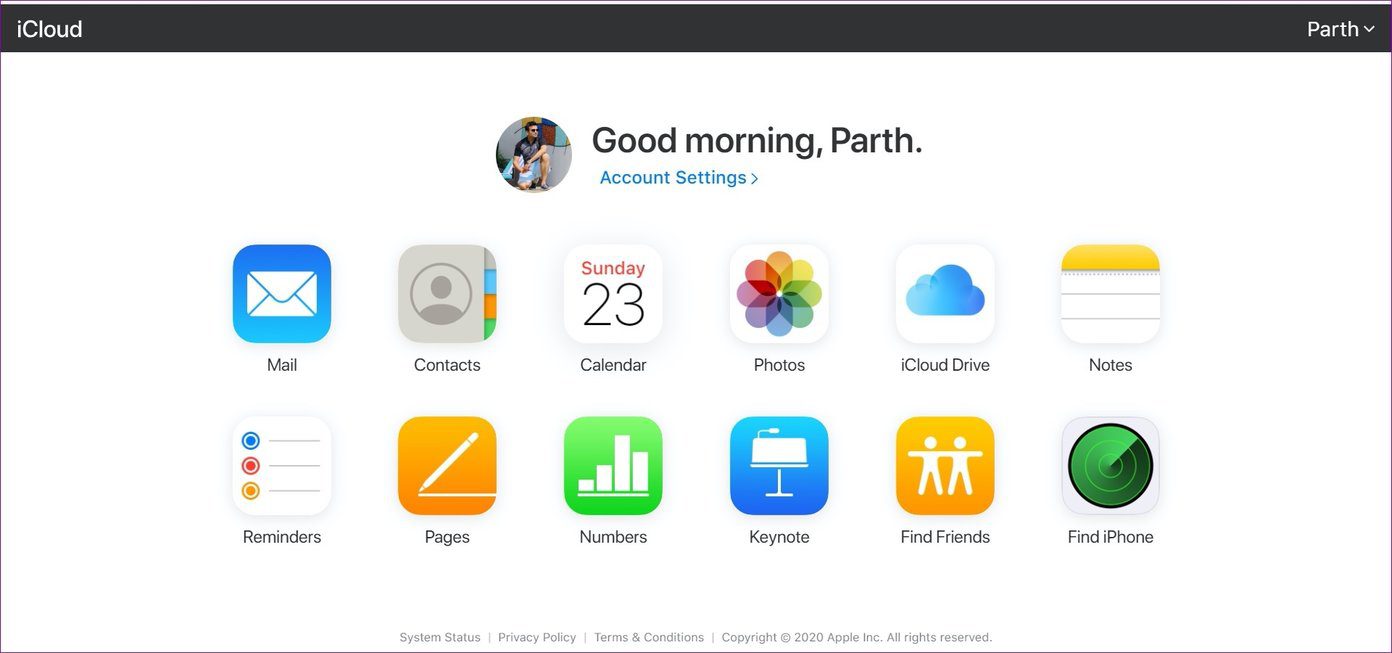
روی "Reminders" ضربه بزنید، و نسخه وب "Reminders" با لیستهای ایجاد شده در iCloud باز خواهد شد. از اینجا، میتوان وظایف جدیدی اضافه کرد یا آنها را کامل کرد و به یک وظیفه یادداشت اضافه کرد. با این حال، هیچ راهی برای افزودن لیستهای جدید، افزودن زمان و تاریخ به یک وظیفه، یا حتی دریافت اعلان درباره یک وظیفه در پنل اعلانهای Windows وجود ندارد.
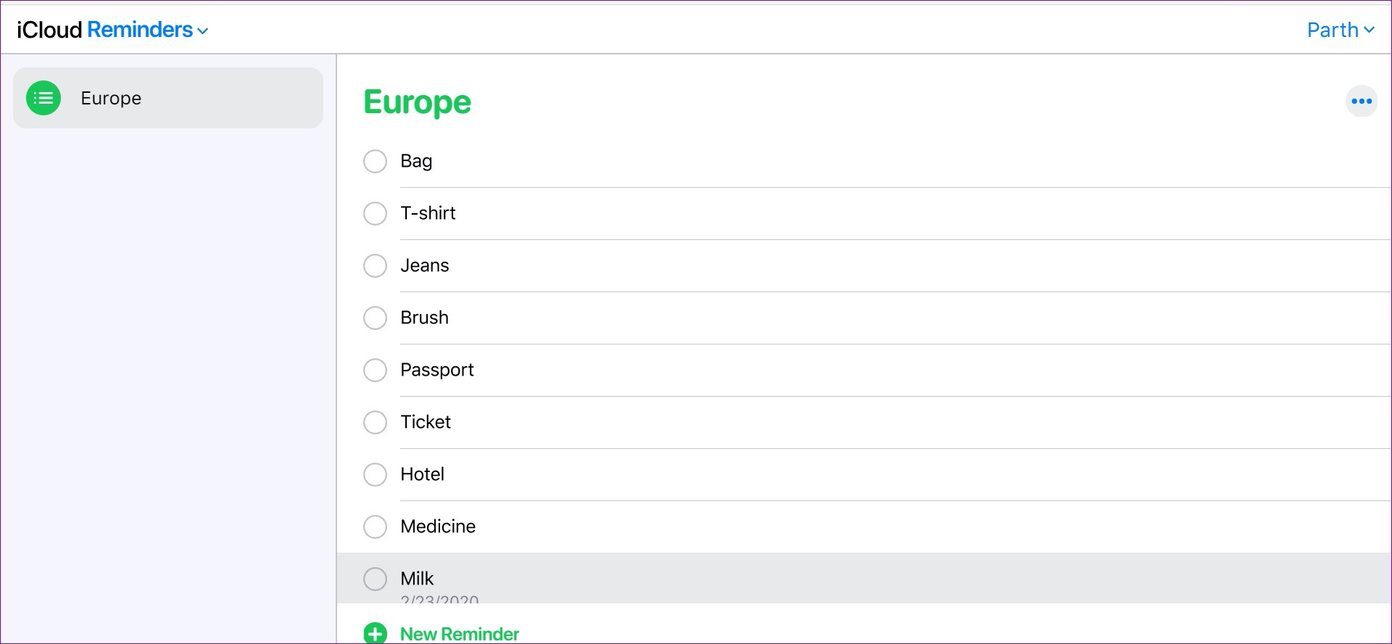
نسخه وب به شدت محدود به مشاهده و انجام وظایف است. اکنون که اپل توابع قدرتمندی برای "Reminders" در iOS و macOS اضافه کرده است، انتظار دارم که توجه خود را به نسخه وب نیز معطوف کند.
برای یادگیری رایگان ورد می توانید به مقاله آموزش ورد مراجعه کنید.
2. استفاده از "iCloud App" در ویندوز
سال گذشته، اپل برنامه "iTunes" را در "Windows Store" قرار داد. اکنون، این شرکت برنامه "iCloud" را بر روی ویندوز ارائه میدهد. از "Windows Store"، میتوان برنامه "iCloud" را دانلود کرده و از آن برای یکپارچهسازی سرویس ابری بر روی کامپیوتر استفاده کرد. کاربران همچنین میتوانند برنامه "iCloud" را از وب دانلود کنند.
پس از راهاندازی سرویس، برنامه "iCloud" را باز کرده و با استفاده از اطلاعات حساب اپل وارد شوید. این سرویس "iCloud Drive"، عکسها، ایمیل، مخاطبین، تقویم، وظایف و نشانکهای "Safari" را با سیستمعامل ویندوز همگامسازی خواهد کرد. بیایید فعلاً با وظایف "iCloud" بمانیم.
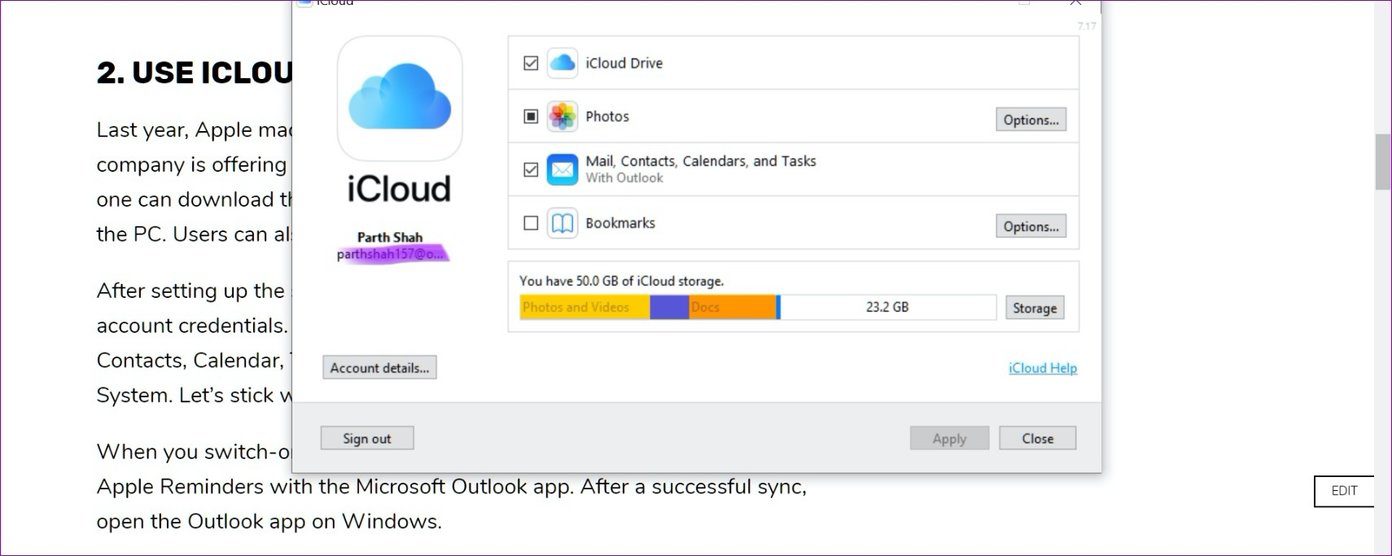
وقتی که "integration" را برای "iCloud Tasks" فعال میکنید، این سرویس "Apple Reminders" را با "Microsoft Outlook app" همگامسازی میکند. پس از یک همگامسازی موفق، "Outlook app" را در ویندوز باز کنید.
"iCloud" یک حساب "iCloud" جداگانه در زیر منوی "Tasks" در "Microsoft Outlook" ایجاد خواهد کرد. از منوی سمت چپ، روی دکمه سه نقطه ضربه بزنید و بخش "Tasks" را باز کنید. شما "Outlook Tasks" و همچنین "iCloud Tasks" را با لیستها پیدا خواهید کرد.
این راهکار نسبت به نسخه وب بالاتر کاربردیتر است. روی منوی وظایف کلیک راست کنید، و از شما میخواهد که یک وظیفه ایجاد کنید، منوی فیلتر، مرتبسازی وظایف بر اساس تاریخ و موارد دیگر. کل رابط کاربری نسبتاً ساده است، اما کار خود را با مشاهده و اقدام در "Apple Reminders" انجام میدهد.

اپلیکیشن iCloud به طور مستقیم با مدیر فایل پیشفرض در ویندوز یکپارچه میشود. از آنجا، میتوان به تمام فایلهای iCloud شامل عکسها، فایلهای iWork و پوشهها دسترسی پیدا کرد. کاربران میتوانند پوشه و فایلها را اضافه کنند تا آنها را با خدمات ابری اپل همگامسازی کنند.
"Download iCloud for Windows"
3. تغییر مکان پیشفرض به Outlook در Apple Reminders
به طور پیشفرض، اپل از مکان "iCloud" برای ایجاد و ذخیره "iCloud Tasks" استفاده میکند. با این حال، شما میتوانید آن را به "Outlook" در آیفون تغییر دهید. در اینجا نحوه انجام این کار آمده است. به "Settings" > "Password & Account" > "Add Account" بروید و از اطلاعات کاربری "Microsoft" برای وارد کردن حساب "Outlook" استفاده کنید.
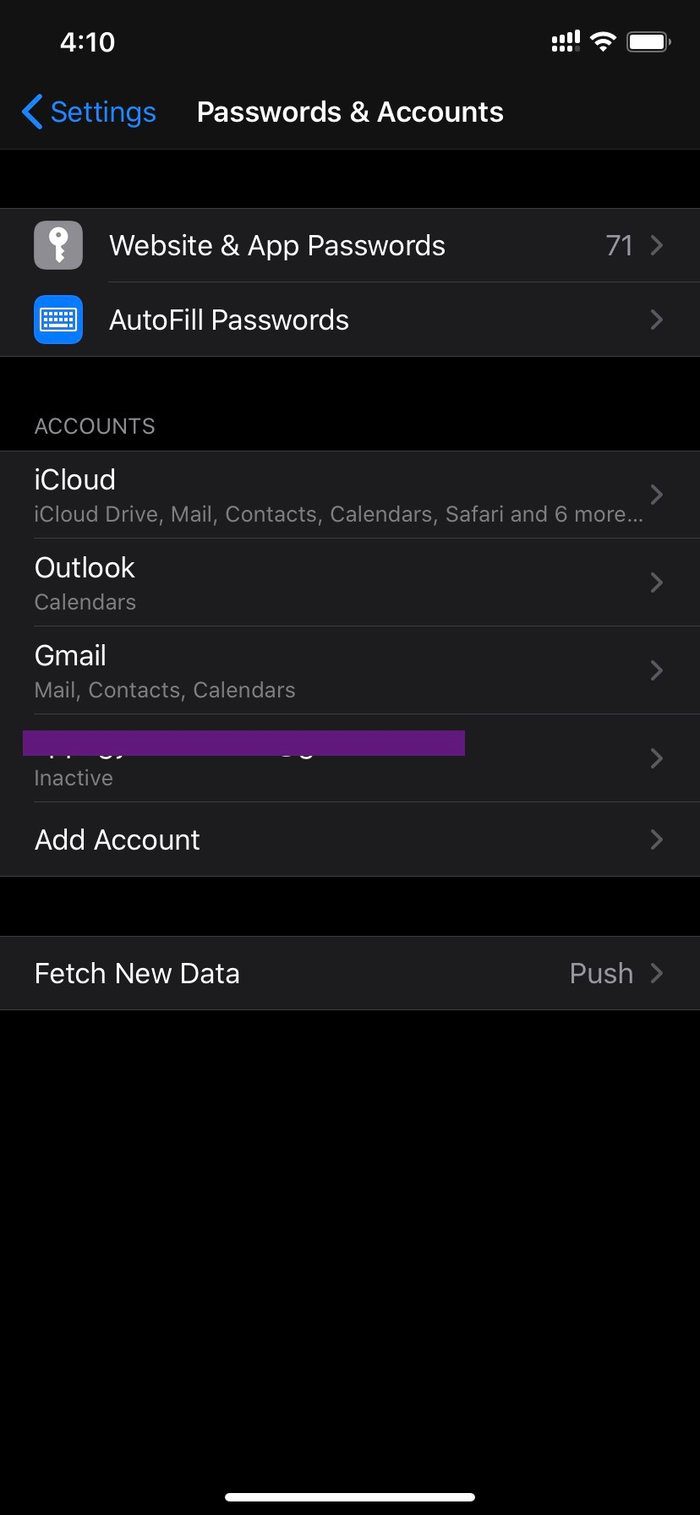
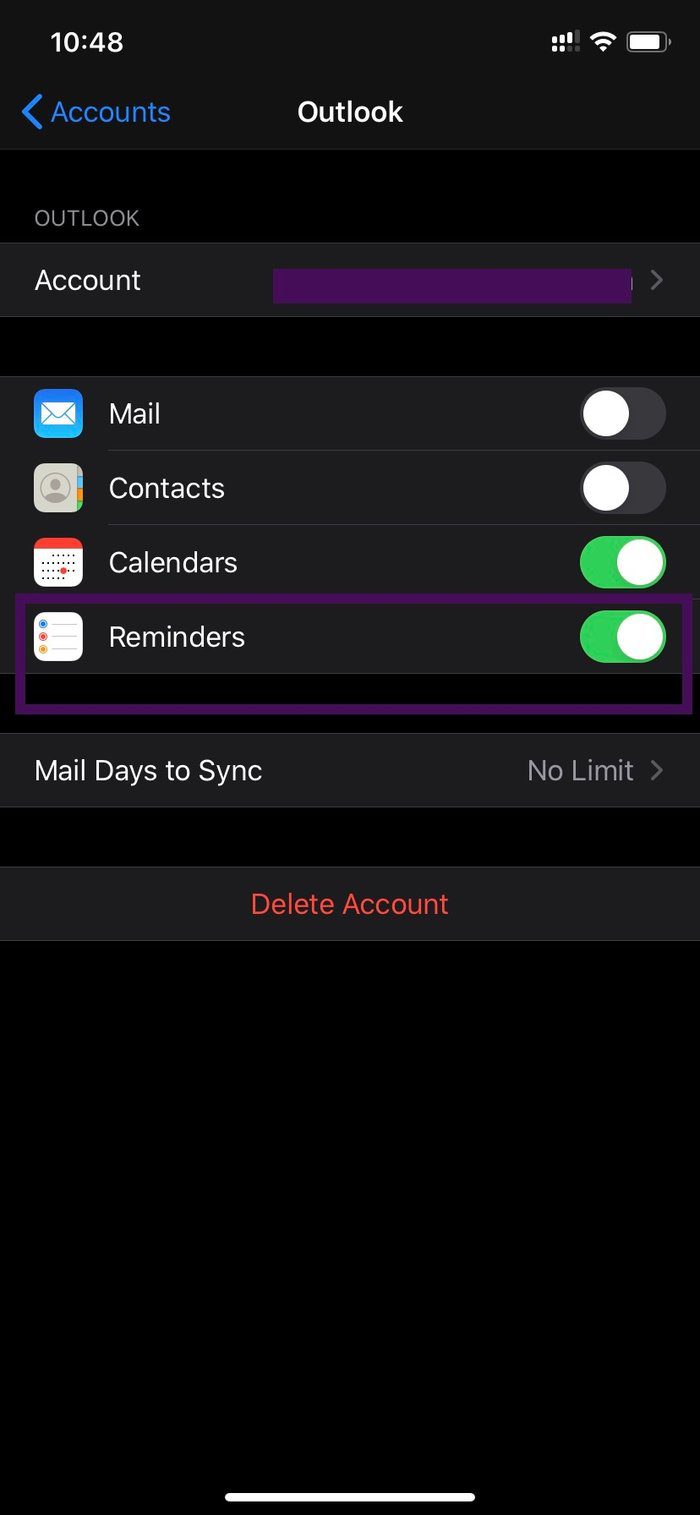
از آن حساب، زبانه "Reminders" را روشن کنید تا وظایف "Outlook" با اپلیکیشن "Apple Reminders" همگامسازی شوند. اکنون، اپلیکیشن "Reminders iOS" حساب "Outlook" را با لیستها نمایش خواهد داد. به تنظیمات > "Reminders" بروید و لیست پیشفرض را از "iCloud" به "Outlook" تغییر دهید.
از این به بعد، هر کار یا وظیفهای که با استفاده از صدا یا منوی "3D-touch" اضافه کنید، در لیست پیشفرض "Outlook" در "Apple Reminders" ذخیره میشود. از این به بعد، میتوانید هر وظیفه را به "Outlook" اضافه کنید تا دسترسی آسان به "Windows" داشته باشید.
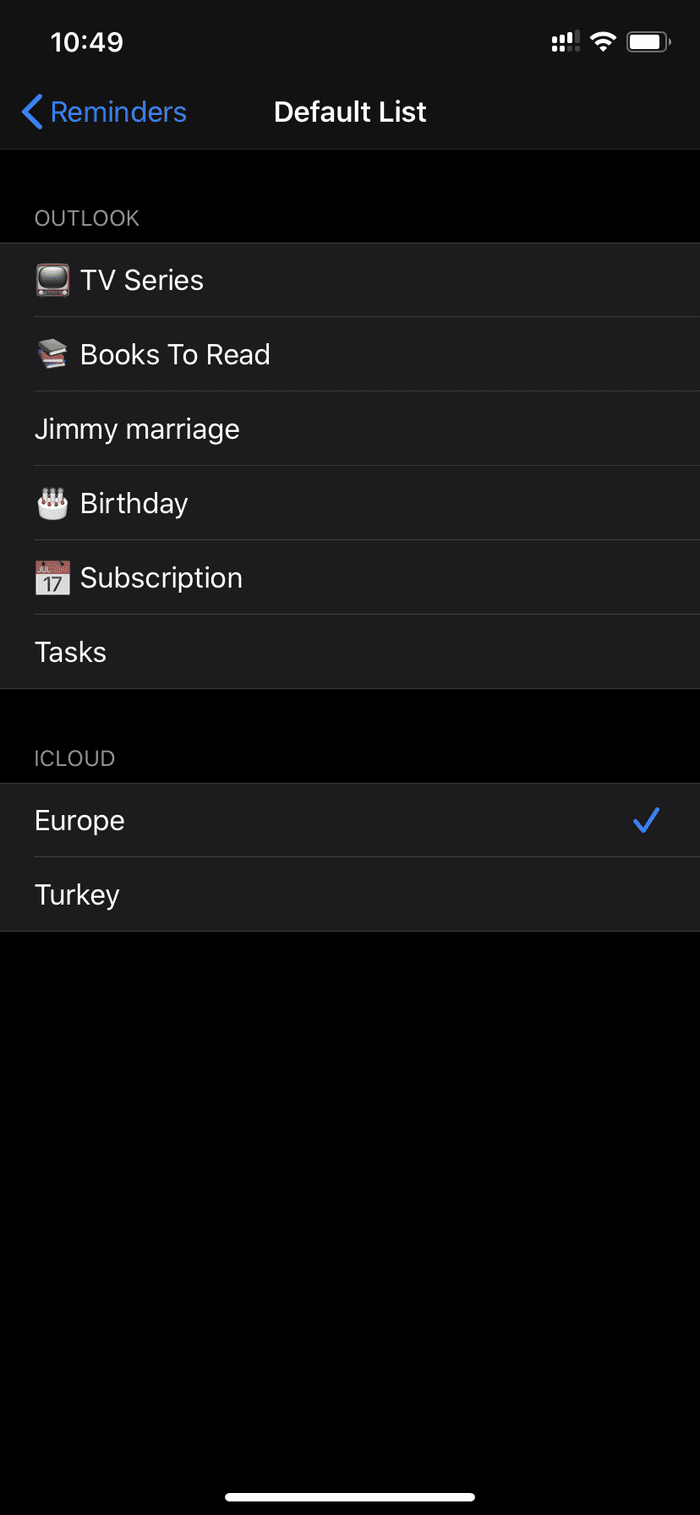
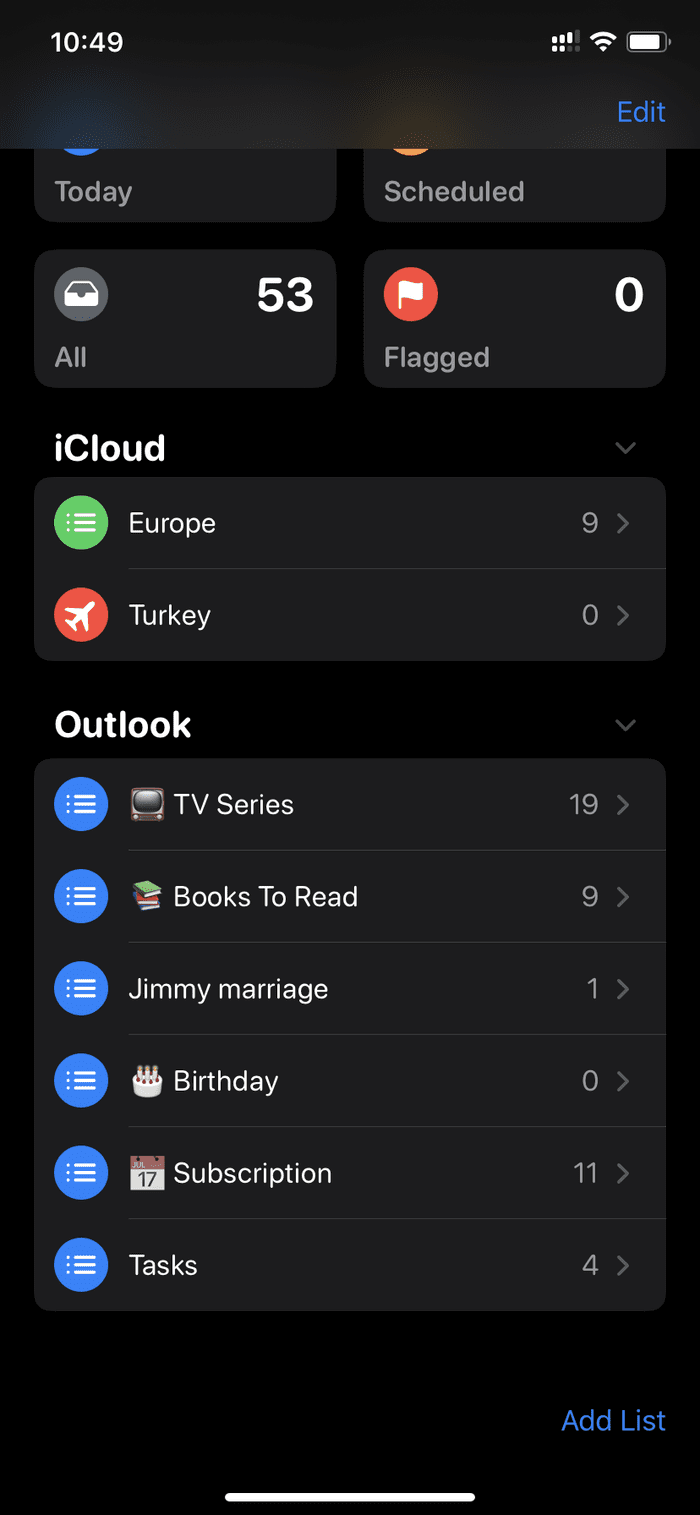
چند روش برای دسترسی به آن "Outlook tasks" در ویندوز وجود دارد. شما همیشه میتوانید از اپلیکیشن "Outlook" استفاده کنید و به منوی وظایف بروید تا یادآورها را بررسی کنید. اما، من حتی یک روش بهتر برای مدیریت آنها دارم. از اپلیکیشن "Microsoft To-Do" استفاده کنید.
شما میتوانید از اپلیکیشن "Microsoft To-Do" که در "Microsoft Store" موجود است استفاده کنید و با همان اطلاعات کاربری به وظایف "Outlook" دسترسی پیدا کنید. این یک اپلیکیشن بومی است و با ویندوز 10 بهخوبی کار میکند. شما حتی میتوانید وظایفی در "Microsoft To-Do" اضافه کنید و این وظایف بهصورت مستقیم در اپلیکیشن "Apple Reminders" در آیفون نمایش داده شود. این اپلیکیشن بهصورت دوطرفه با حساب کاربری "Microsoft" در مرکز کار میکند.
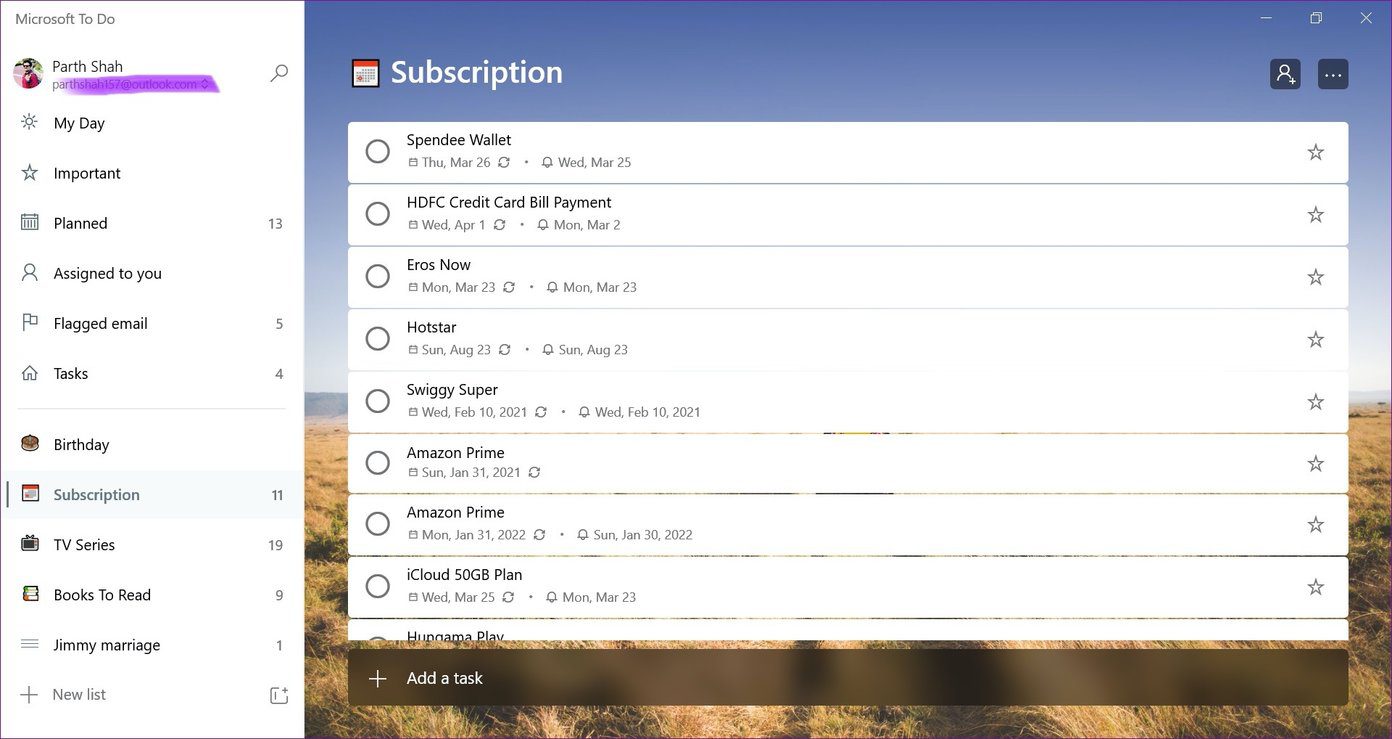
اگر نمیخواهید از "Microsoft account" استفاده کنید، پس دو گزینه بالا برای شما با یکپارچهسازی "iCloud" عالی هستند.
"Download Microsoft To-Do for Windows"
برای یادگیری رایگان آموزش کامپیوتر می توانید به مقاله آموزش کامپیوتر مراجعه کنید.
دسترسی به Apple Reminders در همهجا
اپل مدیریت فایل پیشفرض را در آیفون با بهروزرسانی iOS 13 "Reminders" به خوبی انجام داد. اگر از macOS استفاده میکنید، دسترسی و مدیریت آنها آسان است. اما اگر کاربر Windows هستید، میتوانید همیشه از هر یک از ترفندهای بالا برای اضافه کردن/تکمیل/تغییر وظایف در "Apple Reminders" استفاده کنید.
بعدی: اگر از "Apple Reminders" خسته شدهاید و به دنبال برنامههای جدیدی هستید، پست زیر را بررسی کنید تا بهترین پنج جایگزین "Apple Reminders" برای آیفون را کشف کنید.

