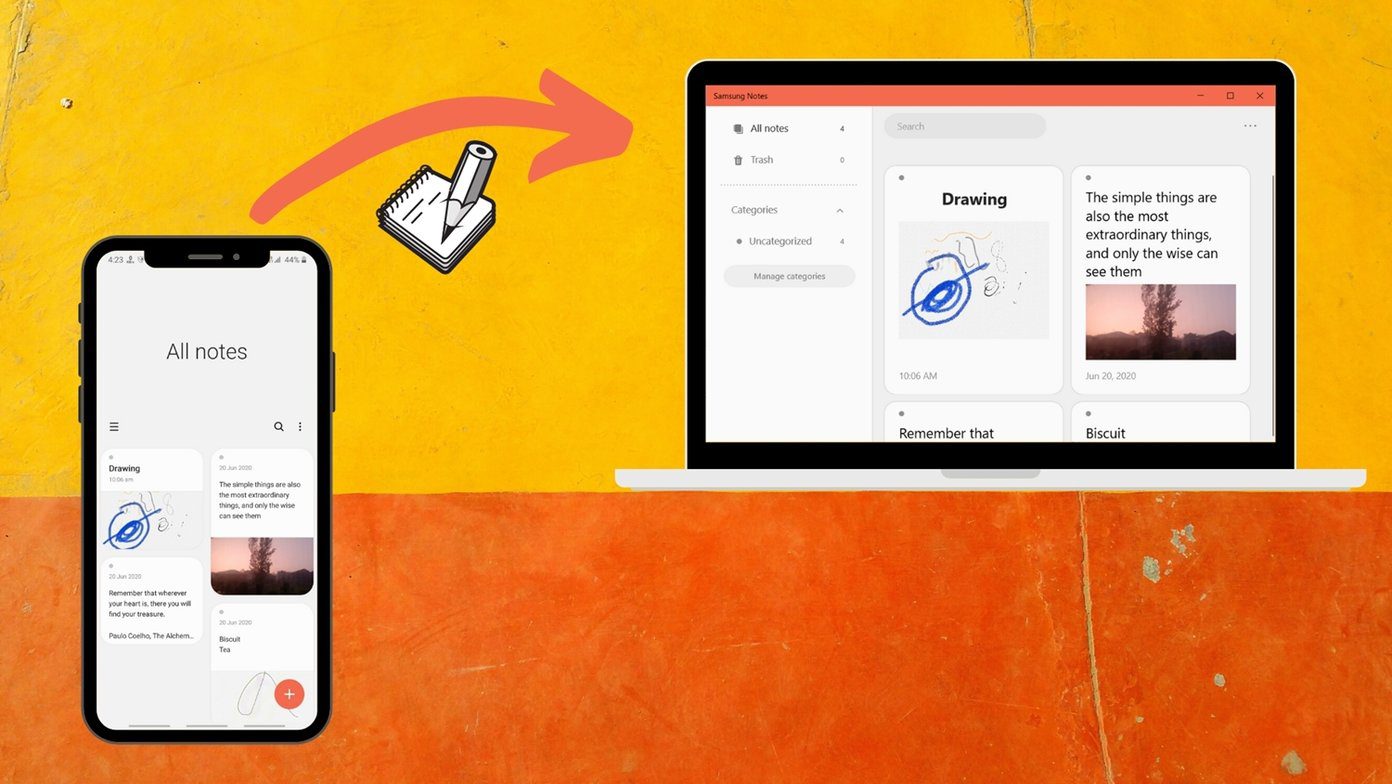
چگونه "Samsung Notes" را در ویندوز مشاهده کنیم
دسته بندی ها
بدون دسته بندینویسنده
amirhamzhتاریخ انتشار
29 / مهر / 1403زمان مورد نیاز برای مطالعه
10 دقیقهاپلیکیشن Samsung Notes رقابت سختی با تعداد زیادی از اپلیکیشنهای یادداشتبرداری در اندروید دارد. با این حال، یکی از ویژگیهای کلیدی را ندارد – سازگاری "cross-platform". میتوانید درباره "Cloud Sync" بحث کنید، اما فقط به گوشیها و تبلتهای سامسونگ محدود است. نمیتوانید به یادداشتها در گوشیهای اندرویدی دیگر یا آیفونها دسترسی داشته باشید. اما اگر کاربر "Windows 10" هستید، شانس با شماست، زیرا میتوانید به Samsung Notes در "PC" دسترسی داشته باشید. بیایید ببینیم چگونه میتوان Samsung Notes را در یک کامپیوتر "Windows 10" مشاهده کرد.
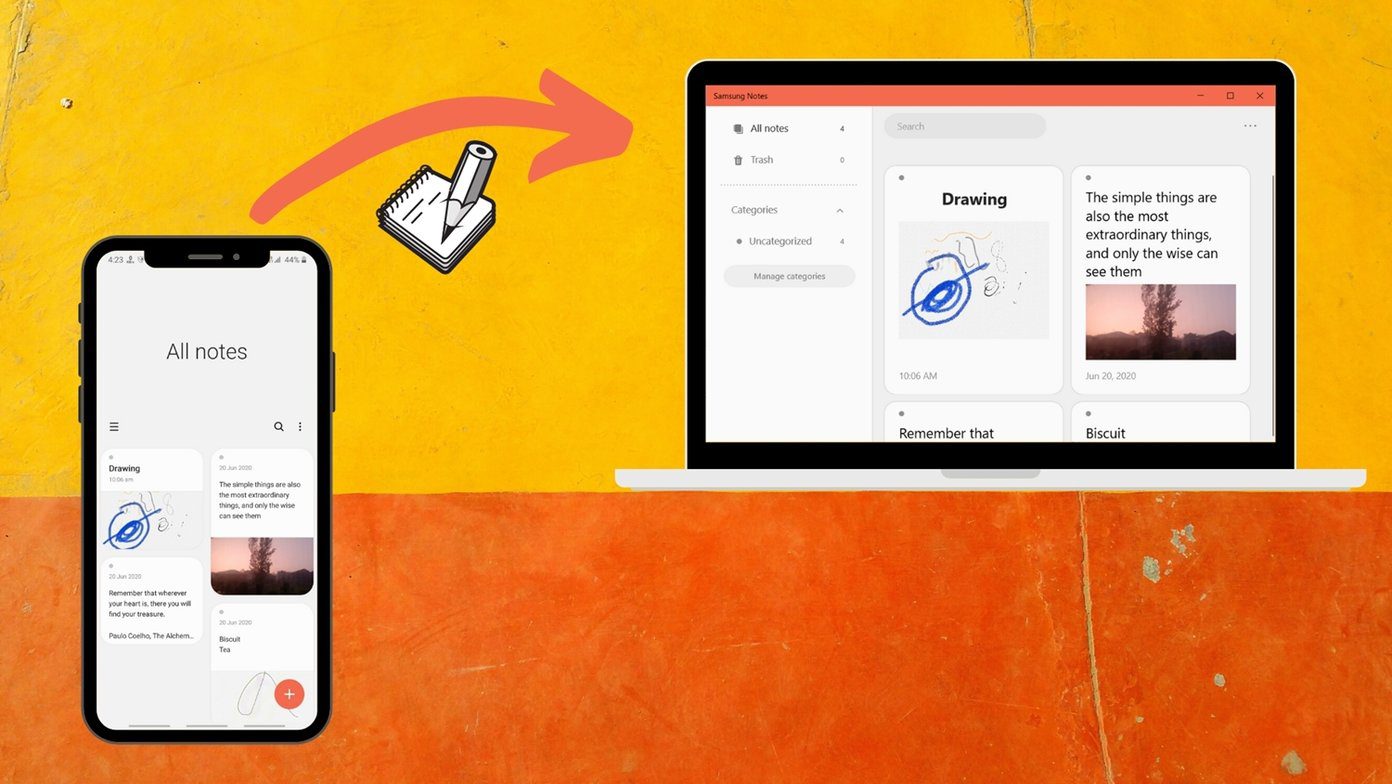
داشتن توانایی مشاهده "notes" در "PC" بسیار کمککننده است. نیازی نیست که "note" را به خودتان ایمیل کنید یا از طریق یک "messaging app" مثل "WhatsApp" به اشتراک بگذارید وقتی که به آن نیاز دارید. این ویژگی در "Google’s Keep Notes" موجود است، که رقیب بزرگی برای "Samsung Notes" است. متأسفانه، "Samsung" کمی این کار را دشوار کرده است.
نگران نباشید. ما اینجا هستیم تا کمک کنیم. بیایید شروع کنیم.
چگونه به Samsung Notes در کامپیوتر دسترسی پیدا کنیم
شما میتوانید "Samsung Notes" خود را بر روی یک کامپیوتر ویندوزی با استفاده از اپلیکیشن رسمی "Samsung Notes" مشاهده کنید. تنها کاری که باید انجام دهید این است که اپلیکیشن "Samsung Notes" را نصب کرده و با حساب "Samsung" خود وارد شوید.
نصب "Samsung Notes" بر روی کامپیوتر ویندوزی
با این حال، یک محدودیت وجود دارد. احتمال دارد که اگر از یک لپتاپ غیر سامسونگ استفاده کنید، هنگام تلاش برای نصب آن از "Microsoft Store"، با خطای 'این برنامه با دستگاه شما سازگار نیست' مواجه شوید. پس کاربران دیگر ویندوز از شرکتهایی مانند HP، Dell، Lenovo و غیره چه کار میکنند؟
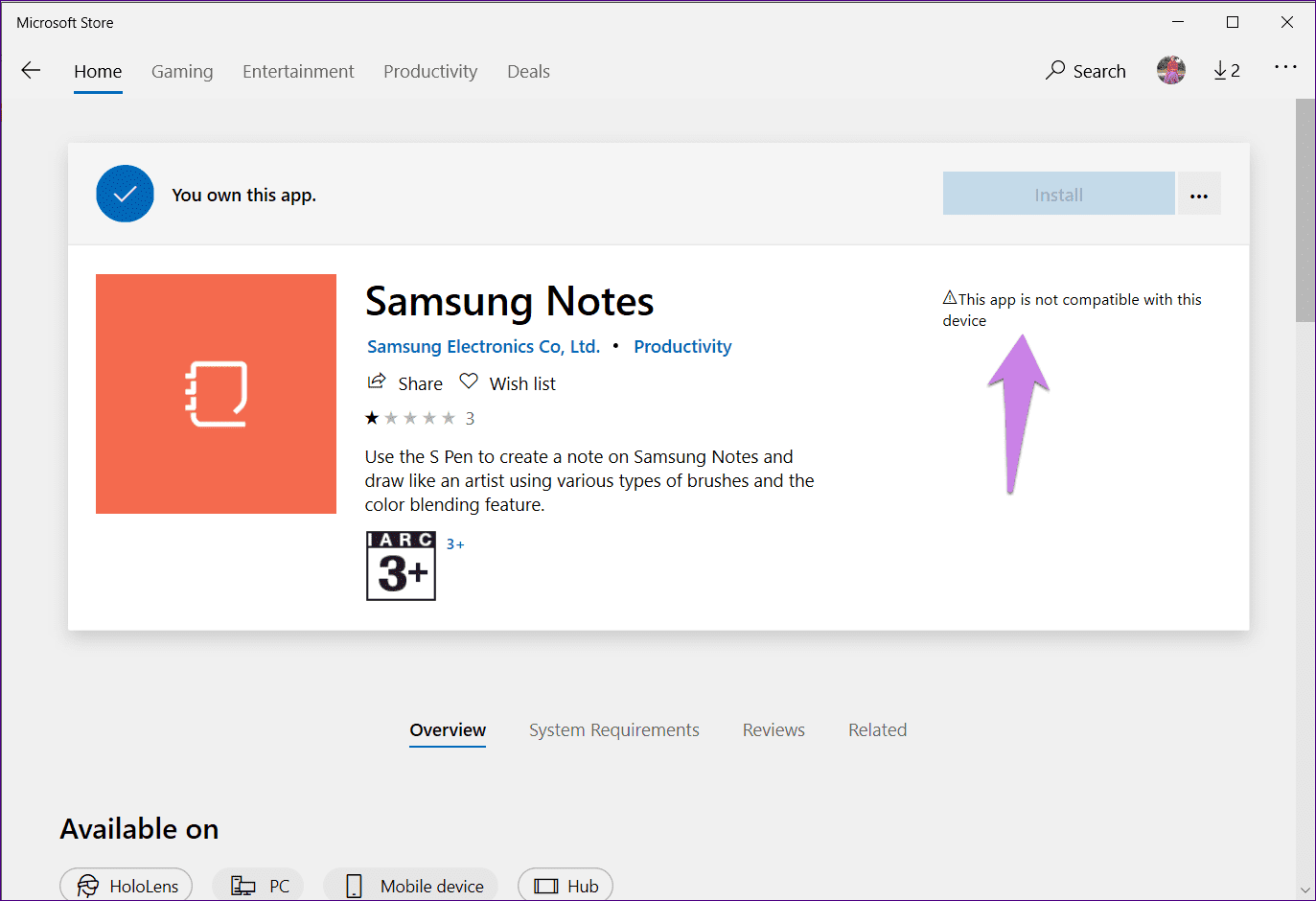
ما یک ترفند ساده در "Samsung Community" پیدا کردیم تا خطای ناسازگاری "Samsung Notes" روی کامپیوتر را دور بزنیم. کاری که باید انجام دهید این است که برنامه "Samsung Notes" را به سبد خرید خود اضافه کرده و آن را بخرید (بدون پرداخت هزینه). سپس برنامه برای دانلود در دسترس قرار میگیرد.
در اینجا مراحل بهصورت جزئی آمده است.
دستورالعملهای گام به گام برای مشاهده "Samsung Notes" روی کامپیوتر
مرحله 1: صفحه "Samsung Notes" را در وبسایت "Microsoft Store" با استفاده از هر مرورگری از طریق لینکی که در زیر داده شده است، باز کنید. به همان حساب کاربری "Microsoft" که در برنامه "Microsoft Store" روی رایانه شما ثبت شده است، وارد شوید.
صفحه "Samsung Notes" در "Microsoft Store Web" را باز کنید.
مرحله 2: شما به جای دکمه نصب، دکمه "Get" را خواهید دید. روی آن کلیک نکنید. به کنار آن نگاه کنید و آیکون سه نقطه را خواهید یافت. روی آن کلیک کرده و گزینه "Add to Cart" را انتخاب کنید.
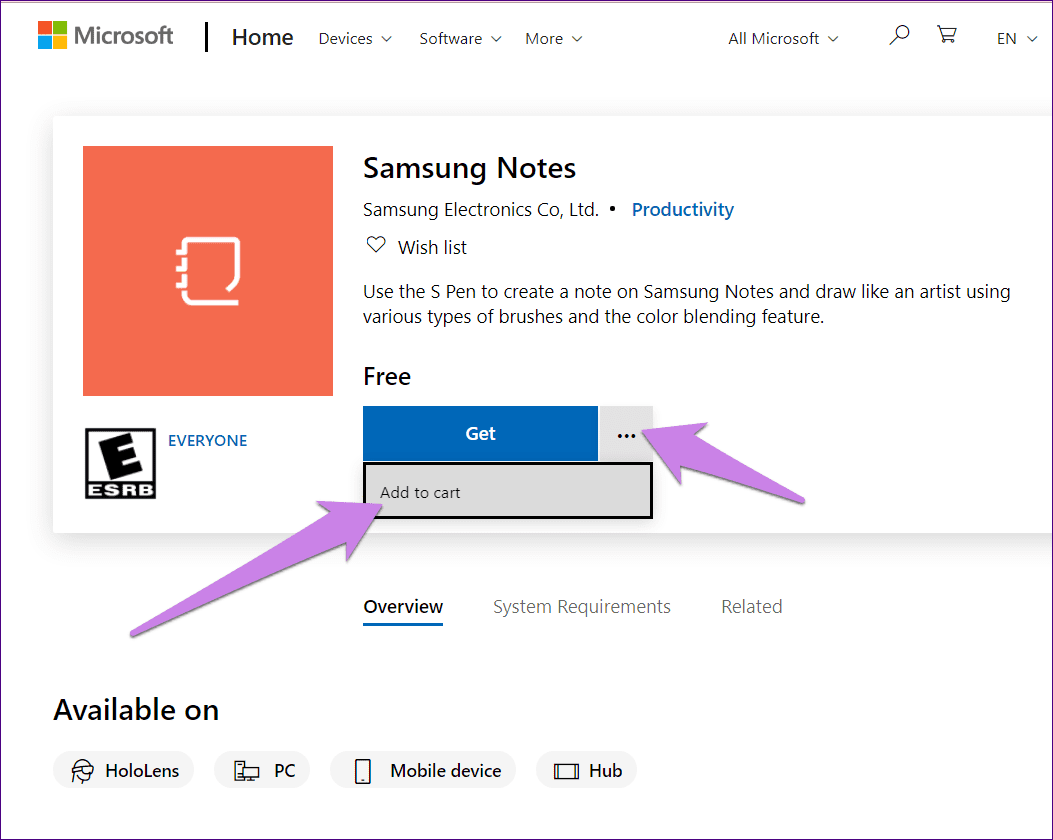
توجه: اپلیکیشن "Samsung Notes" رایگان است. بنابراین شما نیازی به پرداخت هیچ مبلغی نخواهید داشت.
برخی کاربران گزارش دادهاند که دکمه "Add to cart" برای آنها نمایش داده نمیشود. اگر شما هم با همین مشکل مواجه هستید، نگران نباشید. شما به سادگی نیاز دارید از مرورگر وب گوشی خود کمک بگیرید.
بنابراین "Microsoft Store" را از مرورگر گوشی خود باز کنید. اپلیکیشن "Samsung Notes" را جستجو کنید. برای "Samsung Notes" روی دکمه "Get" کلیک کنید.
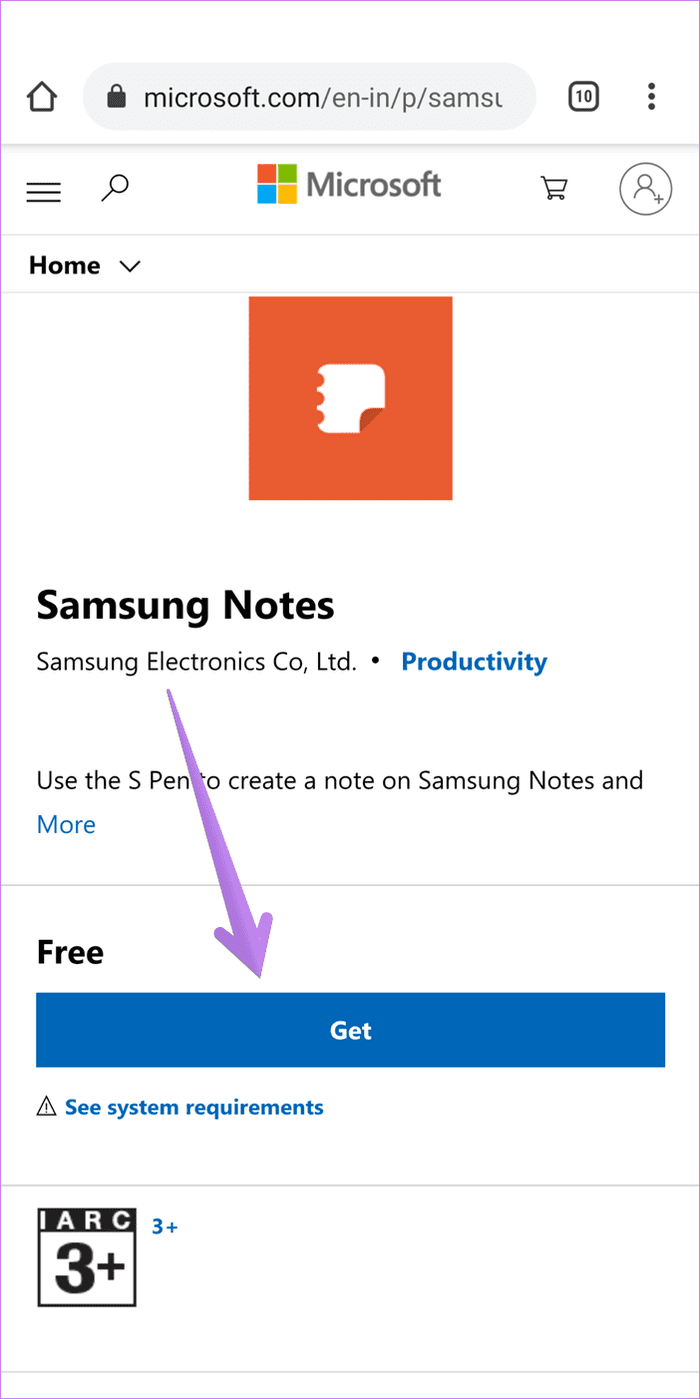
از شما خواسته میشود که با "Microsoft account" خود وارد شوید. از همان حسابی استفاده کنید که روی "Windows PC" خود استفاده میکنید. اگر خوششانس باشید، "Microsoft Store" حتی از شما میپرسد که آیا میخواهید آن را روی کامپیوتر نصب کنید. اگر "Samsung Notes" روی کامپیوتر نصب شد، به مرحله 7 در زیر بروید. اما اگر این اتفاق نیفتاد، پس از اینکه روی دکمه "Get" ضربه زدید، به مرحله 5 بروید و دستورالعملها را دنبال کنید.
مرحله 3: به صفحه "Samsung Cart" میرسید. روی "Checkout" کلیک کنید.
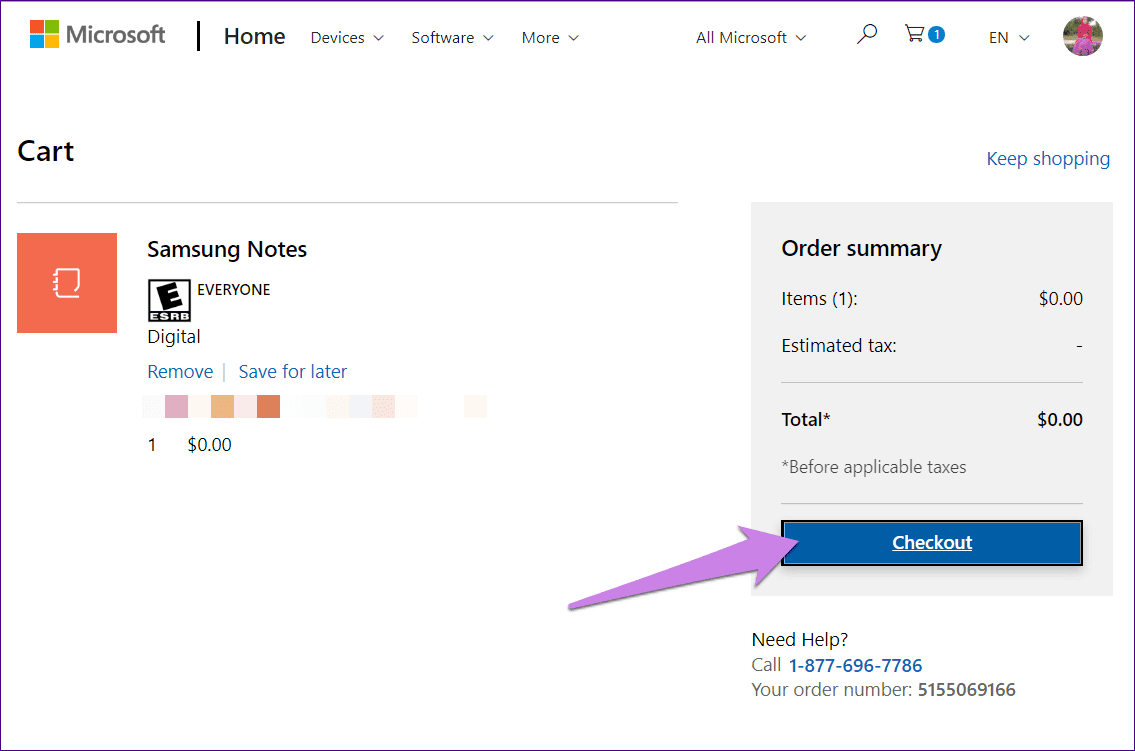
مرحله 4: سپس، در صفحه بازبینی. روی "Place order" کلیک کنید.
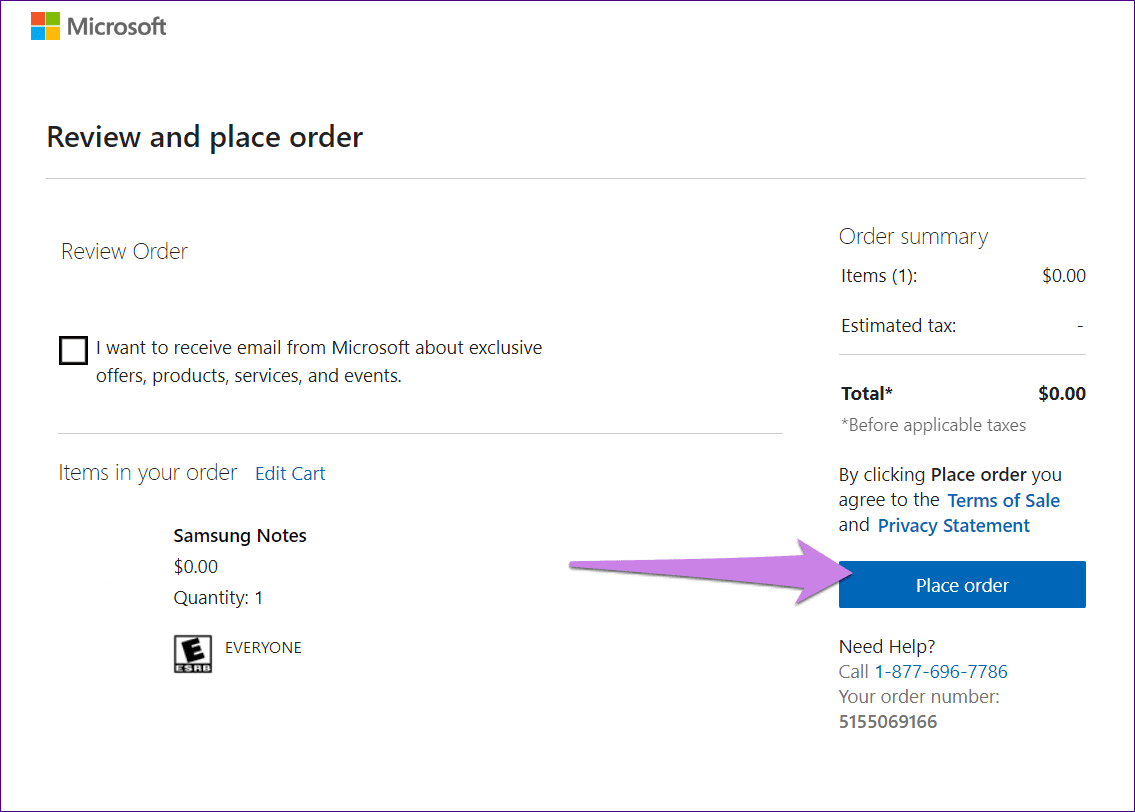
مرحله 5: اکنون "Microsoft Store" را بر روی رایانه خود باز کنید و به جستجوی "Samsung Notes" بپردازید. بر روی آن کلیک کنید.
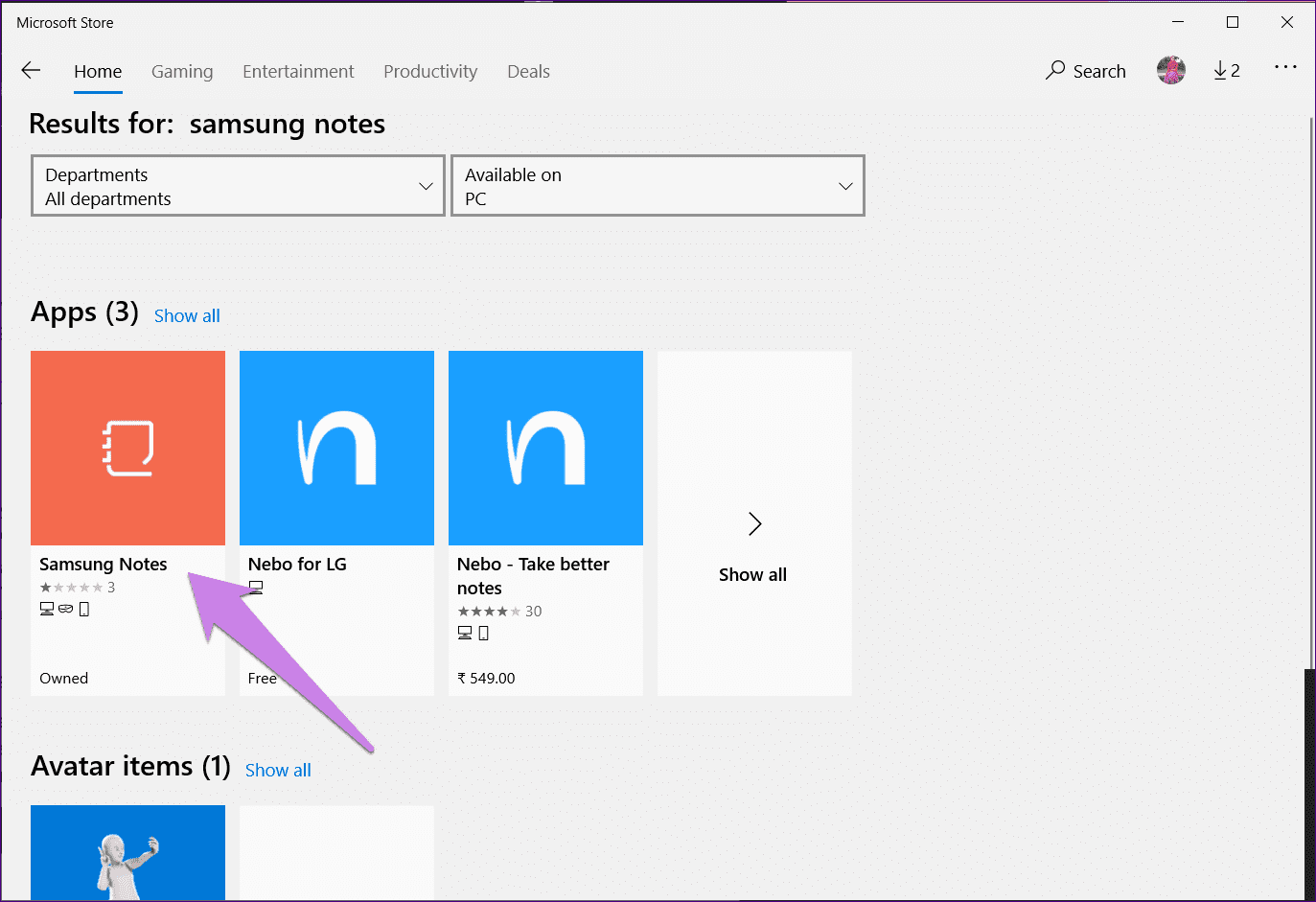
توجه: اگر برنامه "Microsoft Store" در کامپیوتر شما موجود نیست، به 4 روش برای رفع آن مراجعه کنید.
مرحله 6: اگر دکمه "Install" را مشاهده کردید، روی آن کلیک کنید تا برنامه نصب شود.
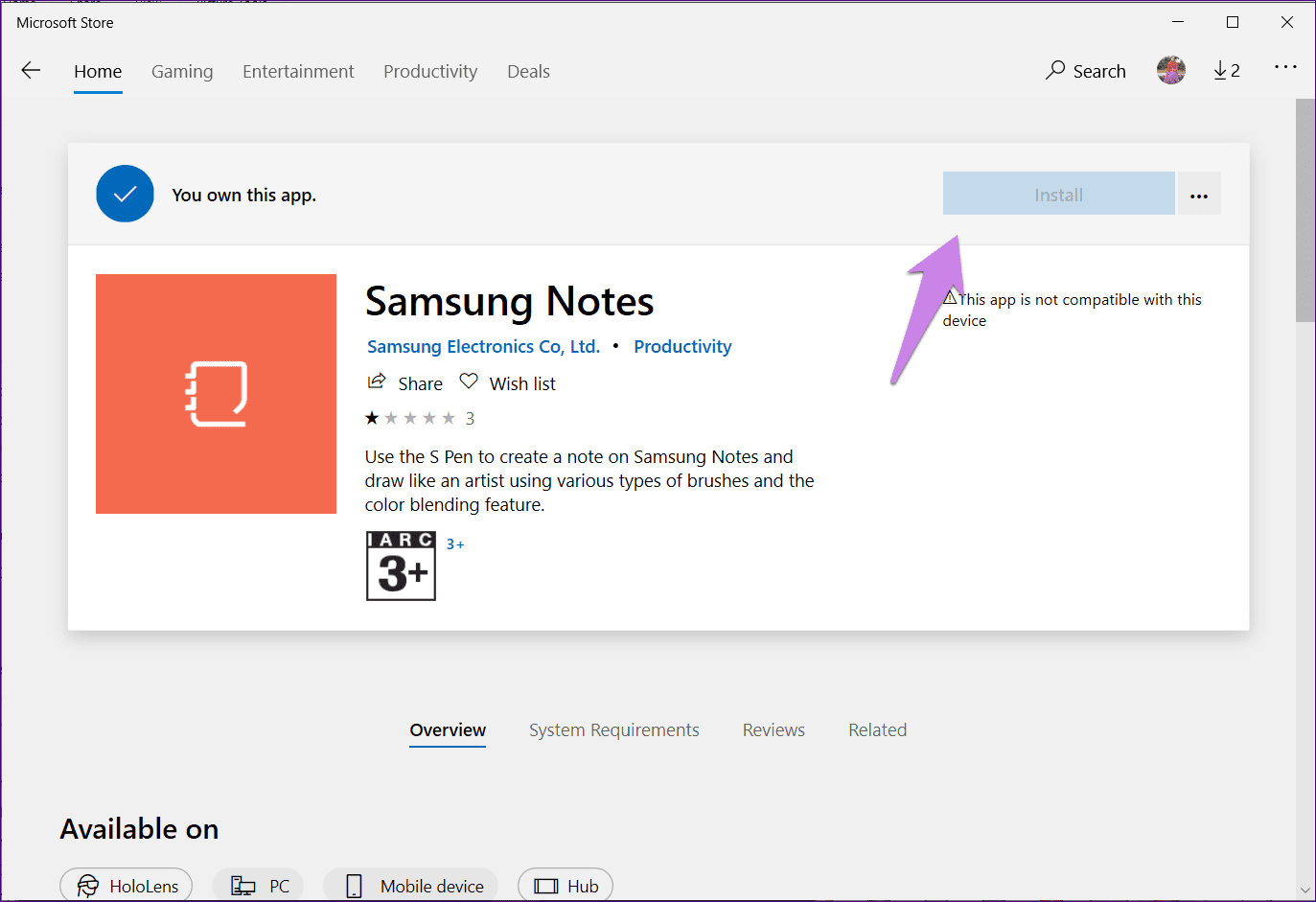
اگر دکمه Install غیرفعال است، روی آیکون سه نقطه در کنار Install کلیک کرده و گزینه Install on my devices را انتخاب کنید. کامپیوتر خود را انتخاب کرده و اپلیکیشن را نصب کنید.
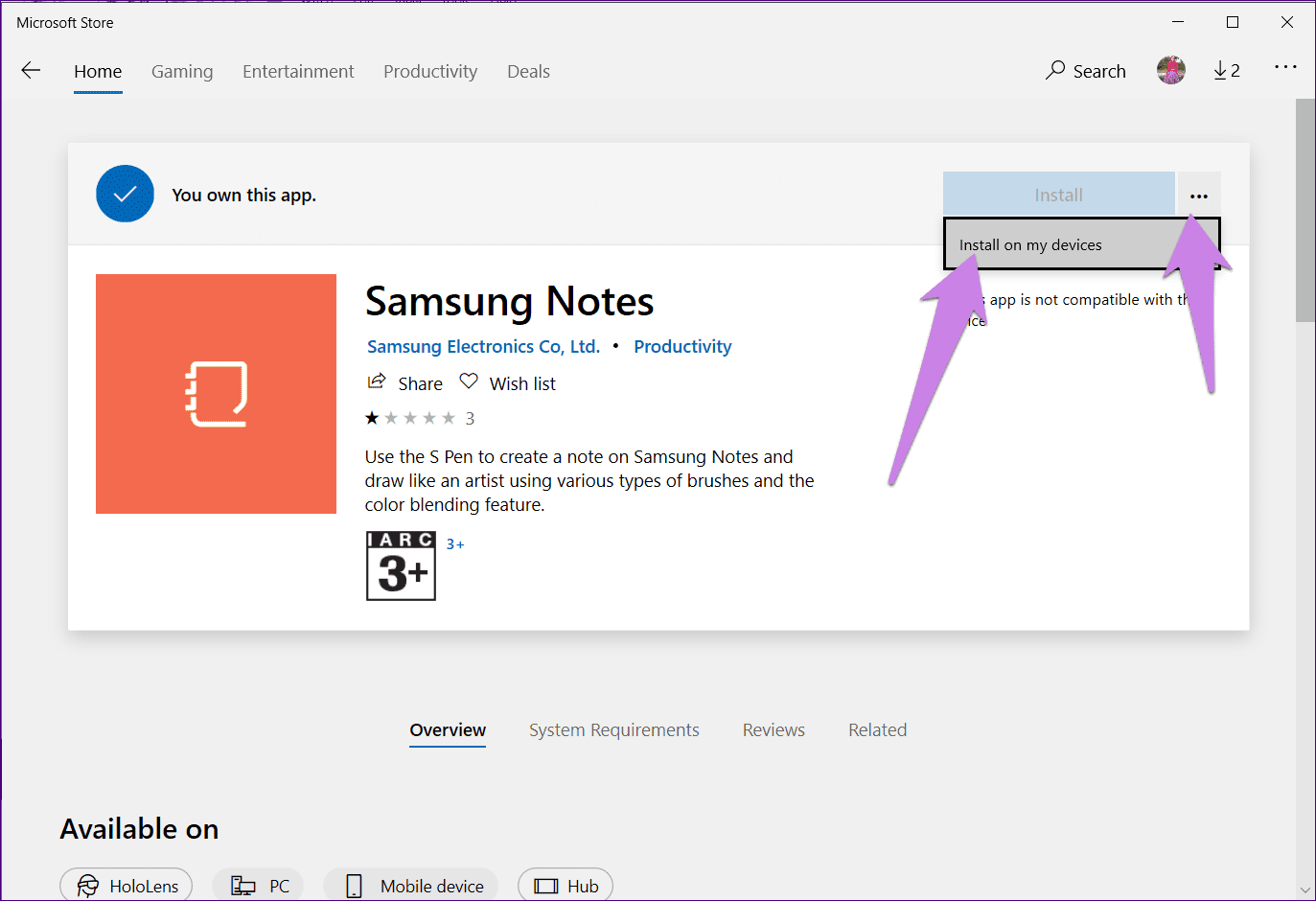
راهحل سریع: بدانید چگونه دکمه "Get" یا "Install" که در "Microsoft Store" کار نمیکند را رفع کنید.
اگر آن نیز کار نکرد، روی آیکون سه نقطه در بالای اپلیکیشن "Microsoft Store" کلیک کنید. از منو "My Library" را انتخاب کنید.
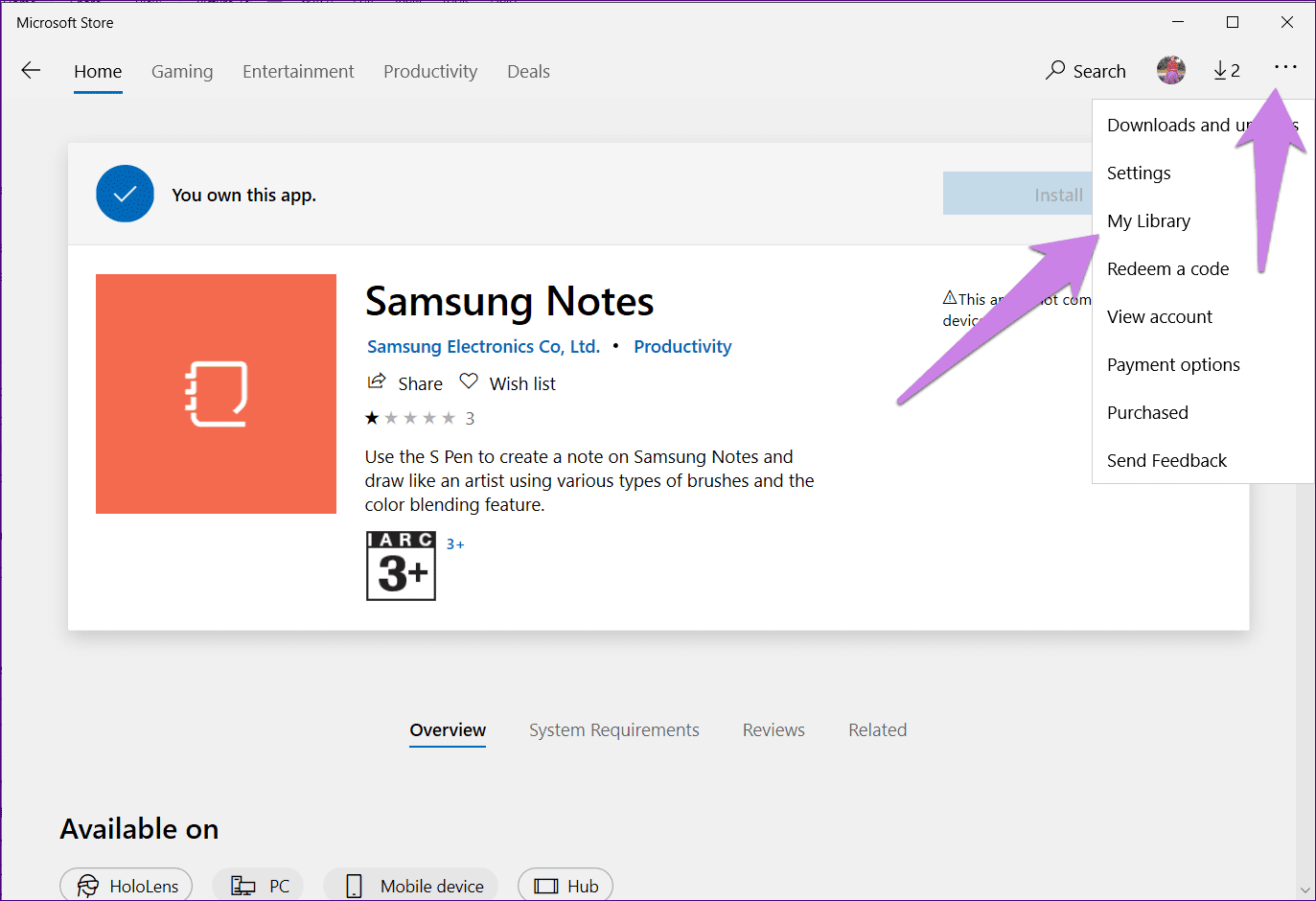
شما "Samsung Notes" را در آنجا پیدا خواهید کرد. روی دکمه "Install" کنار آن کلیک کنید تا آن را روی کامپیوتر خود نصب کنید. اگر سرعت دانلود برای "Microsoft Store" کند است، بفهمید چگونه آن را رفع کنید.
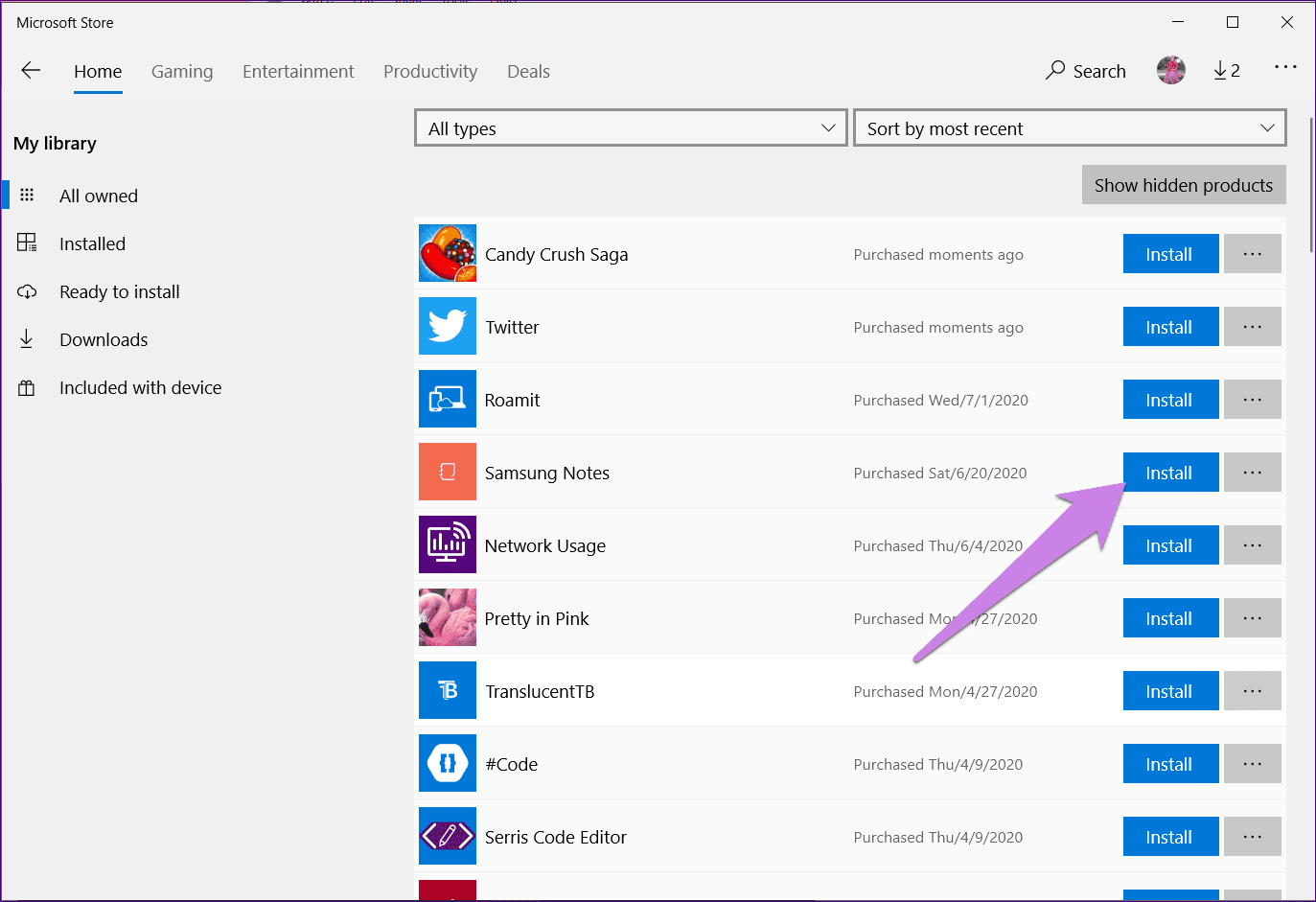
مرحله 7: پس از نصب، برنامه "Samsung Notes" را روی رایانه خود باز کنید.
مرحله 8: در برنامه روی تنظیمات "Samsung Notes" کلیک کنید.
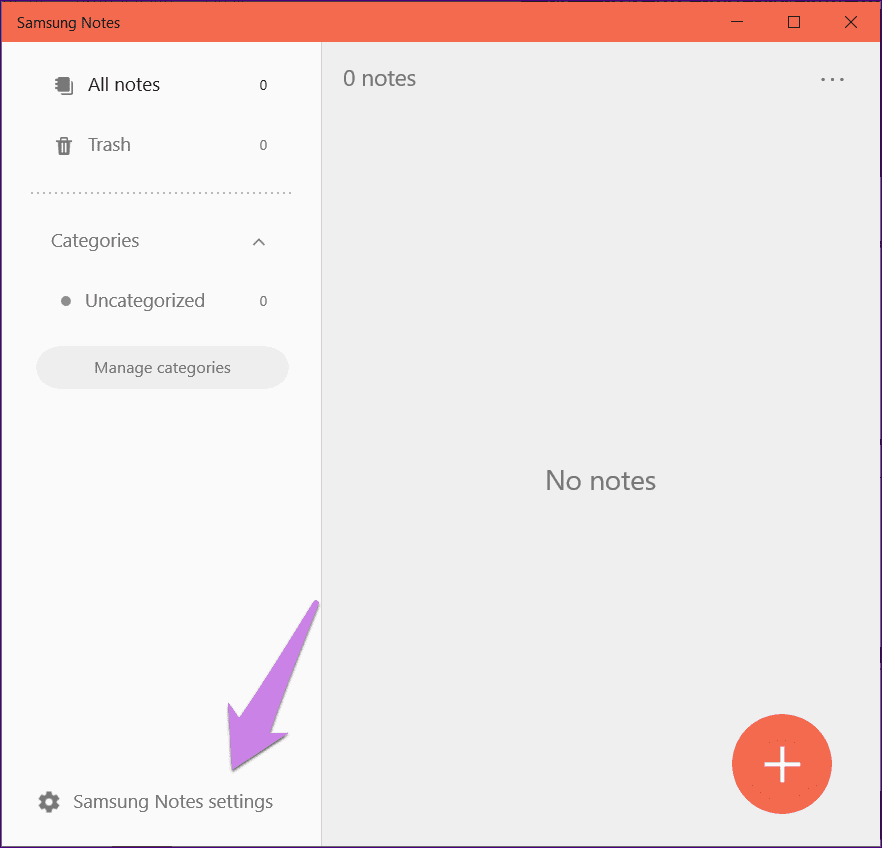
مرحله ۹: روی "Samsung Cloud" کلیک کنید و با همان حساب سامسونگی که در برنامه "Samsung Notes" روی موبایل خود ثبت کردهاید، وارد شوید.
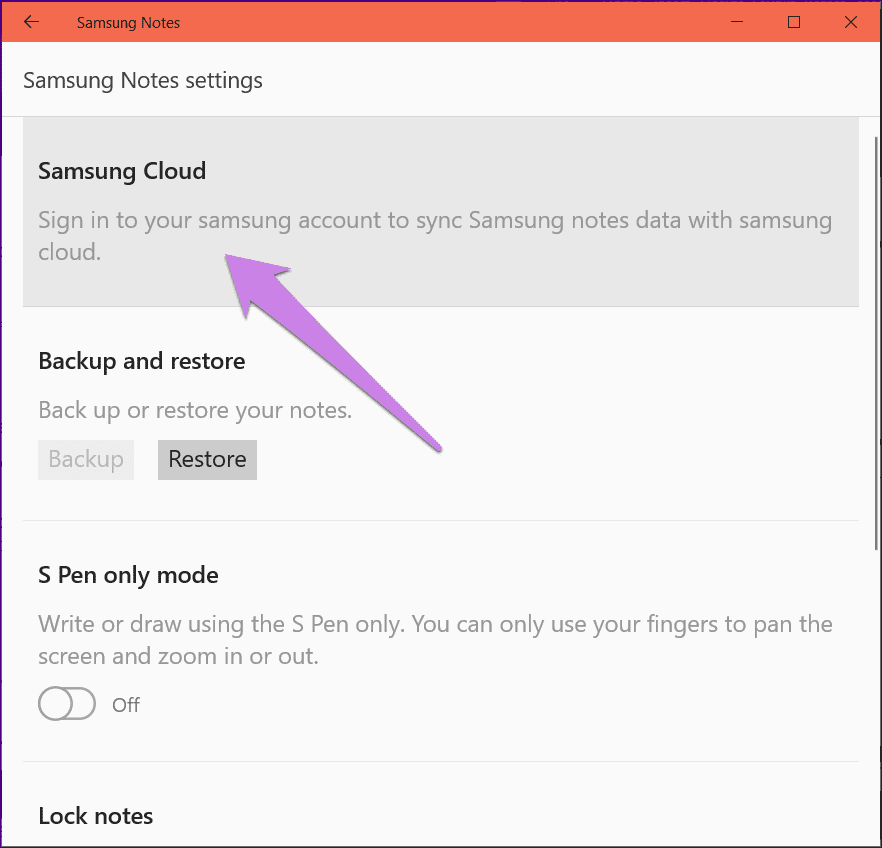
پس از ورود موفق، کمی صبر کنید و یادداشتهایتان در برنامه "Samsung Notes" روی رایانهتان ظاهر خواهند شد. شما میتوانید یادداشتهایتان را از کامپیوتر ایجاد، ویرایش و حذف کنید. در صورتی که یادداشتها ظاهر نشدند، نکات عیبیابی ذکر شده در زیر را بررسی کنید.
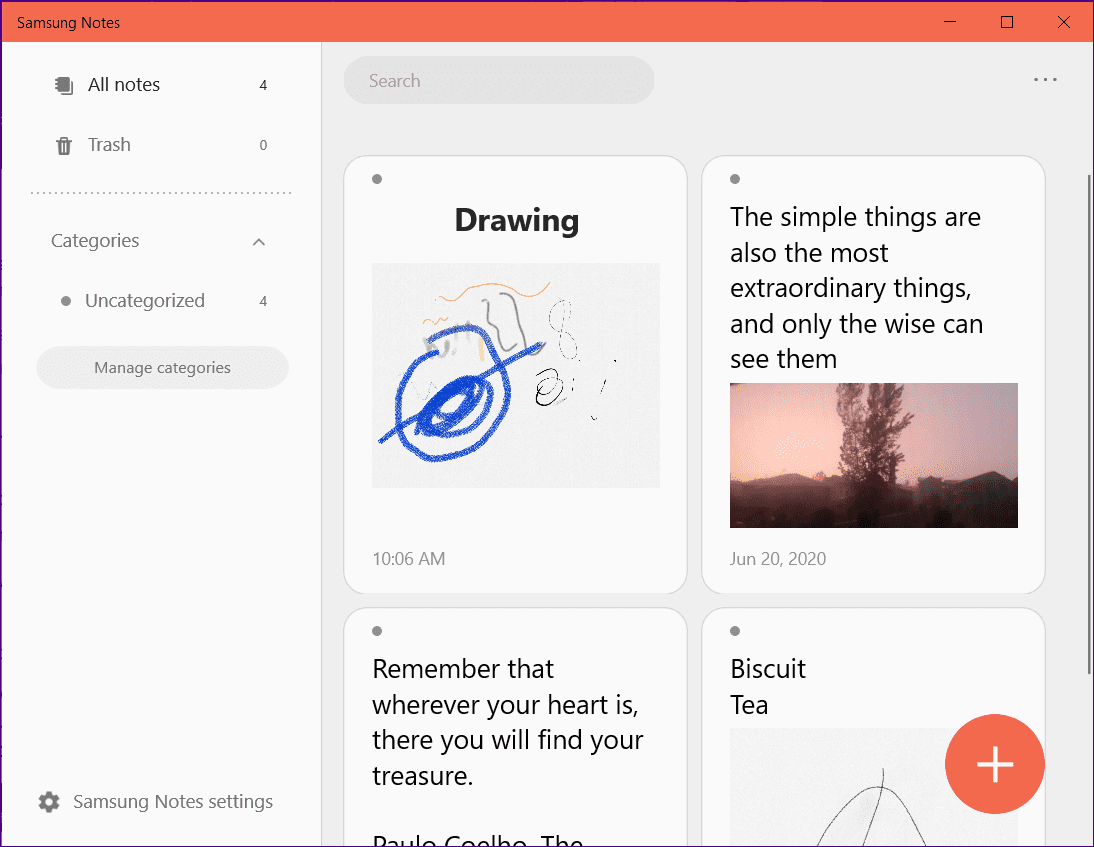
نکته: به نکات جالب دیگر برای استفاده از "Microsoft Store" در "Windows 10 PC" توجه کنید.
رفع مشکل: همگامسازی نشدن Samsung Notes با رایانه
در اینجا چند راه برای "fix" آن وجود دارد.
راهاندازی مجدد "Computer"
اگر نمیتوانید برنامه "Samsung Notes" را همانطور که در بالا نشان داده شد نصب کنید یا یادداشتها پس از نصب در برنامه ظاهر نمیشوند، رایانه خود را راهاندازی مجدد کنید تا هرگونه مشکل را برطرف کنید.
بررسی "Samsung Account"
لازم است از همان حسابهای Samsung بر روی کامپیوتر و موبایل Samsung خود استفاده کنید. اگر از حساب Samsung متفاوتی روی "PC" استفاده میکنید، یادداشتها همگامسازی نخواهند شد.
فعالسازی مجدد "Samsung Cloud" روی رایانه و موبایل
در برنامه "Samsung Notes" روی کامپیوتر، باید "Samsung Cloud" را غیرفعال و سپس فعال کنید. برای این کار، برنامه کامپیوتر را باز کنید و روی تنظیمات "Samsung Notes" در پایین کلیک کنید.
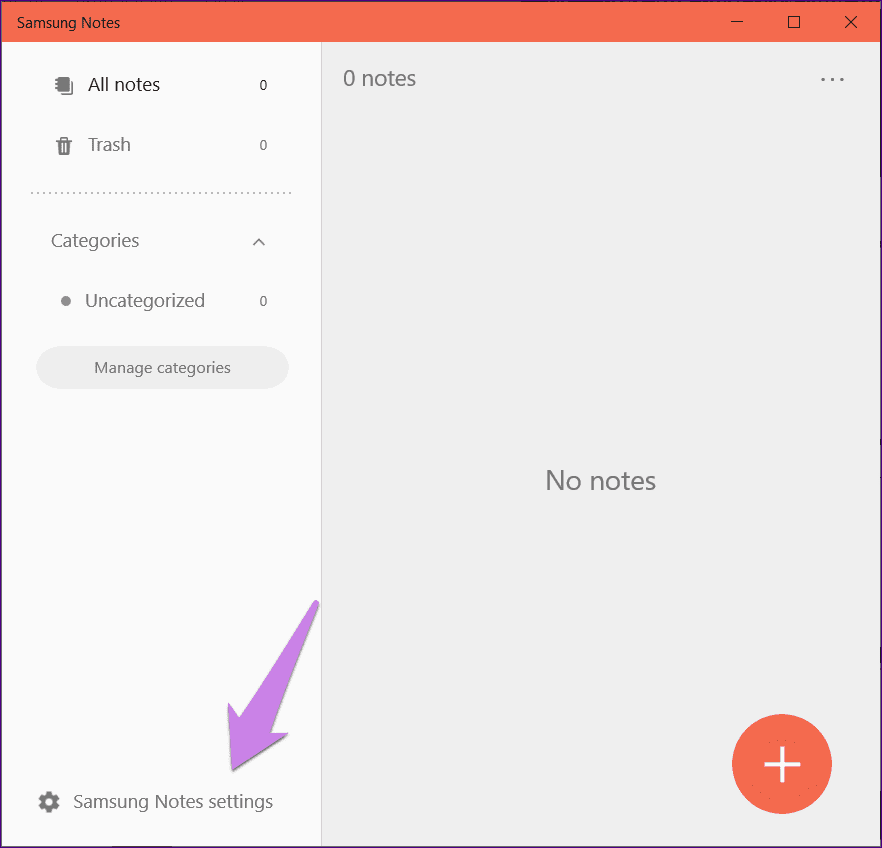
در صفحه بعد، گزینهای که زیر "Samsung Cloud" قرار دارد را غیرفعال کنید. برنامه را ببندید و دوباره آن گزینه را فعال کنید.
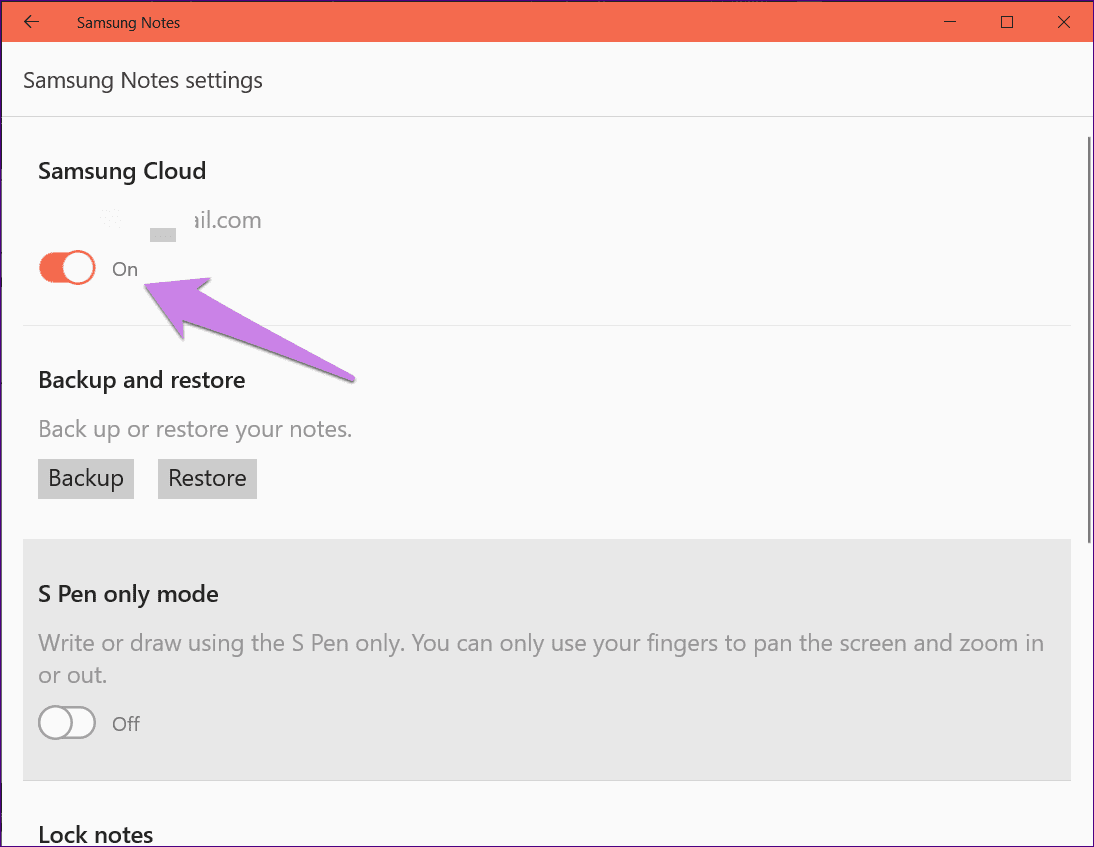
در برنامه موبایل Samsung Notes، روی آیکون سهخط در بالا بزنید و آیکون تنظیمات را انتخاب کنید.
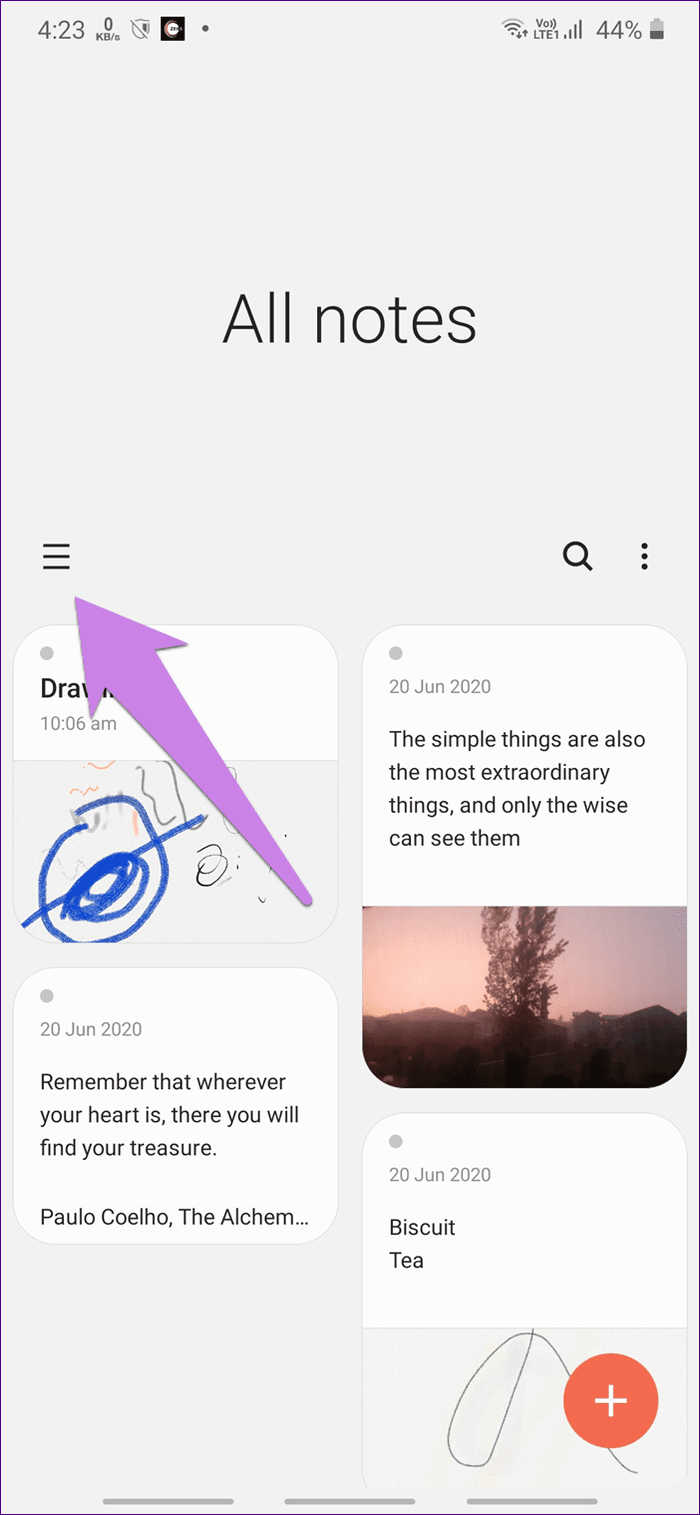
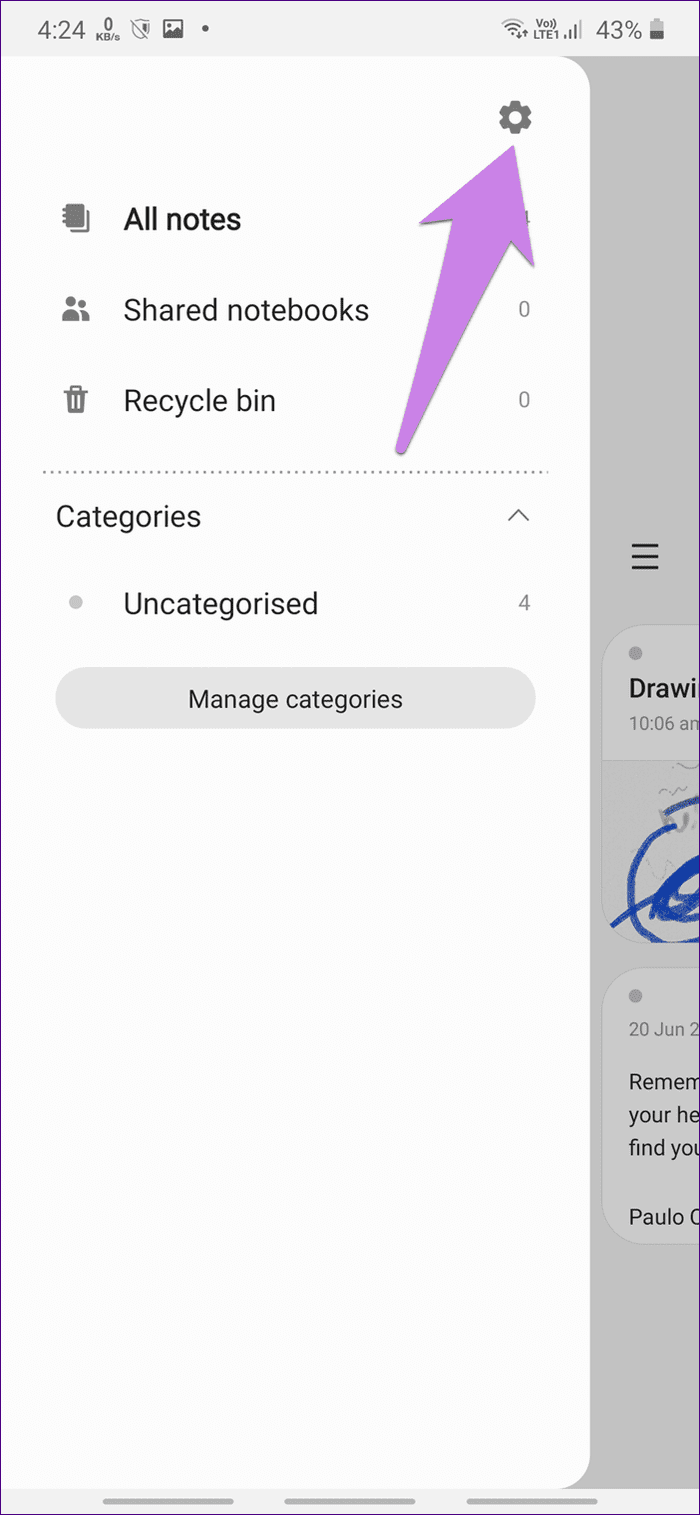
کلید تغییر وضعیت کنار "Samsung Cloud" را غیرفعال و سپس فعال کنید.
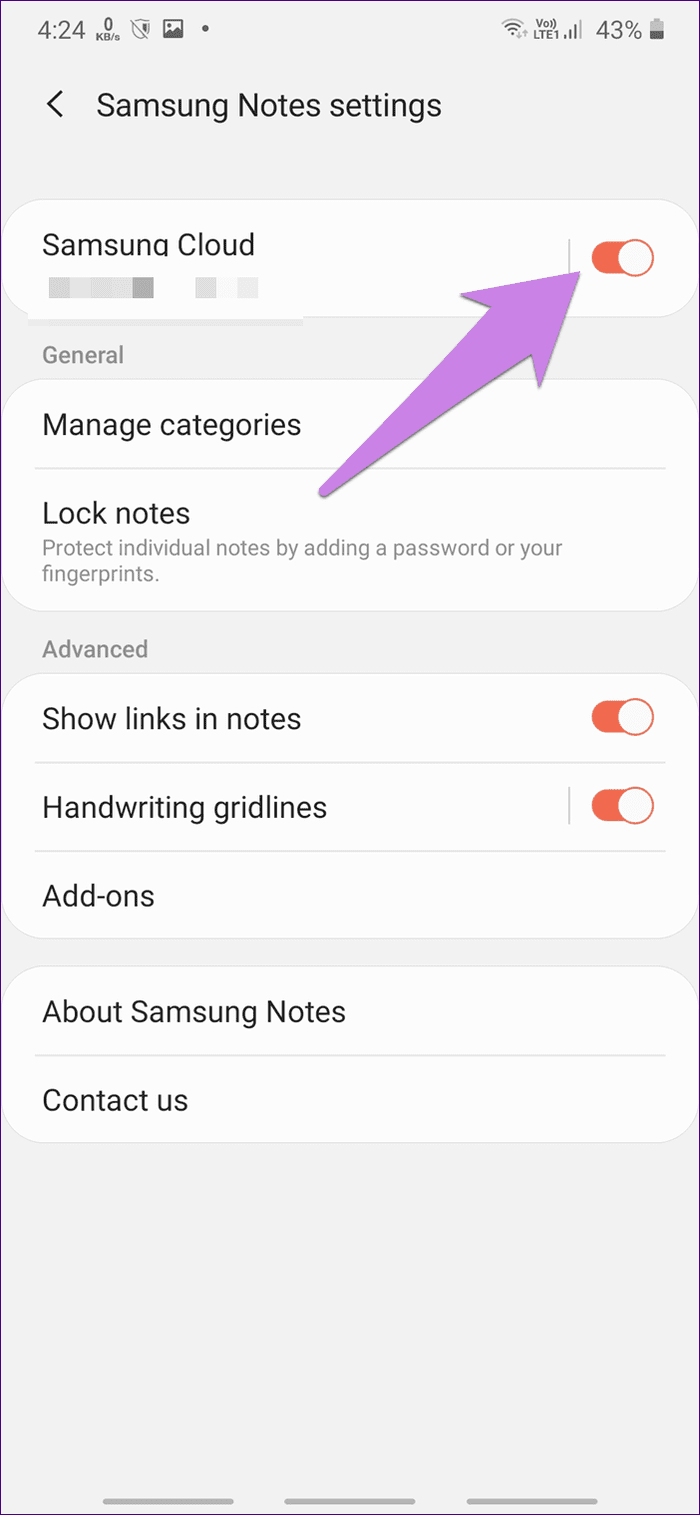
حذف "App"
اگر هیچچیز کار نکرد، باید برنامه "Samsung Notes" را از کامپیوتر خود حذف نصب کنید. سپس همانطور که در بالا نشان داده شده، دوباره آن را نصب کنید.
چرا، Samsung
عجیب است که سامسونگ قابلیت مشاهده یادداشتها را فقط به کامپیوترهای سامسونگ محدود کرده است. بسیاری از کاربران ویژگیهایی که "Samsung Notes" ارائه میدهد را دوست دارند اما عدم پشتیبانی از "cross-platform" آنها را ناامید میکند. امیدواریم سامسونگ این محدودیت را از برنامه "Samsung Notes" در کامپیوتر حذف کند و همچنین پشتیبانی برای گوشیهای "Android" از برندهای دیگر و "iPhone" را معرفی کند. فعلاً، اگر به دنبال تغییر هستید، ببینید چگونه میتوانید یادداشتهای "Samsung" خود را به "Google Keep" منتقل کنید.
در ادامه: از هیچ برنامه یادداشتبرداری محبوبی راضی نیستید؟ از لینک بعدی، ۵ برنامه یادداشتبرداری کمتر شناخته شده اما شگفتانگیز برای "Android" را بررسی کنید.

