اگر لپتاپ شما دارای یک “extra RAM slot” است، میتوانید به راحتی از آن برای ارتقای ظرفیت فعلی “RAM” استفاده کنید. هنگامی که “RAM” سازگار را تهیه کردید، لپتاپ خود را خاموش کنید و تمام لوازم جانبی، از جمله کابل برق را جدا کنید. سپس، مراحل زیر را برای تکمیل فرآیند ارتقا دنبال کنید.
مرحله 1: لپتاپ خود را برعکس کرده و آن را روی سطح نرمی قرار دهید. با استفاده از یک پیچگوشتی به دقت تمام پیچها را باز کنید.

مرحله 2: یک کارت یا یک قطعه پلاستیکی نازک را در شکاف قرار دهید و با دقت قسمت “back” را باز کنید.

مرحله 3: اسلات خالی “RAM” را پیدا کنید. معمولاً درست در زیر یا کنار “RAM” فعلی قرار دارد.
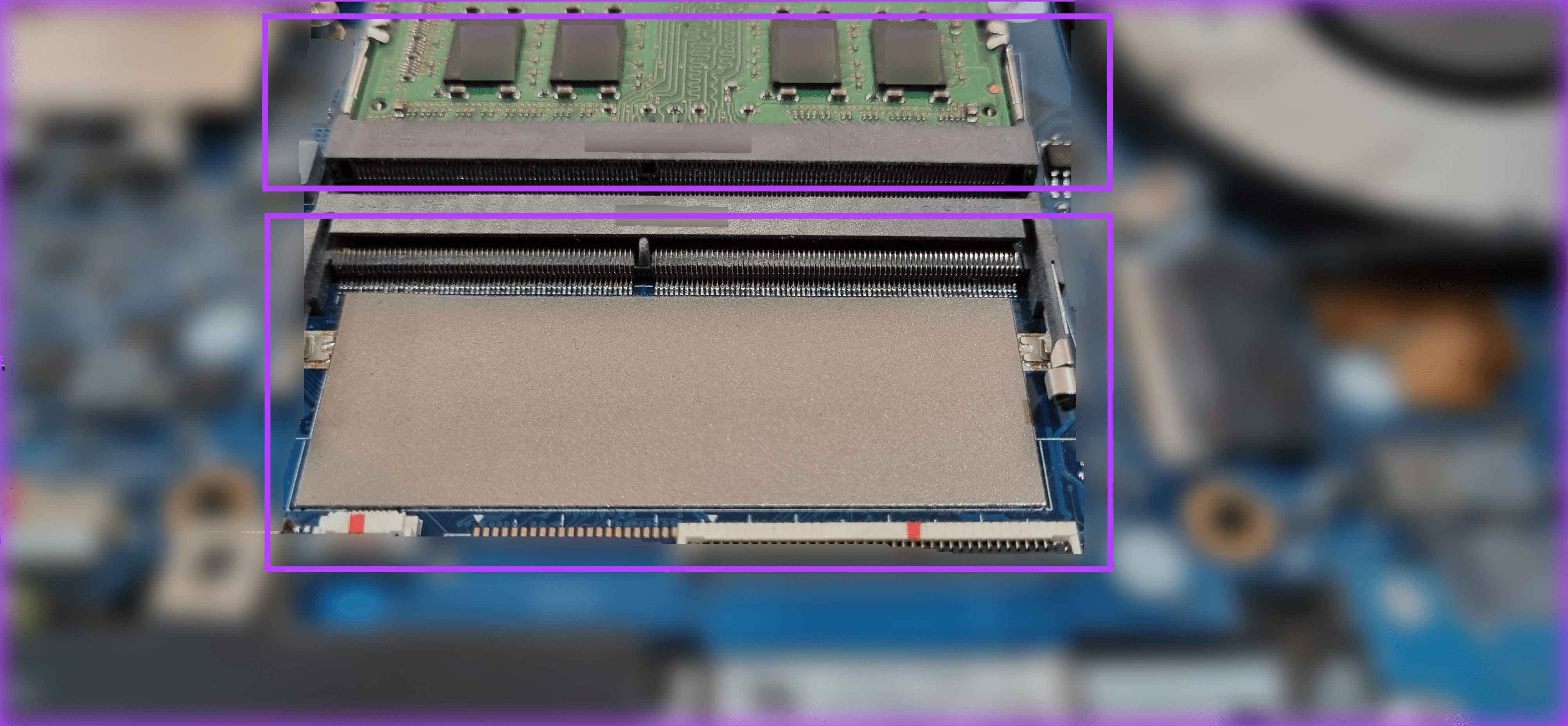
مرحله 4: “RAM” جدید را برداشته و آن را با زاویهای وارد کنید تا شیار روی “RAM” با شیار “slot” هماهنگ شود. مطمئن شوید که آن را بهطور کامل وارد کردهاید.

سپس، “RAM” جدید را به پایین فشار دهید تا گیرههای کناری در جای خود کلیک کنند. درپوش پشتی را ببندید و مطمئن شوید که هیچ شکافی بین درپوش پشتی و لپتاپ وجود ندارد. پیچها را ببندید، لپتاپ را برگردانید و کار تمام است.
همچنین بخوانید: “How to check RAM speed on Windows 11”
زمانی که ارتقاء RAM را به پایان رساندید، میتوانید از “Task Manager” استفاده کنید تا بررسی کنید که آیا ارتقاء با موفقیت انجام شده است یا خیر. به این ترتیب میتوانید مطمئن شوید که ارتقاء RAM شما انجام شده و RAM جدید در حال حاضر در حال استفاده است. در اینجا کاری که باید انجام دهید آمده است.
مرحله 1: “Task Manager” را باز کنید و به تب “Performance” بروید. گزینه “Memory” را انتخاب کنید.
مرحله 2: حالا، بررسی کنید که چقدر RAM در حال حاضر در دسترس است. همچنین میتوانید ببینید که چند اسلات در حال استفاده است.
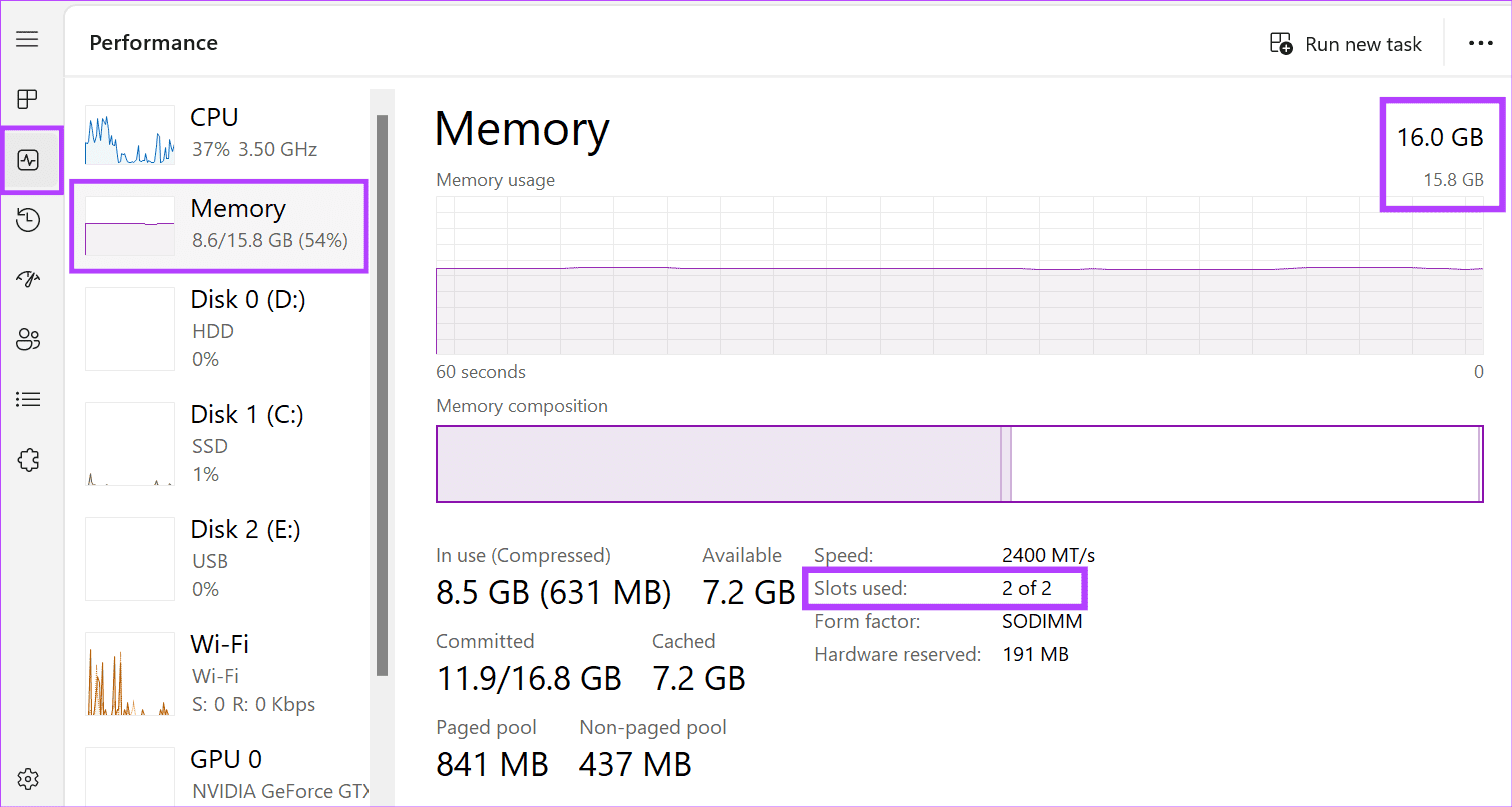
اگر یک RAM اضافی به تنظیمات فعلی اضافه کردهاید، باید به صورت 2 از 2 یا 2 از 4 نمایش داده شود، بسته به اینکه چند اسلات موجود است. اگر اینطور نیست، ممکن است نیاز باشد که “RAM upgrade” را عیبیابی کنید.