چگونه خطای OneNote “Saved Offline” را رفع کنیم
- شبکه و امنیت
- amirhamzh
- 3 دقیقه
راهحلهای ابتدایی:
- اطمینان حاصل کنید که "OneDrive" پر نیست: "OneNote" دادهها را با استفاده از فضای ذخیرهسازی "Microsoft’s OneDrive" ذخیره میکند. اگر فضای ذخیرهسازی پر باشد، ممکن است با خطا مواجه شوید و باید مقداری فضا ایجاد کنید.
- اطمینان حاصل کنید که سرورهای "OneDrive" و "OneNote" آنلاین هستند: اگر "Microsoft" مشکلی دارد، منتظر بمانید تا شرکت آن را برطرف کند. "OneNote" و "OneDrive" بخشی از بسته "Microsoft Office" هستند. میتوانید به "Downdetector.com" مراجعه کنید و ببینید آیا مشکلی از سمت "Microsoft" وجود دارد.
- "OneNote" را بهروزرسانی و دوباره باز کنید: یک برنامه قدیمی با این خطا مواجه خواهد شد. روی "File" کلیک کنید > "Account" > گزینههای بهروزرسانی را گسترش دهید > روی "Update" کلیک کنید. پس از بهروزرسانی، برنامه را دوباره راهاندازی کنید.
راهحل 1: "Notebooks" را به صورت دستی همگامسازی کنید
هر زمان که یادداشتهای جدیدی را در "OneNote" اضافه کنید یا تغییراتی در یادداشتهای موجود ایجاد کنید، دفترچه یادداشت تغییرات را با دفترچه یادداشتی که در "OneDrive" ذخیره شده است، همگامسازی میکند. گاهی اوقات، اگر اتصال اینترنت شما کند یا متناوب باشد، ممکن است خطا نشان دهد یا به صورت آفلاین کار کند. در چنین مواردی، توصیه میشود به صورت دستی دفترچههای یادداشت را با پلتفرم "OneDrive" همگامسازی کنید.
مرحله 1: "OneNote" را اجرا کنید.
مرحله 2: روی دفترچه یادداشت خود در پانل سمت چپ راست کلیک کرده و "Sync This Notebook Now" را انتخاب کنید. به طور جایگزین، در ویندوز "Shift + F9" یا در مک "Command + S" را فشار دهید.
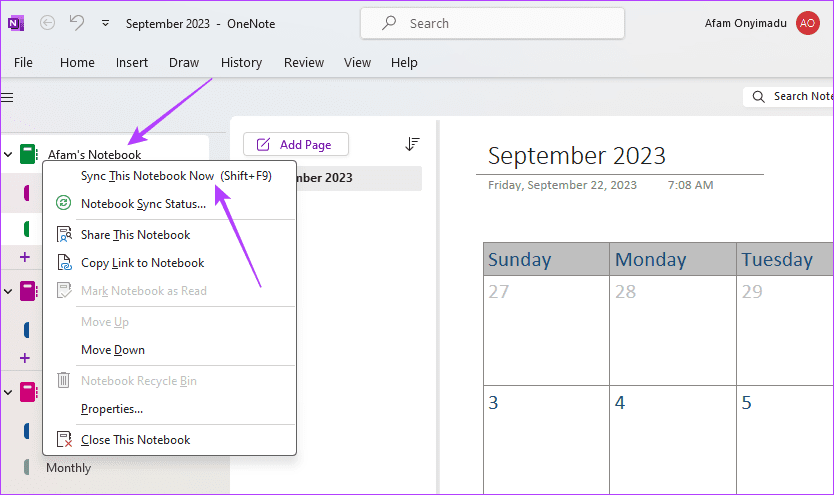
در حالی که رابط کاربری ممکن است متفاوت به نظر برسد، همان مراحل برای Windows و Mac کار میکنند. "Retry OneNote". پس از رفع مشکل، میتوانید استفاده از تمامی ویژگیهای آن را ادامه دهید یا برخی "shortcuts" جدید را امتحان کنید تا بهرهوری را بهبود بخشید.
رفع ۲: کپی کردن تمام دادهها به یک "Notebook" جدید
شما میتوانید تمام محتوا را به یک "notebook" جدید کپی و جایگذاری کنید که مشکل همگامسازی را برطرف میکند. مراحل زیر را دنبال کنید.
مرحله 1: "OneNote app" را اجرا کنید.
مرحله 2: "Notebook" مورد نظر خود را گسترش دهید، بر روی اولین بخش کلیک راست کرده و گزینه "Move or Copy" را انتخاب کنید.
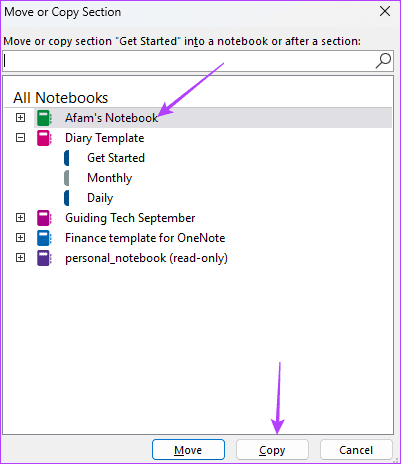
مرحله 3: روی "Notebook" مورد نیاز خود کلیک کرده و سپس روی "Copy" کلیک کنید.
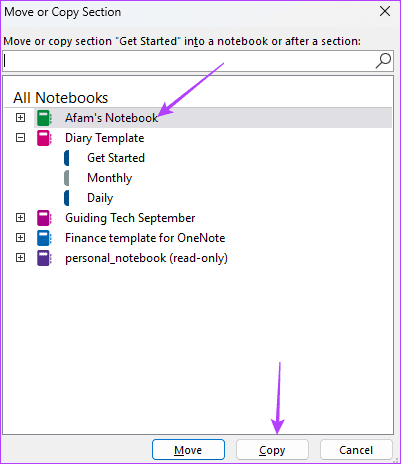
مرحله ۳: مرحله ۲ را برای تمام بخشهای ممکن از "Notebook" قدیمی تکرار کنید.


