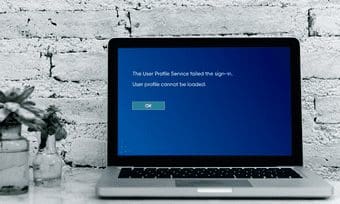
چگونه خطای "User Profile Cannot Be Loaded" ویندوز 10 را برطرف کنیم
دسته بندی ها
بدون دسته بندینویسنده
amirhamzhتاریخ انتشار
28 / مهر / 1403زمان مورد نیاز برای مطالعه
10 دقیقهورود به یک کامپیوتر به آسانی تایپ کردن یک رمز عبور (در صورت وجود) و زدن دکمه "sign-in" است. اگر کامپیوتر شما از بارگذاری پروفایل شما امتناع میکند و صفحه آبی با پیغام خطای ‘User profile cannot be loaded’ نمایش داده میشود، پس مشکلی در برخی از فایلها یا سرویسهایی که پروفایل کاربری کامپیوتر شما را تأمین میکنند وجود دارد. از هر یک از دو راهحل موجود در این مقاله پیروی کنید تا این خطا را برطرف کنید.
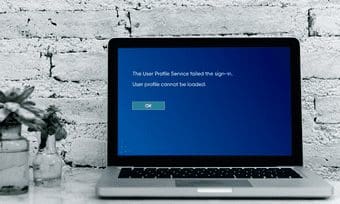
این خطا معمولاً پس از یک "Windows 10 update" یا زمانی که یک پروفایل کاربری جدید ایجاد میکنید، رخ میدهد. برخی از کاربران نیز گزارش دادهاند که پس از تکمیل یک "system restore" با این خطا مواجه شدهاند. هر چه که مورد باشد، ما دو روش برای رفع آن را در زیر لیست کردهایم. اگر در حال حاضر با این خطای آزاردهنده در رایانه "Windows 10" خود روبرو هستید، میتوانید از هر یک از روشهای زیر برای حل آن استفاده کنید.
برای یادگیری رایگان ورد می توانید به مقاله آموزش وزد مراجعه کنید.
روش اول: جایگزینی فایل NTUSER.dat
یکی از دلایل پر استناد برای خطای "User Profile Cannot Be Loaded" در ویندوز 10 یک فایل "NTUSER.dat" خراب یا آسیب دیده است. ویندوز تنظیمات پروفایل، ترجیحات، پیکربندیها و غیره شما را در آن فایل ذخیره میکند. وقتی شما تغییراتی در کامپیوتر خود ایجاد میکنید، مثلا مرورگر پیشفرض، تصویر پسزمینه، رزولوشن نمایشگر و غیره را تغییر میدهید، همه تغییرات در فایل "NTUSER.dat" ذخیره میشوند.

در طی فرآیند "OS upgrade"، فایل ممکن است آسیب دیده یا خراب شود. با یک "corrupt NTUSER.DAT"، ممکن است در ورود به پروفایل خود با مشکلاتی مواجه شوید. بنابراین، خطای "User Profile Cannot Be Loaded" رخ میدهد. برای رفع این مشکل، میتوانید فایل NTUSER.dat در پروفایل پیشفرض کامپیوتر خود را با یک فایل NTUSER.dat سالم جایگزین کنید. در اینجا نحوه انجام این کار آمده است.
گام 1: وارد یک پروفایل دیگر در کامپیوتر خود شوید.
گام 2: "File Explorer" را باز کرده و پوشه "Local Disk (C:)" را باز کنید.
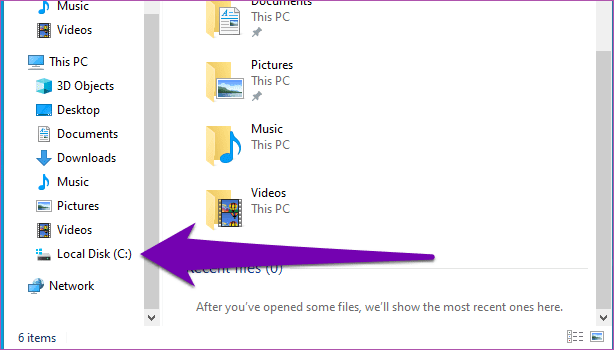
مرحله 3: برای باز کردن پوشه، بر روی "Users" دوبار کلیک کنید.
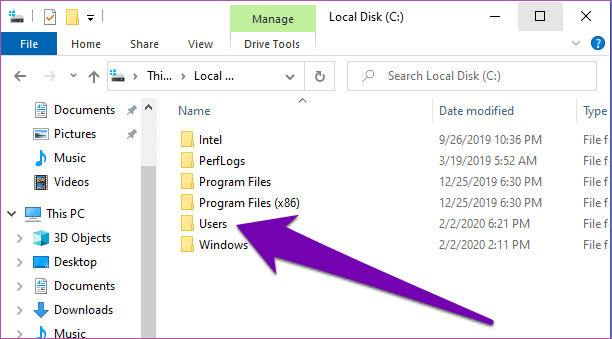
مرحله 4: "The Default profile folder" به طور پیشفرض، همیشه در یک رایانه ویندوزی پنهان است. گزینه "Hidden items" را بزنید تا آن را بررسی کنید.
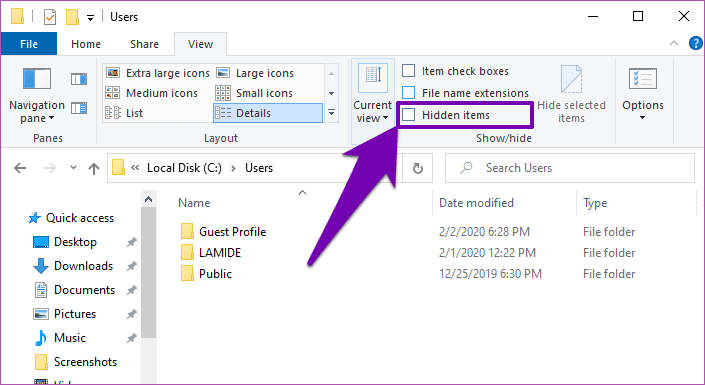
این کار پوشه پروفایل "Default" (همچنین فایلهای مخفی دیگر) را در "File Explorer" شما قابل مشاهده میکند.
مرحله ۵: دوبار روی "Default" ضربه بزنید.
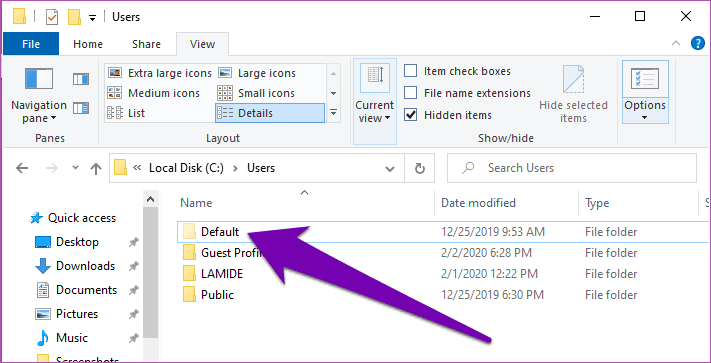
مرحله ۶: فایل NTUSER.DAT را پیدا کرده و نام آن را تغییر دهید. بهطور جایگزین، میتوانید آن را به پوشه دیگری در رایانه خود یا به یک دستگاه ذخیرهسازی خارجی (مثلاً یک "USB Flash") منتقل کنید.
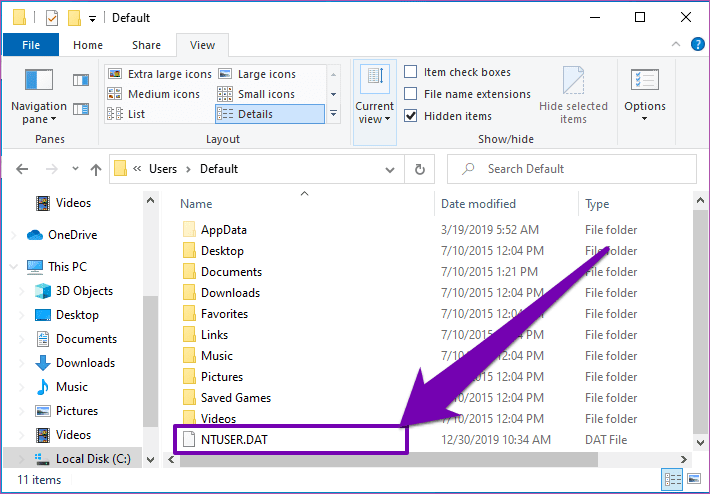
حالا به پوشه Users (C:\Users) برگردید و فایل NTUSER.DAT پروفایل "Guest" خود (یا هر پروفایل دیگری که کار میکند) را به پوشه "Default user" کپی کنید.
مرحله 7: پوشه "Guest Profile" (یا هر نامی که پوشه مهمان کامپیوتر شما دارد) را دوبار ضربه بزنید.
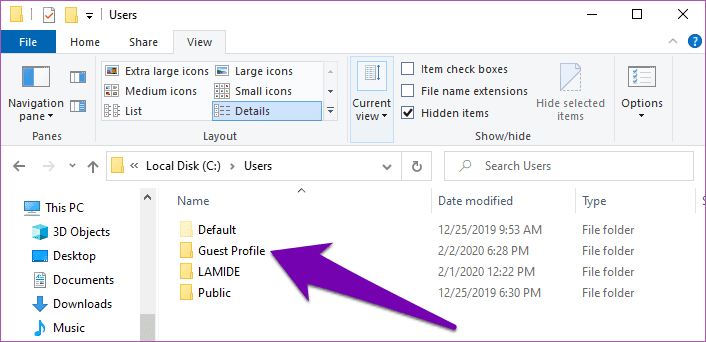
مرحله 8: فایل NTUSER.DAT را از پوشه پروفایل Guest کپی کرده و در پوشه پروفایل Default جایگذاری کنید.
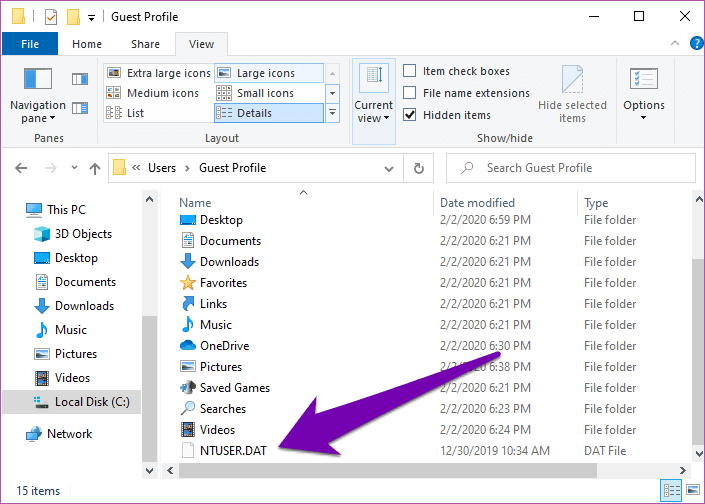
حالا سعی کنید دوباره وارد پروفایلی شوید که خطای "User Profile Cannot Be Loaded" را نمایش میداد و باید بتوانید بهطور موفق وارد شوید.
توجه: اگر پروفایل "Guest" ندارید، میتوانید کامپیوتر خود را در "Safe Mode" بوت کنید و فایل خراب "NTUSER.DAT" را در پوشه پروفایل "Default" جایگزین کنید.
برای یادگیری رایگان اکسس می توانید به مقاله آموزش اکسس مراجعه کنید.
روش دوم: رفع نوع Startup سرویس پروفایل کاربر
در دستگاههای ویندوز، "User Profile Service" مسئول بارگذاری (و تخلیه) پروفایلهای کاربری است. اگر هر گونه مشکلی در پیکربندی این سرویس پیش بیاید، یا اگر متوقف یا غیرفعال شود، ممکن است در ورود به پروفایل خود در رایانهتان با مشکل مواجه شوید.
اگر روش شماره ۱ در بالا کار نکرد، تغییر و اطمینان از اینکه نوع راهاندازی "User Profile Service" شما به "Automatic" تنظیم شده باشد، باید کمک کند. برای انجام این کار، باید به "Windows Services Manager" دسترسی پیدا کنید. اما چون نمیتوانید وارد رایانهتان شوید، باید رایانه خود را در حالت "Safe Mode" راهاندازی کنید تا به "Windows Service Manager" دسترسی پیدا کنید.
مراحل زیر را دنبال کنید تا این کار انجام شود.
مرحله ۱: در صفحه ورود، دکمه Shift را نگه دارید و "Restart" را بزنید.
این کار "Windows 10 Boot Options Menu" را راهاندازی میکند که از طریق آن میتوانید رایانهتان را در حالت "Safe Mode" راهاندازی کنید.
مرحله ۲: "Troubleshoot" را بزنید.
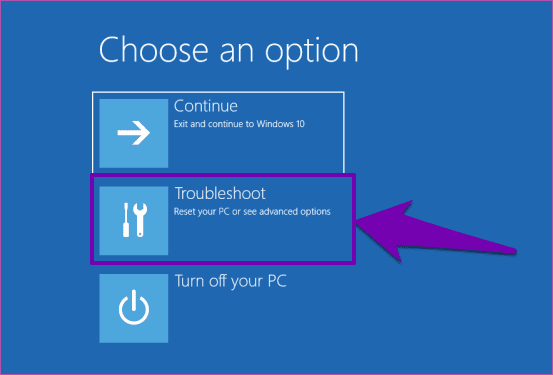
مرحله 3: روی Advanced options ضربه بزنید.
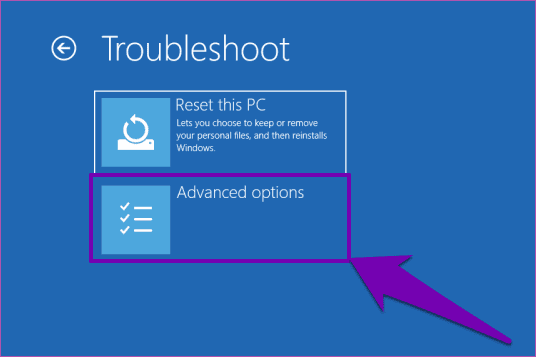
مرحله 4: روی "Startup Settings" کلیک کنید.
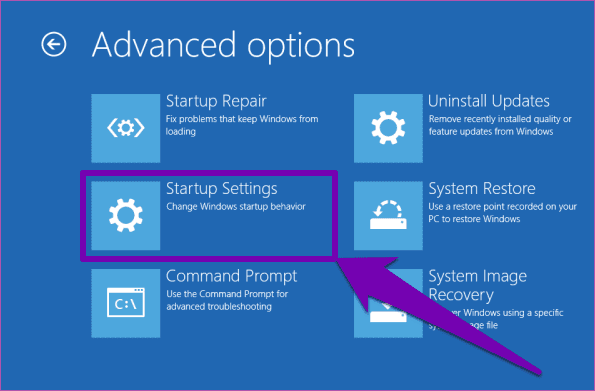
مرحله ۵: روی Restart بزنید.
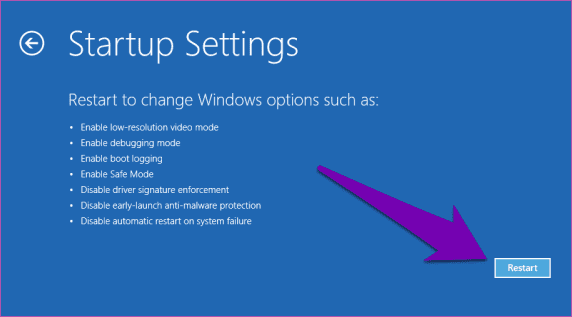
مرحله ۶: کلید F4 یا عدد ۴ روی صفحهکلید خود را فشار دهید تا رایانه شما به "Safe Mode" راهاندازی شود.
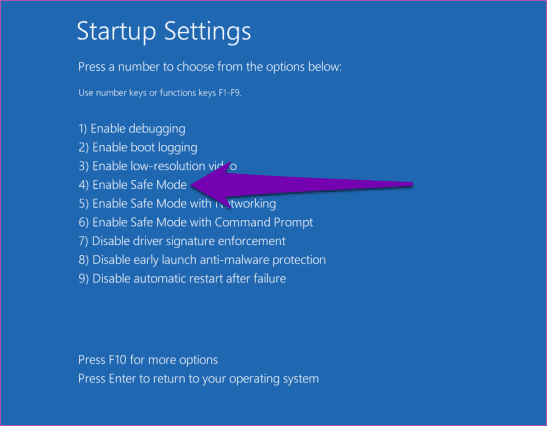
مرحله 7: کلید Windows + R را فشار دهید تا "Run command" اجرا شود.
مرحله 8: "services.msc" را در جعبه تایپ کنید یا جایگذاری کنید و OK را بزنید.
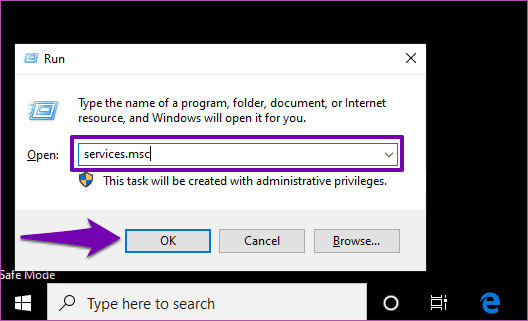
مرحله 9: ‘User Profile Service’ را پیدا کنید و بر روی آن دوبار کلیک کنید تا ویژگیهای آن نمایش داده شود.
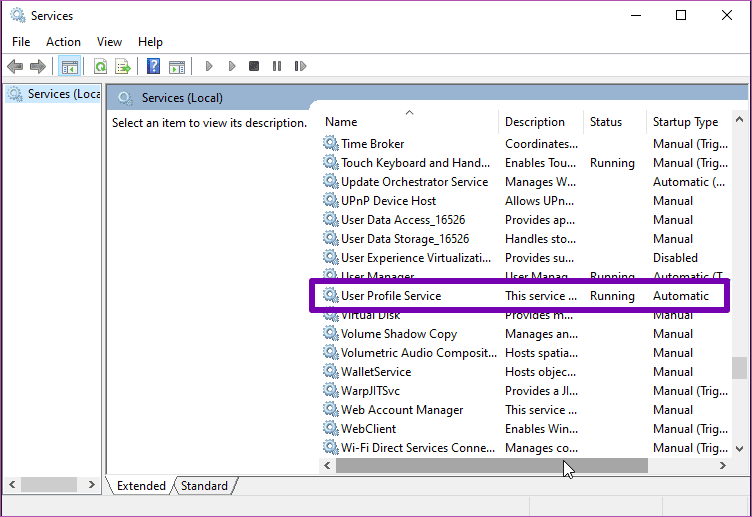
مرحله ۱۰: در بخش Startup Type، اطمینان حاصل کنید که بر روی Automatic تنظیم شده است. روی OK ضربه بزنید.
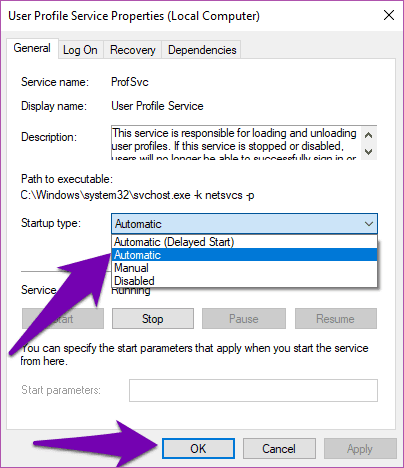
اکنون "restart" کامپیوتر خود را انجام دهید تا ببینید آیا میتوانید با موفقیت وارد شوید یا خیر.
برای یادگیری رایگان اکسل می توانید به مقاله آموزش اکسل مراجعه کنید.
کامپیوتر خود را بدون خطا کار کنید
تصور کنید که نمیتوانید از کامپیوتر خود استفاده کنید. آزاردهنده است، درست است؟ اگر این خطای "user profile" مانع از ورود شما به "default profile" کامپیوتر ویندوز شما میشود، مراحل زیر هر یک از راهحلهای ذکر شده در بالا را دنبال کنید تا کامپیوتر شما دوباره به خوبی کار کند.
بعدی: تفاوت بین "Standard user" و "Administrator accounts" در یک کامپیوتر ویندوز را نمیدانید؟ مقاله زیر را بخوانید تا یاد بگیرید چگونه این دو با هم متفاوت هستند و چرا باید از یک حساب "Standard user" به عنوان حساب روزانه و اصلی خود استفاده کنید.

