
چگونه فایلها و پوشهها را بهطور مؤثر در "Windows 10" مدیریت کنیم
دسته بندی ها
بدون دسته بندینویسنده
amirhamzhتاریخ انتشار
29 / مهر / 1403زمان مورد نیاز برای مطالعه
10 دقیقهفایلها و پوشهها تمایل دارند به مرور زمان روی کامپیوترهای ویندوز ما انباشته شوند. اغلب اوقات ما یک "external hard disk" میخریم و به زودی آن را هم پر میکنیم. وقت آن رسیده که به هنر مدیریت فایلها و پوشهها در "Windows 10" نگاهی بیندازید.

درست مثل خانههایمان، ما هم دوست داریم "junk" را روی کامپیوترها ذخیره کنیم. داستانی که به خودمان میگوییم این است که اگر ‘روزی به آن نیاز داشته باشیم’. و قبل از اینکه متوجه شویم، تعداد زیادی پوشه و فایل وجود دارد. آیا میدانید مشکل دیگر چیست؟ ذخیره کردن فایلها آسان است، جستجو و بازیابی آنها سخت است.
بیایید ببینیم چه کاری میتوانیم در این مورد انجام دهیم.
بارگذاری نکردن/حذف فایلها
دادههای بسیار زیادی روی کامپیوترهای ما وجود دارد اما ما نیمی از آنها را روزانه استفاده نمیکنیم. احتمالاً حتی بیشتر. و ما به بسیاری از این فایلها هرگز نیازی نداریم. آنها قدیمی، زائد و دیگر هدفی را دنبال نمیکنند.
من پیشنهاد میکنم که یا این فایلها و پوشهها را حذف کنید یا آنها را به یک "external hard disk" یا "pen drive" منتقل کنید. این کار باید فضای زیادی را خالی کند و جا برای زبالههای جدید در آینده باز کند.
2. ساختار "Folder"
من متوجه شدم که بعضی از دوستانم دوست دارند همه فایلها را داخل یک پوشه ذخیره کنند. همه آنها. این کار فقط ناشی از تنبلی و مدیریت ضعیف است. پوشهها و زیرپوشهها را در یک ساختار منطقی ایجاد کنید. به این ترتیب، همه چیز مرتب خواهد بود و پیدا کردن پوشه مورد نیاز برای شما آسانتر خواهد بود. برای ایجاد یک "پوشه جدید"، روی هر جایی "Right-click" کنید یا از "top bar" استفاده کنید.
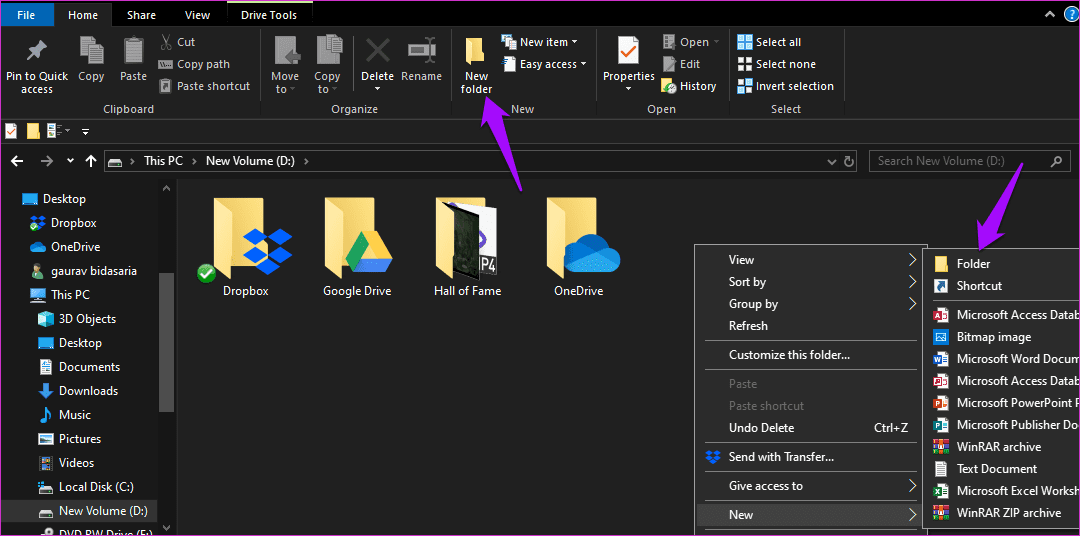
سعی کنید از قلم و کاغذ یا یک ابزار "mind mapping" برای ایجاد یک ساختار منطقی استفاده کنید. فایلها را به این پوشهها منتقل کنید و در طول مسیر بهطور لازم تنظیمات را انجام دهید. یک مثال میتواند ایجاد ساختار پوشه بر اساس شرکت، شهر، دپارتمان، شخص و پروژه باشد.
3. از "Notepad" استفاده نکنید
بسیاری از کاربران یک عادت عجیب دارند. آنها از "Notepad" برای یادداشتبرداری سریع استفاده میکنند. این کار ناکارآمد است. به جای آن از یک "note-taking app" استفاده کنید. ما در طول سالها در GT بسیاری از آنها را پوشش دادهایم. این به شما کمک میکند تا یادداشتهای بهتری بگیرید، جستجو و ویرایش کنید و کارهای بیشتری انجام دهید. چند فایل متنی میتوانید ایجاد کنید و چگونه حتی محتوای آنها را جستجو میکنید؟
۴. "Logically" را نامگذاری کنید
این یکی دیگر از اشتباهاتی است که بسیاری از کاربران کامپیوتر مرتکب میشوند. آنها فایلها و پوشههای خود را به درستی نامگذاری نمیکنند. این کار پیدا کردن آنها را در زمان بعدی دشوار میکند. فایلها و پوشههای خود را به صورت منطقی نامگذاری کنید تا بتوانید حتی پس از سالها آنها را پیدا کنید. از حروف یا اعداد تصادفی استفاده نکنید.

از استفاده از مخففها خودداری کنید، بلکه به جای آن از نامهای کامل استفاده کنید تا جستجو و یافتن آنها آسانتر شود. یک مثال میتواند اختصاص دادن اعداد باشد. اگر لازم است، فایلها را با نامهای 001، 002 و 003 و گزارش Microsoft، پروفایل Steve Jobs و امثال آن نامگذاری کنید. همیشه به دنبال املای صحیح باشید در جایی که لازم است یا یک دنباله منطقی در مورد اعداد.
۵. استفاده از Meta Data
متوجه زبانه "View" درون یک پوشه شدهاید؟ میتوانید از آن برای مرتبسازی دادهها به روشهای مختلف استفاده کنید. برخی از مثالها شامل نام، تاریخ، برچسبها، اندازه، نوع فایل، نویسنده، عنوان و بیشتر هستند. همچنین میتوانید اندازه آیکونها را تغییر دهید تا به شما امکان مشاهده فایلهای بیشتر یا کمتر در همان فضا را بدهد.
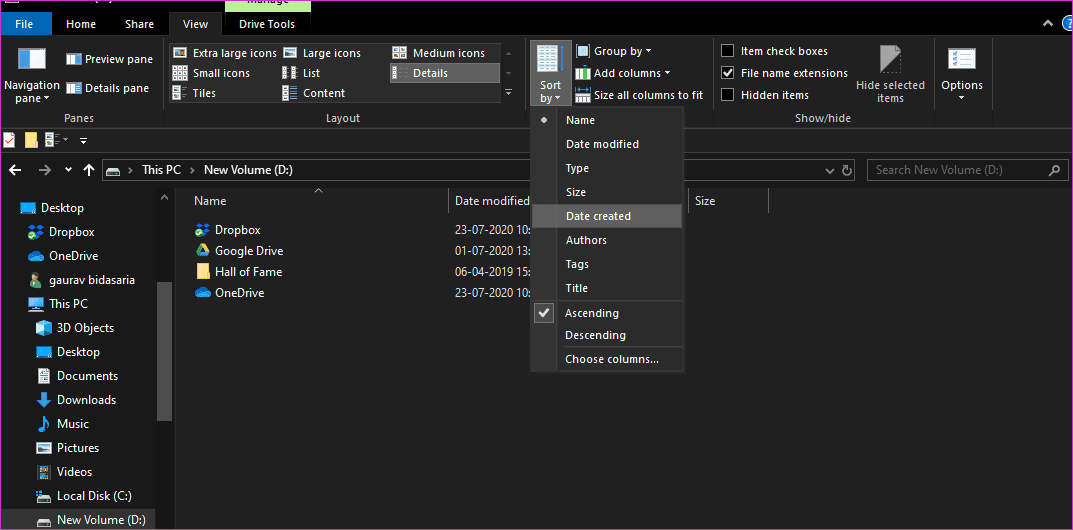
همچنین، ویژگی "Group by" و "Add column" را بررسی کنید. شما میتوانید فایلها و پوشههای مشابه را گروهبندی کنید و ستونهایی اضافه کنید که متادیتای بیشتری را نشان میدهند. سپس میتوانید آنها را به ترتیب صعودی یا نزولی مرتب کنید.
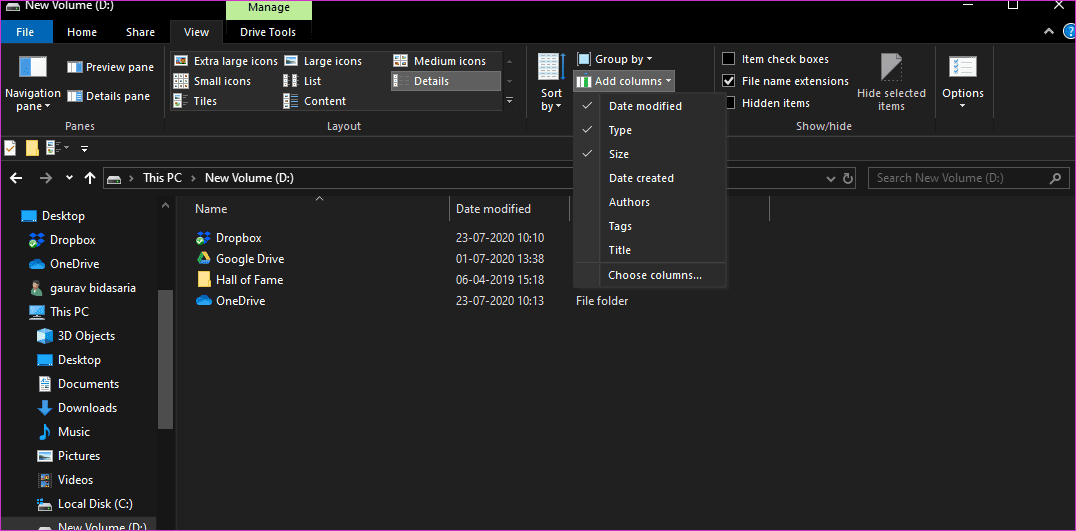
6. برنامههای "Cloud Storage"
متوجه شدید که در تصویر بالا سه پوشه "cloud storage" مختلف دارم؟ این به این دلیل است که تمام فایلها و پوشههایی که بهطور مکرر از آنها استفاده نمیکنم، روی یک "HDD" ذخیره شدهاند. بقیه در این "cloud apps" ذخیره شدهاند. تنها پوشهای که باقی مانده، حاوی برخی فایلهای صوتی و تصویری قدیمی و سخت پیدا است.
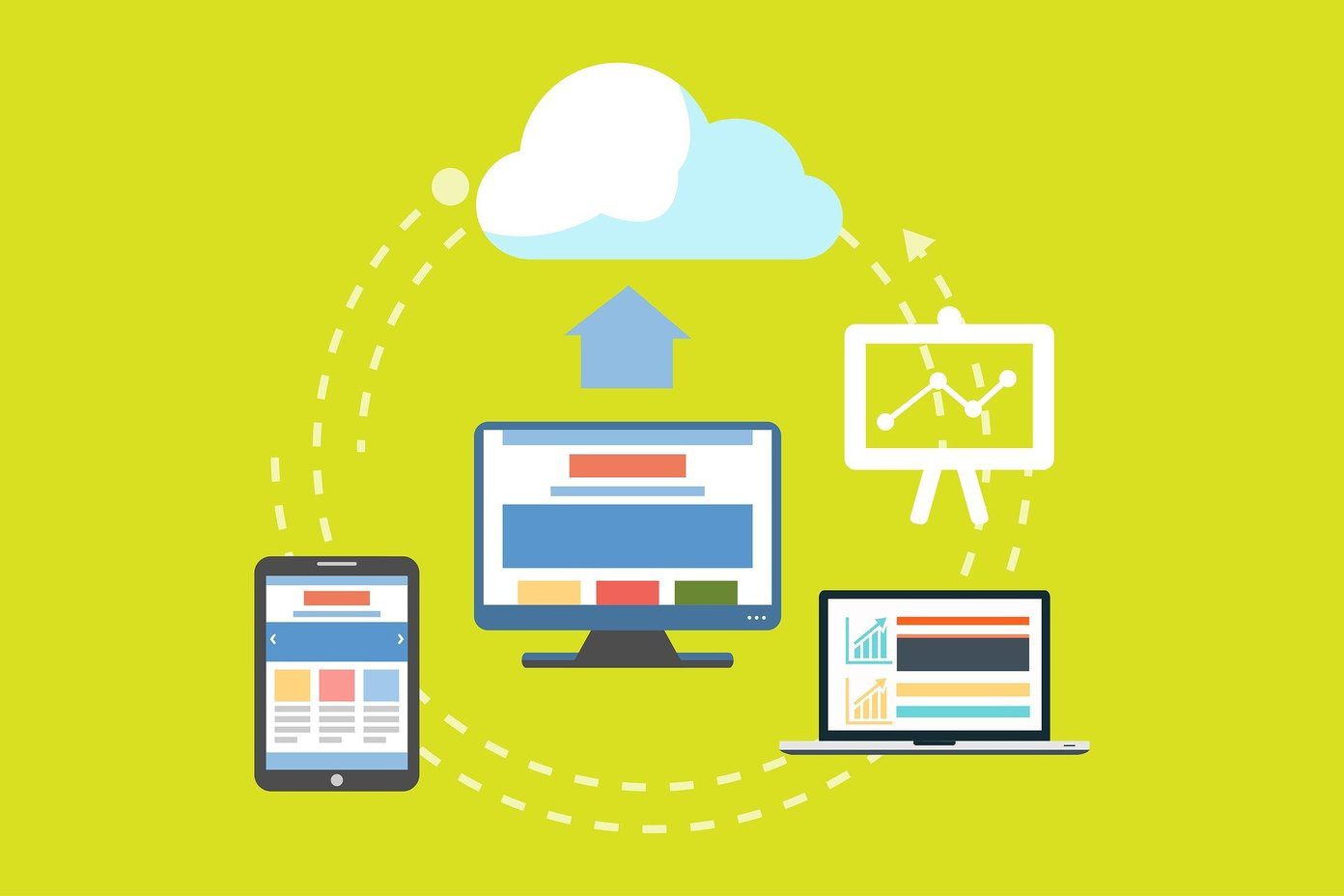
از "Google Docs" یا "Microsoft Office" برای ایجاد و ذخیره اسناد استفاده کنید. همچنین میتوانید از آنها برای ذخیره فایلهای دیگر به صورت آنلاین استفاده کنید و فضای ذخیرهسازی آفلاین را برای موارد واقعاً مهم و حساس خالی نگه دارید.
استفاده از ذخیرهسازی ابری همچنین دادههای شما را از آسیبهای ناگهانی مانند آتشسوزی، آب، سرقت، سقوط، خرابی، خطاها و غیره محافظت میکند. شما هرگز نیازی به ذخیره نسخههای تکراری از آن فایل بسیار حیاتی نخواهید داشت. و اگر این کار را انجام دهید، فضای کمتری از کامپیوتر شما اشغال خواهد کرد.
7. مخفی کردن فایلها
اکثر کاربران به مخفی کردن فایلها توجه نمیکنند یا نمیدانند چگونه این کار را انجام دهند. روی هر فایلی "Right-click" کنید، فایلهای سیستمی را دست نخورده بگذارید، و گزینهای برای مخفی کردن فایل در منوی "Properties" پیدا خواهید کرد.
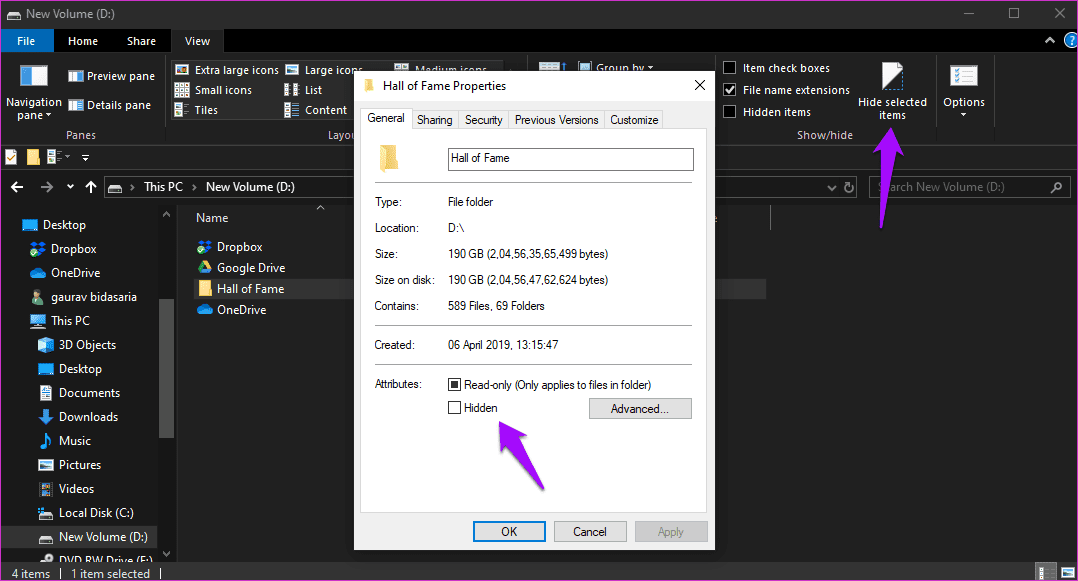
شما همچنین میتوانید فایلها و پوشههای مخفی را از زبانه "View" در "File Explorer" مخفی، آشکار و مشاهده کنید. این یک روش مناسب برای پاکسازی شلوغیها بدون نیاز به حذف یا حتی جابجایی فایلها و پوشهها است. یاد بگیرید که چگونه به طور مؤثر از آن برای مدیریت فایلها و پوشهها در کامپیوترهای "Windows 10" استفاده کنید.
8. منوی Quick Access
شما میتوانید "Quick access menu" را در نوار کناری سمت چپ در "File Explorer" پیدا کنید. این یک روش ساده برای دسترسی سریع به فایلها و پوشههای پرکاربرد شما است.
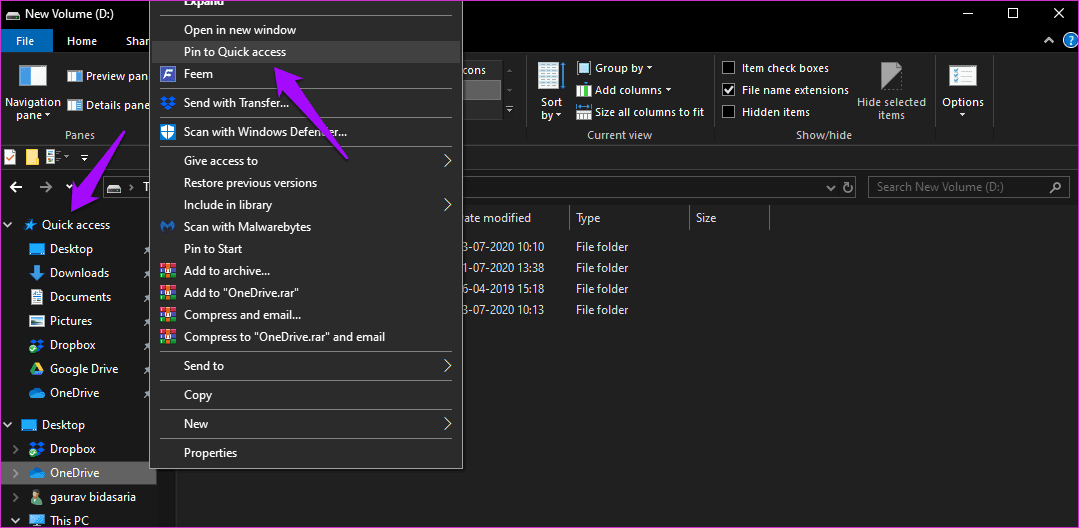
به فایل یا پوشهای که میخواهید از خود نوار کناری اضافه کنید، بروید، راست کلیک کنید و گزینه "Pin to Quick access" را انتخاب کنید تا آن را در آنجا اضافه کنید.
9. سریعتر و بهتر جستجو کنید
جستجوی پیشفرض "Windows 10" به اندازه کافی خوب نیست. شما میتوانید برای "apps" در منوی "Start" و فایلها در "File Explorer" جستجو کنید. در حالی که هر دوی آنها کار میکنند، در بهترین حالت معمولی هستند. ابزارهای جستجوی بسیار بهتر و سریعتری وجود دارند که میتوانید از آنها برای جستجو و پیدا کردن هر چیزی در کامپیوتر خود استفاده کنید. بروید و آنها را بررسی کنید.
مهارتهای سازماندهی
ویندوز 10 راههای بسیاری برای مدیریت و سازماندهی فایلها و پوشهها روی رایانه شما ارائه میدهد. فقط اکثر مردم نمیدانند چگونه یا وقت ندارند تا منو را بررسی کنند. وقتی این کار را انجام دهید و به طور منطقی فکر کنید، مدیریت فایلها و پوشهها آسانتر میشود. همچنین، مهم است که بدانید این یک فرآیند است. شما باید هر از چند گاهی خانهتکانی کنید. این سیستم به شکلی تنظیم نمیشود که بتوانید آن را فراموش کنید. همانطور که فایلها و پوشههای بیشتری ایجاد و ذخیره میکنید، متوجه میشوید که اوضاع دوباره از کنترل خارج میشود. شاید، هر چند ماه یک بار؟ بعدی: چیزی حساس دارید که میخواهید پنهان و محافظت کنید؟ روی لینک زیر کلیک کنید تا یاد بگیرید چگونه فایلها و پوشهها را روی رایانه ویندوز 10 خود قفل کنید.

