
چگونه مشکل شناسایی نکردن شبکه Wi-Fi توسط ویندوز 10 را حل کنیم
دسته بندی ها
بدون دسته بندینویسنده
amirhamzhتاریخ انتشار
29 / مهر / 1403زمان مورد نیاز برای مطالعه
10 دقیقهامروزه اکثر کامپیوترها به اتصال اینترنت وابسته هستند. برخی برنامهها به صورت آفلاین کار میکنند، اما در نهایت به آن "Wi-Fi" نیاز دارید. بهویژه در این زمانها که بیشتر نیروی کار بهصورت دورکاری فعالیت میکند. یکی از رایجترین مشکلاتی که کاربران با آن مواجه میشوند این است که "Windows 10" شبکه "Wi-Fi" را شناسایی نمیکند.

نمیدانم که این موضوع بیشتر ناامیدکننده است یا نگرانکننده. همه میخواهند کامپیوترهایشان به "Wi-Fi" متصل باشد تا بتوانند برای کار یا سرگرمی از آن استفاده کنند. آیا شما هم آن فرد هستید؟ بیایید نگاهی به تمام مراحل "troubleshooting" بیندازیم که میتوانیم برای حل مشکل انجام دهیم.
تنظیم مجدد "TCP/IP"
مرحله ۱: برای یافتن و باز کردن "Command Prompt" (CMD) از منوی "Start" با دسترسیهای مدیر جستجو کنید.
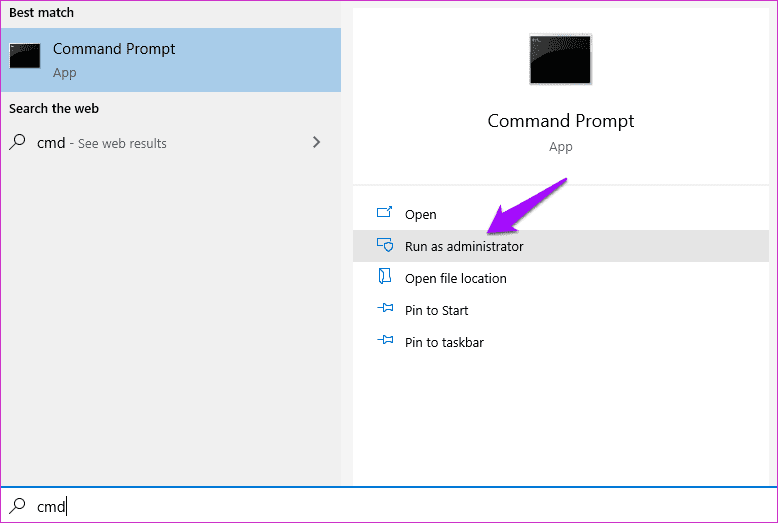
مرحله ۲: فرمان زیر را وارد کنید.
netsh int ip reset
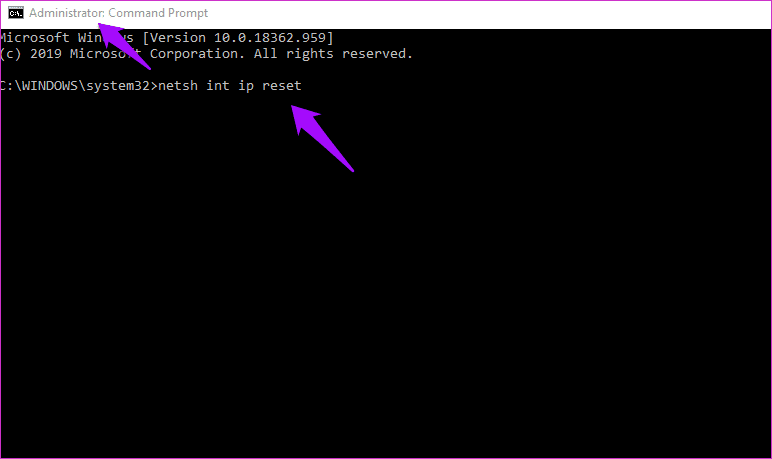
مرحله 3: CMD را ببندید و مراحل ذکر شده در نقطه بعدی را برای رفع مشکلات در آداپتور شبکه دنبال کنید.
دنباله دستوری دیگری که ممکن است به کامپیوتر شما در شناسایی و اتصال به Wi-Fi کمک کند، به شرح زیر است:
ipconfig /release
ipconfig /renew
این دو دستور را یکی یکی وارد کنید. کاری که این دستورات انجام میدهند، آزاد کردن "IP address" فعلی تخصیص یافته توسط "DHCP" و اختصاص دادن یک "IP address" جدید است.
آیا با خطای ‘Wi-Fi Doesn’t Have a Valid IP Configuration’ مواجه هستید؟ دستورات زیر را یکی یکی وارد کنید.
netsh winsock reset ipconfig /release netsh int ip reset ipconfig /renew ipconfig /flushdns
2. عیبیابی "Network" و "Internet"
گام 1: کلید Windows + I را فشار دهید تا "Settings" باز شود و به دنبال دو گزینه بگردید، یکی در هر بار:
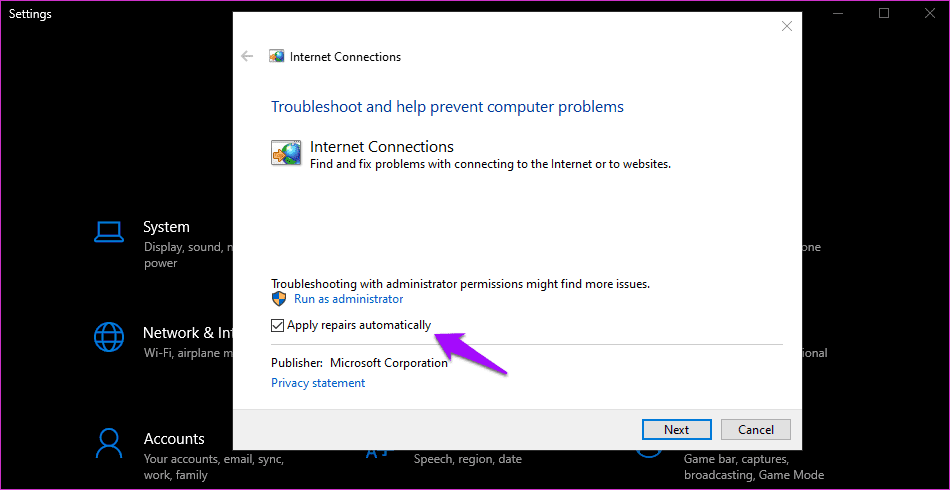
- یافتن و رفع مشکلات شبکه
- مشکلات "network adapter" خود را پیدا کرده و رفع کنید
مرحله ۲: مراحل برای هر دو یکسان باقی خواهد ماند. بنابراین، من فقط یکی را نشان خواهم داد. یکی از گزینههای "troubleshooting" را انتخاب کنید و گزینه "Apply repairs automatically" را انتخاب کنید و روی "Next" کلیک کنید.
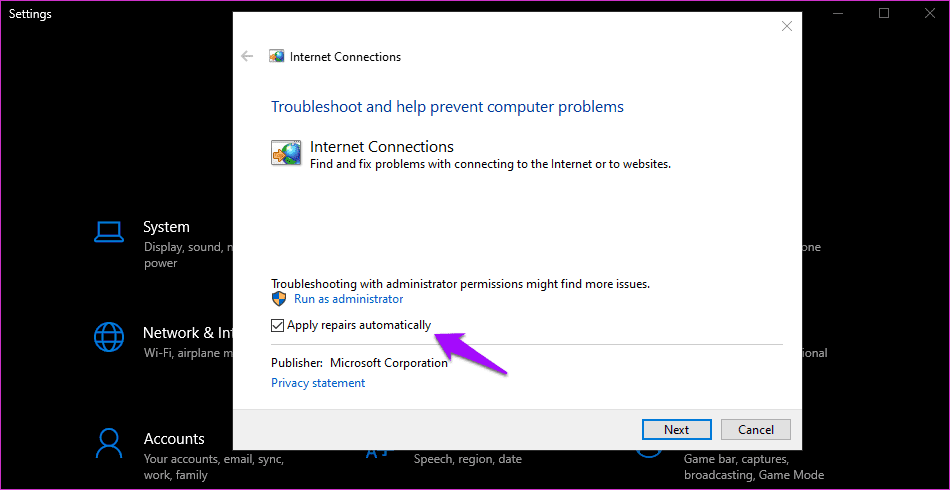
مرحله 3: دستورالعملهای روی صفحه را دنبال کنید تا ببینید آیا مشکل حل میشود یا نه. در صورتی که مشکل باقی ماند، مراحل مشابه را برای گزینه دیگر "troubleshooting" تکرار کنید.
صبر کنید. یک گزینه دیگر "troubleshooting" وجود دارد که با انتشار "Creators Update" عرضه شد. به دلایلی در نتایج جستجو نشان داده نمیشود.
مرحله 1: به "Settings" > "Update & Security" > "Troubleshoot" > "Internet Connections" بروید.
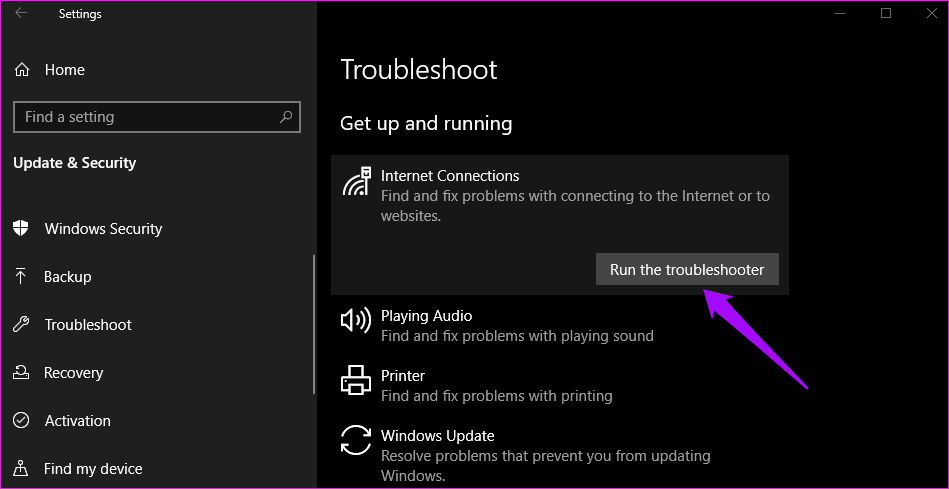
مرحله 2: بر روی "Run the troubleshooter" کلیک کنید تا فرآیند آغاز شود و سپس دستورالعملهای روی صفحه را دنبال کنید.
3. تغییر نام شبکه/SSID و رمز عبور
نمیتوانم مراحل خاصی را برای این راهحل به شما ارائه دهم زیرا این مراحل بر اساس "make" و "model" روتر شما متفاوت خواهند بود. کاری که باید انجام دهید این است که از طریق یک "ethernet cable" به اینترنت متصل شوید، آدرس "IP" روتر را در مرورگر وارد کنید (چیزی شبیه به 198.168.1.1)، وارد شوید و جزئیات ورود را تغییر دهید. همچنین میتوانید برای جزئیات بیشتر به دفترچه راهنمای روتر مراجعه کنید.
4. فراموش کردن "Network"
مرحله 1: یک راه حل ساده برای مشکل "Windows 10" در تشخیص ندادن "Wi-Fi network". به "Settings" بروید و سپس "Network & Internet" و "Wi-Fi" را انتخاب کرده و روی "Manage known networks" کلیک کنید.
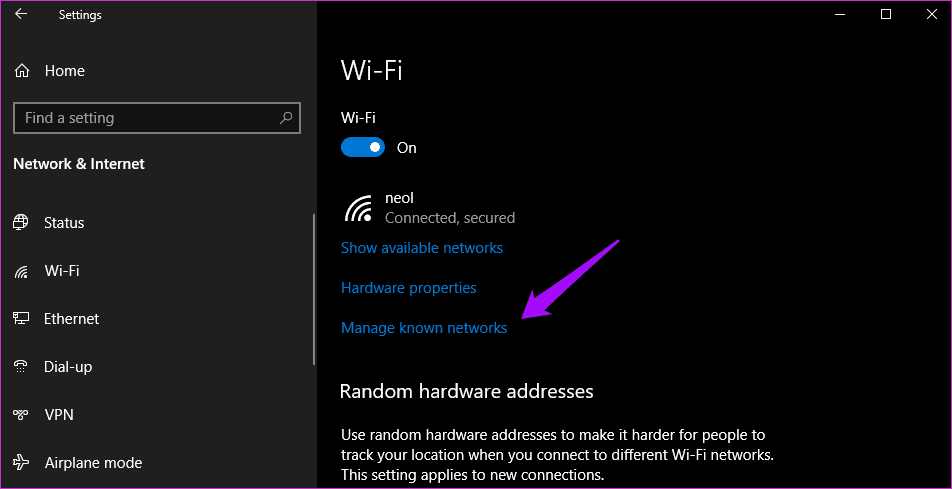
مرحله ۲: یک بار روی نام شبکه "Wi-Fi" خود کلیک کنید و گزینه "Forget" را انتخاب کنید.
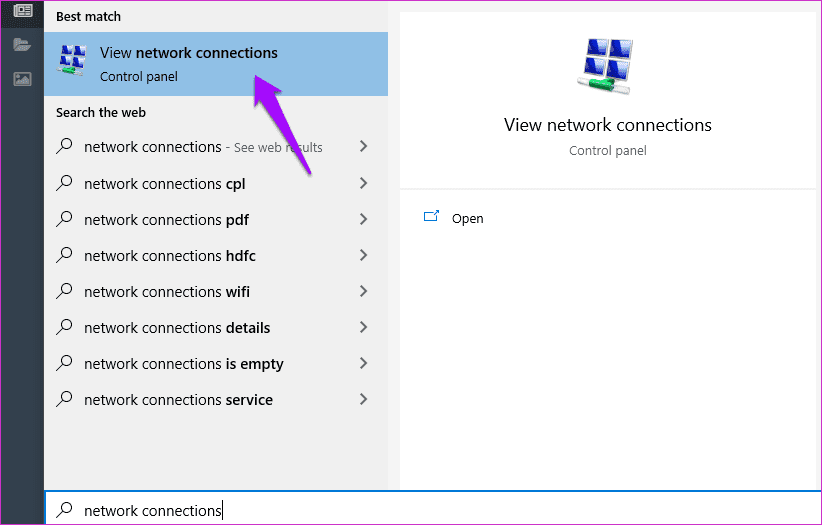
توجه داشته باشید که باید دوباره به "Wi-Fi network" متصل شوید که برای آن به یک "password" نیاز خواهید داشت. مطمئن شوید که آن را دارید.
5. رفع اشکال DHCP
DHCP (Dynamic Host Configuration Protocol) یک فرآیند است که Windows از آن برای پیکربندی و تخصیص یک "آیپی آدرس" به دستگاه بیسیم سازگار استفاده میکند. این شامل کامپیوتر شما هم میشود. بیایید بررسی کنیم که آیا سرویس فعال است یا خیر.
مرحله 1: جستجو کنید و "View network connections" را باز کنید.
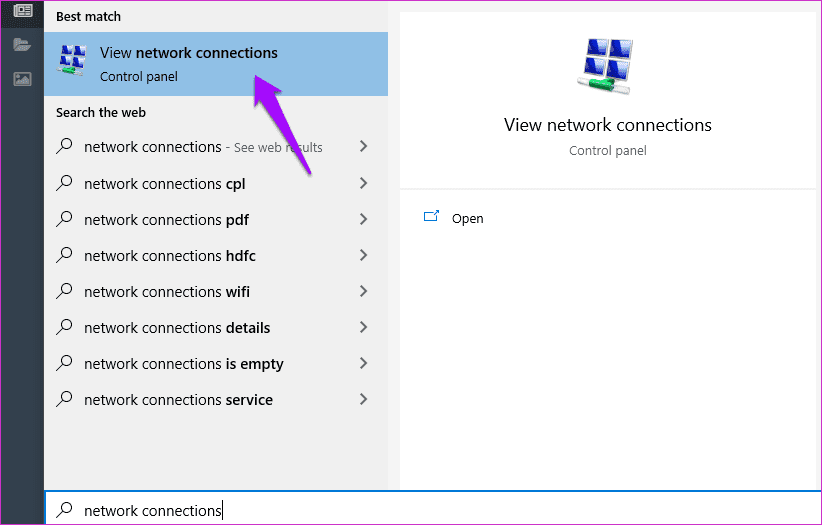
مرحله 2: روی "network adapter" که از آن استفاده میکنید راستکلیک کرده و گزینه "Diagnose" را انتخاب کنید.
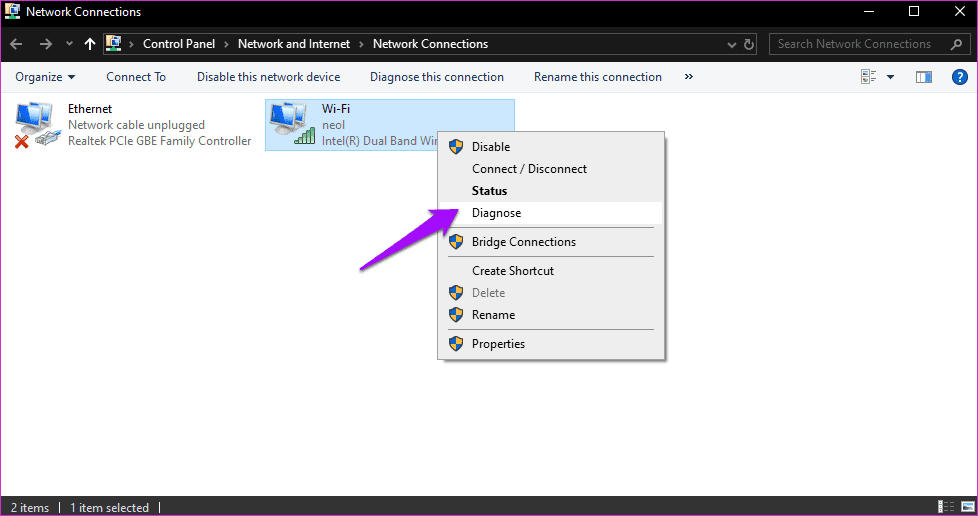
این باید فرآیند را دوباره فعال کند اگر به دلیلی غیرفعال شده باشد.
مرحله 3: اگر این کار نکرد، میتوانید به صورت دستی "IP address" خود را تنظیم کنید. به جای "Diagnose" در همان منو "Properties" را انتخاب کنید.
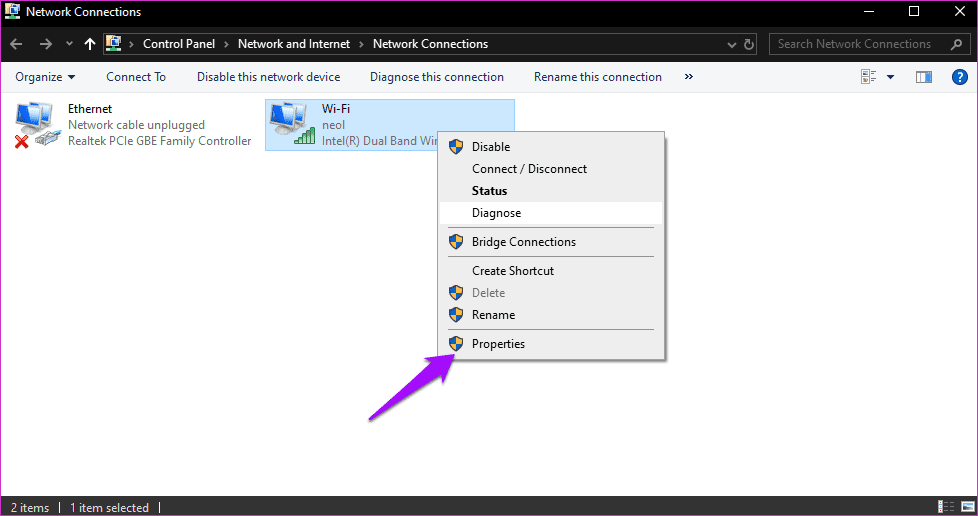
مرحله 4: "Internet Protocol Version 4 (TCP/IPv4)" را انتخاب کنید و روی "Properties" کلیک کنید.
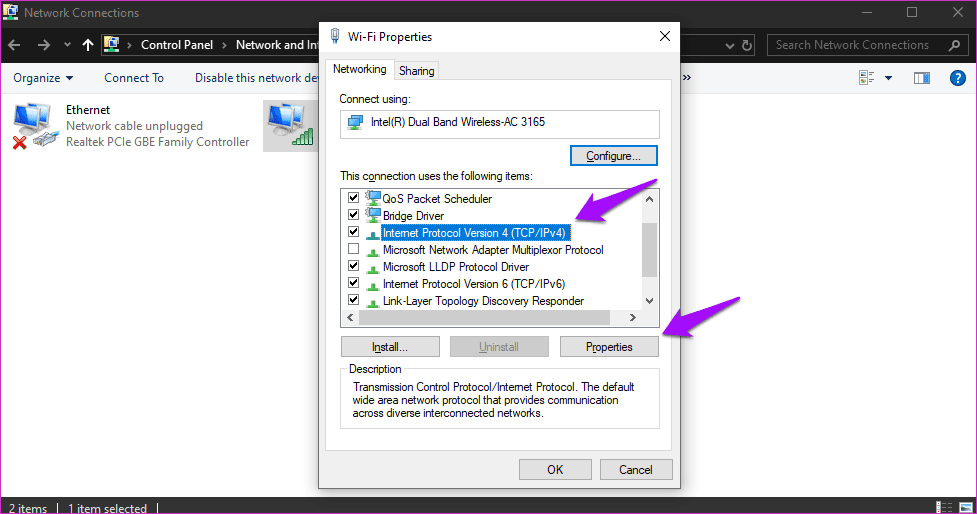
مرحله 5: گزینه ‘Use the following IP address’ را انتخاب کنید و مقادیر را وارد کنید. میتوانید مقادیر زیر را امتحان کنید که برای Google Public DNS است. اگر کار نکرد، با ISP خود صحبت کنید.
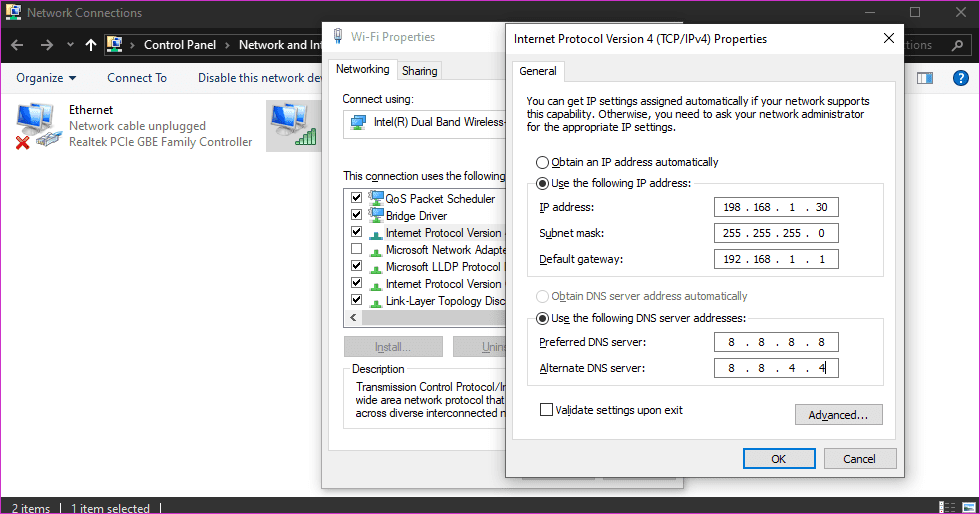
همه تنظیمات را ذخیره کنید و بررسی کنید که آیا کامپیوتر "Windows 10" شما اکنون میتواند شبکه "Wi-Fi" را شناسایی کند یا نه. اگر کارها درست پیش نرفت، همیشه میتوانید به تنظیمات پیشفرض برگردید.
توجه: تغییر تعداد کاربران در "DHCP" شما میتواند کمک کند. حد بالایی ۵۰ است و رفتن به بالاتر از آن ممکن است باعث ایجاد خطاهایی مانند آنچه شما با آن مواجه هستید شود. شما باید دفترچه راهنمای روتر خود را بررسی کنید تا ببینید چگونه میتوانید این کار را انجام دهید.
6. "Firewall/Antivirus" را غیرفعال کنید
شاید "فایروال" است که اتصال وایفای شما را خراب میکند.
مرحله 1: "Control Panel" را باز کنید و به دنبال "Windows Defender Firewall" بگردید و آن را باز کنید.
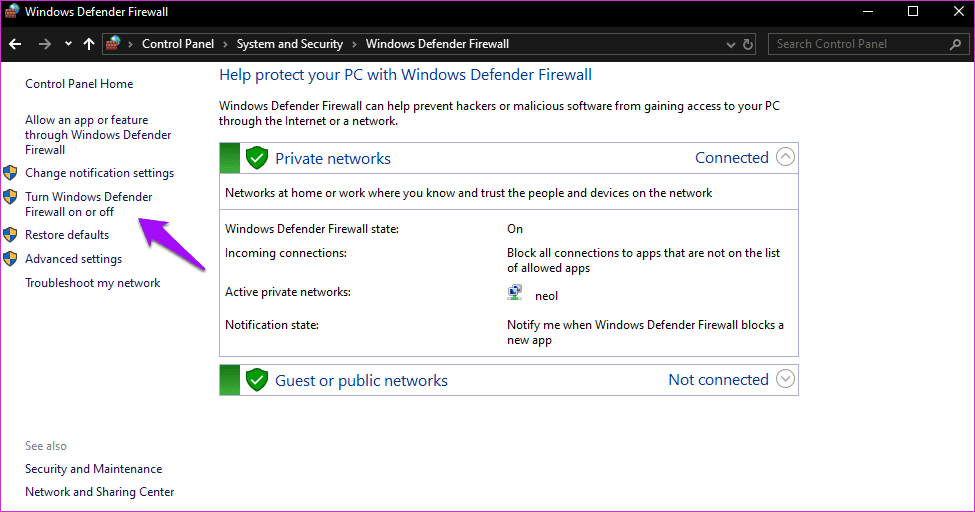
مرحله 2: ‘Turn Windows Defender Firewall on or off’ را از نوار کناری انتخاب کنید.
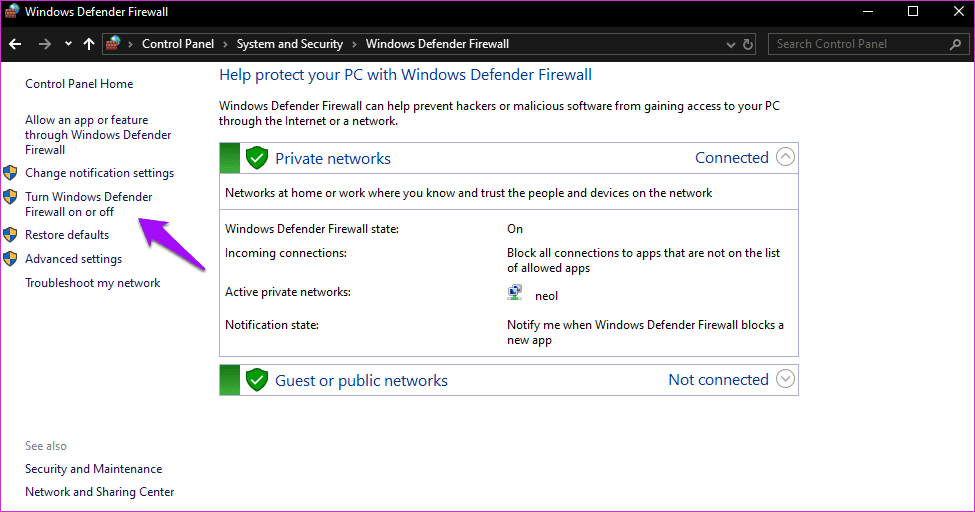
مرحله 3: شما میتوانید "Windows Defender" را خاموش کنید، اما این کار را فقط به صورت موقت انجام دهید تا زمانی که خطا را برطرف کنید.
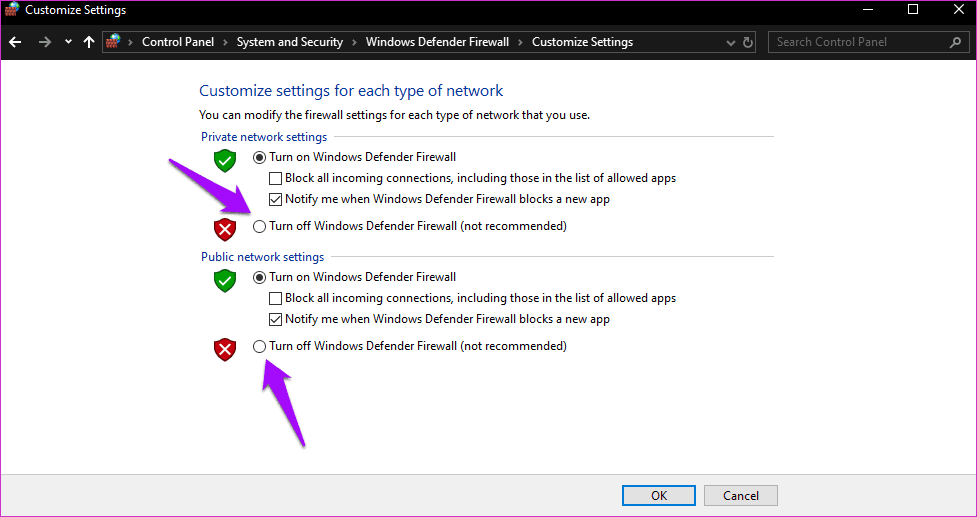
اگر از قبل خاموش است زیرا از یک آنتیویروس استفاده میکنید، آنتیویروس را خاموش کنید. ممکن است لازم باشد یک بار کامپیوتر خود را راهاندازی مجدد کنید.
توصیه میکنم برای بررسی بدافزار از "Malwarebytes" استفاده کنید.
"Malwarebytes" را دانلود کنید
7. درایورهای شبکه را بهروزرسانی کنید
مرحله 1: "Device Manager" را از منوی "Start" باز کنید. همچنین میتوانید آن را از یک منوی مخفی که با فشردن میانبر "Windows key+X" ظاهر میشود، اجرا کنید.
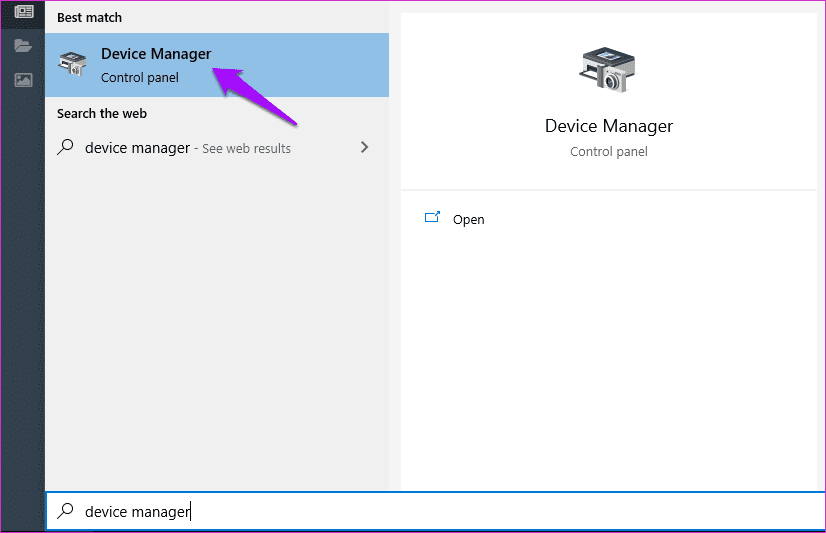
مرحله ۲: روی عنوان "Network adapters" دوبار کلیک کنید و روی آداپتور خود راستکلیک کنید تا گزینه "Update driver" را انتخاب کنید.
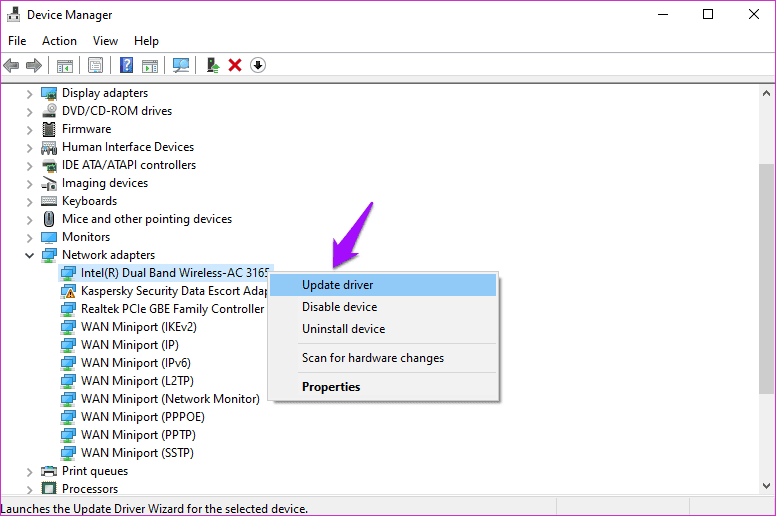
اینجا یک راهنمای جامع برای بهروزرسانی "drivers" در صورتی که با مشکلاتی مواجه هستید، ارائه شده است. این راهنما به شما آموزش میدهد که چگونه "driver" را حذف و دوباره نصب کنید، زیرا این روش نیز گاهی کارآمد است.
8. عرض Channel
برخی کاربران پیشنهاد کردهاند که تنظیم مقدار "channel width" به "Auto" به آنها در رفع خطای عدم شناسایی شبکه "Wi-Fi" در کامپیوتر "Windows 10" کمک کرده است. امتحان کردن آن ضرری ندارد و میتوانید بعداً آن را تغییر دهید.
مرحله 1: دوباره "Network Connections" را از منوی "Start" باز کنید. روی نام شبکه راستکلیک کرده و "Properties" را مثل دفعه قبل انتخاب کنید، اما این بار روی "Configure" کلیک کنید.
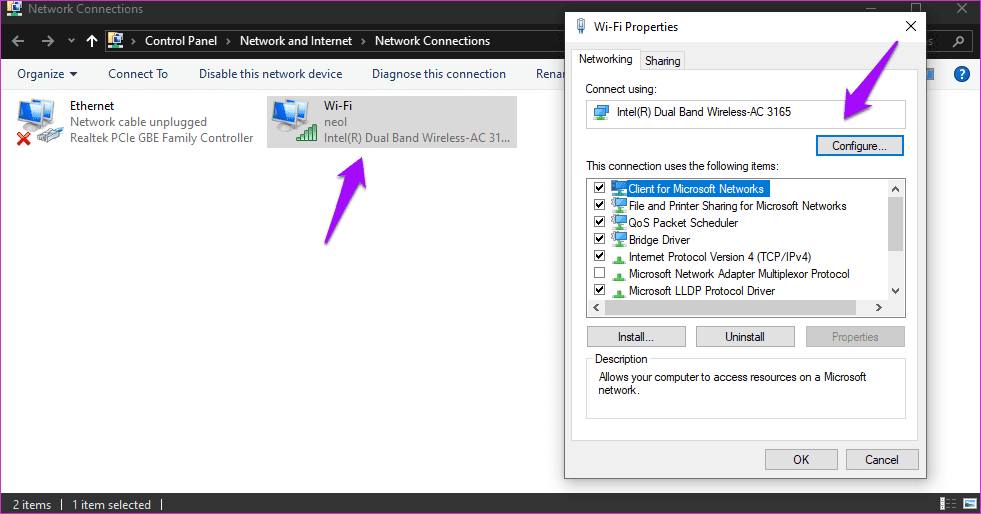
مرحله ۲: شما باید آن را روی "Auto" تنظیم کنید، اما گاهی اوقات این گزینه وجود ندارد. در این صورت، باید چند گزینه را امتحان کنید تا ببینید آیا یکی از آنها کمک میکند یا خیر. تنظیمات پیشفرض را قبل از ایجاد تغییرات یادداشت کنید.
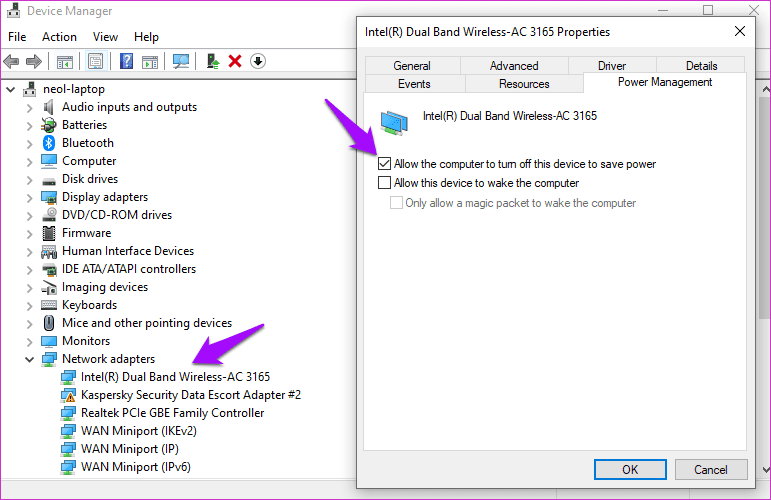
ممکن است روترهای زیادی در منطقه شما از همان عرض کانال استفاده کنند و در نتیجه امواج هوایی شبکه را مسدود کنند. تغییر کانال شما ممکن است کمک کند.
برای مقاصد مرجع:
- 802.11a/ac از باند 5 گیگاهرتز استفاده میکند.
- از باند 2.4 GHz استفاده میکند.
- 802.11n از باندهای 2.4 GHz یا 5 GHz استفاده میکند.
9. مدیریت توان
کارت شبکه برای انجام جادوی خود به قدرت نیاز دارد. تنظیمات مدیریت انرژی کامپیوتر "Windows 10" ممکن است برای صرفهجویی در باتری، منبع تغذیه را خاموش کند.
مرحله 1: دوباره "Device Manager" را از منوی "Start" باز کنید و روی کارت شبکه خود کلیک راست کرده و "Properties" را انتخاب کنید. این بار زبانه "Power Management" را انتخاب کنید.
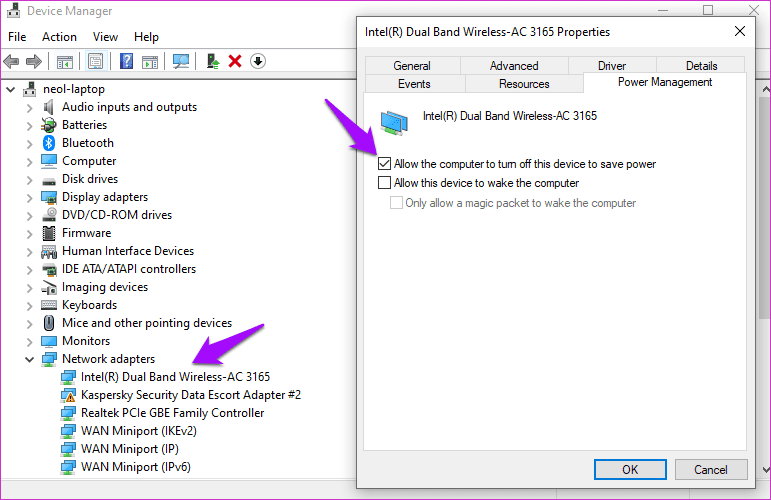
مرحله ۲: گزینه ‘Allow the computer to turn off this device to save power’ را غیرفعال کنید و تنظیمات را ذخیره کنید. کامپیوتر را مجدداً راهاندازی کرده و دوباره بررسی کنید.
10. حذف "Wireless Profile"
یک خطا یا باگ ممکن است باعث خراب شدن پروفایل وایرلس شده باشد.
مرحله 1: "CMD" را از منوی "Start" باز کنید اگر دوباره حقوق ادمین دارید و فرمان زیر را وارد کنید.
netsh wlan delete profile name=WirelessProfileName
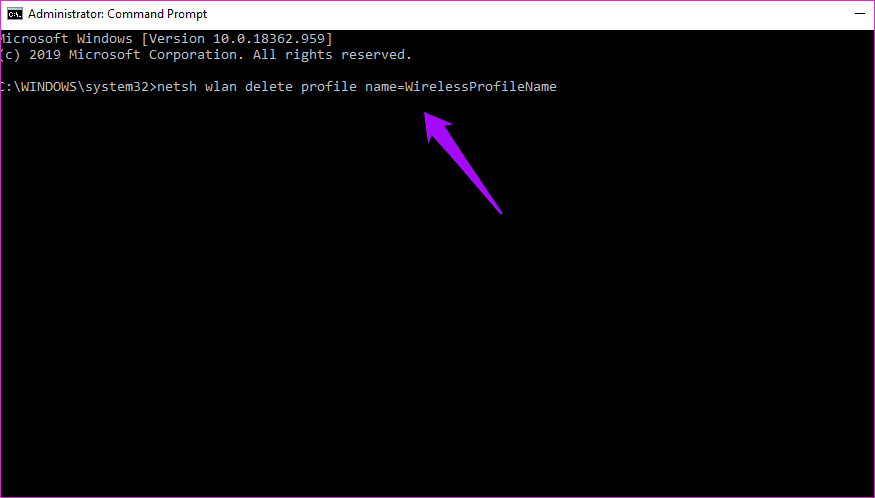
مرحله ۲: ‘WirelessProfileName’ را با نام شبکه خود جایگزین کنید و کلید Enter را فشار دهید. هنگامی که این کار انجام شد، از ابتدا به شبکه خود متصل خواهید شد و ویندوز بهطور خودکار یک پروفایل جدید ایجاد خواهد کرد.
11. "SSID Broadcast" را فعال کنید
روتر SSID یا نام شبکه را به دستگاههای نزدیک پخش میکند، و به این ترتیب شما لپتاپ و گوشیهای هوشمند خود را به شبکه متصل میکنید.
مرحله 1: یک تب جدید در مرورگر باز کرده و آدرس IP روتر، که معمولاً 198.168.1.1 است اما ممکن است در مورد شما متفاوت باشد، را باز کرده و وارد شوید.

مرحله ۲: معمولاً گزینه Enable SSID Broadcast را در زیر تنظیمات Wireless پیدا میکنید. پس از ذخیره تنظیمات، باید کامپیوتر را راهاندازی مجدد کنید.
12. سرویس "WLAN AutoConfig" را روشن کنید
مرحله 1: برنامه "Services" را جستجو کرده و باز کنید.
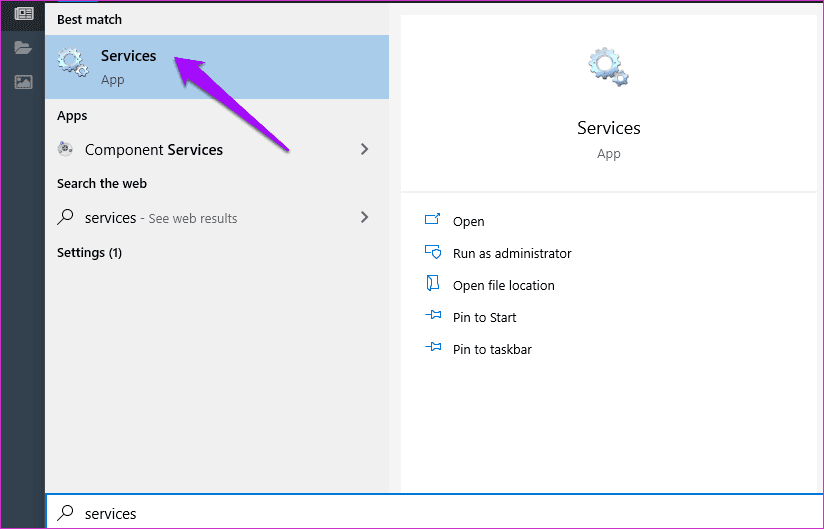
مرحله 2: "WLAN AutoConfig" را در فهرست پیدا کنید و روی آن راستکلیک کنید تا "Properties" را انتخاب کنید.
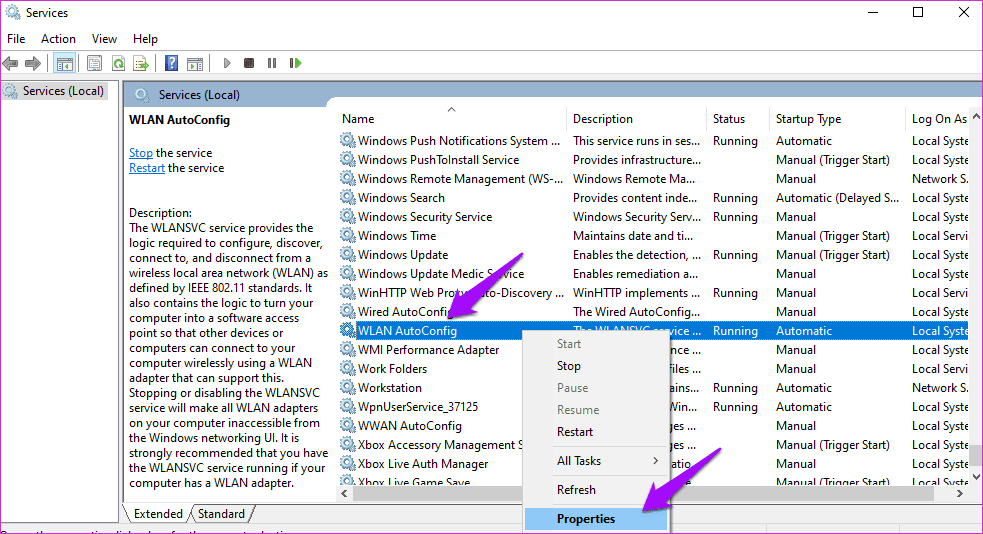
مرحله 3: مطمئن شوید که "Startup type" روی "Automatic" تنظیم شده است. در صورت نیاز تغییرات را ذخیره کنید و کامپیوتر را "reboot" کنید.
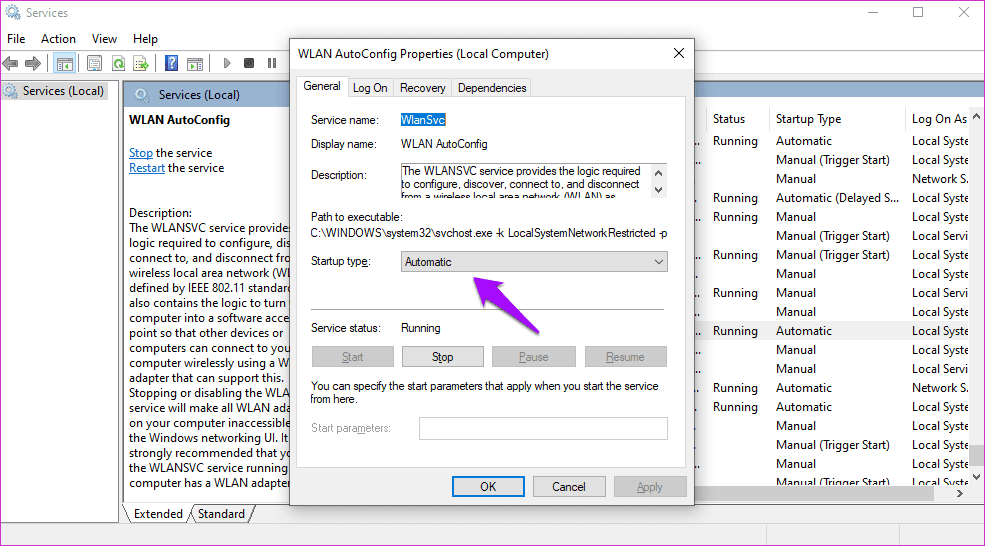
مرحله 4: در اینجا لیستی از سایر خدمات آمده است. مقادیر در پرانتز بیان شدهاند. مطمئن شوید که آنها در "کامپیوتر" شما به همان شکل نمایش داده میشوند.
- آگاهی از موقعیت شبکه (اتوماتیک)
- سرویس لیست "Network" (دستی)
- Windows Event Log (Automatic)
- بهروزرسانی ویندوز (Manual)
13. "Network Discovery" را روشن کنید
مرحله 1: "Control Panel" را باز کنید و به "Network and Internet" بروید و سپس "Network and Sharing Center" را انتخاب کنید.
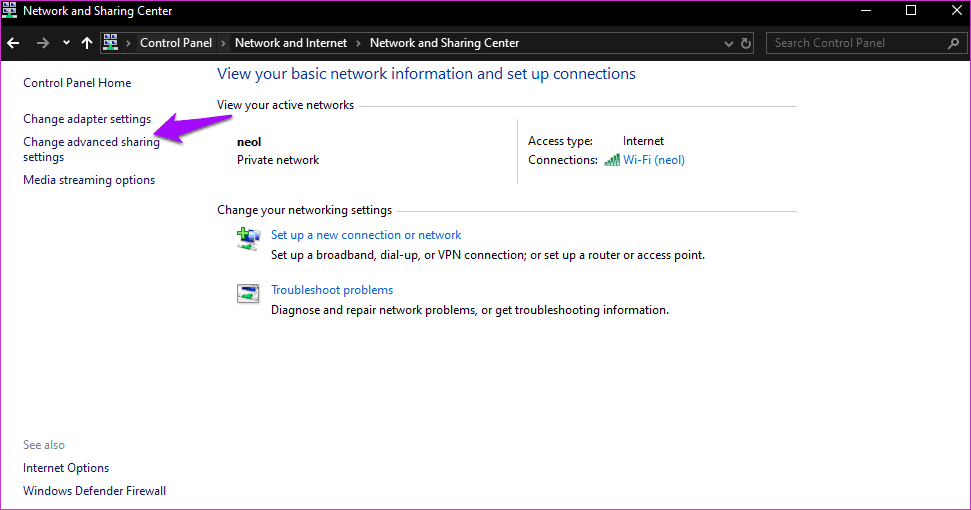
مرحله ۲: روی "Change advanced sharing settings" کلیک کنید.
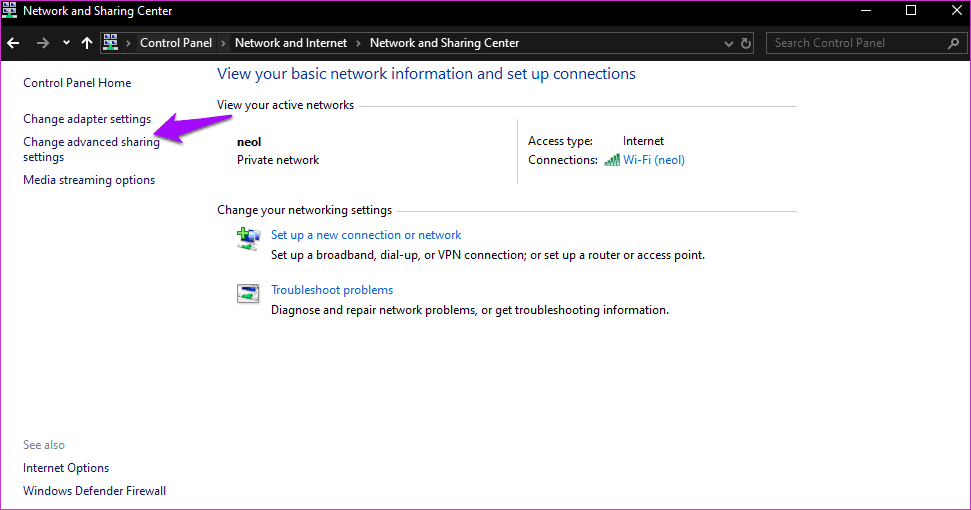
مرحله 3: "Network Discovery" باید در اینجا فعال باشد. اگر فعال نیست، آن را انجام دهید و تغییرات را ذخیره کنید.
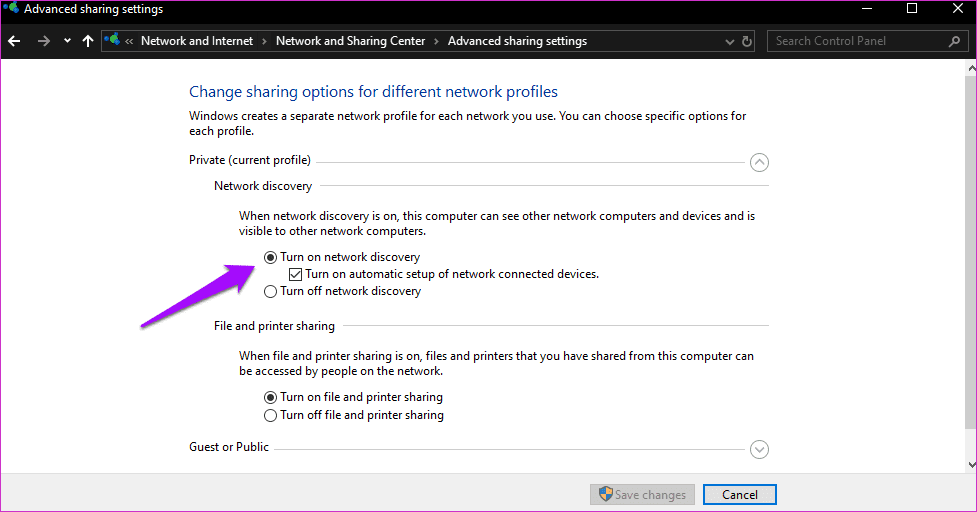
HiFi روی Wi-Fi
چیزهای زیادی وجود دارد که میتواند با شبکه Wi-Fi اشتباه پیش برود. برای مثال، Microsoft یک راهنمای کوتاه برای کاربران Surface نوشته است. اگر یکی از آنها را دارید، ممکن است برایتان مفید باشد. حتماً نگاهی به آن بیندازید. ما چنین خدماتی را بدیهی فرض میکنیم، بدون اینکه به تمامی جزئیاتی که برای کارکرد آن لازم است توجه کنیم. پس از رفع خطای شناسایی شبکه Wi-Fi، مطمئنم که آن را درک خواهید کرد.
در مرحله بعد: بر روی لینک زیر کلیک کنید تا درباره ویژگی "Wi-Fi Sense" در "Windows 10" و آنچه باید درباره آن بدانید بیشتر بیاموزید.

