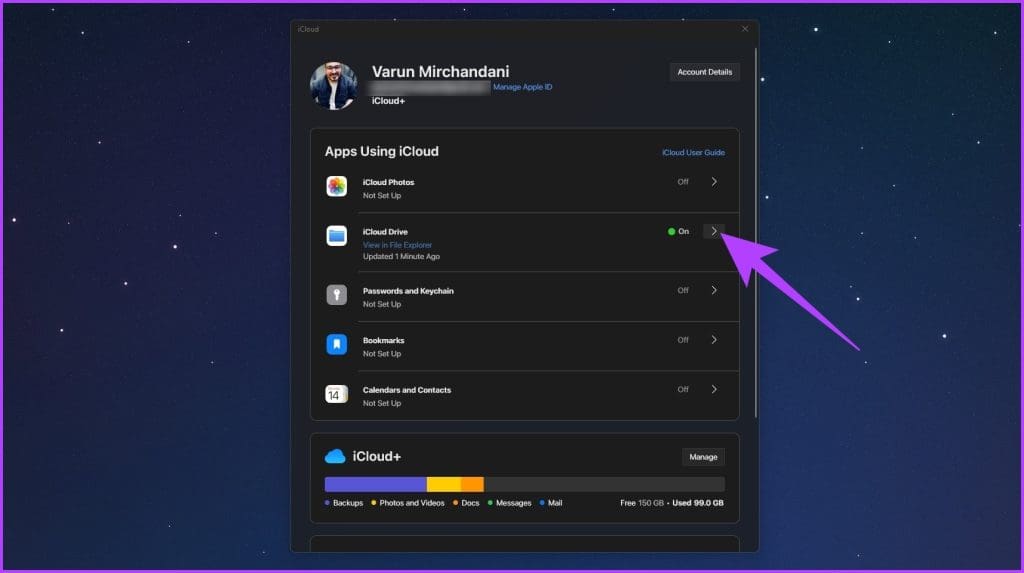
-

9 روش برتر برای رفع کار نکردن Outlook Quick Print در ویندوز 11
06 / مرداد / 1403 -

8 بهترین راه برای رفع کد خطای 30 Printer Not Activated در ویندوز
06 / مرداد / 1403 -

بهترین 6 راه حل زمانی که چراغ Caps Lock ویندوز 11 کار نمی کند
06 / مرداد / 1403 -

5 راه حل برتر برای صفحه سبز مرگ ویندوز 11
06 / مرداد / 1403 -

8 نرم افزار برتر مانیتور و کنترل دمای ویندوز
06 / مرداد / 1403 -

7 راه حل برتر برای ‘Steam Friend List Black Screen’ در ویندوز 11
06 / مرداد / 1403
چگونه مکان پوشه "iCloud Drive" را در ویندوز تغییر دهیم
دسته بندی ها
ویندوزنویسنده
amirhamzhتاریخ انتشار
28 / مهر / 1403زمان مورد نیاز برای مطالعه
10 دقیقهتغییر مکان پوشه "iCloud Drive" در رایانه ویندوزی شما میتواند به شما کمک کند که فضای ذخیرهسازی را به طور موثرتری مدیریت کنید، بهویژه اگر درایو اصلی شما در حال پر شدن است. برخلاف نسخههای قبلی "iCloud" که نیاز به استفاده از "symbolic links" داشتند، آخرین نسخه "iCloud for Windows" راهی ساده برای تغییر آن ارائه میدهد. در اینجا چگونگی انجام این کار آمده است.
برای یادگیری رایگان اکسل می توانید به مقاله آموزش اکسل مراجعه کنید.
مرحله 1: برنامه "iCloud" را در رایانه ویندوزی خود باز کرده و "iCloud Drive" را انتخاب کنید.
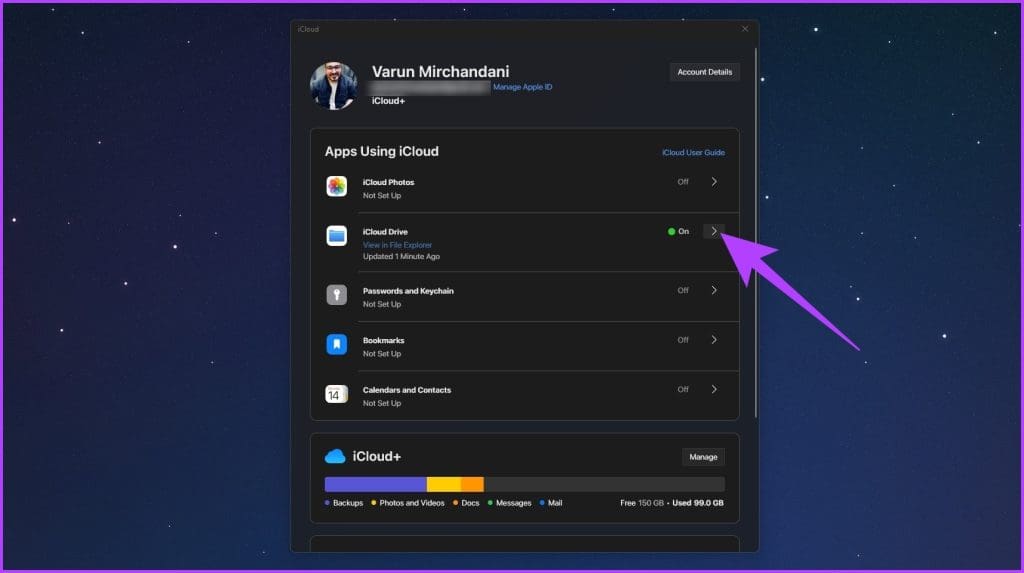
گام ۲: سپس، بر روی Change در بخش “Select the location where your files will be synced“ کلیک کنید.
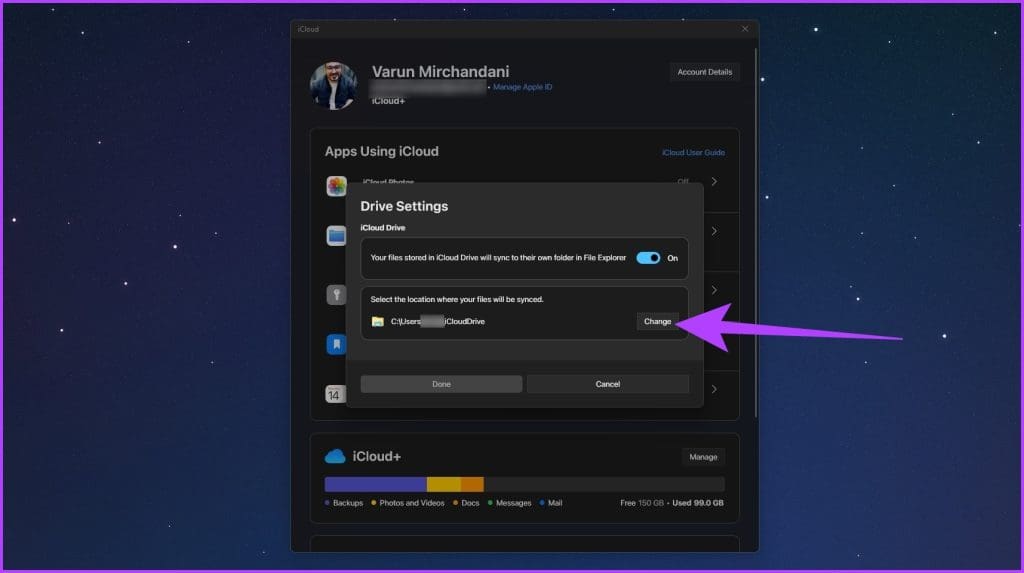
برای یادگیری رایگان اکسس می توانید به مقاله آموزش اکسس مراجعه کنید.
مرحله ۳: در پنجره "Browse"، مکان پوشه جدید را به دلخواه خود انتخاب کنید. سپس روی "Select Folder" کلیک کنید تا تأیید شود.
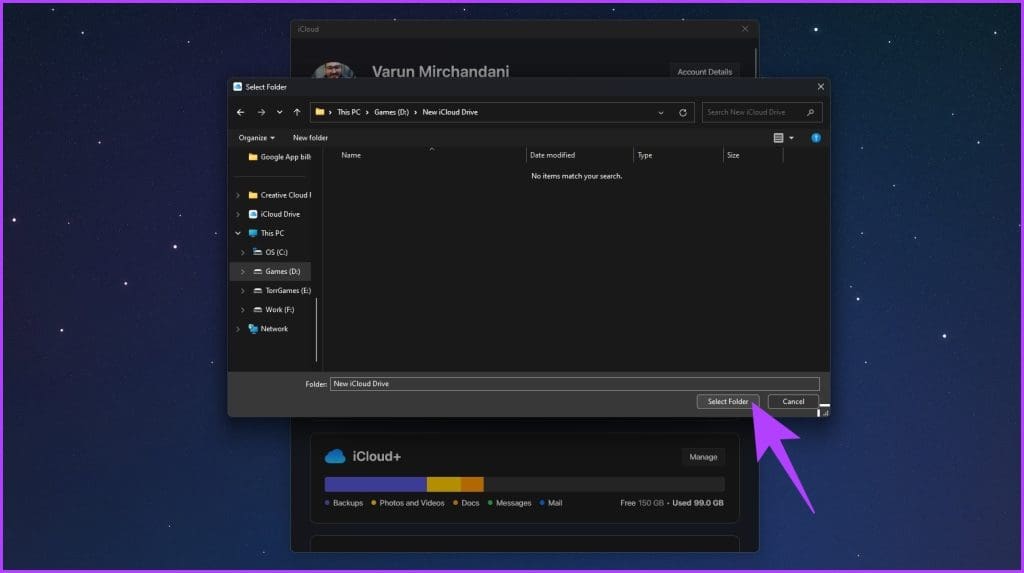
در اینجا، به شما هشدار داده میشود که تمام فایلهایتان از "PC" حذف خواهند شد و دوباره دانلود خواهند شد. برای ادامه روی "OK" کلیک کنید.
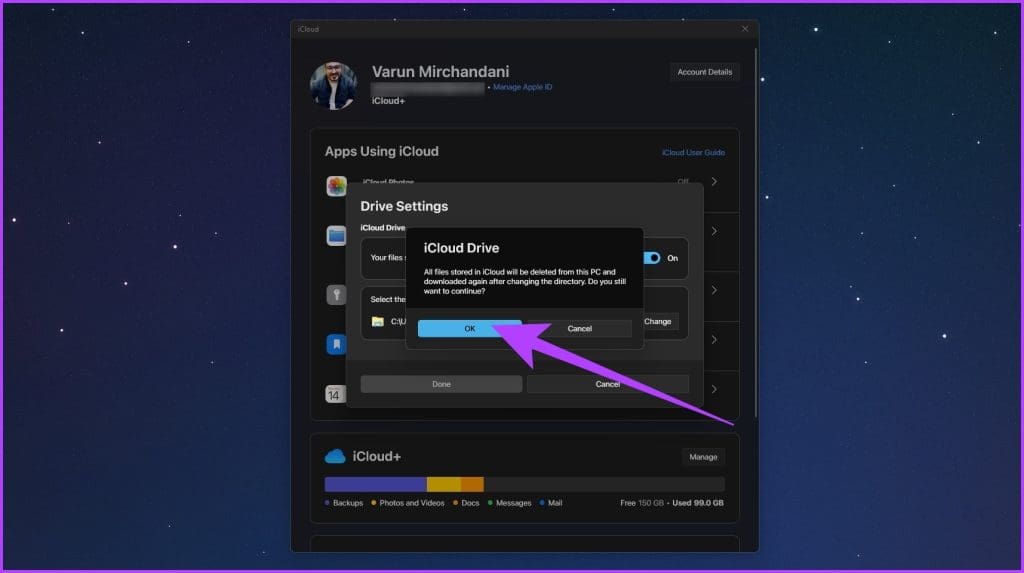
مرحله 4: در نهایت، بر روی "Done" کلیک کنید تا فرآیند کامل شود.
و همین است. مکان پوشه "iCloud Drive" شما اکنون بر روی رایانه شما طبق انتخاب شما تغییر خواهد کرد.
برای یادگیری رایگان پاورپوینت می توانید به مقاله آموزش پاورپوینت مراجعه کنید.
سوالات متداول
همانطور که در هشدار ذکر شده است، فایلهای "iCloud Drive" شما حذف و سپس به مکان جدید دوباره دانلود خواهند شد.
نه، نمیتوانید پوشه iCloud در ویندوز را به هیچکدام از درایوهای قابل حمل یا خارجی منتقل کنید.

