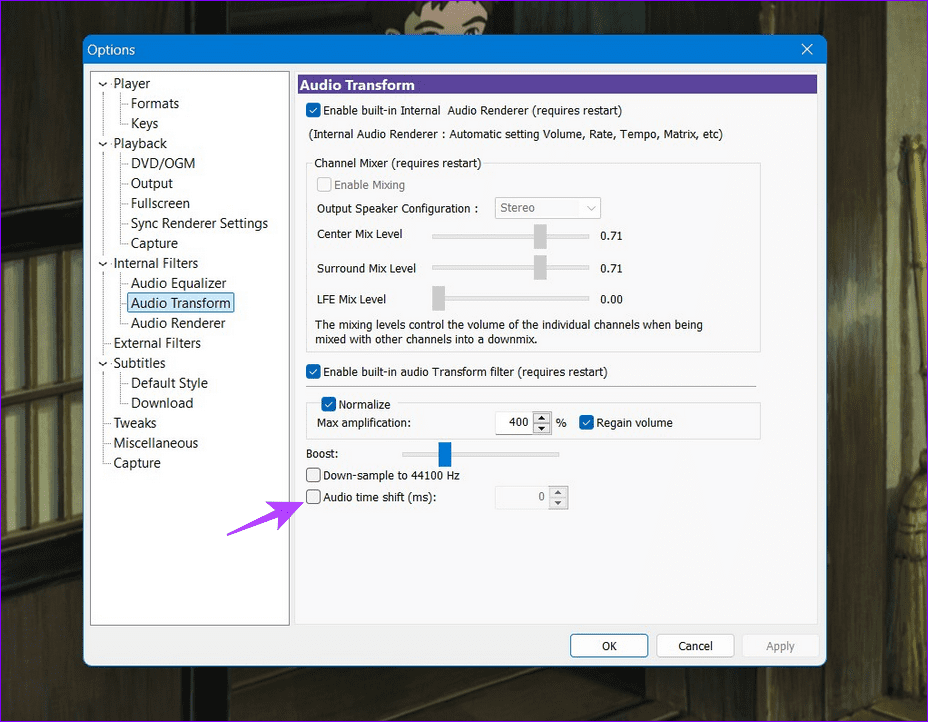اگر شما “KMPlayer” را به “VLC Media Player” ترجیح میدهید و میخواهید چندین ویدیو را همزمان پخش کنید، میتوانید تنظیمات آن را طوری تنظیم کنید که چندین “instance” را اجرا کند. با فعال کردن این ویژگی، میتوانید فایلهای رسانهای مختلف را به صورت همزمان پخش کنید، که این کار باعث میشود بتوانید چند کار را همزمان انجام دهید یا در زمان باز کردن “instance” های فردی “KMPlayer” صرفهجویی کنید.
مرحله 1: “KMPlayer” را باز کنید، روی منوی آن در بالا سمت چپ کلیک کنید و “Options” را انتخاب کنید.
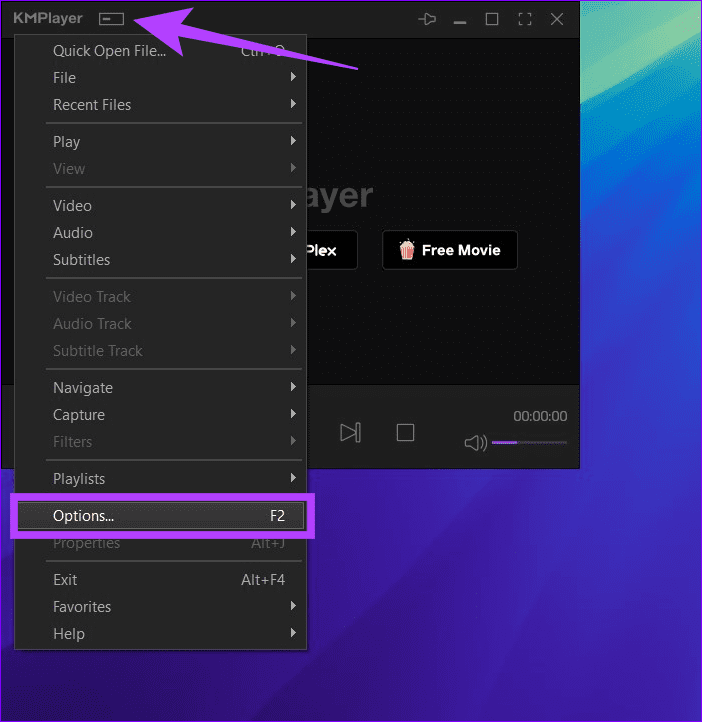
مرحله 2: “Player” را از نوار کناری سمت چپ انتخاب کنید و گزینه ‘Player Single Execution (ON)/Multi Execution (OFF) ‘ را غیرفعال کنید. برای ذخیره تغییرات، “Apply” را کلیک کرده و سپس “OK” را بزنید.
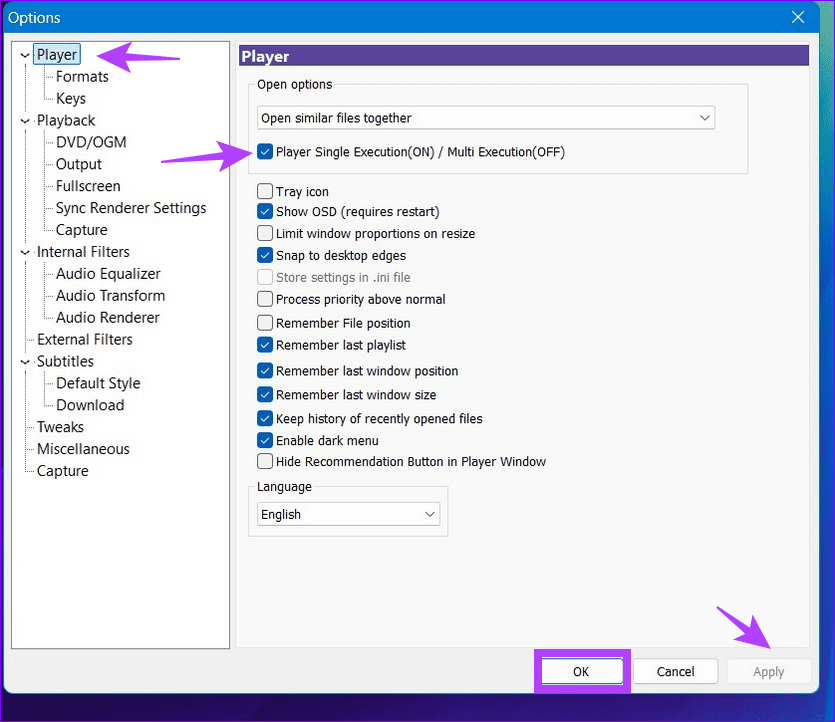
به طور پیشفرض، KMPlayer ویدیوها را در یک پنجره کوچک باز میکند. اگر میخواهید آن را در حالت تمام صفحه پخش کنید، تنظیمات آن را به صورت دستی تغییر دهید تا اندازه نمایش را تنظیم کنید.
مرحله 1: در برنامه KMPlayer کلید F2 را فشار دهید تا تنظیمات آن باز شود، از نوار کناری سمت چپ “Fullscreen” را انتخاب کنید و گزینه ‘Launch files in fullscreen‘ را فعال کنید.
مرحله 2: بر روی “Apply” کلیک کنید و سپس “OK” را بزنید تا تغییرات ذخیره شود و ویدیوی مورد نظر خود را دوباره باز کنید تا آن را در حالت تمام صفحه پخش کنید.
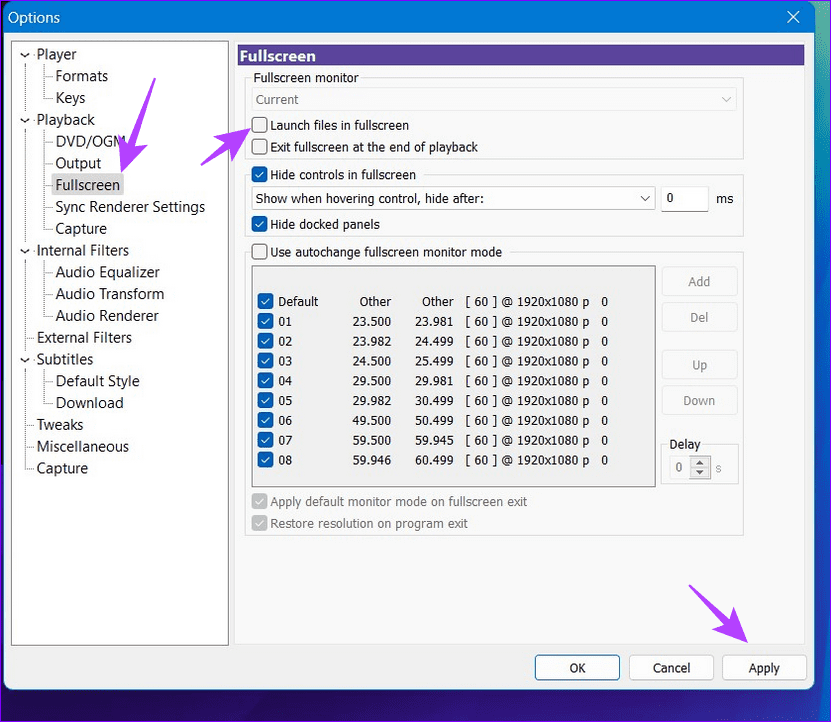
اگر فایل ویدیویی شما دارای چندین ترک صوتی است، میتوانید زبان آن را در “KMPlayer” با این مراحل ساده تغییر دهید:
مرحله 1: فایل ویدیویی مورد نظر خود را در “KMPlayer” پخش کنید و در هر نقطهای راست کلیک کنید تا گزینههای بیشتری مشاهده کنید.
مرحله 2: از منوی زمینهای راست کلیک، “Audio Track” را انتخاب کنید و زبان صوتی مورد نظر خود را انتخاب کنید.
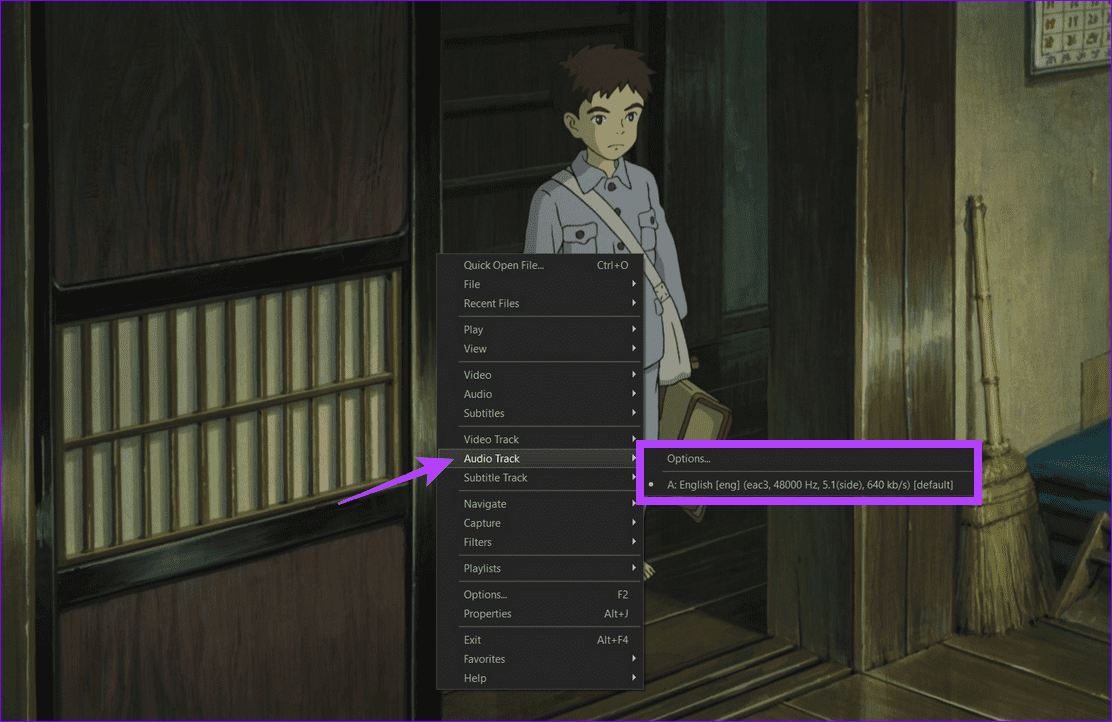
مرحله 3: اگر صدا تأخیر دارد، “Options” > “Audio Transform” را انتخاب کنید و “Audio time shift (ms)” را فعال کنید. مقدار دلخواه خود را وارد کرده و روی “Apply” کلیک کنید تا صدا همگام شود.