“Word” و “PowerPoint” هر دو بخشی از مجموعه “Microsoft Office” هستند، بنابراین کپی کردن یک اسلاید از “PowerPoint” به “Word” آسان است. کافی است روی اسلاید مورد نظر راستکلیک کنید و سپس به سرعت کپی و پیست کنید، و کار تمام است. اما اگر بخواهید بیشتر از این انجام دهید چه؟ اگر بخواهید یک اسلاید “PowerPoint” را در “Microsoft Word” جاسازی کنید تا بتوانید تغییراتی در اسلاید در “Word” اعمال کنید بدون اینکه ارائه اصلی “PowerPoint” تحت تأثیر قرار گیرد؟
این کار کمی بیشتر از شما وقت خواهد گرفت. شما نیاز دارید که اسلاید را به جای کپی و پیست کردن، جاسازی کنید، و این مقاله نشان میدهد که چگونه دقیقاً همین کار را انجام دهید.
ابتدا با باز کردن هر دو، سند “Word” و ارائه “PowerPoint” که حاوی اسلایدهایی است که میخواهید جاسازی کنید، شروع کنید. در حین دنبال کردن این مراحل، مقداری جابجایی بین این دو برنامه وجود خواهد داشت.
روش اول ما شما را با استفاده از تکنیکهای آشنای “کپی” و “پست” میبیند، اما به روشی که ممکن است قبلاً هرگز از آنها استفاده نکرده باشید.
مرحله 1: به سند “PowerPoint” خود بروید و بر روی اسلایدی که میخواهید آن را جاسازی کنید کلیک کنید تا آن را انتخاب کنید. باید یک حاشیه دور اسلاید ببینید.
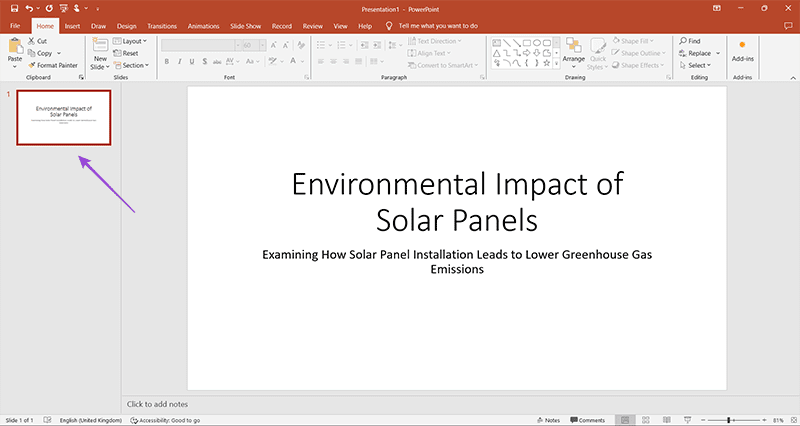
مرحله 2: “Ctrl+C” را فشار دهید یا روی اسلاید راستکلیک کنید و “Copy” را انتخاب کنید.
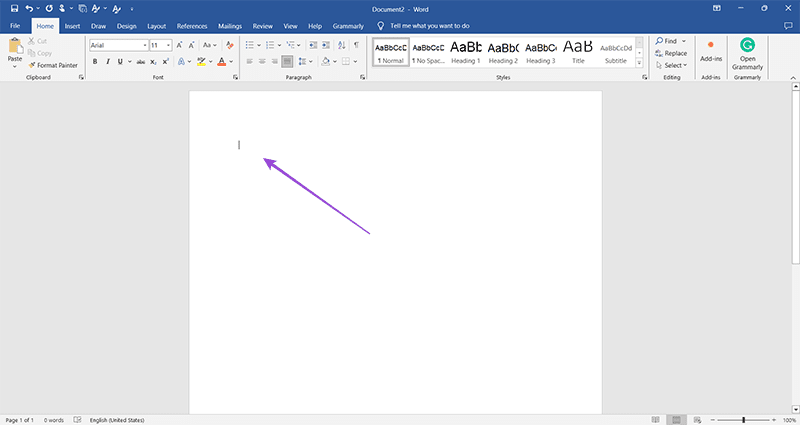
مرحله 3: به سند Word خود بروید و روی محلی که میخواهید “slide” را در آن قرار دهید کلیک کنید.
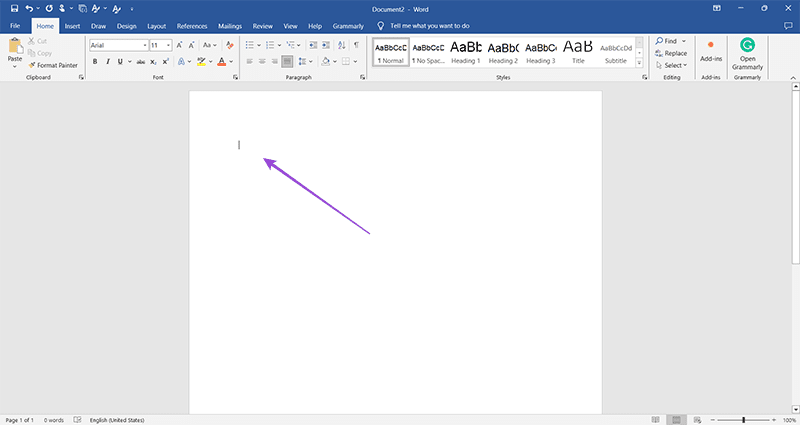
مرحله ۴: به منوی “Home” بروید و آیکون “Paste” را پیدا کنید.
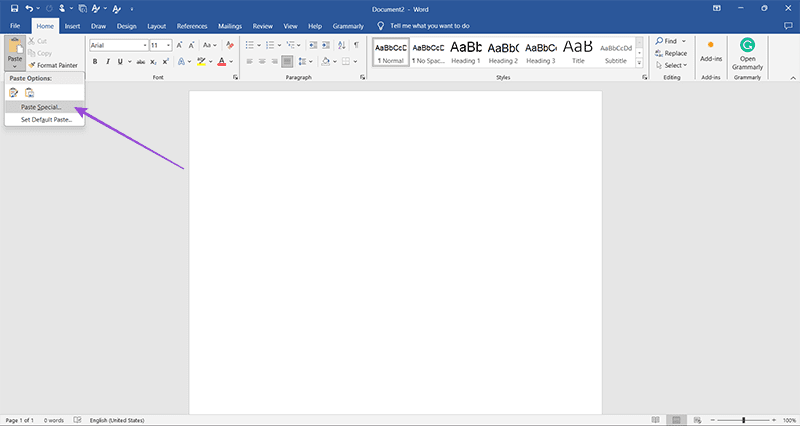
مرحله 5: روی فلش رو به پایین زیر گزینه “Paste” کلیک کرده و “Paste Special” را انتخاب کنید.
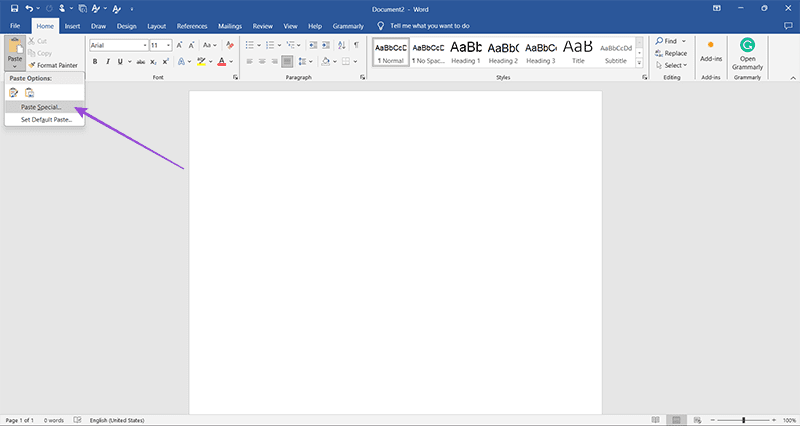
مرحله ۶: در کادر پاپآپی که ظاهر میشود، گزینه “Microsoft PowerPoint Slide Object” را انتخاب کنید. این متن ممکن است بهصورت “Microsoft PowerPoint Presentation Object” نیز نمایش داده شود اگر شما قصد دارید چندین اسلاید را به صورت همزمان از ارائه خود جایگذاری کنید.
مرحله ۷: اطمینان حاصل کنید که چکباکس “Paste” در سمت چپ علامتدار شده و دکمه “OK” را بزنید.
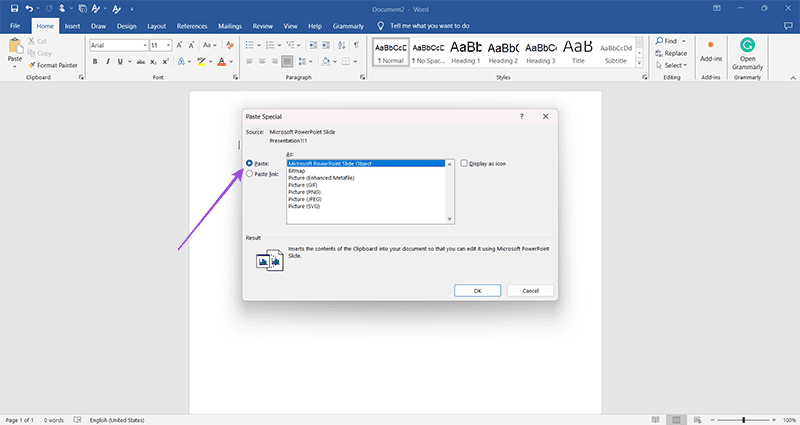
پس از چند لحظه، “PowerPoint slide” شما باید در “Word document” شما ظاهر شود. اینجاست که بخش جالب ماجرا شروع میشود. زمانی که اسلاید روی صفحه شما قرار گرفت، میتوانید با دوبار کلیک بر روی آن، عملاً یک رابط “PowerPoint” را درون “Word” باز کنید که از طریق آن میتوانید اسلاید را طبق نیاز خود تنظیم کنید.
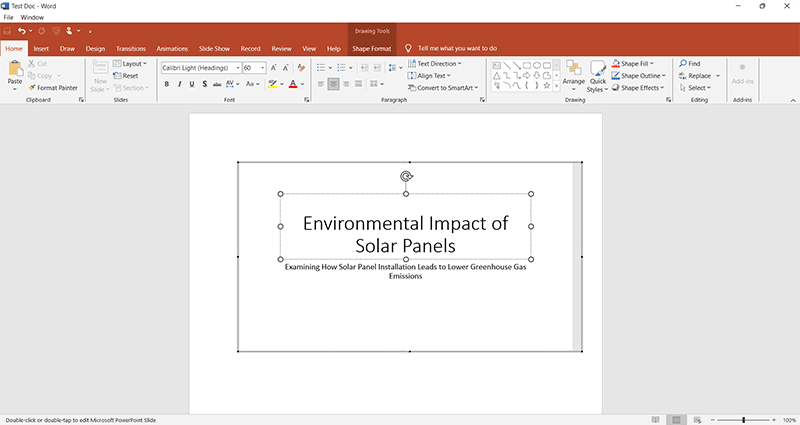
یک دوبار کلیک سریع بر روی ناحیه خاکستری کنار سند شما، شما را به “Word doc” اصلی بازمیگرداند.
این روش نسبت به کپی و پیست کردن برای قرار دادن یک اسلاید یا ارائه پاورپوینت در مایکروسافت ورد، نیاز به رفت و برگشت کمتری دارد، اگرچه کمی کمتر انعطافپذیر است.
مرحله 1: گزینه “Insert” را کلیک کرده و “Object” را در بخش “Text” از Word Ribbon پیدا کنید.
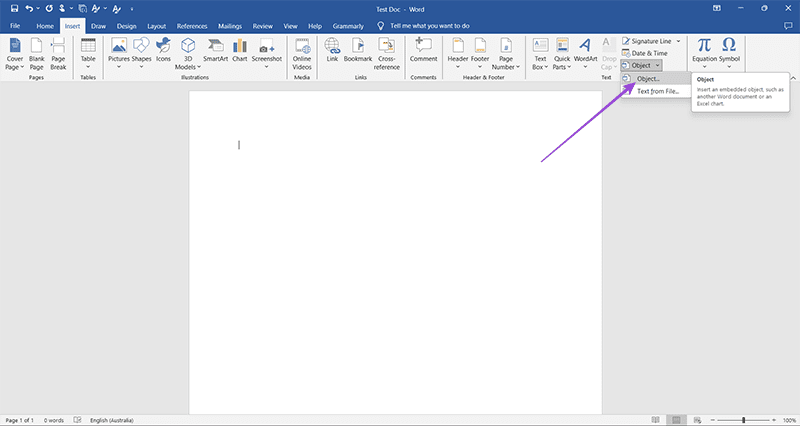
مرحله ۲: روی فلش کوچک رو به پایین کنار “Object” کلیک کنید و “Object…” را انتخاب کنید.
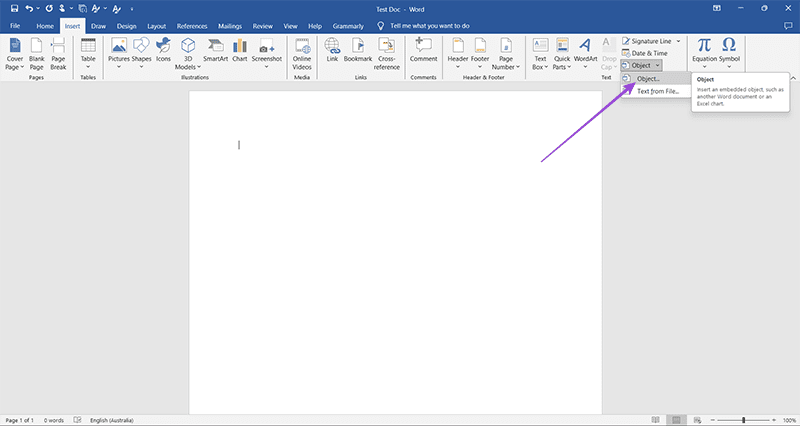
مرحله 3: بر روی زبانه “Create from file” کلیک کنید و سپس روی دکمه “Browse” کلیک نمایید.
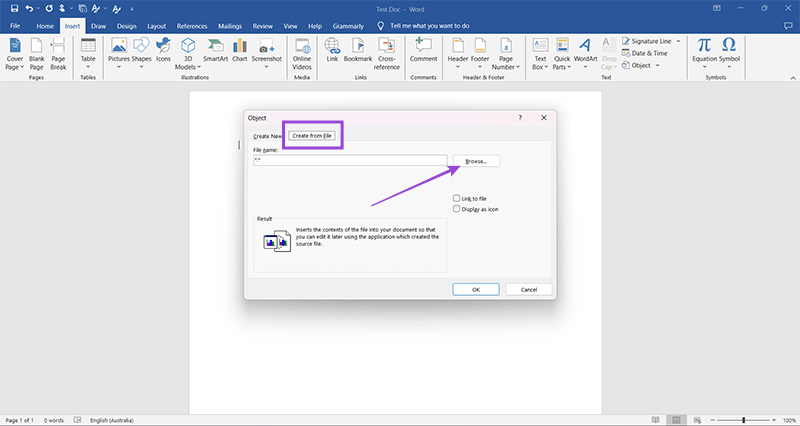
مرحله ۴: از طریق سیستم فایل خود به دنبال ارائه “PowerPoint” که میخواهید در سند “Word” خود جاسازی کنید، بگردید. آن را انتخاب کرده و دکمه “Insert” را فشار دهید.
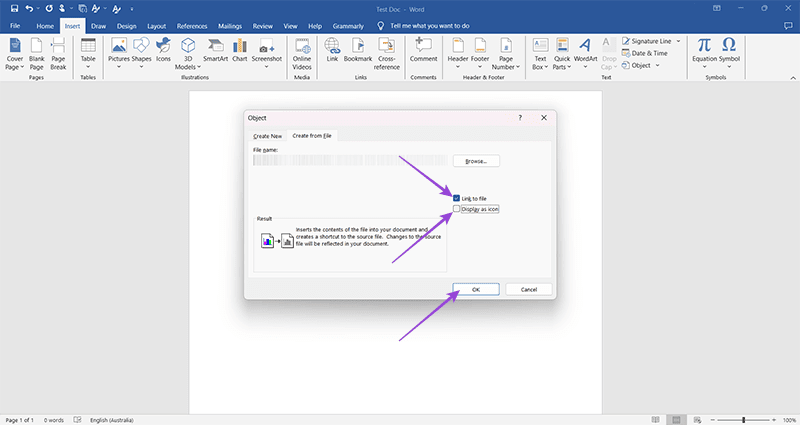
مرحله 5: کادر “Link to File” را علامت بزنید و دکمه “OK” را فشار دهید. همچنین میتوانید گزینه “Display as Icon” را انتخاب کنید تا یک آیکون کوچک PowerPoint در سند Word خود ایجاد کنید که با کلیک روی آن به ارائه اصلی PowerPoint بروید.
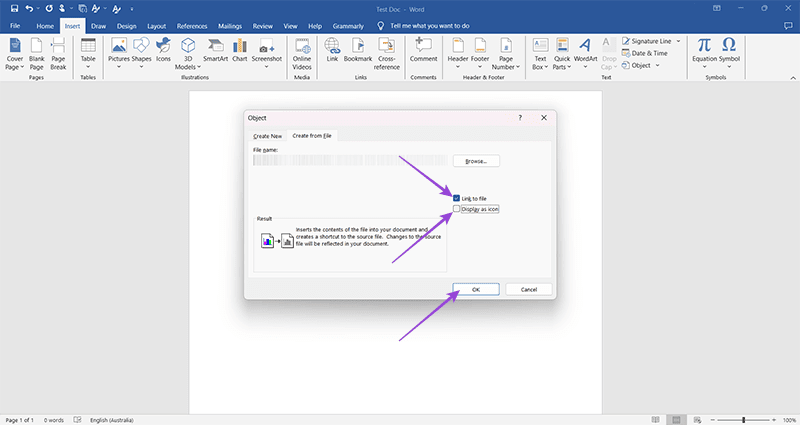
شما اولین اسلاید “Presentation” خود را در سند “Word” خود مشاهده خواهید کرد:
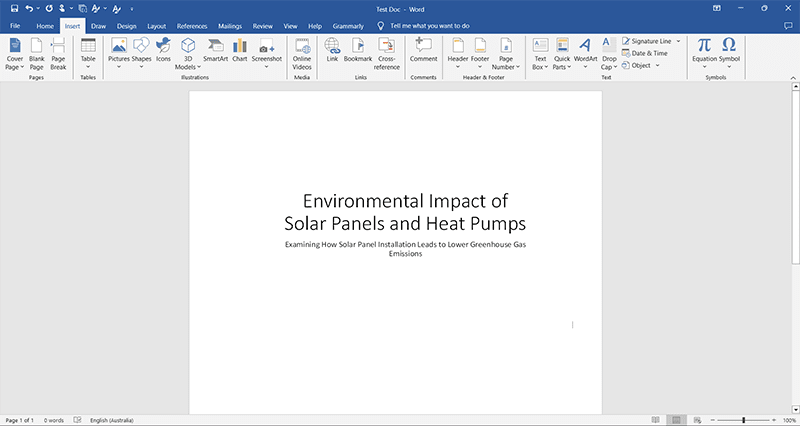
این اسلاید “embedded” کمی متفاوت از آن چیزی که با استفاده از روش “copying and pasting” درج میکنید عمل میکند. روی اسلاید دوبار کلیک کنید و ارائه باز میشود به جای اینکه به شما اجازه دهد اسلاید را داخل “Word” ویرایش کنید.
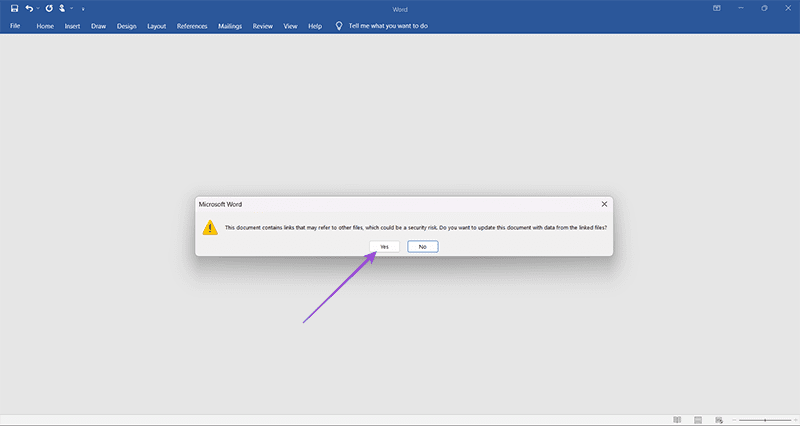
شما میتوانید ارائه را به همان روشی که در “Microsoft PowerPoint” انجام میدهید اجرا کنید، با این تفاوت که ارائه حتی به سند اصلی “PowerPoint” نیز بسته میشود.
به عنوان یک شیء مرتبط، تصویر جاسازی شده “PowerPoint” نیز هر بار که تغییراتی در ارائه “PowerPoint” مرتبط ایجاد میکنید بهروزرسانی میشود. اگر این تغییرات به صورت لحظهای رخ ندهند، سند “Word” را ببندید و دوباره باز کنید. احتمالاً پیامی خواهید دید که از شما میپرسد آیا مایلید مورد مرتبط در سند “Word” خود را بهروزرسانی کنید.
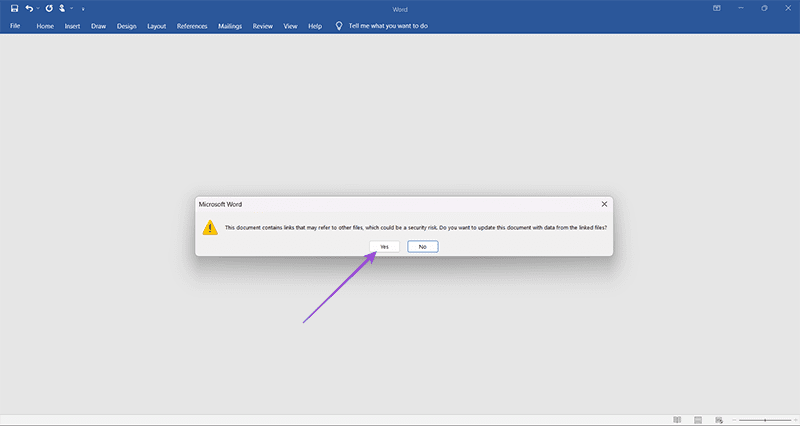
“Yes” را انتخاب کنید و سند Word به جدیدترین نسخه بهروزرسانی میشود.