چه در حال تماشای یک فیلم یا ویرایش تصاویر باشید، ممکن است متوجه شده باشید که رنگ های روی صفحه نمایش شما کاملاً مناسب نیستند. برخی از مانیتورها به طور طبیعی بیش از حد روشن هستند، در حالی که برخی دیگر رنگ های اشباع بیشتری دارند. کالیبره کردن صفحه نمایش به تنظیم رنگ ها برای مطابقت با یک استاندارد کمک می کند، که باعث می شود همه چیز بهتر به نظر برسد. در اینجا نحوه کالیبره کردن مانیتور ویندوز 10 برای اطمینان از تنظیمات صحیح نور و رنگ آورده شده است.پس شروع کنید تا آموزش کامپیوتر را حرفه ای تر یاد بگیرید. نحوه کالیبره کردن مانیتور در ویندوز 10 برای کالیبره کردن مانیتور خود در رایانه ویندوز 10، Settings > Display > Calibrate display color بروید . سپس مراحل را برای تنظیم گاما، روشنایی، کنتراست و رنگهای خود دنبال کنید. همچنین می توانید از ابزارهای آنلاین برای کالیبره کردن مانیتور خود نیز استفاده کنید. توجه: قبل از تنظیم مانیتور، مطمئن شوید که حداقل 30 دقیقه روشن است. این تضمین می کند که مانیتور قبلاً گرم شده است و روشنایی و رنگ های عادی خود را نشان می دهد.
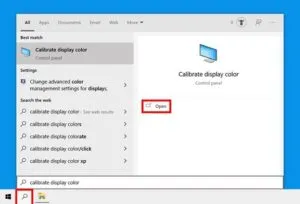
توجه: اگر چندین مانیتور دارید، مطمئن شوید که پنجره را به سمت صفحه نمایشی که می خواهید کالیبره کنید بکشید.
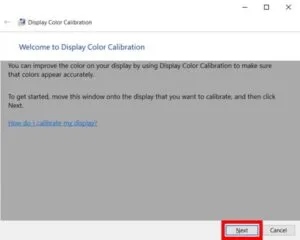
توجه: در این مرحله حتما مانیتور خود را روی تنظیمات کارخانه قرار دهید. در غیر این صورت، بهترین نتیجه را نخواهید داشت. برای بازنشانی مانیتور خود به شرایط کارخانه، از دکمه های واقع در جلو، کنار یا پشت استفاده کنید. با این حال، اگر مانیتور شما به شما اجازه می دهد گاما را تنظیم کنید، باید آن را روی 2.2 یا تا حد امکان نزدیک کنید.
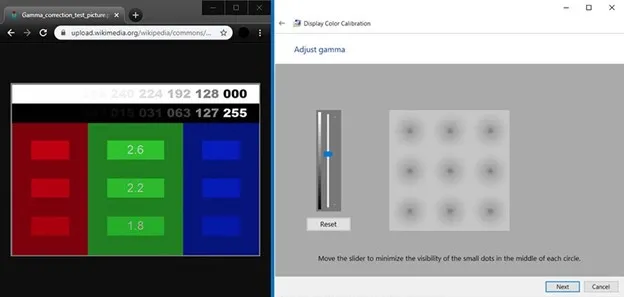
توجه: اگر نمی توانید دایره های مرکز را کاملاً ناپدید کنید نگران نباشید. اگر روش بهتری برای آزمایش میخواهید، میتوانید از این تصویر تست تصحیح گاما نیز استفاده کنید . سعی کنید تا حد امکان اعداد را در نوارهای بالا و پایین نشان دهید. با مانیتورهای بهتر، می توانید 6 عدد را در هر نوار ببینید، در حالی که مانیتورهای درجه پایین تنها قادر به نمایش 4 عدد خواهند بود. توجه: اگر نمیتوانید لغزنده را تنظیم کنید، ممکن است مجبور شوید تنظیمات گاما را با استفاده از کنترلهای مانیتور خود تغییر دهید. در حین انجام این کار، همچنان باید پنجره تنظیمات نمایشگر و تست تصویر تصحیح گاما را باز نگه دارید.
توجه: صفحه نمایش شما بسته به زاویه ای که به آن نگاه می کنید متفاوت به نظر می رسد. برای بهترین نتیجه، باید عقب نشینی کنید و از دور به مانیتور خود نگاه کنید. 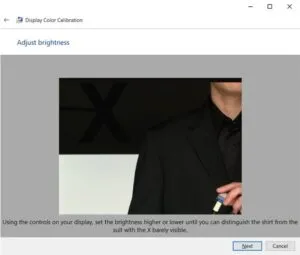
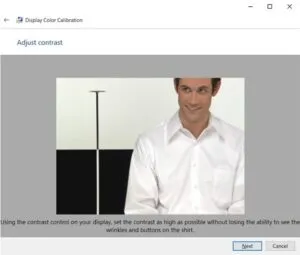
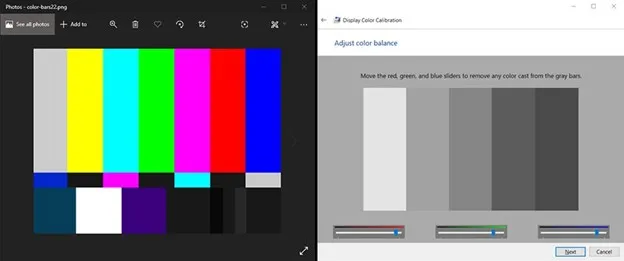
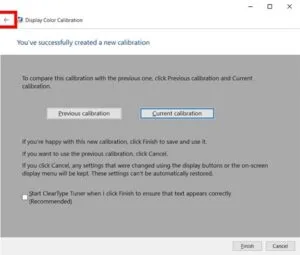
توجه: میتوانید کادر «Start ClearType Tuner…» را علامت بزنید تا وضوح متن روی صفحهتان را تنظیم کنید. سپس از شما خواسته می شود که یک آزمایش سریع برای کالیبره کردن متن روی صفحه انجام دهید.
پس از اتمام کالیبراسیون، تستهایی وجود دارد که میتوانید به صورت آنلاین انجام دهید تا مطمئن شوید که مانیتور شما بهترین کیفیت رنگ را به شما نشان میدهد. کالیبره کردن-صفحات تست مانیتور LCD Lagom. نسخه تک صفحه ای مجموعه ای از تست ها را برای کالیبراسیون مانیتور در یک صفحه وب به شما نشان می دهد. فقط کافی است به وب سایت بروید و آزمایشات را خودتان انجام دهید. اگر دستورالعملهای گستردهتری میخواهید، میتوانید به نسخه کامل آزمون بروید. کالیبره کردن-تست رنگ صفحه نمایش W4zt . این وبسایت چند شیب رنگ را برای مقایسه، چند جعبه در مقیاس خاکستری و یک آزمایش برای گامای صفحه نمایش شما نیز نشان میدهد. این کار سریعتر از Lagom انجام می شود و اگر می خواهید کار را سریع انجام دهید عالی است. کالیبره کردن-عکس جمعه. Photo Friday یک وب سایت رایگان برای اشتراک گذاری عکس است، اما یک ابزار کالیبراسیون رایگان نیز ارائه می دهد . این تست کوتاه تر و ساده تر از Lagom و W4zt است، اما می توانید از آن برای مشاهده روشنایی و کنتراست مناسب برای صفحه نمایش خود استفاده کنید. اگر در کالیبراسیون مانیتور ویندوز 10 خود با مشکل مواجه هستید، کالیبره کردن ویندوز را با ما اموزش ببینید.