مرحله ۱: اپلیکیشن Settings را باز کنید. System > Sound را انتخاب کنید.
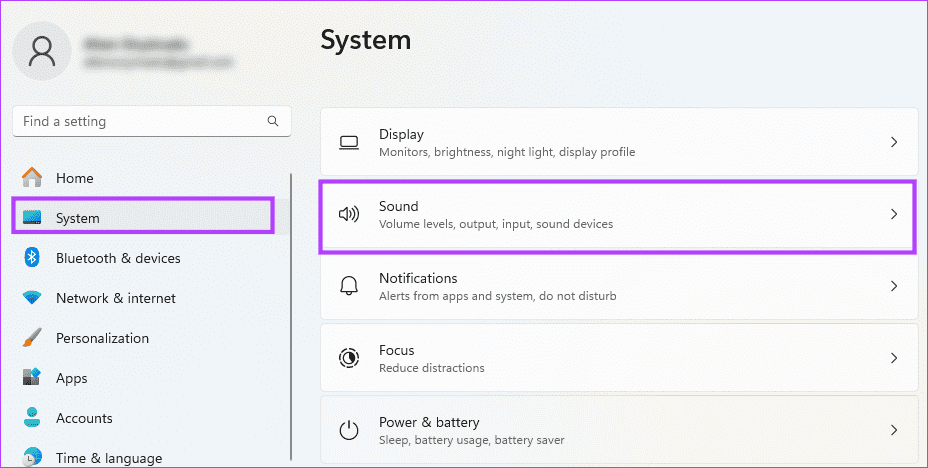
مرحله 2: به بخش ورودی پایین بروید. "Microphone" مورد نظر برای افزایش صدا را انتخاب کنید.
توجه: "Microphone" فعال برجسته خواهد شد.
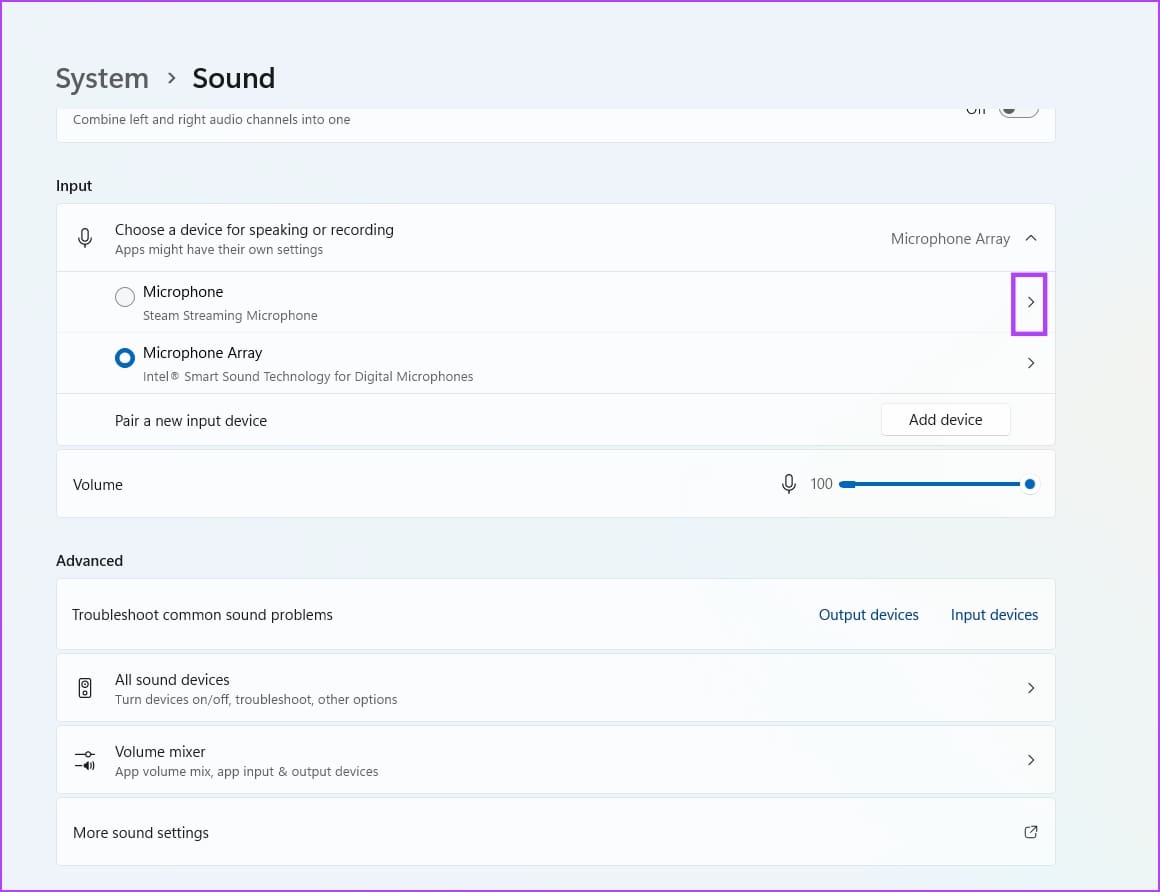
مرحله 3: از "slider" برای افزایش حجم "input" استفاده کنید.
برای یادگیری رایگان آموزش ورد می توانید به مقاله آموزش ورد مراجعه کنید.
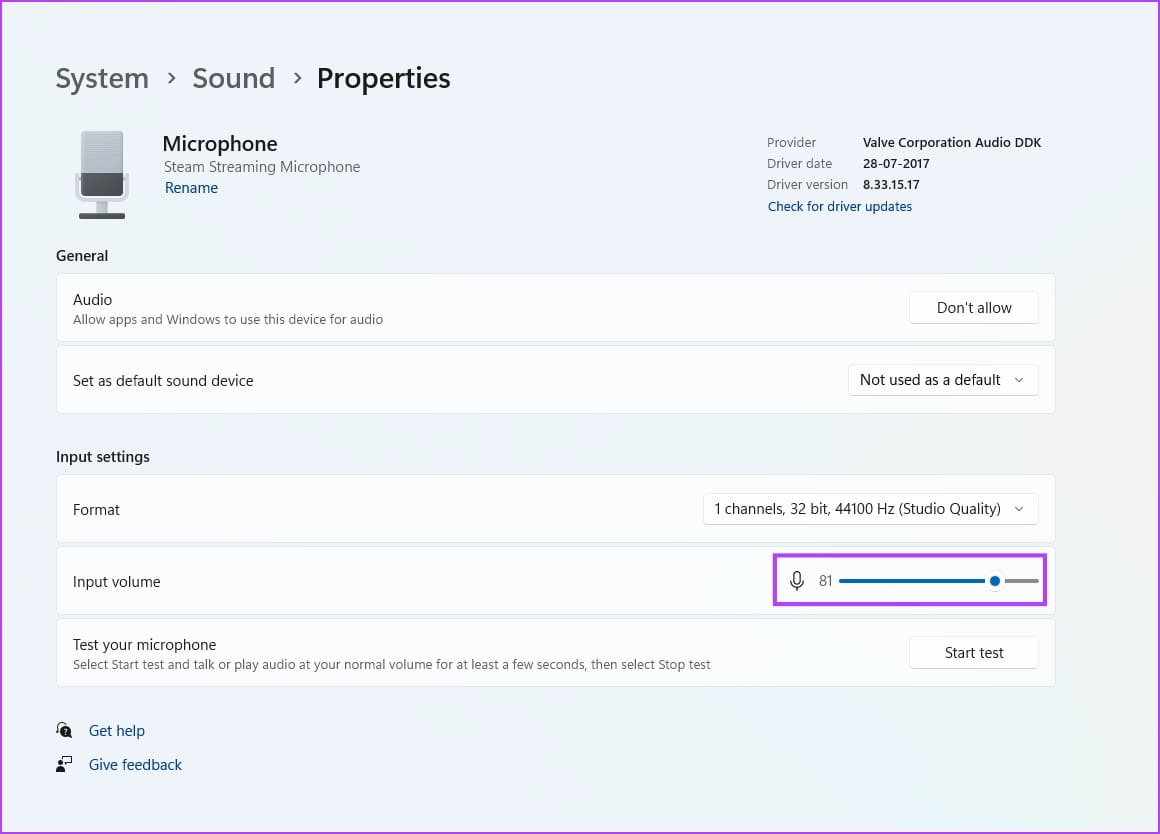
همچنین بخوانید: How to fix microphone not working on Windows
برای یادگیری رایگان آموزش کامپیوتر می توانید به مقاله آموزش کامپیوتر مراجعه کنید.
مرحله 1: "Control Panel" را باز کنید > "Hardware and Sound" را انتخاب کنید > مدیریت دستگاههای صوتی.
مرحله 2: روی "Recording" کلیک کنید > میکروفون را انتخاب کنید > روی "Properties" کلیک کنید.
مرحله 4: روی تب "Levels" کلیک کنید > صدای میکروفون را افزایش دهید > روی "OK" کلیک کنید.
برای یادگیری رایگان اکسس می توانید به مفاله آموزش اکسس مراجعه کنید.
برخی از درایورهای صوتی همراه با یک برنامه اختصاصی ارائه میشوند که به شما امکان میدهد دستگاههای صوتی را روی کامپیوترهایتان کنترل کنید. به عنوان مثال، "Realtek HD Audio Driver" به صورت پیشفرض با یک "HD Audio Manager" اختصاصی نصب میشود.
شما کنترلهای لازم برای افزایش حجم صدای میکروفون را روی کنسول پیدا خواهید کرد.
همچنین بخوانید: چگونه مشکل "Windows not detecting microphone in headset" را رفع کنیم