یک گزینه برای رفع مشکل ناپدید نشدن “volume slider”، غیرفعال کردن و دوباره فعال کردن “audio device” است. این راهحل بسیار مؤثر است زیرا تمام فرآیندهای مرتبط، از جمله آنهایی که با “volume slider” در ارتباط هستند، را بازنشانی میکند. مراحل زیر را دنبال کنید.
مرحله 1: بر روی منوی “Start” راستکلیک کرده و “Device Manager” را انتخاب کنید.
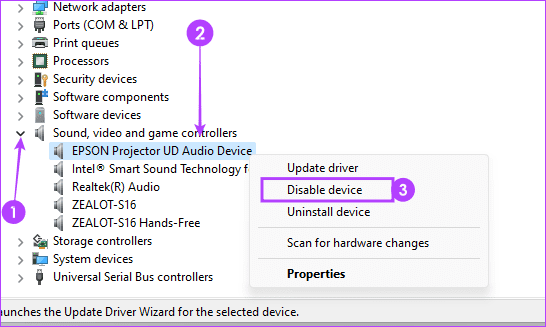
مرحله 2: دسته “Sound, video and game controllers” را باز کنید، روی “Audio Device” خود راستکلیک کرده و گزینه “Disable device” را انتخاب کنید.
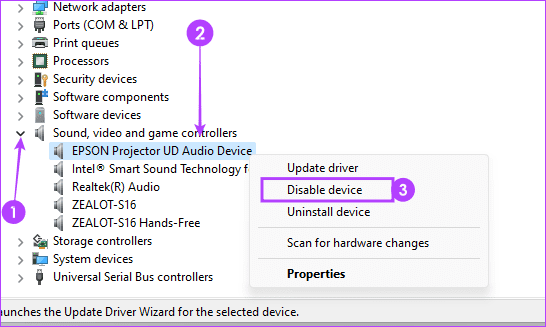
مرحله 3: انتخاب خود را تأیید کنید.
مرحله 4: بر روی “Audio Device” خود راستکلیک کنید و “Enable device” را انتخاب کنید.
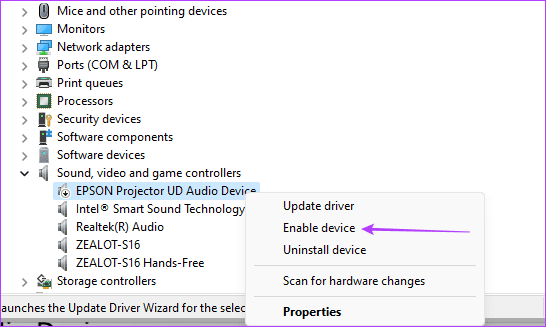
مرحله ۵: تأیید کنید که “solution” کار میکند یا به یک “fix” دیگر بروید.
وقتی تنظیمات صوتی را ریست میکنید، ممکن است مشکل گیر کردن لغزنده صدا را برطرف کنید زیرا ریست تنظیمات متناقض را حل میکند، تنظیمات خراب را حذف میکند و تداخل نرمافزاری را پاک میکند.
مرحله 1: “Windows + I” را فشار دهید تا “Settings” باز شود.
مرحله 2: روی “System” در پانل سمت چپ کلیک کنید، سپس روی “Sound” در سمت راست کلیک کنید.
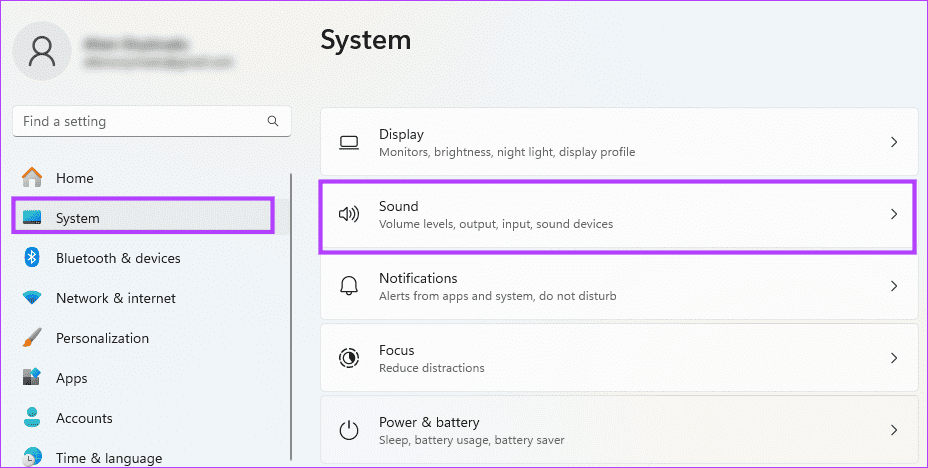
مرحله 3: به پایین اسکرول کنید و روی “Volume Mixer” کلیک کنید.
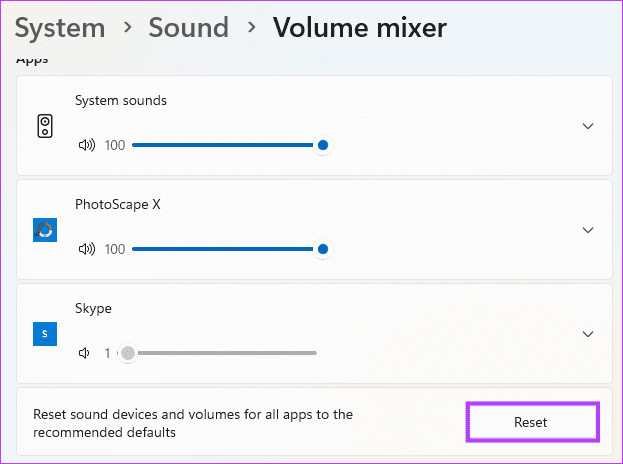
مرحله 4: دکمه “Reset” را کلیک کنید.
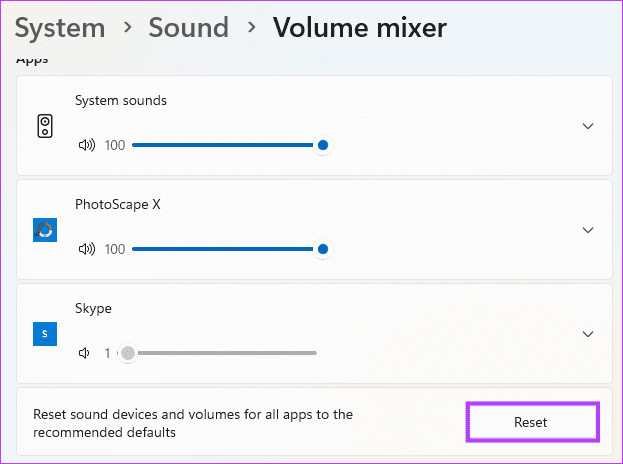
مرحله 5: در نهایت، اطمینان حاصل کنید که “fix” کار میکند یا به سراغ یک راهحل دیگر بروید.
ویندوز 11 دارای یک عیبیاب صوتی داخلی است. این ابزار به طور مؤثر سیستم را برای تمامی خطاهای مربوط به صدا بررسی میکند. این مشکل را برطرف میکند یا توصیههای عیبیابی ارائه میدهد. میتوانید با استفاده از مراحل زیر این ابزار را اجرا کنید.
مرحله 1: “Windows 11 Settings” را با فشردن Windows + I باز کنید.
مرحله 2: روی گزینه سیستم در پانل سمت راست کلیک کنید، سپس “Troubleshoot” را در سمت چپ انتخاب کنید.
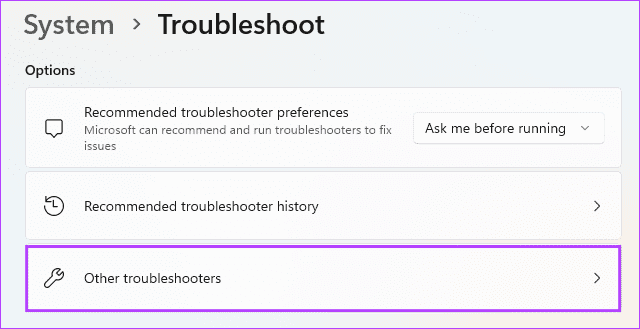
مرحله 3: روی “Other troubleshooters” کلیک کنید.
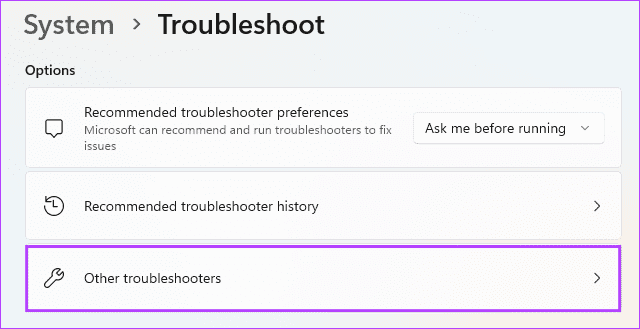
مرحله ۴: روی دکمه “Run” برای “Audio troubleshooter” کلیک کنید.
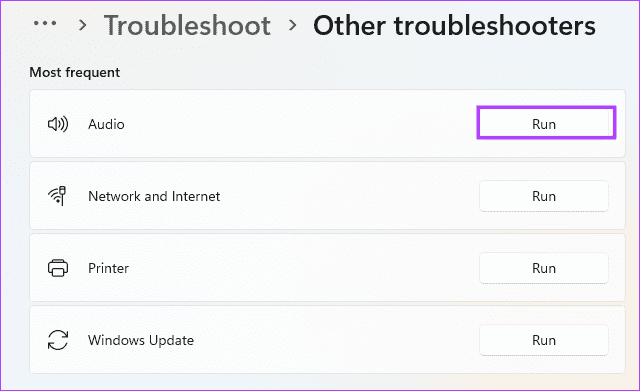
مرحله 5: “wizard” را دنبال کنید تا فرآیند تکمیل شود و تأیید کنید که مشکل “volume slider” برطرف شده است.
پس از اتمام “troubleshooter”، مشکلات مربوط به صدا را بررسی کنید. اگر مشکلی وجود داشت، به سراغ راهحلهای دیگر بروید.
اگر فعالسازی دوباره کار نکرد، باید دوباره دستگاه را نصب کنید. مراحل زیر را دنبال کنید.
مرحله 1: روی منوی “Start” راستکلیک کرده و “Device Manager” را انتخاب کنید.
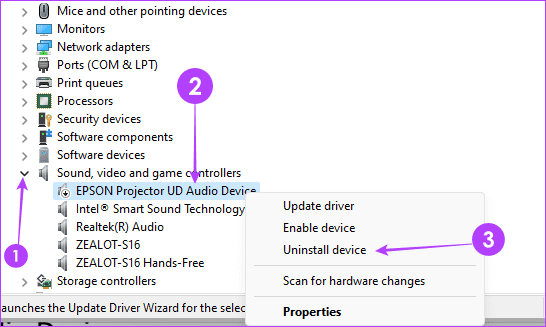
مرحله ۲: دستهبندی “Sound, video and game controller” را گسترش دهید، روی “Audio Device” خود راستکلیک کنید، “Uninstall device” را انتخاب کرده و انتخاب خود را تأیید کنید.
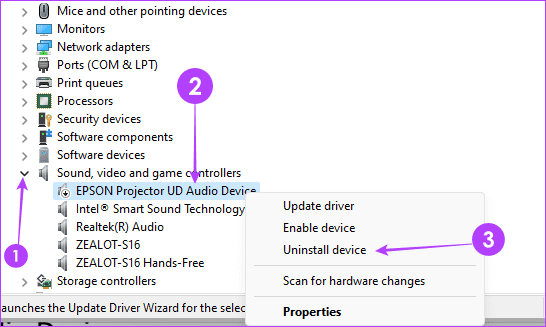
مرحله ۳: کامپیوتر را “Restart” کنید و دستگاه باید به صورت خودکار دوباره نصب شود. پس از اتمام، تایید کنید که رفع مشکل موفقیتآمیز بوده است.