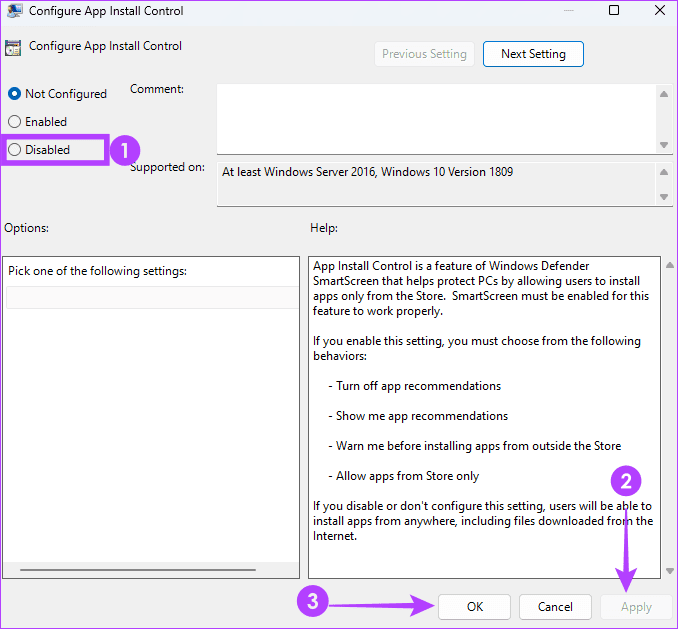ویژگی Microsoft-verified برای محافظت از کاربران ویندوز طراحی شده است. ممکن است هشدار “the app you’re trying to install isn’t a Microsoft-verified app” را دریافت کنید تا هنگام دانلود یا نصب برنامهها خارج از شبکه ایمنی شرکت، هوشیار بمانید. اگر همچنان میخواهید ادامه دهید، چند نکته را باید به خاطر داشته باشید.
برای به حداقل رساندن ریسکهای مرتبط با استفاده از اپلیکیشنهای تایید نشده، آنها را فقط از فروشندگانی که به آنها اعتماد دارید یا میشناسید دانلود کنید. همچنین باید اطمینان حاصل کنید که “firewall” شما روشن است و “antivirus” شما بهروزرسانی شده است.
اگر باید ادامه دهید، در زیر بهترین روشها برای خاموش کردن “Microsoft-verified apps” در “Windows 11” ارائه شده است.
اپلیکیشن Settings در ویندوز 11 سطح بالایی از کنترل بر سیستمعامل و کنترلهای اپلیکیشن ارائه میدهد. برای نصب اپلیکیشنهای غیرتأیید شده، گزینه ‘Choose where to get apps’ را بهروزرسانی کنید. مراحل زیر را دنبال کنید.
مرحله 1: اپلیکیشن Settings خود را با فشردن کلیدهای “Windows + I” باز کنید.
مرحله 2: روی “Apps” در قسمت چپ کلیک کنید، سپس “Advanced App Settings” را در قسمت راست انتخاب کنید.
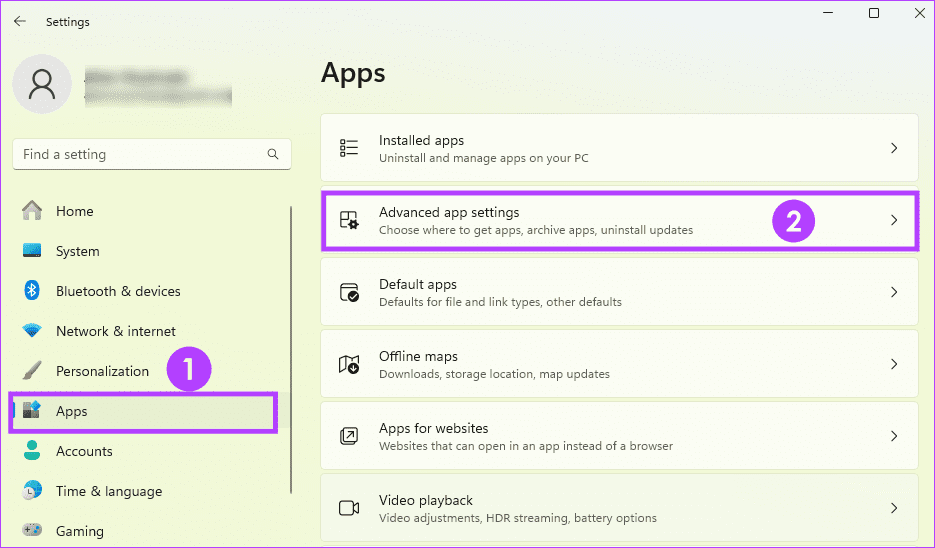
مرحله 3: مقدار “Choose where to get apps” را به “Anywhere” تنظیم کنید.
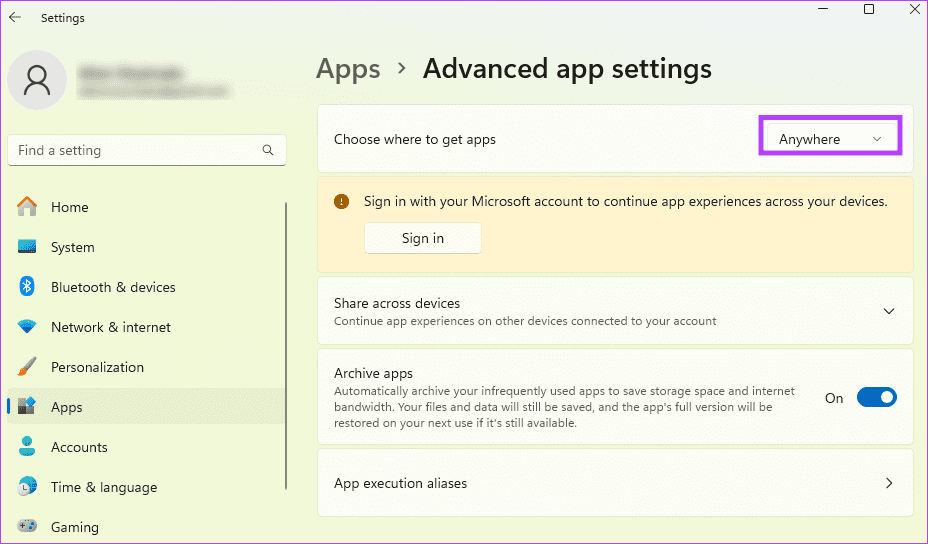
رجیستری ویندوز یک پایگاه داده سلسله مراتبی از تنظیمات و پیکربندیهای ویندوز است. اگر از کامپیوتری با ویندوز 11 پرو استفاده میکنید، میتوانید قابلیت “Microsoft-verified apps” را از “Registry Editor” غیرفعال کنید. به یاد داشته باشید که قبل از ایجاد هر گونه تغییری از رجیستری خود پشتیبان تهیه کنید.
گام 1: کلیدهای “Windows + R” را فشار دهید تا “Run dialog” شما باز شود.
گام 2: تایپ کنید “regedit” و “Enter” را بزنید تا “Registry Editor” باز شود.
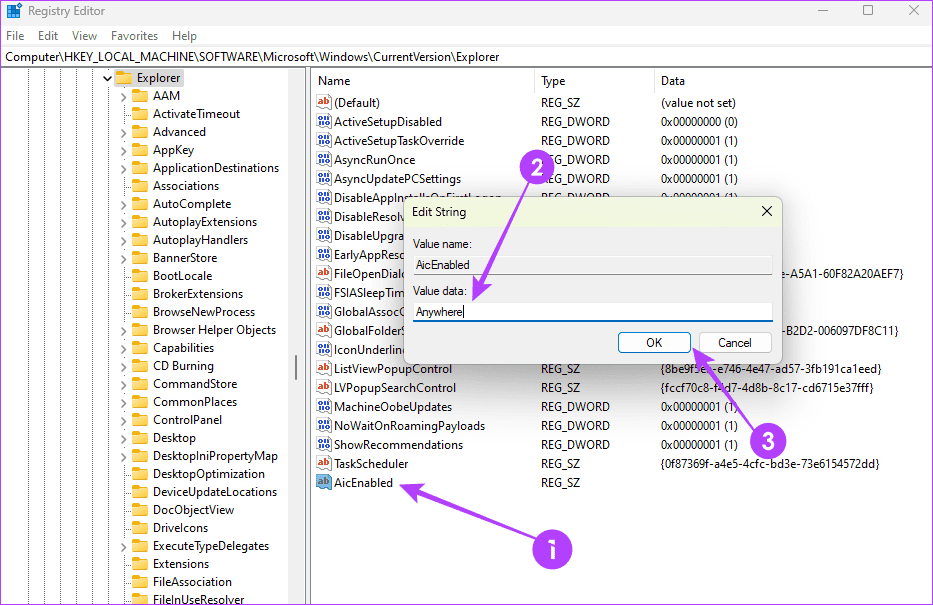
مرحله 3: به مسیر زیر بروید:
Computer\HKEY_LOCAL_MACHINE\SOFTWARE\Microsoft\Windows\CurrentVersion\Explorer
مرحله ۴: در نهایت، روی “AicEnabled” در پنل سمت راست دوبار کلیک کنید، مقدار را به “Anywhere” تغییر دهید و روی “OK” کلیک کنید.
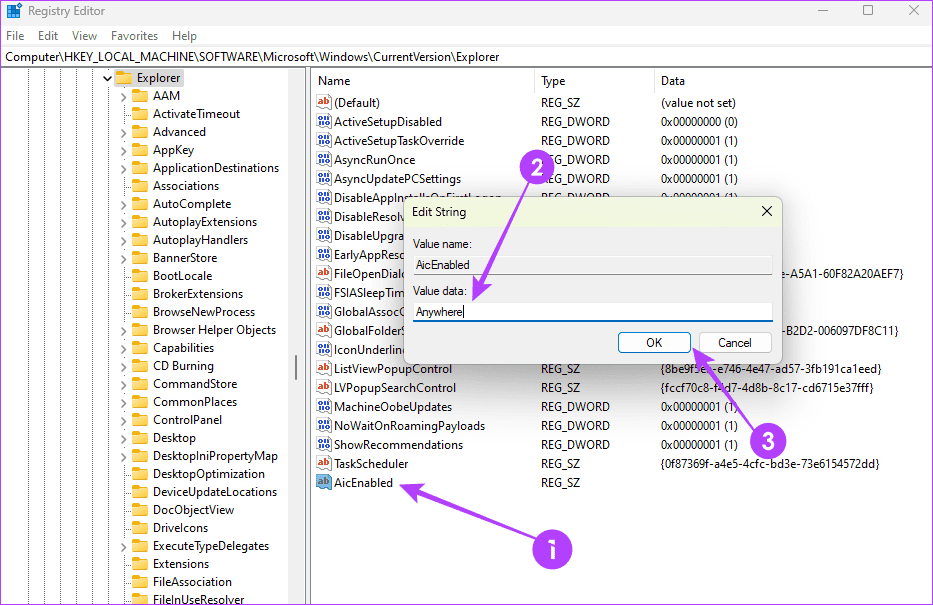
“Command Prompt”، یا “cmd.exe”، یک مفسر خط فرمان ویندوز است که به شما امکان میدهد با استفاده از دستورات متنی با سیستمعامل تعامل کنید. میتوانید دستورات خاصی را در ابزار “Command Prompt” اجرا کنید تا به اپلیکیشنهای غیرمعتبر اجازه اجرا دهید.
مرحله 1: کلیدهای Windows + R را فشار دهید تا گفتگوی “Run” شما باز شود.
مرحله 2: تایپ کنید cmd و کلیدهای Ctrl + Shift + Enter را فشار دهید تا “Command Prompt” با دسترسی مدیر اجرا شود.
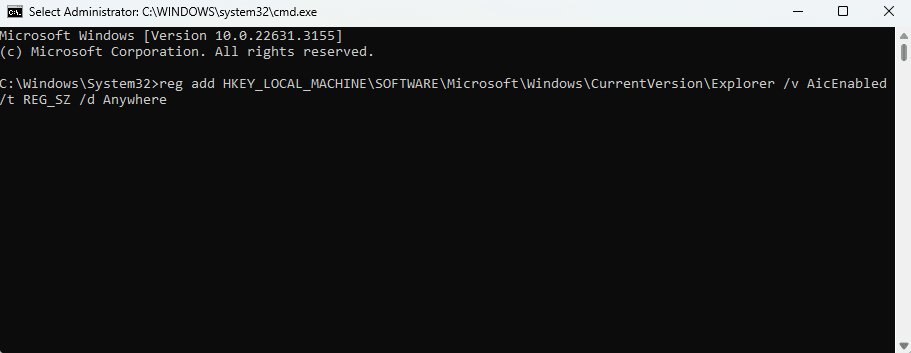
مرحله 3: فرمان زیر را تایپ کرده و “Enter” را فشار دهید.
reg add HKEY_LOCAL_MACHINE\SOFTWARE\Microsoft\Windows\CurrentVersion\Explorer /v AicEnabled /t REG_SZ /d Anywhere
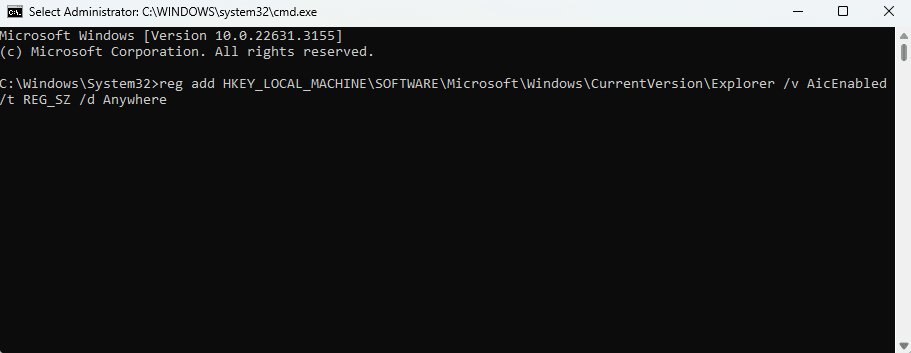
مرحله 4: در نهایت، “restart” کامپیوتر خود را انجام دهید.
روش دیگری برای کاربران Windows 11 pro برای غیرفعال کردن ویژگی “Verified Apps” از طریق “Group Policy Editor” است. برای کسانی که با این ابزار آشنایی ندارند، GPE یک ابزار مدیریت ویندوز برای پیکربندی تنظیمات روی چندین کامپیوتر است. مراحل زیر را دنبال کنید.
مرحله 1: دکمههای Windows + R را فشار دهید تا “Run dialog” اجرا شود.
مرحله 2: تایپ کنید gpedit.msc و دکمه Enter را بزنید تا “Registry Editor” اجرا شود.
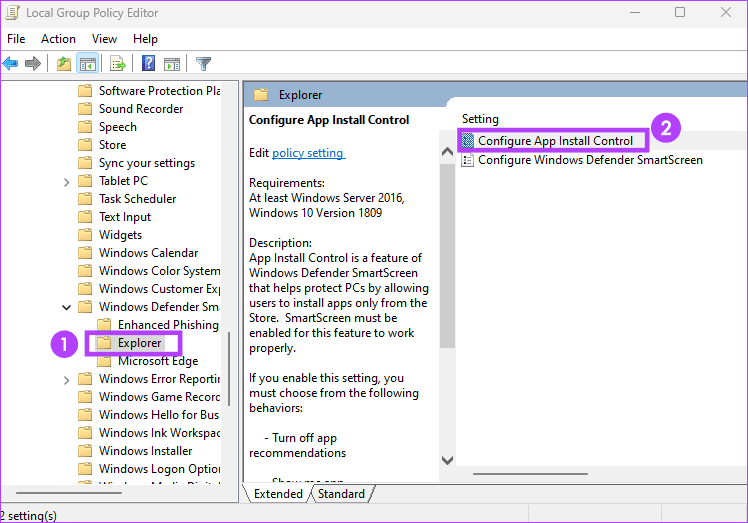
مرحله 3: مسیر زیر را دنبال کنید و در پنل سمت راست، روی “Configure App Install Control” کلیک کنید.
Computer Configuration / Administrative Templates / Windows Components / Windows Defender SmartScreen / Explorer
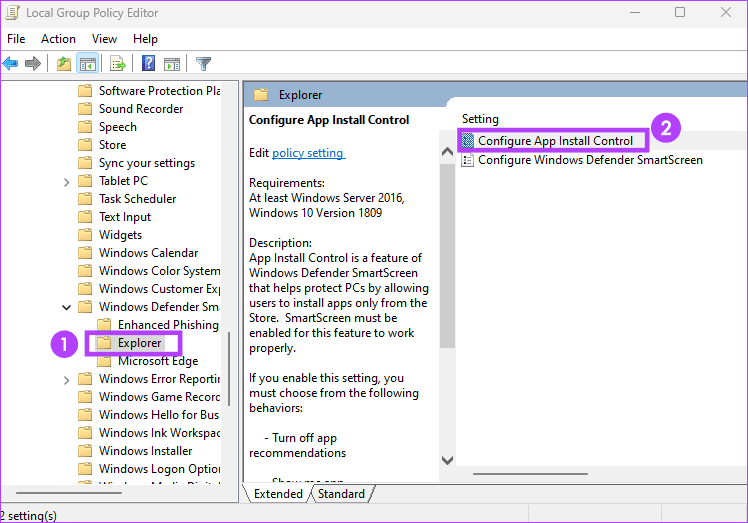
مرحله 4: در نهایت، گزینه Disabled را کلیک کنید، سپس روی OK کلیک کنید.