
-

9 روش برتر برای رفع کار نکردن Outlook Quick Print در ویندوز 11
06 / مرداد / 1403 -

8 بهترین راه برای رفع کد خطای 30 Printer Not Activated در ویندوز
06 / مرداد / 1403 -

بهترین 6 راه حل زمانی که چراغ Caps Lock ویندوز 11 کار نمی کند
06 / مرداد / 1403 -

5 راه حل برتر برای صفحه سبز مرگ ویندوز 11
06 / مرداد / 1403 -

8 نرم افزار برتر مانیتور و کنترل دمای ویندوز
06 / مرداد / 1403 -

7 راه حل برتر برای ‘Steam Friend List Black Screen’ در ویندوز 11
06 / مرداد / 1403
۴ روش برتر برای رفع خطای Netflix T1 در ویندوز ۱۰
دسته بندی ها
ویندوزنویسنده
amirhamzhتاریخ انتشار
29 / مهر / 1403زمان مورد نیاز برای مطالعه
10 دقیقهتصور کنید – شما بهتازگی "Netflix" را روی کامپیوتر "Windows 10" خود اجرا کردهاید تا یک قسمت جدید از برنامه محبوب خود را تماشا کنید. در یک پیچش غیرمنتظره از رویدادها، با یک صفحه سیاه و یک پیام خطا مواجه میشوید که میگوید: "Sorry, there was a problem communicating with Netflix" و یک کد خطا "T1" به نمایش درمیآید. این خطا به چه معناست؟ چگونه میتوانید آن را از صفحه خود حذف کنید؟ البته، شما میخواهید پاسخها را بدانید و ما در این پست به شما کمک خواهیم کرد تا خطای "T1" "Netflix" را رفع کنید.

چندین "Netflix error codes" وجود دارد که هر یک دارای معنایی یا دلیلی مشخص، عوامل مؤثر و راهحلهایی هستند. در مورد "T1 error"، "Netflix" میگوید: "Hey! مشکلی در اتصال شبکه وجود دارد. آن را برطرف کنید وگرنه نمیتوانید از "Netflix" استفاده کنید."
اگرچه مشکل عمدتاً به شبکه مربوط میشود، اما موانع دیگری نیز مرتبط با دستگاه و اپلیکیشن وجود دارد که این خطا را ایجاد میکنند.
اگر کامپیوتر شما نمیتواند از طریق اپلیکیشن "Windows" با سرور "Netflix" ارتباط برقرار کند، سعی کنید به سرویس از طریق یک مرورگر دسترسی پیدا کنید. اگر "Netflix" در مرورگر کار نمیکند، مشکل ممکن است از طرف "Netflix" باشد. شاید سرور "Netflix" آفلاین باشد (وضعیت سرور "Netflix" را در "DownDetector" بررسی کنید). اما اگر "Netflix" در مرورگر کار میکند، ممکن است مشکلی در اپلیکیشن وجود داشته باشد. "Netflix" را از "Microsoft Store" بهروزرسانی کنید و دوباره امتحان کنید.
بیایید به سایر راهحلهای ممکن برای "Netflix T1 error" نگاهی بیندازیم.
1. عیبیابی "Internet Connection"
"VPN" و "Proxy" را غیرفعال کنید

اگر برنامههای دیگر به جز "Netflix" میتوانند به اینترنت در رایانه شما دسترسی داشته باشند، هرگونه اتصال "VPN" یا "Proxy" را غیرفعال کرده و دوباره تلاش کنید.
"Netflix" به شدت با استفاده از شبکههای خصوصی مجازی ("VPNs")، پروکسیها، یا دیگر مسدودکنندههای شبکه برای دور زدن محدودیتهای جغرافیایی محتوا مخالف است. و فناوری خود را برای شناسایی زمانی که کاربران از چنین ابزارهایی در پلتفرم استفاده میکنند، بهبود داده است. بنابراین اگر "Netflix" متوجه شود که شما از "VPN" یا دیگر ابزارهای تغییر شبکه که آن را ممنوع کرده است، استفاده میکنید، دسترسی به محتوای خود و سرورهایش را مسدود میکند. به همین دلیل، خطای T1 روی صفحه نمایش شما ظاهر میشود.
به تنظیمات بروید و از مسیر Settings > Network & Internet > VPN یا Settings > Network & Internet > Proxy برای غیرفعال کردن هرگونه تنظیم "VPN" و "Proxy" دستی یا خودکار در رایانه خود استفاده کنید. همچنین میتوانید پروکسیها و "VPN" را از طریق برنامههای اختصاصی آنها غیرفعال کنید.
منبع اینترنت را بررسی کنید

ممکن است همچنین با خطای T1 در برنامه "Netflix" مواجه شوید اگر اتصال اینترنت شما ضعیف باشد. برای شروع، "router" خود را خاموش و روشن کنید یا سیگنال "Wi-Fi" آن را تقویت کنید. بازنشانی "router" شما نیز میتواند کمک کند. اگر اتصال همچنان کند یا در دسترس نیست، با ارائهدهنده اینترنت خود بررسی کنید که آیا یک طرح اینترنت فعال دارید یا خیر.
عیبیابی تنظیمات شبکه "Windows"
اگر همه موارد ذکر شده در بالا را امتحان کردهاید، اما خطا همچنان ادامه دارد، انجام یک "network reset" روی کامپیوتر "Windows" شما میتواند کمک کند. این کار تنظیمات شبکه کامپیوتر شما (Wi-Fi، Ethernet، Bluetooth، VPN و غیره) را حذف کرده و به حالت پیشفرض کارخانه بازمیگرداند. قبل از اینکه تنظیمات شبکه کامپیوتر خود را بازنشانی کنید، پیشنهاد میکنیم که دیگر راهحلهای ذکر شده در زیر را بررسی کنید. اگر هیچچیز مشکل را حل نکرد، ادامه دهید و تنظیمات شبکه دستگاه خود را بازنشانی کنید.
2. تنظیمات Date & Time را بررسی کنید

داشتن تنظیمات تاریخ و زمان نادرست نیز میتواند مانع از اتصال کامپیوتر ویندوزی شما به سرور "Netflix" شود. بررسی کنید که آیا کامپیوتر شما برای بهروزرسانی خودکار تنظیمات تاریخ و زمان پیکربندی شده است یا خیر.
مرحله ۱: منوی "Windows Settings" را باز کرده و 'Time & Language' را انتخاب کنید.
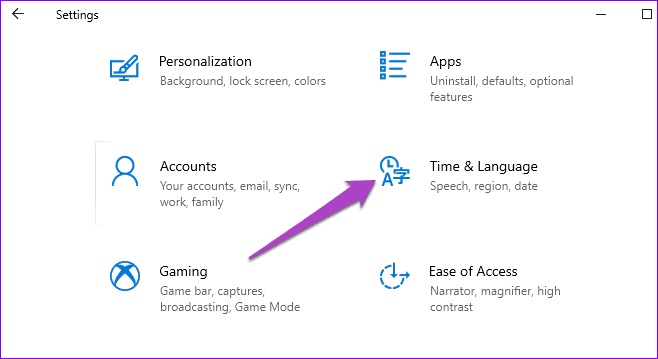
مرحله ۲: در بخش ‘Date & time’، مطمئن شوید که ‘Set time automatically’ و ‘Set time zone automatically’ هر دو روشن هستند.
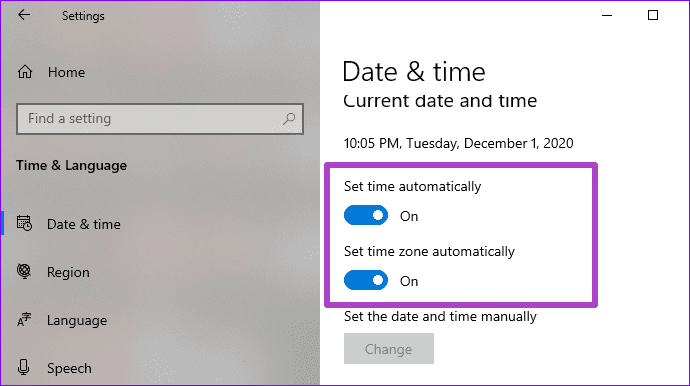
همچنین باید سعی کنید ساعت رایانه خود را با "Windows Time Server" همگامسازی کنید. برای انجام این کار، به انتهای منوی ‘Date & time’ بروید و روی دکمه "Sync now" کلیک کنید.
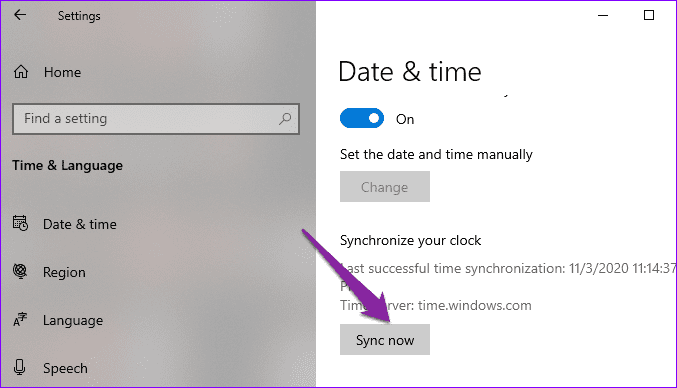
3. کامپیوتر را "Restart" کنید
آیا هنوز پیام خطای T1 را در "اپلیکیشن Netflix" دریافت میکنید؟ کامپیوتر خود را خاموش کرده و دوباره روشن کنید. این کار کامپیوتر شما را تازهسازی کرده و ممکن است هر گونه مشکل سیستم و شبکه که باعث اختلال در "Netflix" شده است را برطرف کند. اگر این کار نیز نتیجهای نداشت، زمان آن رسیده که اقدامات عیبیابی جدیتری را امتحان کنید.
۴. دوباره نصب کردن Netflix
شما باید برنامه را دوباره دانلود کرده و اطلاعات حساب کاربری خود را دوباره وارد کنید، اما قطعاً میتوانید "Netflix" را دوباره نصب کنید. به "Settings" > "Apps" بروید و روی "Netflix" در بخش ‘Apps & features’ کلیک کنید. سپس، دکمه "Uninstall" را کلیک کنید تا برنامه "Netflix" از رایانه شما حذف شود.

رایانه خود را "Restart" کرده و نتفلیکس را از "Microsoft Store" دوباره نصب کنید یا به سادگی روی دکمهای که در زیر لینک شده کلیک کنید.
Get Netflix — Microsoft Store
به یک "Netflix" بدون خطا
ممکن است احساس کرده باشید که راهحلهای پیشنهادی بالا به نظر کار زیادی برسند (واقعاً همینطور است — بهویژه در عیبیابی "اینترنت" شما). ما مطمئن هستیم که حداقل یکی از این راهحلها باید خطا را برطرف کند. وقتی که بالاخره خطا را برطرف کردید، میتوانید مجموعهای از فیلمهای محبوب و کلاسیک "suspense" در "Netflix" را بررسی کنید. ما شرط میبندیم که چیزی جذاب برای تماشا پیدا خواهید کرد. همچنین، اگر راهحل دیگری پیدا کردهاید یا نیاز به کمک بیشتری در مورد خطا دارید، در بخش نظرات زیر نظر بگذارید.
در ادامه: به دنبال تغییر مکان دانلود "Netflix" در "Windows 10 PC" هستید؟ مقالهای که در زیر لینک شده است را برای یک راهحل ساده بررسی کنید.

